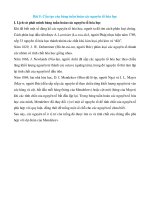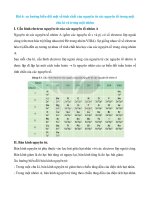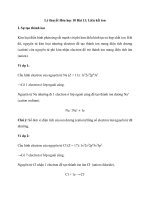Giáo trình xử lý ảnh bằng photoshop (nghề công nghệ thông tin cao đẳng)
Bạn đang xem bản rút gọn của tài liệu. Xem và tải ngay bản đầy đủ của tài liệu tại đây (4.56 MB, 147 trang )
UỶ BAN NHÂN DÂN TỈNH ĐỒNG THÁP
TRƯỜNG CAO ĐẲNG CỘNG ĐỒNG ĐỒNG THÁP
GIÁO TRÌNH
MƠN HỌC: XỬ LÝ ẢNH BẰNG PHOTOSHOP
NGÀNH, NGHỀ: CƠNG NGHỆ THƠNG TIN
TRÌNH ĐỘ: CAO ĐẲNG
/QĐ-CĐCĐ-ĐT ngày…… tháng…… năm………
(Ban hành kèm theo Quyết định Số:
của Hiệu trưởng Trường Cao đẳng Cộng đồng Đồng Tháp)
Đồng Tháp, năm 2017
TUYÊN BỐ BẢN QUYỀN
Tài liệu này thuộc loại sách giáo trình nên các nguồn thơng tin có thể được phép
dùng nguyên bản hoặc trích dùng cho các mục đích về đào tạo và tham khảo.
Mọi mục đích khác mang tính lệch lạc hoặc sử dụng với mục đích kinh doanh thiếu
lành mạnh sẽ bị nghiêm cấm.
LỜI GIỚI THIỆU
Đã từ lâu Photoshop đã trở thành công cụ không thể thiếu đối với các họa sĩ, các
nhà xử lý ảnh. Trong tay các nhà thiết kế mỹ thuật cây gậy thần Photoshop đã giúp họ
không chỉ tái hiện thế giới theo cách riêng mà còn biến ước mơ thành sự thật.
Photoshop trình bày các kỹ thuật xử lý ảnh cao cấp, các tính năng mới giúp bạn
tạo được các hình ảnh đẹp mắt rõ nét, và mang tính mỹ thuật cao. Với các kỹ thuật tối
ưu ảnh, bạn sẽ tạo đoạn hoạt hình từ một ảnh đơn bằng cách sử dụng các file GIF hoạt
hình, một file GIF hoạt hình là chuỗi liên tiếp nhiều ảnh hoặc nhiều khung hợp thành.
Giáo trình “Xử lý ảnh bằng Photoshop” được biên soạn dùng cho sinh viên
Ngành, Nghề Công Nghệ Thông Tin đồng thời cũng là tài liệu tham khảo bổ ích cho
sinh viên các khối ngành khác của trường.
Giáo trình “Xử lý ảnh bằng Photoshop” đã bám sát nội dung chương trình chi
tiết do nhà trường ban hành gồm 6 chương:
Chương 1. THAO TÁC CƠ BẢN TRONG PHOTOSHO
Chương 2. HỘP CƠNG CỤ (TOOLS), NHĨM CƠNG CỤ DI CHUYỂN VÀ
LỰA CHỌN TRONG PHOTOSHOP
Chương 3. CỌ BRUSH VÀ LAYER TRONG PHOTOSHOP
Chương 4. CÁC THAO TÁC VỀ TEXT TRONG PHOTOSHOP
Chương 5. HIỆU CHỈNH SÁNG TỐI VÀ CÁC CÔNG CỤ XỬ LÝ ẢNH
TRONG PHOTOSHOP
Chương 6. NHÓM BỘ LỌC (FILTER) TRONG PHOTOSHOP
Nhằm cung cấp cho sinh viên một hệ thống kiến thức đầy đủ về xử lý ảnh bằng
Photoshop. Từ đó sinh viên sẽ có đầy đủ nền tảng cơ bản để có thể thiết kế và xử lý sản
phẩm ngoài thực tế.
Đồng Tháp, ngày…..........tháng…........... năm 2017
Tham gia biên soạn
1. Chủ biên: Lương Phụng Tiên
i
MỤC LỤC
LỜI GIỚI THIỆU ................................................................................................... i
CHƯƠNG 1: THAO TÁC CƠ BẢN TRONG PHOTOSHOP............................. 1
1 Khái niệm về Photoshop .................................................................................... 1
2 Khởi động Photoshop ......................................................................................... 2
3 Các thành phần trong màn hình Photoshop ....................................................... 3
4 Tạo tập tin mới ................................................................................................... 5
5 Lưu tập tin .......................................................................................................... 6
6 Mở file đã tồn tại ................................................................................................ 6
CHƯƠNG 2: HỘP CƠNG CỤ (TOOLS), NHĨM CƠNG CỤ DI CHUYỂN VÀ
LỰA CHỌN TRONG PHOTOSHOP................................................................... 8
1 Hộp công cụ (Tools) ........................................................................................... 8
2 Nhóm cơng cụ di chuyển (cơng cụ Move tool)................................................ 12
3 Biến đổi đối tượng (Transform) ....................................................................... 16
4 Làm việc với vùng chọn ................................................................................... 16
4.1 Công cụ Macquee Tool ................................................................................. 16
4.1.1. Công cụ Rectangular Marquee ................................................................. 17
4.1.2 Công cụ Elliptical Marquee ...................................................................... 19
4.1.3 Công cụ Single Row Marquee ................................................................... 19
4.1.4 Công cụ Single Column Marquee .............................................................. 19
4.2.2 Công cụ Polygon Lasso .............................................................................. 19
4.2.3 Công cụ Magnetic Lasso ............................................................................ 19
5 Nhóm cơng cụ quick select .............................................................................. 20
5.1 Cơng cụ Magic Wand.................................................................................... 20
5.2 Công cụ Quick Selection Tool ...................................................................... 21
7 Crop Tool ......................................................................................................... 23
8 Bộ công cụ hút màu .......................................................................................... 26
CÂU HỎI VÀ BÀI TẬP CHƯƠNG 2 ................................................................ 28
CHƯƠNG 3: CỌ BRUSH VÀ LAYER TRONG PHOTOSHOP ...................... 31
1 Cọ Brush:.......................................................................................................... 31
2 Nhóm cọ Brush................................................................................................. 34
3 Layer:................................................................................................................ 36
3.1 Cách hiển thị hộp Layer: ............................................................................... 37
ii
3.2 Các thành phần của Layer: ............................................................................ 37
3.3 Các thao tác trong Layer ............................................................................... 38
3.4 Quick Mask ................................................................................................... 41
3.5 Layer Mask .................................................................................................... 43
CÂU HỎI VÀ BÀI TẬP CHƯƠNG 3 ................................................................ 45
CHƯƠNG 4: CÁC THAO TÁC VỀ TEXT TRONG PHOTOSHOP ................ 48
1 Các kiểu Text: .................................................................................................. 48
2 Định dạng Text: ................................................................................................ 48
3 Layer Style ....................................................................................................... 51
CÂU HỎI VÀ BÀI TẬP CHƯƠNG 4 ................................................................ 54
CHƯƠNG 5: HIỆU CHỈNH SÁNG TỐI VÀ CÁC CÔNG CỤ XỬ LÝ ẢNH
TRONG PHOTOSHOP....................................................................................... 56
1 Hiệu chỉnh sáng tối:.......................................................................................... 56
1.1 Lệnh Brightness / Contrast: ........................................................................... 56
1.2 Lệnh Levels (Ctrl + L): ................................................................................. 57
1.4 Lệnh Auto Contrast (Alt + Shift + Ctrl + L): ................................................ 59
1.5 Lệnh Curves (Ctrl + M): ............................................................................... 59
1.6 Biểu đồ Histogram : ...................................................................................... 60
2 Các cơng cụ xử lý ảnh ...................................................................................... 62
2.1 Nhóm Stamp Tool: ....................................................................................... 62
3 Các cơng cụ nâng cấp hình ảnh ........................................................................ 67
3.1 Blur Tool ....................................................................................................... 67
3.5 Burn Tool ...................................................................................................... 69
3.6 Sponge Tool .................................................................................................. 69
CÂU HỎI VÀ BÀI TẬP CHƯƠNG 5 ................................................................ 71
CHƯƠNG 6: NHÓM BỘ LỌC (FILTER) TRONG PHOTOSHOP .................. 73
Giới thiệu:............................................................................................................ 73
1 Khái niệm Filter : ............................................................................................. 73
2 Nhóm các bộ lọc (Filter) .................................................................................. 73
2.1 Bộ lọc Blur : .................................................................................................. 73
2.2 Bộ lọc Filter Distort....................................................................................... 85
2.4 Bộ lọc Filter Noise ........................................................................................ 96
2.5 Bộ lọc Filter Pixelate ................................................................................... 107
6.2.6 Nhóm bộ lọc Render : .............................................................................. 116
2.7 Bộ lọc Filter Sharpen................................................................................... 124
iii
2.8 Bộ lọc Filter Stylize..................................................................................... 127
CÂU HỎI VÀ BÀI TẬP CHƯƠNG 6 .............................................................. 136
TÀI LIỆU THAM KHẢO ................................................................................. 139
iv
GIÁO TRÌNH MƠN HỌC
Tên mơn học: XỬ LÝ ẢNH BẰNG PHOTOSHOP.
Mã mơn học: CCN449
Vị trí, tính chất, ý nghĩa và vai trị của mơn học:
- Vị trí: Mơn học được bố trí sau khi sinh viên học xong các mơn học chung/ đại cương.
- Tính chất: Thuộc mơn học cơ sở và chuyên ngành tự chọn.
Mục tiêu của mô đun:
- Về kiến thức:
+ Trình bày được các cơng cụ chọn vùng, tách lớp để lắp ghép hình ảnh.
+ Mơ tả được sự kết hợp bộ lọc với hiệu ứng để tạo nên hình ảnh đầy sắc thái và
nghệ thuật
+ Trình bày được cách thức phối màu cho hình ảnh
- Về kỹ năng:
+ Xử lý lắp ghép, tạo hiệu ứng cho hình ảnh;
+ Ghép chữ vào hình ảnh;
+ Phối màu cho hình ảnh.
- Về năng lực tự chủ và trách nhiệm: Có tính kỹ luật, nghiêm túc khi tham gia học tập
hoặc nghiên cứu
Nội dung của môn học:
Thời gian (giờ)
Thực hành, Kiểm tra
Lý th thí nghiệm, (thường
Tổng số
uyết thảo luận, xuyên, định
bài tập
kỳ)
STT
Tên các bài trong môn học
1
Chương 1: THAO TÁC CƠ
BẢN TRONG PHOTOSHOP
1
1
0
0
2
Chương 2: HỘP CƠNG CỤ
(TOOLS), NHĨM CƠNG CỤ
6
2
4
0
v
DI CHUYỂN VÀ LỰA CHỌN
TRONG PHOTOSHOP
3
Chương 3: CỌ BRUSH VÀ
LAYER
TRONG
PHOTOSHOP
7
3
4
0
4
Chương 4: CÁC THAO TÁC
VỀ
TEXT
TRONG
PHOTOSHOP
11
3
7
1
5
Chương 5: HIỆU CHỈNH
SÁNG TỐI VÀ CÁC CƠNG CỤ
XỬ
LÝ
ẢNH
TRONG
PHOTOSHOP
11
3
8
0
6
Chương 6: NHĨM BỘ LỌC
(FILTER)
TRONG
PHOTOSHOP
9
3
5
1
Cộng
45
15
28
2
vi
CHƯƠNG 1: THAO TÁC CƠ BẢN TRONG PHOTOSHOP
Mã chương: CCN229 - 01
Giới thiệu:
Giới thiệu đến người học những khái niệm cơ bản về Photoshop, cách khởi động
Photoshop và các thành phần trong màn hình làm việc với Photoshop.
Mục tiêu:
Kết thúc chương này cung cấp học viên kiến thức tổng quát về photoshop, cách khởi
động, mở trang, hiểu được ý nghĩa các thành phần trong màn hình làm việc của
Photoshop
Nội dung chính:
1 Khái niệm về Photoshop
Adobe Photoshop làm việc với ảnh bitmap, kỹ thuật số hóa ( là dạng hình có màu liên
tiếp đã được chuyển thành một loạt các ô vng nhỏ được gọi là đơn vị Pixel).
Bạn có thể tự tạo ra hình ảnh từ Photoshop hoặc có thể nhập hình vào từ một nguồn khác
như:
▪ Hình từ máy ảnh kỹ thuật số
▪ Hình được lưu lại từ các đĩa CD
▪ Hình được scan
▪ Hình được chụp từ video
▪ Những hình được vẽ từ các phần mềm khác.
Ảnh bitmap
Ảnh bitmap (nói nơm na là ảnh chụp) được tạo bởi nhiều điểm ảnh gọi là pixel. Pixel
được gán cho một địa chỉ và một vị trí màu. Số pixel càng nhiều thì hình ảnh càng rõ
nét. Chẳng hạn như đối với ảnh chụp, chúng hiển thị các nét và màu sắc phụ thuộc vào
độ phân giải của máy chụp ảnh. Máy chụp ảnh có độ phân giải cao tức là có nhiều số
điểm ảnh trong 1 đơn vị inch thì cho ảnh chụp sắc nét, ngược lại, độ phân giải thấp, có
ít số điểm ảnh trong 1 đơn vị inch thì ảnh sẽ bị nhịe.
Ảnh vector
1
Ảnh vector được tạo bởi các đoạn thẳng / cong điều chỉnh bằng các vector toán học
(nguyên tắc điểm đầu và điểm cuối). Các ảnh đồ họa vector diễn tả hình ảnh bằng hình
học khơng phụ thuộc độ phân giải, khi di chuyển, phóng to , thu nhỏ, thay đổi màu sắc,
thêm/ bớt các đoạn cấu tạo… đều không làm mất đi nét vẽ trong hình ảnh, là lựa chọn
tốt nhất cho việc thiết kế và trình bày văn bản.
Độ phân giải của hình ảnh
Độ phân giải của hình ảnh là số điểm ảnh trong 1 inch, thường tính bằng pixel per inch
(ppi) (pixels/inch). So sánh độ phân giải của 2 tập tin ảnh bằng cách đếm số lượng điểm
ảnh trong 1 inch, tập tin nào có số điểm ảnh lớn hơn thì độ phân giải cao hơn, ảnh rõ nét
hơn.
Ví dụ: tập tin ảnh 1×1 inch có độ phân giải là 72ppi thì số lượng điểm ảnh của nó là 72
pixel x 72 pixel = 5.184 pixel. Nếu độ phân giải là 300ppi thì số lượng điểm ảnh là 300
x 300 = 90.000 pixel.
Như vậy muốn xác định độ phân giải cần thiết để hiển thị tập tin ảnh, nên xem xét nhu
cầu cơng việc.
Hình ảnh xem trên máy tính có độ phân giải 72 ~ 75 ppi.
Hình ảnh trong in ấn thường có độ phân giải từ 300ppi trở lên
2 Khởi động Photoshop
- Double click vào icon của Photoshop để khởi động
- Start \ All Programs \ Photoshop
2
3 Các thành phần trong màn hình Photoshop
Thanh tiêu đề
Thanh menu
Hộp cơng
cụ
Thanh thuộc
tính
Các palette
lệnh
Hộp quản lý các lớp
(layer) của file đang
Thanh Menu
Chứa toàn bộ các lệnh làm việc của chương trình.
Thanh thuộc tính
Chứa các tính chất, các tùy chọn của đối tượng hay công cụ được chọn
Thanh tiêu đề
Chứa tên tài liệu hiện hành, tỷ lệ thu phóng, hệ màu và chức năng phóng to, thu nhỏ,
đóng chương trình
3
Hộp công cụ
Chứa các công cụ làm việc trực tiếp của chương trình
Các palette lệnh
Mỗi Palette lệnh sẽ chứa một nhóm lệnh tùy theo từng mục đích cụ thể trong quá trình
thao tác
Hộp quản lý các lớp (layer) của file đang thao tác
Ngồi ra, cịn có Vùng làm việc chứa thanh trượt, thước và các thành phần hỗ trợ khác.
Chế độ xem ảnh
Photoshop
cho
phép
xem
ảnh
từ
0,67%
đến
3200%.
Để phóng to: Ctrl + phím (+)
Để thu nhỏ: Ctrl + phím (-)
Nhấn giữ Ctrl + Alt và phím + (hoặc -) để phóng to hoặc thu nhỏ cả hình ảnh và cả
trang chứa hình ảnh đó.
Nhấn giữ Ctrl + Alt và phím số 0 để đưa hình ảnh về tỷ lệ 100%.
Để xác định chính xác phần hình ảnh muốn phóng to hay thu nhỏ: Chọn cơng cụ
Zoom tool (phím Z) sau đó rê đến phần hình ảnh cần phóng to hay thu nhỏ đó và nhấp
chuột. Hoặc giữ Ctrl + Space bar và rê chuột để phóng to 1 khu vực.
4
Có thể phóng to , thu nhỏ hình ảnh bằng menu View –> Zoom In / Zoom Out …
Menu Window –> Navigator. Bấm kéo thanh trượt qua trái/ phải hoặc nhập thông số
cụ thể trong ô giá trị. Dùng chuột kéo rê ô màu đỏ trên palette Navigator để di chuyển
tới vùng hình ảnh muốn phóng to.
Chế độ cuộn hình ảnh: Để cuộn xem hình ảnh mà kích thước của nó lớn hơn của sổ
hiển thị thì dùng cơng cụ Hand (phím H), xuất hiện biểu tượng bàn tay nhấp và rê chuột.
Hoặc nhấn giữ phím Space bar + rê chuột.
4 Tạo tập tin mới
Vào menu File→New (hoặc sử dụng phím tắt Ctrl + N)
Name: Tên file cần tạo
Width: Độ rộng của ảnh
5
Height: Độ cao của ảnh
Resolution: Độ phân giải của ảnh
Color Mode: Chế độ màu
Background Contents: Nền của ảnh
5 Lưu tập tin
File > Save as: Lưu tập tin đầu tiên (hoặc Save với một phần mở rộng khác, một nơi
khác).
File > Save: Lưu chồng lên tập tin hiện tại lần thứ 2 trở đi.
File > Save for web and devices: Lưu tập tin với chức năng tối ưu hóa hình ảnh sử dụng
cho web (vd: *.gif, *.jpg, *.png,…)
6 Mở file đã tồn tại
File > Open: Cho phép mở bất kì tập tin hình ảnh nào.
File > Open as smart object: Cho phép mở bất kì tập tin hình ảnh nào, đặc biệt, các hình
ảnh được mở bằng lệnh này sẽ tự động trở thành đối tượng dạng Smart Object (cho phép
sử dụng và điều chỉnh các hiệu ứng trong Filter như các layer hiệu chỉnh khác).
File > Open Recent: Cho phép mở file ảnh gần nhất đã được sử dụng trước đó. Từ phiên
bản Photoshop CS3 trở về sau đều được bổ sung thêm lệnh “Clear Recent File List” cho
phép xóa đi danh sách các file ảnh đã được sử dụng gần nhất trong hộp thoại này.
6
CÂU HỎI VÀ BÀI TẬP CHƯƠNG 1
1. Trình bày cách khởi động, mở trang mới, lưu file trong Photoshop
2. Trình bày các thành phần trong màn hình Photoshop
7
CHƯƠNG 2: HỘP CƠNG CỤ (TOOLS), NHĨM CƠNG CỤ DI CHUYỂN VÀ
LỰA CHỌN TRONG PHOTOSHOP
Mã chương: CCN229 - 02
Giới thiệu:
Giới thiệu hộp công cụ (Tools) trong Photoshop.
Mục tiêu: Kết thúc chương này cung cấp học viên kiến thức về chức năng của các công
cụ trong hộp công cụ của Photoshop
Nội dung chính:
1 Hộp cơng cụ (Tools)
Để chọn một cơng cụ, bạn chỉ cần click chuột vào cơng cụ đó ở hộp Tools hoặc có
thể nhấn phím tắt từ bàn phím. Cơng cụ chọn sẽ có tác dụng cho đến khi bạn chọn một
cơng cụ khác.
Một vài cơng cụ có hình tam giác nhỏ ở góc dưới phải để cho bạn biết cịn có các
cơng cụ ẩn phía dưới.
Cách chọn các cơng cụ ẩn:
-
Nhấn giữ chuột trên cơng cụ có chứa cơng cụ ẩn, sau đó di chuyển chuột chọn
cơng cụ mong muốn từ menu chứa.
-
Nhấn giữ Shift + phím tắt của công cụ, lập lại nhiều lần cho đến khi xuất hiện
công cụ mà bạn muốn chọn.
-
Nhấn giữ Alt và click vào công cụ. Mỗi lần click các công cụ bị ẩn sẽ kế tiếp
xuất hiện.
8
Các cơng cụ trên Toolbox
Rectangular Marquee Tool (phím tắt: M): Đây là công cụ lựa chọn dạng cơ
bản, lựa chọn vùng theo dạng hình khối cơ bản (có thể là hình chữ nhật, elip, 1
dịng đơn hoặc 1 cột đơn. Nếu muốn lựa chọn theo dạng hình vng hoặc hình
trịn cân đối thì giữ Shift trong quá trình khoanh vùng. Nếu muốn thay đổi khung
chọn giữa hình chữ nhật và hình ellip thì nhấn Shift + M (hoặc chuột phải vào
biểu tượng cơng cụ trên thanh Toolbox và chọn hình như ý).
Move Tool (phím tắt: V): Đây là cơng cụ di chuyển. Nếu bạn đang chọn một
vùng, sử dụng công cụ này để di chuyển vùng chọn đó. Bạn cũng có thể di
chuyển nhiều layer một lúc sau khi đã chọn layer cần di chuyển.
Lasso Tool (phím tắt: L): Đây là một công cụ lựa chọn khác, công cụ này cho
phép bạn vẽ nhanh một vùng chọn. Vùng chọn này có thể là một hình dạng đặc
biệt tùy theo từng phần trên bức ảnh của bạn. Giữ Shift + L để thay đổi chế độ
chọn khoanh vùng (Lasso) hay đa giác (Polygonal hoặc Magnetic).
9
Quick Selection Tool (phím tắt: W): Đây là cơng cụ chọn vùng gần đúng. Kích
biểu tượng bút vẽ vào một vùng của bức ảnh, Photoshop sẽ đọc và cố gắng lấy
vùng chọn có màu sắc tương đồng. Nhấn Shift + W để thay đổi giữa công cụ
Quick Selection Tool và Magic Wand Tool.
Crop Tool (phím tắt: C): Vẽ thành một vùng chọn hình chữ nhật, sau đó cắt lấy
bức ảnh nằm trong vùng chọn đã vẽ. Công cụ này rất hữu ích thường được sử
dụng để cắt xén một bức ảnh có khơng gian hơi "thừa". Nhấn Shift + C để thay
đổi giữa công cụ Slice và Slice Select, một cơng cụ hữu ích để tạo ra nhiều hình
ảnh từ một hình duy nhất, thường sử dụng trong việc lên hình ảnh cho một
website.
Eyedropper Tool (phím tắt: I): Chọn một màu bất kỳ từ tài liệu mà bạn đã mở.
Shift + I để thay đổi giữa các công cụ: Color Sampler, Ruler và Note Tool.
Spot Healing Brush Tool (phím tắt: J): Rất hữu ích trong việc xóa các vết ố,
trầy xước không mong muốn trên ảnh. Nhấn Shift + J để thay đổi giữa Healing
Brush, Patch Tool và công cụ Red Eye (dùng để xử lý mắt đỏ)
Brush Tool (phím tắt: B): Đây là công cụ phứt tạp duy nhất trên Toolbox. Rất
nhiều bài trên Quản Trị Mạng đã hướng dẫn sử dụng cơng cụ này để vẽ các hình
ảnh lặp đi lặp lại. Nhấn Shift + B để lựa chọn lần lượt công cụ Pencil, Color
Replacement Tool, và Mixer Brushes.
Clone Stamp Tool (phím tắt: S): Đây cũng là một cơng cụ brush sửa ảnh khác,
giữ Alt và kích chuột vào vùng nền "nguồn" và sau đó kích chuột trái chọn vùng
nền muốn "phủ" vùng "nguồn" lên. Nhấn Shift + S để chọn các cơng cụ đóng
dấu khác nhau.
History Brush Tool (phím tắt: Y): Làm việc song song với History Palette, bạn
có thể "lấy lại màu gốc" với cơng cụ này. Sử dụng như một công cụ lọc, bạn
chọn phần muốn lấy lại màu nền như ảnh gốc (phần được chọn phải nằm trong
10
vùng đã bị thay đổi nền). Nhấn Shift + Y để thay đổi giữa History Brush Tool
và Art History Brush Tool.
Eraser Tool (phím tắt: E): Đây là cơng cụ dùng để xóa một vùng ảnh. Nếu ảnh
là layer Background hoặc bị khóa thì vùng bị xóa sẽ lấy theo màu Background
Color. Nhấn Shift + E để chuyển giữa chế độ xóa Eraser, Background Eraser,
hay Magic Eraser.
Gradient Tool (phím tắt: G): Kích và kéo gradient màu phủ đầy lên layer hoặc
vùng mà bạn chọn bằng màu foreground và background trên thanh cơng cụ. Có
rất nhiều tùy chọn gradient màu bạn có thể sử dụng. Mở rộng trong cơng cụ này
cịn có Paint Bucket Tool - dùng để phủ một màu đơn cho 1 vùng hoặc 1 layer
đang chọn. Nhấn Shift + G để chuyển đổi giữa 2 chế độ phủ màu.
Blur, Sharpen, and Smudge Tools: mặc định, công cụ này không có phím tắt.
Có ba cơng cụ chỉnh sửa ảnh nằm trong nút công cụ này. Smudge là thanh công
cụ đặc biệt có thể tạo hiệu ứng vuốt màu tuyệt vời trên hình ảnh của bạn. Chuột
phải vào nút cơng cụ để chọn những công cụ khác nhau: Blur và Sharpen.
Dodge and Burn Tools (phím tắt: O): Dodge và Burn là công cụ chỉnh sửa giúp
làm sáng hoặc tối một vùng cho bức ảnh. Nhấn Shift + O để thay đổi lựa chọn
giữa các cơng cụ.
Pen Tool (phím tắt: P): Đây là một công cụ "gây ác mộng" cho người dùng mới
bắt đầu. Các cơng cụ Pen rất khó trong việc sử dụng nhưng là một ưu điểm của
Photoshop. Shift + P sẽ cho phép bạn chuyển đổi giữa các công cụ làm việc với
path (đường dẫn).
Type Tool (phím tắt: T): Cho phép bạn nhập một đoạn nội dung, mặc định là
theo chiều ngang. Nhấn Shift + T để chọn công cụ Vertical Type Tool (nhập nội
dung theo chiều dọc) và Type Mask Tools.
11
Path Selection and Direct Selection Tools (phím tắt: A): Đây là một công cụ
chỉnh sửa các phân đoạn trong một đoạn đường dẫn (path). Có thể bỏ qua cơng
cụ này trừ khi bạn sử dụng Pen Tool để vẽ 1 đoạn đường dẫn. Nhấn Shift + A để
chuyển đổi giữa Path Selection và Direct Selection.
Custom Shape Tool (phím tắt: U): Đây là cơng cụ để tạo các hình vector hoặc
clipart từ một thư viện hình có sẵn. Nhấn Shift + U để lựa chọn giữa các cơng
cụ vẽ hình chữ nhật, tam giác, các đường nét và hình clipart.
Zoom Tool (phím tắt: Z): Đây là cơng cụ dùng để zoom to và nhỏ ảnh. Phóng
to với việc nhấn chuột trái và thu nhỏ bằng cách nhấn thêm Alt trong khi kích
chuột. Đây là cơng cụ cơ bản nhất trên thanh cơng cụ.
Hand Tool (phím tắt: H): Cuộn tài liệu mà khơng cần sử dụng con trỏ chuột hay
phím mũi tên. Nhấn và giữ phím Space bất cứ khi nào bạn cần sử dụng cơng cụ
này, nhả phím Space khi khơng cần sử dụng đến nó nữa.
Background/Foreground: Đây là bảng 2 màu sắc đang được sử dụng để chỉnh
sửa ảnh. Màu trên là Foreground, màu dưới là Background. Nhấn phím X trên
bàn phím để chuyển đổi màu Foreground thành Background và ngược lại. Nhấn
phím D để đưa 2 màu này về mặc định là trắng và đen.
Quick Mask Mode (phím tắt: Q): Đây là một chế độ thay thế cho việc tạo các
lựa chọn phức tạp với các công cụ Brush, Eraser và Paint Bucket. Nhấn phím Q
để chuyển đổi giữa việc chọn chế độ Quick Mask Mode và chế độ thường.
Change Screen Mode: Đây là chế độ thay đổi màn hình
2 Nhóm cơng cụ di chuyển (cơng cụ Move tool)
Move Tool
là cơng cụ nằm đầu tiên trên thanh cơng cụ,tính từ trên xuống dưới.Ở vị
trí này,chũng ta cũng có thể thấy rằng Move Tool dễ dàng được chọn nhiều nhất. Bạn
12
cũng có thể chọn nhanh cơng cụ này bằng phím tắt V.Biểu tượng của Move Tool gồm
một mũi tên đem gắn với một dấu cộng và khi lựa chọn công cụ này,con trỏ chuột sẽ có
hình dạng tương tự biểu tượng.
Chức năng của Move Tool
Move Tool và một công cụ dịch chuyển mạnh mẽ số một trong Photoshop.Nó có tác
dụng dịch chuyển các layer,vùng chọn,mảng màu…hoặc dịch chuyển các đối tượng giữa
hai cửa sổ làm việc khác nhau.
Cách sử dụng công cụ Move Tool
Bật Photoshop,mở một bức ảnh bất kỳ và chúng ta sẽ cùng tìm hiểu cách sử dụng của
Move Tool
➢ Dịch chuyển một layer:
Đầu tiền sẽ là sử dụng Move Tool để dịch chuyển một layer.Mở một bức ảnh bất kỳ sau
đó chọn cung cụ Move Tool và kéo thả chuột trái như khi bạn di chuyển vị trí một tệp
trên màn hình máy tính. Nếu có một thông báo lỗi hiện ra :”Could
complete….”…nguyên nhân của vụ này là do layer của chúng ta đang bị khóa (bạn có
thể thấy biểu tượng nút khóa trên Layer Panel),Move Tool khơng thể dịch chuyển một
layer đang bị khóa.
Mở khóa layer bằng cách click đúp chuột vào biểu tượng khóa trên layer panel để mở
khóa layer.Sau đó lặp lại những thao tác như trên,các bạn sẽ thấy layer của chúng ta
được dịch chuyển.
13
➢ Thanh tùy chọn
Không chỉ dừng lại ở chức năng di chuyển, Trên thanh tùy chọn, Move còn cho phép
chúng ta sử dụng các thuộc tính căn lề (align) khá thơng minh. Các thuộc tính căn lề
giúp bạn thực hiện một cách chính xác hơn các thao tác mà cần sự tỉ mỉ cao.
- Auto Select: Tự động chọn layer để di chuyển
- Show Transform Controls: Thay đổi kích thước của đối tượng trong layer
- Align Top Edges: Canh các layer bằng với layer cao nhất
- Align Vertical Centers: Canh các layer bằng với layer giữa theo chiều ngang
- Align Bottom Edges: Canh các layer bằng với layer thấp nhất
- Align Left Edges: Canh các layer bằng với layer phía bên trái
- Align Horizontal Centers: Canh các layer bằng với layer ở giữa theo chiều thẳng đứng
- Align Right Edges: Canh các layer bằng với layer phía bên phải
14
Ví dụ:
Một chức năng cuối cùng của align trong Move tool là Auto – Align. Cái tên nói lên tất
cả, Auto-Align Layers cho phép bạn tạo ra một ảnh bằng cách ghép nối tự động từ nhiều
mảnh khác. Auto – Align phân tích các cạnh của ảnh và sắp xếp các layer lên nhau để
các cạnh liền khít với nhau. Bạn có thể sử dụng tính năng này để tạo ra các ảnh toàn
cảnh: đặt toàn bộ chúng vào các layer trong cùng một project, trong Layer Scheme bấm
chọn tất cả layer, chạy Edit > Auto Align Layers. Các hình sẽ được uốn cong và duỗi
cho khớp với nhau.
Có 6 phương thức cho bạn lựa chọn khi sử dụng Auto – Align: Auto (kiểu tự động),
Perspective (kiểu phối cảnh),Collage (kiểu cắt dán), Cylindrical (kiểu hình trụ),
Spherical (kiểu hình cầu) hay Reposition (kiểu bố trí lại). Tất nhiên, cơng việc của bạn
là thử nghiệm với từng chức năng một để có thể hiểu sâu hơn.
15
Ngồi sử dụng cơng cụ chọn đối tượng và dịch chuyển sang vị trí khác. Để khống chế
di chuyển theo phương ngang hay phương dọc mà không bị xiên xéo, nhấn giữ kèm
phím Shift. Nhấn giữ kèm phím Alt để sao chép thành đối tượng mới sau khi di chuyển.
3 Biến đổi đối tượng (Transform)
Vào Menu Edit > Transform:
- Scale: Phóng to thu nhỏ đối tượng được chọn.
– Rotate: Xoay đối tượng.
– Skew: Kéo xiên đối tượng.
– Distort: Biến dạng đối tượng.
– Perspective: Biến dạng đối tượng theo phối cảnh.
– Warp: Biến dạng đối tượng tự do theo phối cảnh (kể cả các phối cảnh có độ cong
như áp nhãn cho chiếc hộp, …) bằng cách hiệu chỉnh các node và tay nắm (handle).
– Rotate 180: Xoay đối tượng 180 độ
– Rotate 90CW: Xoay đối tượng 90 độ theo chiều kim đồng hồ.
– Rotate 90CCW: Xoay đối tượng 90 độ ngược chiều kim đồng hồ.
– Flip Horizontal: Lật đối xứng đối tượng theo chiều ngang.
– Flip Vertical: Lật đối xứng đối tượng theo chiều dọc.
Lưu ý: Free transform (Ctrl + T): Biến hình tự do. Click chuột phải để chọn chế độ trên
giống như trong menu Edit hoặc kết hợp bấm phím Ctrl và đặt trỏ ở các góc để biến
dạng, skew,…
4 Làm việc với vùng chọn
Các vùng chọn trong Photoshop được thể hiện bằng khung nét đứt nhấp nháy. Để bỏ
vùng chọn, đừng quên tổ hợp phím Ctrl + D.
Điểm chung cho tất cả công cụ tạo vùng chọn, cộng thêm vùng chọn bằng cách kết hợp
phím Shift, trừ bớt vùng chọn bằng phím Alt, lấy phần giao bằng Alt + Shift.
4.1 Công cụ Macquee Tool
Nhấn giữ mũi tên tam giác nhỏ góc dưới bên phải sẽ hiện ra bộ cơng cụ Marquee gồm
4 món:
16
4.1.1. Cơng cụ Rectangular Marquee
- Tính chất: Chọn vùng hình ảnh theo dạng hình chữ nhật hay hình vng.
– Thao tác: Kết hợp nhấn giữ phím Shift trên bàn phím để vẽ vùng chọn hình vng.
Kết hợp nhấn giữ phím Alt để tạo vùng chọn từ tâm.
Alt
+
Shift
+
Rê
chuột:
Tạo
vùng
chọn
hình
vng
từ
tâm.
Kết quả: Một khung viền nhấp nháy. Mọi thao tác xử lý lúc này chỉ có tác dụng bên
trong khung viền đó.
-
Thuộc
tính
cơng
cụ:
Nhìn trên thanh đặc tính, từ trái qua phải lần lượt là icon công cụ đang sử dụng
- New Selection : vùng chọn mới —> rê chuột để di chuyển vùng chọn
- Add to Selection: tăng (mở rộng) thêm vùng chọn —> rê chuột chọn vùng khác liền
kề, vùng chọn cũ tự động sẽ mở rộng ra.
- Subtract from Selection : giảm (cắt bớt) vùng chọn (thao tác tương tự như trên).
- Intersect with Selection: tạo cùng chọn là giao nhau giữa vùng chọn cũ và mới.
- Feather (Shift + F6): Độ nhòe biên.
- Style: Normal (Bình thường – trong này có nghĩa là tùy ý, bạn muốn khoanh vùng thế
nào cũng được)
17