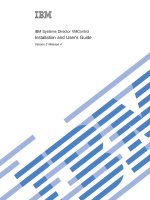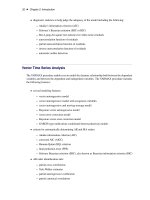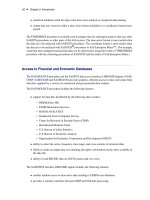Acronis Disk Director Suite 9.0 User’s guide ppt
Bạn đang xem bản rút gọn của tài liệu. Xem và tải ngay bản đầy đủ của tài liệu tại đây (4.06 MB, 126 trang )
Acronis
Disk Director Suite 9.0
User’s guide
2
Copyright © Acronis, Inc., 2000–2005. All rights reserved.
Windows and MS-DOS are registered trademarks of Microsoft Corporation.
All other trademarks and copyrights referred to are the property of their
respective owners.
Distribution of substantively modified versions of this document is prohibited
without the explicit permission of the copyright holder.
Distribution of the work or derivative work in any standard (paper) book form for
commercial purposes is prohibited unless prior permission is obtained from the
copyright holder.
DOCUMENTATION IS PROVIDED «AS IS» AND ALL EXPRESS OR IMPLIED
CONDITIONS, REPRESENTATIONS AND WARRANTIES, INCLUDING ANY IMPLIED
WARRANTY OF MERCHANTABILITY, FITNESS FOR A PARTICULAR PURPOSE OR
NON-INFRINGEMENT, ARE DISCLAIMED, EXCEPT TO THE EXTENT THAT SUCH
DISCLAIMERS ARE HELD TO BE LEGALLY INVALID.
Copyright © Acronis, Inc., 2000–2005
3
END-USER LICENSE AGREEMENT
BY ACCEPTING, YOU (ORIGINAL PURCHASER) INDICATE YOUR ACCEPTANCE OF THESE
TERMS. IF YOU DO NOT WISH TO ACCEPT THE PRODUCT UNDER THESE TERMS YOU
MAY CHOOSE NOT TO ACCEPT BY SELECTING "I decline " AND NOT INSTALLING THE
SOFTWARE.
The Acronis Disk Director Suite (the Software) is Copyright © Acronis, Inc., 2000–2005.
All rights are reserved. The ORIGINAL PURCHASER is granted a LICENSE to use the
software only, subject to the following restrictions and limitations.
1. The license is to the original purchaser only, and is not transferable without prior
written Permission from Acronis.
2. The Original Purchaser may use the Software on a single computer owned or leased
by the Original Purchaser. You may not use the Software on more than a single
machine even if you own or lease all of them without the written consent of Acronis.
3. The Original Purchaser may not engage in, nor permit third parties to engage in, any
of the following:
A. Providing or permitting use of or disclosing the Software to third parties.
B. Providing use of the Software in a computer service business, network, timesharing or
multiple user arrangement to users who are not individually licensed by Acronis.
C. Making alterations or copies of any kind in the Software (except as specifically
permitted above).
D. Attempting to un-assemble, de-compile or reverse engineer the Software in any way.
E. Granting sublicenses, leases, or other rights in the Software to others.
F. Making copies, or verbal or media translations, of the users guide.
G. Making telecommunication data transmission of the software.
Acronis has the right to terminate this license if there is a violation of its terms or default
by the Original Purchaser. Upon termination for any reason, all copies of the Software
must be immediately returned to Acronis, and the Original Purchaser shall be liable to
Acronis for any and all damages suffered as a result of the violation or default.
ENTIRE RISK
THE ENTIRE RISK AS TO THE QUALITY AND PERFORMANCE OF THE SOFTWARE IS
WITH YOU THE PURCHASER. ACRONIS DOES NOT WARRANT THAT THE SOFTWARE OR
ITS FUNCTIONS WILL MEET YOUR REQUIREMENTS OR THAT THE OPERATION OF THE
SOFTWARE WILL BE UNINTERRUPTED OR ERROR FREE OR THAT ANY DEFECTS WILL BE
CORRECTED. NO LIABILITY FOR CONSEQUENTIAL DAMAGES - IN NO EVENT SHALL
ACRONIS OR ITS VENDORS BE LIABLE FOR ANY DAMAGES WHATSOEVER (INCLUDING,
WITHOUT LIMITATION, DAMAGES FOR THE LOSS OF BUSINESS PROFITS, BUSINESS
INTERRUPTION, LOSS OF BUSINESS INFORMATION, OR ANY OTHER PECUNIARY LOSS)
ARISING OUT OF THE USE OR INABILITY TO USE THE SOFTWARE, EVEN IF ACRONIS
HAS BEEN ADVISED OF THE POSSIBILITY OF SUCH DAMAGES.
4
Copyright © Acronis, Inc., 2000–2005
Table of Contents
INTRODUCTION 6
CHAPTER 1. INSTALLATION AND USE 9
1.1 WHAT’S INCLUDED 9
1.2 SYSTEM REQUIREMENTS 9
1.3 INSTALLATION PROCESS 9
1.4 UPGRADING ACRONIS DISK DIRECTOR SUITE 11
1.5 REMOVING SOFTWARE 11
1.6 USER INTERFACE 11
1.7 BEFORE YOU RUN ACRONIS DISK DIRECTOR SUITE 11
1.8 RUNNING ACRONIS DISK DIRECTOR SUITE 12
CHAPTER 2. BEGINNING THE WORK 14
2.1 ACRONIS DISK DIRECTOR SUITE LOGICAL ORGANIZATION 14
2.2 ACRONIS DISK DIRECTOR SUITE MAIN WINDOW 15
2.3 CALLING PARTITION OPERATIONS 17
2.4 PARTITION OPERATION PROPERTIES 18
2.5 PROTECTING ACRONIS DISK DIRECTOR SUITE WITH A PASSWORD 21
CHAPTER 3. AUTOMATIC PARTITION OPERATIONS 23
3.1 CREATING A NEW PARTITION 23
3.2 INCREASING PARTITION FREE SPACE 32
3.3 COPYING PARTITIONS 34
CHAPTER 4. MANUAL PARTITION OPERATIONS 40
4.1 MAIN PARTITION OPERATIONS 40
4.2 ADDITIONAL PARTITION OPERATIONS 55
CHAPTER 5. WORKING WITH ACRONIS RECOVERY EXPERT 65
5.1 AUTOMATIC RECOVERY 66
5.2 MANUAL RECOVERY 69
CHAPTER 6. WORKING WITH ACRONIS DISK EDITOR 72
6.1 GENERAL INFORMATION 72
6.2 THE SELECTION OF THE PARTITION OR A DISK FOR EDITING 72
6.3 MAIN WINDOW OF THE PROGRAM 73
6.4 EDIT HARD DISKS 74
6.5 WRITE BLOCK TO A FILE AND READ FROM A FILE 75
6.6 VIEW 76
6.7 SEARCH 77
6.8 WORKING WITH DIFFERENT ENCODINGS 79
CHAPTER 7. WORKING WITH ACRONIS OS SELECTOR 80
7.1 GENERAL INFORMATION 80
7.2 STARTING THE WORK 80
7.3 SETTING THE BOOT MENU 82
7.4 BOOTING OPERATING SYSTEMS 82
7.5 SETTING AN OPERATING SYSTEM AS THE DEFAULT 83
7.6 SETTING OPERATING SYSTEM PASSWORDS 83
7.7 SETTING OPERATING SYSTEM PROPERTIES 83
7.8 HIDING OPERATING SYSTEMS 88
7.9 USING SHORTCUTS 89
7.10 DELETING OPERATING SYSTEMS 89
7.11 RENAMING OPERATING SYSTEMS 89
Copyright © Acronis, Inc., 2000–2005
5
7.12 COPYING OPERATING SYSTEMS 89
7.13 SETTING ACRONIS OS SELECTOR OPTIONS 90
CHAPTER 8. INSTALLING AND USING SEVERAL OPERATING SYSTEMS ON A SINGLE PC
95
8.1 INTRODUCTION 95
8.2 INSTALLING SEVERAL WINDOWS COPIES TO A SINGLE PC 95
8.3 INSTALLING LINUX AND WINDOWS ON THE SAME PC 100
8.4 HOW TO INSTALL SEVERAL OS ON THE SAME PARTITION 102
CHAPTER 9. BOOTABLE MEDIA BUILDER 103
9.1 GENERAL INFORMATION 103
9.2 INVOKING THE BOOTABLE MEDIA BUILDER WIZARD 103
9.3 CREATING BOOTABLE DISKETTES FOR ACRONIS DISK DIRECTOR SUITE 104
9.4 CREATING BOOTABLE DISKETTES FOR ACRONIS OS SELECTOR 104
9.5 CREATING BOOTABLE CDS 105
APPENDIX A. HARD DISK AND OPERATING SYSTEM 106
A.1 HARD DISK ORGANIZATION 106
A.2 HARD DISK PARTITION 107
A.3 PARTITION TYPES 107
A.4 PRIMARY PARTITIONS 109
A.5 EXTENDED PARTITIONS 109
A.6 LOGICAL PARTITIONS 109
A.7 FORMATTING HARD DISKS 109
A.8 FILE SYSTEMS 110
A.9 FILE SYSTEM MAIN SPECIFICATIONS 111
APPENDIX B. PARTICULARITIES OF OPERATING SYSTEM FUNCTIONING 115
B.1 DOS-TYPE OPERATING SYSTEMS 115
B.2 WINDOWS 95/98/ME 117
B.3 WINDOWS NT/2000/XP 118
B.4 LINUX 120
B.5 OTHER OPERATING SYSTEMS 120
APPENDIX C. GLOSSARY 122
Introduction
6
Copyright © Acronis, Inc., 2000–2005
Introduction
What is Acronis Disk Director Suite?
Acronis Disk Director Suite is a complex program that includes partition and boot
managers and hard disk data editing tools. With it, you can:
• Create hard disk partitions
• Resize and move them without data loss and destruction
• Convert partitions to other file systems without data loss
• Copy (move) partition contents
• Delete partitions
• Recover hard disk partitions that were accidentally deleted or damaged
• due to a hardware or software error
• Format, label, assign letters, hide and unhide partitions, set active
• partitions and perform additional disk management operations
• Install multiple operating systems on a single PC
• Boot installed operating systems from any hard disk partition
• Boot installed operating systems from under Windows
• Install several operating systems on a single partition
• Hide or protect with a password any operating system on your PC
• Duplicate installed operating systems and define different configurations for each
copy
• Recover boot records, files and folders structure, find lost clusters, remove viruses, etc.
Some terms of this Guide might seem unfamiliar. Appendix A «Hard Disk And Operatin
g
System» and Appendix C «Glossary» provide descriptions of some hard disk data stora
g
e
components and used terms.
What’s new in Acronis Disk Director Suite 9.0?
Acronis Disk Director Suite has many new features that make it an
integrated
software suite
. In addition to the traditional Acronis Partition Expert capabilities,
this new version includes the functionality of Acronis Recovery Expert, Acronis
Disk Editor and the multipurpose boot manager Acronis OS Selector. New
features of this integrated software suite include:
• Recovering hard disk partitions that were accidentally deleted or damaged due
to a hardware or software error
• Installation of several different operating systems on a single PC
• Booting installed operating systems from any hard disk partition
Introduction
Copyright © Acronis, Inc., 2000–2005
7
• Booting installed operating systems from under Windows
• Installation of several operating systems on a single partition
• Hiding or protecting with a password any operating system on your PC
• Duplicating installed operating systems and defining different configurations
for each copy
• Recovering boot records, files and folders structure, finding lost clusters and
removing viruses.
How to find the information you need in this guide
The Acronis Disk Director Suite User’s Guide contains:
• Chapter 1 «Installation And Use» — general information about software
installation, running, error recovery, removal and user interface essentials
• Chapter 2 «Beginning The Work» — information about the main window of
Acronis Disk Director Suite, logical software organization, main features,
and methods of calling and executing partition operations
• Chapter 3 «Automatic Partition Operations» —
beginner information about
disk partition operations, performed through wizards
• Chapter 4 «Manual Partition» —
experienced-user information about manually
performed disk partition operations
• Chapter 5 «Working with Acronis Recovery Expert» — recovering deleted or
damaged partitions
• Chapter 6 «Working with Acronis Disk Editor» — editing hard disk data
• Chapter 7 «Working with Acronis OS Selector» — working with the Acronis boot
manager
• Chapter 8 «Installing and using several operating systems on a single PC» —
installation of several operating systems on one computer
• Chapter 9 «Bootable Media Builder» — creating bootable media
• Appendix A «Hard Disk And Operating System» — supplemental information
about hard disks, partitions and file systems
• Appendix B «Particularities of Operating System Function» — specificity of
various operating systems
• Appendix C «Glossary» — technical terms to help you understand this guide.
Software use conditions
The conditions of Acronis Disk Director Suite use are listed in the supplied
«License Agreement». To prove that you legally purchased and use Acronis Disk
Director Suite, you received a registration card along with the package. Each
registration card has a unique number.
Introduction
8
Copyright © Acronis, Inc., 2000–2005
Based on current legislation, the «License Agreement» is considered as a
contract between user and software vendor. The contract is legally binding; its
violation may lead to prosecution.
Illegal use or distribution of software is a violation of the law and will be
prosecuted.
Technical support
Users who have legally purchased and registered their copy of Acronis Disk Director
Suite will receive free technical support from Acronis. If you have problems installing
or using the system that you cannot resolve with the help of this guide and
readme file, please e-mail technical support. You will need to provide the
registration number of your Acronis Disk Director Suite copy supplied with this
package.
Support URL:
/>E-mail:
Installation And Use
Copyright © Acronis, Inc., 2000–2005
9
Chapter 1. Installation And Use
1.1 What’s Included
The Acronis Disk Director Suite package includes:
• Installation CD-ROM
• This guide
• License Agreement
• Registration card
• Advertising information
1.2 System Requirements
To take full advantage of Acronis Disk Director Suite you should have:
• A PC-compatible computer with a Pentium or similar CPU
• 32 MB RAM
• A floppy or a CD-RW drive
• A mouse (recommended)
• Microsoft Windows 98/Me/NT/2000/XP; Microsoft Windows NT Server / 2000
Server / 2000 Advanced Server / 2003 Server.
1.3 Installation Process
1.3.1 Acronis Disk Director Suite installation
To install Acronis Disk Director Suite:
1. Insert the CD into the CD-ROM drive and run the installer.
2. Follow all instructions.
3. During installation, you can specify if you need to install Acronis OS
Selector with Acronis Disk Director Suite.
4. In the end of installation process you'll be prompted to create
bootable
media
.
5. There are two situation in which you might have to run the software from
bootable diskettes or CD:
• After a serious Windows failure, you may be required to reinstall this software
and reconfigure partitions.
• You will require bootable media in order to use Acronis Disk Director Suite on
a non-Windows system, for example, a Linux-based, PC.
Installation And Use
10
Copyright © Acronis, Inc., 2000–2005
In Windows 98/Me operational systems the user is not offered to create bootable
media during the installation of Acronis Disk Director Suite. To make it will be
possible later with help Bootable Media Builder (see Chapter 9 «Bootable Media
Builder»).
After installing Acronis Disk Director Suite, reboot your PC.
If there was no bootable media made during Acronis Disk Director Suite
installation, you can create it anytime using Bootable Media Builder (see Chapter
9 «Bootable Media Builder»).
1.3.2 Acronis OS Selector installation
During the installation of Acronis OS Selector, the hidden system folder
BOOTWIZ will be created on your PC to keep the program loader. Acronis OS
Selector will also copy OS system files found on your PC into this folder to avoid
problems during bootup and to simplify adding new OS in the future.
Acronis OS Selector can be installed in the Typical or Custom variants.
During Typical installation, the BOOTWIZ folder will be created in the system
hard disk partition that contains the Windows files and folders.
Using the Custom installation option, you will be able to select the location of
the BOOTWIZ folder. This might come in handy when a system partition is
accidentally destroyed or damaged. In that case, you will be able to access the
Acronis OS Selector boot menu even if the system partition is inaccessible. The
menu will enable you to create and restore partitions and access the Acronis Disk
Editor tool.
Installation And Use
Copyright © Acronis, Inc., 2000–2005
11
1.4 Upgrading Acronis Disk Director Suite
If you already have Acronis Partition Expert, Acronis OS Selector, Acronis
Recovery Expert or Acronis Disk Editor installed on your PC, the installation
program will automatically find them and prompt you on their replacement with
new versions.
Software upgrades (with certain bug fixes) may be downloaded free from the Acronis
Web site:
1.5 Removing Software
To remove, select Acronis DiskDirector Remove Acronis Disk
Director Suite from the Programs menu. You will see the dialog box to confirm
removal of the software from your PC hard disk.
To confirm, click
Yes. Acronis Disk Director Suite will be completely removed.
To remove Acronis OS Selector only, select Acronis
DiskDirector Install
Acronis OS Selector. And then in the dialog box select item “Uninstall Acronis
OS Selector”.
1.6 User Interface
When Acronis Disk Director Suite software is installed, it has a graphical user
interface that is controlled by the mouse or by
Tab, Shift+Tab, Left, Right,
Up, Down, Space, Enter and Escape keys.
If you re
g
ularly work with Windows or X Window applications, you should not
encounter any problems with the Acronis Disk Director Suite interface.
Acronis Disk Director Suite uses a series of dialogs requiring the user to choose
among several actions or to mark partitions or disks to be manipulated.
1.7 Before You Run Acronis Disk Director Suite
PLEASE NOTE: Operations on system, application or data partitions must be done
very carefully to avoid potential hard disk booting or data storage problems.
Acronis Disk Director Suite has been thorou
g
hly tested to work with numerous hard
disks, so if problems arise, they are likely caused by improper use, not the software.
A power loss, turning off the PC or pressing the Reset button on your PC during the
repartitioning procedure could result in partition damage and data loss.
Please take all necessary precautions and following these
simple rules:
Installation And Use
12
Copyright © Acronis, Inc., 2000–2005
1. Create a disk image of the disk on which partitions are to be reconfigured.
This will ensure that your data will not be lost under any circumstances.
Almost all current PCs feature CD-RW drives. Having your most important
data backed up to a hard disk or CD will enable you to work on the disk
partitions with full confidence that your data is safe.
Acronis offers extremely effective hard disk and partition disk imaging software —
Acronis
True Image (visit Acronis True
Ima
g
e creates a backup stored in a compressed archive file whose contents can be
restored at any time.
2. Test your disk to make sure it’s fully functional and does not contain bad
sectors or file system errors.
You can invoke system hard disk checking tools directly from Acronis Disk Director
Suite by selecting
Disk Check or clicking Check the selected partition for errors
toolbar button.
3. Do not perform any partition operations while running other software that
has low-level disk access, such as antivirus or backup tools. Close such
programs before running Acronis Disk Director Suite.
If you follow these simple rules, you will protect yourself against data loss.
1.8 Running Acronis Disk Director Suite
1.8.1 Running under Windows
Under Windows, Acronis Disk Director Suite can be run by selecting
Start
Programs
Acronis DiskDirector Acronis Disk Director Suite.
Under Windows, Acronis Disk Director Suite can perform operations on any partitions,
including primary, logical, system or data
without
rebooting your PC.
1.8.2 Running Acronis Disk Director Suite for the first time
When you run Acronis Disk Director Suite for the first time, you will be prompted
to choose whether you want to work in the
Automatic Mode or in the Manual
Mode
.
Automatic Mode provides enough functionality to create almost any partition
configuration on your PC hard disks.
If you need a detailed partition structure representation with a complete set of
partition operations and controls, select the
Manual Mode.
You can switch between modes at any time (see 2.1.3 «Switching modes»).
Installation And Use
Copyright © Acronis, Inc., 2000–2005
13
1.8.3 Running from bootable diskettes or CD
Previously, we explained how to create bootable diskettes or a CD (see 1.3
«Installation Process»). While working with Acronis Disk Director Suite, you may
need to use the bootable media: (1) after a serious Windows failure or (2) to
work on a Linux-based PC. (see also Chapter 9 «Bootable Media Builder»).
Your PC BIOS must be set correctly to boot and run the software from bootable
diskettes or CD.
Bootable diskettes or CD can be created during Acronis Disk Director Suite
installation (see 1.3 «Installation Process»). If you need to do this after installation,
select
Start Program Acronis DiskDirector Bootable Rescue Media
Builder
. If you purchased Acronis Disk Director Suite on a CD-ROM, you do not have
to create bootable media, as the CD-ROM itself is bootable.
Beginning The Work
14
Copyright © Acronis, Inc., 2000–2005
Chapter 2. Beginning The Work
2.1 Acronis Disk Director Suite Logical Organization
Acronis Disk Director Suite provides two operation modes (see 1.8 «Running
Acronis Disk Director Suite»):
•
«Automatic partition operations» mode is designed for the most frequent
operations
suitable for the majority of users
•
«Manual partition operations» mode for any partition operations. This mode is
intended for experienced users with some knowledge of disk data storage
organization; it provides full operational control
2.1.1 Automatic partition operations
In this mode, all actions are performed through task-based wizards.
•
Create partition wizard — enables you to create a partition from unallocated
disk space or other partitions
• Increase free space wizard — enables you to enlarge a partition at the expense
of unallocated disk space or other partitions
• Copy partition wizard — enables you to copy a partition
• Recover partitions wizard – enables you to recover any deleted or damaged
partitions. Working with Recover partitions wizard is described in detail in a
separate chapter of this guide. See Chapter 5 «Working with ». With these
wizards, even an inexperienced user will be able to perform the recovery
operations using step-by-step instructions.
2.1.2 Manual partition operations
In this mode, experienced users have access to all Acronis Disk Director Suite
features.
Partition operations are performed by entering necessary parameters into dialog
boxes.
The main difference between the automatic and manual modes is that wizards
perform operation series in the automatic mode and only single disk/partition
operations in the manual mode.
2.1.3 Switching modes
Having selected an operation mode during installation (see 1.3 «Installation
Process»), you can switch to another mode at any time. Select View
Automatic
Mode for the automatic mode or View
Manual Mode for the manual.
Beginning The Work
Copyright © Acronis, Inc., 2000–2005
15
2.2 Acronis Disk Director Suite Main Window
Acronis Disk Director Suite is controlled through the main window. It includes the
menu, toolbar, and disk and partition tree (shown/hidden through the View
menu). This represents the computer disk and partition list.
The main window appearance differs depending on the selected operation mode
(see 2.1 «Acronis Disk Director Suite Logical Organization»). The difference
applies to the available operation list in the main menu, partition context menus,
sidebar and toolbar, and the amount of partition structure details represented.
Acronis Disk Director Suite main window, Automatic Mode
In the manual partition operations mode, the main window also includes all
unallocated disk space, while only partitions are shown in the automatic mode.
Partition creation, free space and copy wizards automatically recognize
unallocated disk space in this mode.
Beginning The Work
16
Copyright © Acronis, Inc., 2000–2005
Acronis Disk Director Suite main window, Manual Mode
2.2.1 Disk and partition information
The main window shows the partition’s disk number, assigned letter, label, type,
status, size, free space size and file system. Disk and partition information is also
provided in the partition and disk tree.
The bottom part of the main window graphically indicates the selected disk and
its partitions as rectangles with basic data on them (label, letter, size, type, file
system).
2.2.2 Customizing the main window appearance
You can customize the appearance using the View menu — in particular to show or
hide window elements like sidebar, partition and disk tree and toolbars.
The partition and disk tree in the main window
Beginning The Work
Copyright © Acronis, Inc., 2000–2005
17
2.3 Calling Partition Operations
All partition operations in both modes are called and executed similarly.
2.3.1 Calling the main operations
Any partition operation can be launched:
• By selecting it from the Disk submenu
• From customizable toolbars
• From the partition context menu (both in the main window and the graphical
panel)
• From Operations and Advanced sidebar lists
Note that the list of available operations in the Disk submenu and the Operations
sidebar list depends on the selected partition type. This holds true for unallocated
space as well.
2.3.2 Advanced operations
Advanced hard disk partition operations are:
• Convert — convert the FAT16 partition file system to FAT32, Ext2 to Ext3, and
vice versa
• Hide/Unhide — hide/unhide a partition
• Set Active — set an active partition
• Resize Root — resize FAT16 partition root
• Change Bytes per INODE — resize INODE table (Linux Ext2/Ext3)
• Change Cluster Size — change FAT16/FAT32 partition cluster size
• Change Type — change partition type
• Recover - recovering deleted or damaged partitions (see Chapter 5 «Working
with Acronis Recovery Expert»).
• Edit - editing hard disk data (see Chapter 6 «Working with Acronis Disk Editor»).
Advanced partition operations are called from the Advanced sidebar list, the same
partition context menu item or toolbar button.
Note that the additional operations list of the partition context menu or toolbar
depends on the selection of a partition type. For example, the FAT16 partition menu
contains
Advanced Resize Root; this is absent in the FAT32 partition menu. The
Linux Ext2/Ext3 partition context menu contains
Advanced Change Bytes per
INODE, which is not found on the FAT menus
.
Beginning The Work
18
Copyright © Acronis, Inc., 2000–2005
2.3.3 Invoking Acronis Disk Director Suite wizards
Wizards are invoked from the Wizards submenu and the corresponding sidebar list.
For example, select Wizards Create Partition for the partition creation wizard.
2.4 Partition Operation Properties
2.4.1 Displaying operation results
Results of any disk partition operation are immediately displayed in the Acronis
Disk Director Suite main window.
If you create a partition, it will be immediately shown in the hard disk partition
list in the main window, as well as in graphical form on the bottom of the main
windows.
Any partition changes, including resizing, relocating and labeling are also
immediately displayed in the main window.
2.4.2 Pending operations
All operations are pending until the user issues the command for the changes to be
made permanent. Until then, Acronis Disk Director Suite will only show the new
partition structure that is provided by operations to be performed.
Therefore, you can view the graphical representation of the new partition
structure first and then decide whether to perform or cancel specific operations.
2.4.3 Viewing delayed operations
All pending operations are added to the pending operations list. You can view it
in the Pending Operations window by clicking Operations Show:
Pending operations list
This organization enables you to control all planned operations, double check
your intended work, and undo them fully or partially, if needed.
Beginning The Work
Copyright © Acronis, Inc., 2000–2005
19
2.4.4 Performing pending operations
To execute planned hard disk operations, the user has to select one of the two
following commands:
• Select Operations Commit in the main menu
• Click
Commit Pending Operations toolbar button
This performs all pending operations. You will not be able to undo any actions or
operations after you Commit the operation.
2.4.5 Modifying pending operations
All of your actions result in the creation of pending operations. For example,
you can create a new partition by providing its type, file system, size, location
and label. You can easily view the pending operation for the partition you are
working on (see 2.4.3 «Viewing delayed operations»).
You can always change any operation parameter, including type, files system,
size, location, etc. before performing the operation. Using Change type, Convert,
Move, Resize, and similar operations, you will also see that your actions
do not
result in creating new pending operations. These actions will only change the
existing pending operation parameters.
If you decide to change the label of a different, existing partition, Acronis Disk
Director Suite will immediately create a new pending operation. Thus the same
actions sometimes result in the creation of a new pending operation or
modification of existing operations.
2.4.6 Undoing user actions
Calling wizards or dialog boxes for planning disk partition operations are user
actions. User entries are necessary operation parameters on the wizard or dialog
box pages.
One user action in Acronis Disk Director Suite enables you to plan a list of
partition operations, for example, calling a wizard for partition creation or
resizing. (You can easily verify your actions by looking at the Pending Operations
when the wizard finishes its work.)
You can also create a partition by selecting Disk Create Partition. This requires
a list of actions to be performed (enter a label, select partition type, file system,
size and location), resulting in the creation of a single partition create operation
only.
The difference between user actions and partition operations should be kept in
mind if you wish to undo user actions.
Any user action in Acronis Disk Director Suite can be undone or redone before
committing the operation. To undo a user action:
Beginning The Work
20
Copyright © Acronis, Inc., 2000–2005
• Select Operations Undo from the main menu (or press Ctrl+Z)
• Click
Undo Last Action toolbar button
To redo a user action:
• Select Operations Redo from the main menu (or press Ctrl
+Y)
• Click
Redo Last Action toolbar button
As user actions result in creating pending partition operations, as mentioned
above, undoing them results in canceling one or more partition operations. And
conversely, redoing a user action results in the addition of one or more pending
operations.
Depending on the situation, undoing an action may cancel a pending operation
or undo changes of an existing operation (see 2.4.5 «Modifying pending
operations»).
Similarly, redoing an action might add a pending operation to the list again or
redo a change of a pending operation parameter.
You can undo user actions one at a time or all at once by selecting Operations Undo
All
. Similarly, you can redo user actions (alon
g
with the correspondin
g
g
raphical
representation of partition reconfiguration) one-by-one or all at once by selectin
g
Operations Redo All.
2.4.7 Wizard operations
Pending partition operations created by Acronis Disk Director Suite wizards differ in
that a user must provide a list of operation parameters to perform them. Each
parameter is entered on a separate wizard page.
Entering operation parameters, you change wizard pages using Back and Next
buttons until you reach the Preview page with the Finish button.
On the Preview wizard page, you can click Back to return and change any
operation parameters.
After clicking Finish on the last wizard page:
• The new partition structure is graphically represented in the Acronis Disk
Director Suite main window
• The wizard creates a list of pending operations; you can see it by selecting
Operations Show
Beginning The Work
Copyright © Acronis, Inc., 2000–2005
21
Remember that no actions are performed on your disks when the wizard finishes
working! If you are sure that the new structure is suitable, select Operations
Commit or click Commit Pending operations. Wizard-created pending operations
will then be performed at this time.
Before you select Operations Commit or click Commit Pending operations, you
can undo your actions (calling a wizard) and wizard-created pending operations
in the usual way (selecting Operations Undo or pressing
Ctrl+Z) or clicking
Undo Last Action.
Acronis Disk Director Suite shows the wizard and its results as a user action by
creating
the list of operations. Any pending actions can be fully undone by any of the
mentioned methods, i.e. pressing
Undo Last Action will undo a user action and all
operations
planned by the wizard.
2.5 Protecting Acronis Disk Director Suite With A Password
You should always be aware of possible unauthorized access to your data. To
protect your hard disk, partition, applications and data, Acronis Disk Director
Suite provides password protection.
If you need to protect Acronis Disk Director Suite with a password:
1. Select Disk
Set Password.
2. Enter a password in the New Password and Confirm New Password fields
in the Set Password window.
Beginning The Work
22
Copyright © Acronis, Inc., 2000–2005
3. Click OK to enable password protection.
After you run the program, you’ll be prompted to enter a password in the
Password Protected window:
If you enter a wrong password, you'll be asked to re-enter it. Clicking Cancel will
close the program.
If you need to change the password:
1. Select Disk Set Password.
2. Enter the old password in the Old Password field and the new password in
the New Password and Confirm New Password fields in the Set Password
window.
3. Click OK
to enable password protection.
Please Note: If you protect Acronis Disk Director Suite with a password and for
g
et it,
you will have to uninstall Disk Director Suite by selecting
Programs Acronis
Disk Director Suite Uninstall Acronis Disk Director Suite, and install it again!
Automatic Partition Operations
Copyright © Acronis, Inc., 2000–2005
23
Chapter 3. Automatic Partition Operations
The «Automatic partition operations» mode enables you to perform the following
typical partition operations:
• Create a new partition
• Increase partition free space
• Copy a partition
• Recover Partitions
These operations are performed with wizards, enabling you to enter operation
parameters step-by-step and return to any step as needed. Each parameter is
provided with detailed instructions.
Detailed description of Recover Partitions Wizard see in the Chapter 5 «Working
with Acronis Recovery Expert».
3.1 Creating A New Partition
You might need a new hard disk partition to:
• Store several same-type files — for example, an MP3 collection, video files,
etc. on a partition
• Store backups (images) of other partitions/disks on a partition
• Install a new operating system (or swap file) on a partition
Create partition wizard lets you create a partition of any type (Active, Primary
or Logical), select a file system, label, assign a letter, and other disk
management functions.
1. If you need to create a partition:
1. Run the create partition wizard by selecting Wizards Create partition or
similar Wizards list item on the sidebar, or by clicking
Create partition
on the toolbar.
2. The wizard will analyze computer disks and partitions. If the wizard finds
unallocated space, you will see the Action Selection wizard page.
It will ask you to select how to create a new partition:
(1) using disk unallocated space.
(2) using existing partitions free space
Unallocated space is the space not used by any existing partitions. In contrast, partition
free space is the space free from any data.
Automatic Partition Operations
24
Copyright © Acronis, Inc., 2000–2005
Partition creation method selection window
2. If you want to create a partition using unallocated disk space:
1. Set the switch to Unallocated space.
2. The wizard will offer to create a partition on the largest unallocated area.
For example, if you have 5.0 GB and 12.0 GB unallocated areas, the wizard will offer
to create a partition on the 12.0-GB area.
If you want to create a partition on the 5.0-GB unallocated space, you will have to re
j
ect the
wizard’s offer and simply select this area and click
Create a new partition. You can do this in the
«Manual partition operations» mode.
3. On the Partition Size wizard page, set the partition size.
New partition size window
Automatic Partition Operations
Copyright © Acronis, Inc., 2000–2005
25
4. On the next wizard page, select partition type — Active (Active Primary), Primary or
Logical.
5. Typically Primary is selected to install an operating system to a partition. If the
partition is for data storage, select Logical.
6. Select Active if you want to install an operating system on this partition to boot at
startup.
Note that if you enter a size of more than 2 GB, you will not be able to use the FAT16 file
system on this partition. It will be disabled in the
File System wizard page.
Partition type selection window
A hard disk can contain up to four primary partitions. If they already exist, Active and
Primary options will be disabled and you will be able to select only the Lo
g
ical partition
type.
7. On the next File System wizard page, select a file system. The wizard will offer you
one of the Windows file systems — FAT16, FAT32 or NTFS, — or Linux file systems
— EXT2, EXT3, ReiserFS, Swap — or to leave the partition Unformatted.
More details about the properties of main file systems, the operatin
g
systems, and disks
are provided in the A.9 «File System Main Specifications» appendix.