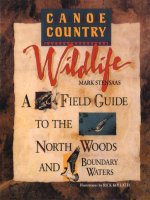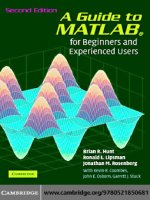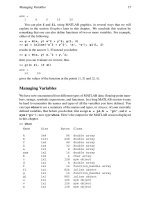A Step-by-Step Guide to SPSS for Sport and Exercise Studies potx
Bạn đang xem bản rút gọn của tài liệu. Xem và tải ngay bản đầy đủ của tài liệu tại đây (8.33 MB, 268 trang )
Statistical Package for the Social Sciences is the most widely used statistical
software for data analysis in sport and exercise science departments around the
world. This book is the first guide to SPSS that employs examples directly from
the field of sport and exercise.
Using a variety of screensh ots, figures and tables , this book demonstrates
how students can open data files from different programmes, transform existing
variables, compute new variables, split or merge data files, and select specific
cases, as well as how to create and edit a variety of different tables and charts.
The book uses clear step-by-step demonstrations to show how students can carry
out and report a number of statistical tests.
Offering a comprehensive guide to SPSS functions, the book also explains
the unavoidable jargon that comes with some statistical tests, and gives
examples of how different statistical tests can be incorporated in sport and
exercise studies. This book will be of great interest to any student wanting to
learn about the features of SPSS.
Nikos Ntoumanis is Senior Lecturer in Sport and Exercise Psychology, Leeds
Metropolitan University.
A Step-by-Step Guide to SPSS
for Sport and Exercise Studies
A Step-by-Step Guide to SPSS
for Sport and Exercise Studies
Nikos Ntoumanis
London and New York
First published 2001
by Routledge
11 New Fetter Lane, London EC4P 4EE
Simultaneously published in the USA and Canada
by Routledge Inc.
29 West 35th Street, New York, NY 10001
Routledge is an im print of the Taylor & Franci s Group
ß 2001 Nikos Ntoumanis
All rights reserved. No part of this book may be reprinted or reproduced
or utilised in any form or by any electronic, mechanical, or other means,
now known or hereafter invented, including photocopying and
recording, or in any information storage or retrieval system, without
permission in writing from the publishers.
British Library Cataloguing in Publication Data
A catalogue record for this book is available from the British Library
Library of Congress Cataloging in Pub lication Data
A catalog record for this book has been requested
ISBN 0-415-24978-3
This edition published in the Taylor and Francis e-Library, 2005.
“To purchase your own copy of this or any of Taylor & Francis or Routledge’s
collection of thousands of eBooks please go to www.eBookstore.tandf.co.uk.”
ISBN 0-203-16428-8 Master e-book ISBN
(Print Edition)
ISBN 0-203-25843-6 (Adobe eReader Format)
This book is dedicated to my family for their continuous
support and encouragement throughout my life.
Preface xi
Acknowledgements xiii
1 Introduction 1
Data Entry 4
2 Data handling 7
File 7
New 7
Open 7
Read Text Data 7
Save As 13
Display Data Info 13
Apply Data Dictionary 13
Page Setup 15
Print Preview 16
Print 17
Send Mail 17
Export Output 18
Edit 18
Undo 18
Find 18
Options 19
Outline 20
SPSS Pivot Table Object or SPSS Chart Object 21
View 21
Value Labels 21
Expand/Collapse 21
Show/Hide 22
Data 22
Define Dates 22
Insert Variable 23
Insert Case 23
Contents
Go to Case 23
Sort Cases 23
Transpose 24
Merge File (Add Cases) 26
Merge File (Add Variables) 26
Split File 27
Select Cases 29
Weight Cases 31
Transform 31
Compute 31
Count 36
Recode into Same Variables 37
Recode into Different Variables 39
Categorize Variables 39
Rank Cases 41
Replace Missing Va lues 41
3 Statistical tests 44
Analyze 44
Reports/OLAP (Online Analytical Processing) Cubes 44
Descriptive Statistics/Frequencies 44
Descriptive Statistics/Descriptives 48
Descriptive Statistics/Explore 51
Descriptive Statistics/Crosstabs 54
Custom Tables/Basic Tables 55
Custom Tables/General Tables 57
Custom Tables/Multiple Response Tables 60
Custom Tables/Tables of Frequencies 63
Compare Means/Means 63
Compare Means/Independent-Samples T Test 64
Compare Means/Paired-Samples T Test 68
Compare Means/One-Way ANOVA 71
General Linear Model/Univariate 82
General Linear Model/Multivariate 99
General Linear Model/Repeated Measures 105
Correlate Bivariate 114
Correlate Partial 119
Regression/Linear 120
Classify/Discriminant 132
Data Reduction/Factor 138
Scale/Reliability Analysis 146
Nonparametric Tests/Chi-square 150
Nonparametric Tests/2 Independent Samples 156
Nonparametric Tests/K Independent Samples 160
Nonparametric Tests/2 Related Samples 162
Nonparametric Tests/K Related Samples 165
viii Contents
4 Chart and table options 168
Graphs 168
Bar 168
Line 180
Area 183
Pie 186
Pareto 187
Boxplot 190
Error Bars 194
Scatter 196
Histogram 207
Gallery 208
Chart 208
Options 208
Axis 210
Bar Spacing 213
Title, Footnote, Legend 214
Annotation 215
Reference Line 215
Outer Frame, Inner Frame 215
Refresh 216
Series 217
Displayed 217
Transpose Data 217
Format 218
Fill Pattern 218
Colors 220
Markers 220
Line Style 221
Bar Style 221
Bar Label Styles 222
Interpolation 222
Text 225
3-D Rotation 225
Swap Axes 225
Explode Slice 227
Break Line at Missing 227
Edit (SPSS tables) 227
Select 228
Group 228
Ungroup 229
Drag to Copy 230
View 230
Hide 230
Hide/Show Dimension Label 230
Show All Categories 230
Show All Footnotes 231
Contents ix
Show All 231
Gridlines 231
Insert 231
Title, Caption, Footnote 231
Pivot 231
Transpose Rows and Columns 231
Move Layers to Rows 231
Move Layers to Columns 233
Reset Pivots to Defaults 233
Pivoting Trays 234
Go to Layer 234
Format 235
Cell Properties 235
Table Properties 238
TableLooks 240
Font 242
Footnote Marker 242
Set Data Cell Widths 242
Renumber Footnotes 242
Rotate Inner Column Labels 243
5 Miscellaneous options 244
Utilities 244
Variables 244
File Info 244
Define Sets 244
Use Sets 244
Run Script 245
Menu Editor 245
Run 245
Window 246
Help 246
Insert 247
Page Break/Clear Page Break 247
New Heading/New Title/New Text 247
Insert Old Graph/Text File/Object 247
Format 248
Align Left, Center, Right 248
Suggested reading 249
Index 251
x Contents
This book intends to fill in a clear gap in the literature. Although SPSS is the
main computer software used for statistical analysis in most sport and exercise
science departments, there are no available SPSS guides with sport- and
exercise-specific examples. Therefore, sport and exercise students have to resort
to SPSS guides which use examples from business, economics, sociology, or
other social sci ences. However, in the author’s experience, students often have
difficulties relating these exampl es (e.g., relationship between smoke concen-
trations in urban cities and rates of depression) to their area of research. This is
especially a problem when they have to select and perform appropriate statistical
tests for their dissertations and poster presentations. This book attempts to
address this problem by using examples from sport and exercise science only. It
is intended for students enrolled in sport and exercise degrees who have only a
basic understanding of statistics. It should be pointed out that this guide provides
a demonstration of the main options and statistical analyses of SPSS and should
not be considered as a compreh ensive SPSS guide.
A further problem with existing SPSS guides is that they do not give a
detailed description of how students can perform various tests o r rearrange their
data. To address this problem, this guide includes step-by-step demonstrations of
a sequence of different dialog boxes (screenshots). Another problem that is often
observed is that students are puzzled with the large amount of information in the
output of different statistical tests. This book offers them appropriate advice
which focuses their attention on the parts of the output which are the most
important and appropriate to their basic level of statistical understanding.
The book describes each SPSS menu separately. In each menu, most of the
options are explained and examples are given. The book is organised in five
chapters. Chapter 1 presents a brief introduction of SPSS. Chapter 2 explains
how data can be organised and rearranged to facilitate statist ical analysis.
Chapter 3 presents a number of statistical tests which are commonly employed
in sport and exercise science. Chapter 4 shows how SPSS can produce and
modify a wide variety of charts and tables. Lastly, Chapter 5 presents
miscellaneous options, such as how to obtain more information about the
variables of a data file or ho w to run scripts. More detailed information about the
statistical tests described here (e.g., their assumptions or the mathematical
Preface
formulae that underlie them) can be found in the statistical texts listed in the
Suggested Reading section at the end of this book.
This guide describes SPSS version 10. Versions 7 and higher were to a very
large extent similar to version 10, so this guide will probably be useful with
future versions. Please note that in this book, statistical symbols (e.g., r, F, p),
SPSS menus and options have been italicised. Furthermore, while UK spelling
has been used throughout the book, the SPSS options have retained their original
US spelling.
xii Preface
The comments and suggestions of the following colleagues are gratefully
acknowledged: Dr Costas Karageorghis, Professor Alan Nevill, Professor Stuart
Biddle, and Dr Jean Whitehead. Of course, any flaws or mistakes in the book
should be attributed entirely to me. I also appreciate the comments of some of
my students on earlier drafts of this book. I would like to thank the staff at
Routledge for helping make this book possible, especially Edwina Welham,
Simon Whitmore, and Mark Majurey. Furthermore, I would like to acknowledge
the kind permission of SPSS
Õ
Inc. to use their screen images. Finally, I am
indebted to my family and a few selected friends, for their continuous
encouragement and emotional support throughout this project.
Acknowledgements
This guide is not related in any way to SPSS
Õ
Inc. or approved by it. SPSS
Õ
screen images are
trademarks of SPSS
Õ
Inc.
In the area of sport and exercise students and researchers often face important
questions. For example, in sport psychology, a student may be interested in
examining whether the pre-competitive anxiety levels of a group of athletes can
be predicted by a number of psychological variables. In exercise physiology,
another student may want to examine the degree to which a particular training
programme has improved the aerobic capacity of a group of runners. In
biomechanics, one may be interested to look at differences in the take-off
velocity in the long jump between elite and non-elite athletes. In motor control
and learning, a student may find it exciting to investigate whether the number of
errors in a complex motor skill will vary between high and low anxiety
conditions. In the area of exercise promotion, a student may want to test the
hypothesis that frequency and duration of exercise will relate to body fat
percentage.
To answer these and many more questions, a student needs to be familiar with
certain statistical tests. Some of these tests (e.g., t tests, chi-square, correlation
analysis) can be performed by hand, but most of the others (e.g., MANOVA,
factor analysis) are too complicated and would require a significant amount of
time and statistical knowledge. Even some of the simpler tests can be
exceptionally time consuming when the sample size of a data set is large.
Fortunately, with the advent of modern computers most statistical tests can be
performed within a few seconds. However, first of all, one needs to know how to
enter a data set into a computer file. Furthermore, one must be familiar with the
environment of the statistical software because it is not very difficult to select an
inappropriate option, or omit an important option, and obtain inappropriate
results. Even when the procedure is correct, one needs to be able to understand
and use the most important parts of an output. Furthermore, it is important for a
student to be able to pres ent the results in a dissertation or a poster in a
technic ally appropriate manner. In addition, a stud ent may want to create tables
and charts which will illustrate the results of statistical tests. Lastly, a student
should be in a position to rearrange and reorganise a data file, for example, to
separate males and females, or to rank athletes according to their strength levels.
SPSS (Statistical Package for the Social Sciences) can meet these
requirements. SPSS is a comprehensive statistical programme with a wide
1 Introduction
variety of options and statistical analyses available for social scientists. It
includes a number of statistical tests which can be used to describe data and
examine various research hypotheses. Some of these tests are very common in
the literature (e.g., t tests, correlation analysis), whereas others are employed
less often (e.g., discriminant analysis). With SPSS you can create and edit a wide
variety of tables and figures (charts) which describe and summarise one or more
variables. Although there are many statistical programmes available in the
market, SPSS is the most preferred choice of Sport and Exercise Science
departments around the world. This is because SPSS offers a wide variety of
options and it is a user-friendly programme (honestly!).
The structure of this book is based on the presentation of four main SPSS
windows: Data Editor, Output, Syntax, and Chart Editor. For an explanation of
these windows, see New in the File menu. The Chart Editor is available only
when you double-click and activate a chart. Each window has a number of
menus; within each menu there are various options. The most popular of these
options are represented in a toolbar at the top of the window. The Data Editor
window (Figure 1) has the following menus: File, Edit, View, Data, Transform,
Analyze, Graphs, Utilities, Window, and Help.
The Output window (Figure 2) has two unique menus, Insert, and Format, but
it does not have the Data and Transform menus.
The Syntax window (Figure 3) has one unique menu, Run, but it does not
have the Data, Transform, and Insert menus.
Lastly, the SPSS Chart Editor (Figure 4) has four unique menus: Gallery ,
Chart, Series, and Format. However, it does not have the Data, Transform,
Insert, Utilities and Window menus.
When you first open SPSS, you are presented with a small window (Dialog box
1) which includes a number of options. You can Run the tutorial if you are a new
SPSS user or if you have questions that are not covered in this book! If you just
want to enter new data select Type in data (see Data Entry below). The next two
options (Run an existing query or Create new query) will open a data file which is
saved in another application (software). To retrieve this data file, the system
Figure 1
Figure 2
2 Introduction
administrator of your university should provide you with a username and a
password. Lastly, you can open an already saved SPSS file by selecting Open an
existing data source or Open another type of file. If you do not want this dialog
box to appear every time you open SPSS, tick Don’t show this dialog in the future.
Figure 3
Figure 4
Dialog box 1
Introduction 3
Data Entry
Each row in a data file should represent a different study participant and each
column should correspond to a different measure (e.g., date of birth, gender,
type of activity, enjoyment of main sport, etc.) of a particular participant.
Therefore, you should enter new data horizontally until all measures of the first
participant have been inserted. Then you can go to the second row and enter the
data for the second participant, etc.
It is very important that you label all variables and give details about their
format. Click the Variable View tab at the bottom of Figure 5. Variable View is
not available in SPSS 9 or in any earlier versions (use the Define Variable option
in the Data menu instead). In Variable View, ten different columns appear which
provide information regarding the characteristics of each variable in the data file.
Note that, whereas in the Data View variables are represented in columns, in
Variable View variables are represented in rows. In the Name column you can
give a short nam e to a new variable in the data file. Note that the name of a
variable should be normally no more than eight characters long. In the Type
column you can specify the type of a variable. Click on a cell and a new button
will appear
. Click on this button and you will be presented with Dialog box
2. Select the String option if a variable is nominal (i.e., if it has letters instead of
numbers, such as the names of sport clubs). Also, select this option if you want
Figure 5
4 Introduction
to name a variable with a combination of numbers and letters. By default, you
can use up to eight characters to name the values of a string variable, but you can
alter this restriction here. Select the Numeric option if a variable consists of
numbers only. Select the Date option if the values of a variable consist of dates
(e.g., date of an experiment, or date of birth of athletes).
The third column in Figure 6 is called Width. Click on a cell and use the
arrows to modify the width of a variable. The fourth column, Decimals, lets you
specify the number of decimals to use for each numeric variabl e. With the fifth
column, Labels, you can give a more detailed description of a variable because
you are not restricted to eight characters.
You can use the sixth column, Values, to labe l the values of a variable. Click
on a cell to activate the button
. In Dialog box 3, the variable activity
describes the main sport of a sample of pupils. Each sport (value) has been given
a code and a description (e.g., code 1 for Aerobics). After you label the first
sport, click on Add and carry on in the same way with the second sport. When
you finish the labelling of all sports, click OK. If you want to view the labels of
values instead of their numeric codes (e.g., if you want to view Aerobics instead
of 1) in the data file, select the Value Labels option in the View menu.
The seventh column in Figure 6 is called Missing. If the data have missing
values you should specify them in Dialog box 4. For example, if a variable has
values ranging from 1–5, you can use the number 9 as a code to indicate missing
values. Depending on the range of scores, you may need to use dif ferent codes
Figure 6
Dialog box 2
Introduction 5
for the missing values of different variables. For example, you cannot use 9 to
indicate missing values of a variable that has a range of possible scores from 1 to
100.
The next two columns in Figure 6, Columns and Align, let you specify the
width of a column and the alignment (left, right,orcenter) of the values in the
column. The last column, Measure, is used to identify the level at which a
variable is measured. There are three levels. The first, scale, represents numeric
variables (see Type above) measured on an interval or ratio scale. An interval
scale has equal intervals of measurement, but there is no absolute zero (e.g.,
performance scores of divers or gymnasts). In contrast, a ratio scale has equal
intervals as well as an absolute zero (e.g., measurements of time or height). The
second level is ordinal, and refers to a ranking of variables, but with no
indication of how much better one variable is compared to another (e.g., high,
medium, and low dribbling skill). The third level is nominal, and describes
participants in disti nct groups (e.g., males and females). The ordinal and
nominal levels should preferably have a combination of letters and numb ers
(e.g., 1 males, 2females; see Values above). For a detailed explanation of
the different levels, see Vincent (1999).
Dialog box 3
Dialog box 4
6 Introduction
File
New
SPSS has a variety of different types of files. The most frequently used ones are:
the Data file (*.sav) which stores the data, the Output file (*spo), which stores
charts, tables, and results of statistical analyses, and the Syntax file (*sps) which
experienced SPSS users can use to run SPSS commands.
Open
With this option you can open a data file, an output file, or a syntax file. The
data files can originate from SPSS (*.sav), or from other programmes such as
Systat, Lotus, and Microsoft Excel.
To open an Excel data file, you must specify at the bottom of the dialog box
that you want Excel (*.xls) files to be displayed only (Dialog box 5). Then,
locate the folder where the Excel file is stored, highlight the file, and click Open.
A new dialog box (Dialog box 6) will appear which will ask you to select the
parts of the Excel file you want to import.
The first row of the Excel file should contain the names of the variables. Tick
the option Read variable names from the first row of data to label the imported
variables (columns) in SPSS with the variable names that appear in the first row
of the Excel file. Excel has multiple worksheets and you can specify which
worksheet you want to open. If you want to open a part of a worksheet, you can
specify a range of cells to be imported. In Dialog box 6, SPSS will import the
first twenty rows (1–20) from the first two columns (A and B).
Note that if you have SPSS version 9 or an earlier version, and you want to
open an Excel data file, you need first to save that file as Excel version 4. To
find out which version of SPSS you have, select About in the Help menu.
Read Text Data
Use this option to open ASCII or text data files. These are very basic types of
data files and are often used as a ‘common currency’ to exchange data files
2 Data handling
between different software. Data files from software not supported by SPSS
(e.g., Statistica) have to be saved as text files in the original software, so that
SPSS will be able to read them. Similarly, if you want to open your SPSS data
file (*.sav) in another software which does not support SPSS, you must save the
SPSS data file as a text file (see Save As below).
First locate in your computer the appropriate text data file. Then click open in
Dialog box 7.
A text wizard appears with six steps. At step 1 (Dialog box 8), SPSS asks you
whether the text file matches a predefined format. Select Yes if you have used
the text wizard before to create a data format (see step 6 below). If you have not
Dialog box 5
Dialog box 6
8 Data handling
used the text wizard before, select No. At the bottom of the text wizard you can
see a preview of the data file. Click Next >.
At step 2 (Dialog box 9), you need to specify how the variables are arranged
in the original data file so that SPSS will know where the values of one variable
begin and where they finish. The different variables can be separated (delimited)
in the original file by a specific character such as a comma, a space, or a tab. In
such a case, the variables have the same order (variable 1 followed by variable 2,
etc.) for all cases (participants), but they are not necessarily in the same column
location (e.g., variable 1 of case 2 may not be located straight under variable 1 of
case 1). When each variable is recorded in the same column location for each
case you need to use the Fixed width option. With this option no delimiters are
required and the variables are arranged one after the other without spaces
between them.
At step 2, you should also specify whether the original data file has variable
names at the top of the file or not. At the bottom of the text wizard you can see a
preview of the data file.
At step 3 (Dialog box 10), identify on which line number the first case begi ns.
If the first line contains the variable names, then you should type 2 (i.e., the first
line begins on line 2). At this step you also need to specify how many lines
represent a case (participant). You are strongly advised to use only one line per
case. You can choose to import all cases, a certain number of cases (the first n
cases), or a percentage of the cases.
At step 4 (Dialog box 11), the text wizard shows a preview of how vertical
lines separate the variables in the original data file. If the separation is not
correct, you can move a vertical line to the correct position (modify), insert a
Dialog box 7
Data handling 9
Dialog box 8
Dialog box 9
10 Data handling

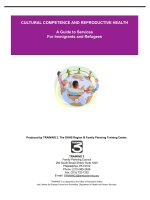


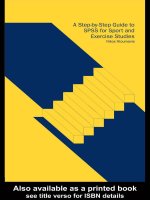
![wiley finance, investment manager analysis - a comprehensive guide to portfolio selection, monitoring and optimization [2004 isbn0471478865]](https://media.store123doc.com/images/document/14/y/xf/medium_QyYI7IBVAK.jpg)