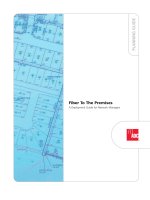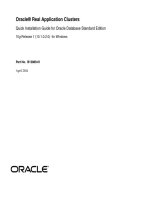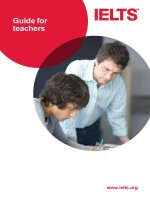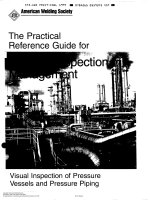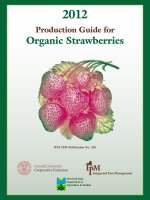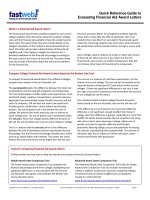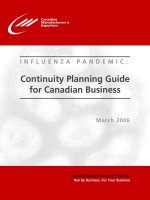QUICK REFERENCE GUIDE FOR NETWORK TROUBLESHOOTING pot
Bạn đang xem bản rút gọn của tài liệu. Xem và tải ngay bản đầy đủ của tài liệu tại đây (519.37 KB, 114 trang )
QUICK REFERENCE GUIDE
FOR NETWORK
TROUBLESHOOTING
Troubleshooting Guide i
NOTICE
Cabletron Systems reserves the right to make changes in specifications and other information contained in this
document without prior notice. The reader should in all cases consult Cabletron Systems to determine whether
any such changes have been made.
The hardware, firmware, or software described in this manual is subject to change without notice.
IN NO EVENT SHALL CABLETRON SYSTEMS BE LIABLE FOR ANY INCIDENTAL, INDIRECT,
SPECIAL, OR CONSEQUENTIAL DAMAGES WHATSOEVER (INCLUDING BUT NOT LIMITED TO
LOST PROFITS) ARISING OUT OF OR RELATED TO THIS MANUAL OR THE INFORMATION
CONTAINED IN IT, EVEN IF CABLETRON SYSTEMS HAS BEEN ADVISED OF, KNOWN, OR
SHOULD HAVE KNOWN, THE POSSIBILITY OF SUCH DAMAGES.
Copyright 1996 by Cabletron Systems, Inc., P.O. Box 5005, Rochester, NH 03866-5005
All Rights Reserved
Printed in the United States of America
Order Number: 9031930-01 December 1996
BRIM
,
DNI
,
LANVIEW
,
MicroMMAC
,
MiniMMAC
,
Remote LANVIEW
,
SPECTRUM
, and
TRMM
are registered trademarks and
CSMIM
,
CSMIM-T1
,
CSMIM2
,
Desktop Network Interface
,
Element
Manager
,
EMM-E6
,
EMME
,
ESXMIM
,
ESXMIM-F2
,
ETWMIM
,
FDMMIM
,
IRM-2
,
IRM-3
,
Micro-T
,
MIM
,
MMAC
,
MMAC-Plus
,
MODMIM
,
MRXI
,
NBR
,
SEHI
,
STHI
,
TPRMIM
,
TRBMIM
,
TRMIM
,
TRMM-2
,
TRMM-4
,
TRXI
,
TRXMIM
are trademarks of Cabletron Systems, Inc.
All other product names mentioned in this manual may be trademarks or registered trademarks of their
respective companies.
In this guide, Cabletron Systems is also referred to as “Cabletron”.
Printed on Recycled Paper
Notice
ii Troubleshooting Guide
Troubleshooting Guide iii
CONTENTS
CHAPTER 1 INTRODUCTION
1.1 How to Use This Guide 1-1
1.2 Structure of This Guide 1-2
1.3 Document Conventions 1-3
CHAPTER 2 TROUBLESHOOTING GUIDELINES
2.1 Problem Identification and Notification 2-4
2.2 Problem Verification and Information Gathering 2-4
2.3 Develop Theories 2-5
2.4 Test the Theories 2-5
2.5 Implement and Document Fixes 2-6
2.6 Isolate the Problem 2-6
CHAPTER 3 BOOTING/IMAGE CODE LOADING PROBLEMS
3.1 TFTP and BootP Download Guidelines for Personal Computers (PC) 3-2
3.1.1 TFTP Downloading When Using a PC 3-2
3.1.2 TFTP Downloading Using a PC with SPEL 3-6
3.1.3 TFTP Downloading Using a PC with Remote LANVIEW, Version 2.10 3-7
3.1.4 TFTP Downloading Using a PC with Remote LANVIEW, Version 2.0x 3-8
3.2 BootP Downloading Guidelines When Using a PC 3-8
3.2.1 BootP Downloading Using a PC with SPEL 3-9
3.2.2 BootP Downloading Using a PC with Remote LANVIEW 2.10 3-11
3.2.3 BootP Downloading Using a PC with Remote LANVIEW 2.0x 3-12
3.3 TFTP Downloading Guidelines for UNIX Stations 3-13
3.3.1 Setting Up UNIX Station as TFTP Download Server on Local Subnet 3-13
3.3.2 Setting Up UNIX Station as TFTP Download Server Going Across a Router
to the Device3-14
3.3.3 Setting Up UNIX Station as BootP Server Going Across a Router to the Device 3-15
3.3.4 Potential Points of Failure When Using a UNIX Station 3-15
CHAPTER 4 DESKTOP NETWORK INTERFACE (DNI) PROBLEMS
4.1 After Installing an E22xx Ethernet Card in a Novell Server, Users Cannot Connect 4-2
4.2 The PC Will Not Boot with an E22xx Card Installed 4-2
4.3 The E22xx Card Settings Were Changed Using QuickSet, but When the Driver Loads,
QuickSet Shows Different Card Settings 4-2
4.4 T2015 Token Ring Card Passes Diagnostics, but When Trying to Load the Driver, the
Card Will Not Insert Onto the Ring 4-3
4.5 F70XX FDDI Card Will Not Initialize 4-3
4.6 Client Driver Loads, but Cannot Find Any Novell Servers 4-4
4.7 After Connecting an Unshielded Twisted Pair (UTP) Cable, There Is No Link on the F7019 Card 4-5
4.8 Novell Server Upgraded from Ethernet to FDDI, but Now the Users Cannot See the Server 4-5
4.9 When Loading the Driver for E22xx, There Is an Error Message “invalid i/o address” 4-6
4.10 An Error Message Displayed In the Windows NT Event Log Indicates that the E22xx in
Your PC Is Not Functioning 4-6
CHAPTER 5 ROUTING PROBLEMS
5.1 Cannot Set a Router to the Enable Mode 5-2
5.2 The Router Does Not Boot Normally 5-3
5.3 Device Cannot Establish IP Communication with Another Device Across a Router, but
Can Establish IP Communication Locally 5-6
5.4 Cannot Communicate with Another IP Network, Network Not Listed or Listed as Unreachable
in Router Routing Table 5-8
5.5 Configured an EMM-E6 or NBR Series Bridge for Routing, but It Doesn’t Work 5-10
Contents
iv Troubleshooting Guide
CHAPTER 6 FDDI PROBLEMS
6.1 Workstation on Ethernet Network Cannot Communicate with Server on FDDI Ring 6-2
6.2 Workstation and Server on the Same FDDI Ring Cannot Link 6-5
6.3 Replaced a Concentrator Module, but the Ring Does Not Recognize It 6-6
6.4 Installed a New Dual Attached Device, but the Ring Does Not Recognize It 6-6
6.5 Ring Is Running Slower Than Expected 6-7
CHAPTER 7 ETHERNET PROBLEMS
7.1 Cannot Access Local Management 7-2
7.2 Connected Two Hubs Together, but Cannot Pass Traffic Between Them 7-3
7.3 Observing Excessive Collisions on a Network Repeated Segment 7-4
7.4 User Configurable Parameters for a Device Are Lost When That Device Is Powered Down 7-6
7.5 ESX Will Not Pass Traffic Through MMAC-MxFNB, Ethernet Channel A 7-7
CHAPTER 8 TERMINAL SERVER PROBLEMS
8.1 No monitor: Prompt 8-2
8.2 Was Running, Had Power Outage, Now Won’t Boot, Was Booting from UNIX Host. 8-3
8.3 Was Running, Had Power Outage, Now Won’t Boot, Was Booting from FLASH 8-5
8.4 Booted, but Cannot Ping or Telnet 8-6
8.5 Printer Is Not Printing 8-11
8.6 Attempted to Use Optional Software (LAT, DUIP, IPX, Telnet 3270 or ARAP), but
Software Not Working 8-12
8.7 On a Terminal Dial In, I Get Connect Message, but No Prompt, Menu, or Security Request 8-13
8.8 When Dialing In as a Terminal, the “username” or “password:” Prompt Did Not Display 8-17
8.9 Not Able to Establish a PPP Link 8-23
CHAPTER 9 TOKEN RING PROBLEMS
9.1 Cannot Use IP Address of the Old Token Ring Management Module (TRMM) to
Poll Its Replacement TRMM 9-2
9.2 Cannot Reinsert Rebooted PCs onto a Properly Operating Ring 9-3
9.3 Cannot Communicate with the Server After a Beaconing Condition on the Network 9-4
9.4 There Is a Constant Stream of Burst Errors on the Network 9-6
9.5 There Is a Constant Stream of Line Errors on the Network 9-7
9.6 LCD on Standalone Management Device (TRXI, Micro-T, or STHI) Indicates an
Eagle Insertion Error, Type 7 9-8
9.7 Communication Between Two Rings Across a Newly Added TRBMIM Is Not Possible
with Internet Packet Exchange (IPX) Protocol 9-9
9.8 Token Ring Users Cannot Communicate with Their Ethernet Servers in a
Novell Environment (IPX) 9-10
9.9 Non-Cabletron Auto-Sensing Interface Card Cannot Insert onto the Cabletron Systems
Active TRMIM, but Operates Properly with a Passive Board 9-11
9.10 TRBMIM Goes into Out-of-Standby Condition 9-12
APPENDIX A ROUTER PASSWORD RECOVERY PROCEDURES
A.1 Procedure for Cisco Model IGS (Prior to Rev. 9.1) A-2
A.2 Procedure for Cisco Models IGS (Rev. 9.1 or later), 2000, 2500, 3000, and 4000 A-3
A.3 Procedure for Cisco Models CGS, MGS, AGS, AGS (CSC3/CSC4), and 7000 A-4
APPENDIX B GETTING ADDITIONAL HELP
B.1 Before Calling Technical Support B-1
Troubleshooting Guide 1-1
CHAPTER 1
INTRODUCTION
This guide is intended for use by network managers and technicians as an aid in identifying possible causes to
various types of network problems. Details on how to perform tests, use network management applications,
and LANVIEW LEDs are not covered except in a few isolated cases where the information appears in
examples or in the form of a note called,
TIP
.
LANVIEW LEDs used on Cabletron Systems modules or standalone devices may vary. For details on what the
LANVIEW LEDs indicate, refer to the manual associated with the particular module or standalone device.
Also, refer to these manuals for information concerning problems that may occur during installation and how
to use Local Management when applicable. Not all devices have Local Management.
The information in this guide is based on the most common problems that Cabletron Systems has encountered
servicing network systems. By easily identifying the possible causes and quickly isolating it to one cause,
immediate corrective action can be taken to help minimize network downtime.
Due to the vast number of potential problems that can occur in a network environment, only the most common
problems in each of seven categories are covered.
NOTE:
In this guide a problem is defined as a failure occurring in the network after the network
has been properly installed and operating. Configuration and application problems are not
covered in this guide.
1.1 How to Use This Guide
If you know what the problem is, refer to the table of contents ahead of this chapter for a complete list of the
problems covered in this guide, then to the chapter associated with the suspect problem for a possible quick
solution. Otherwise, refer to
Chapter 2
for guidelines about the following:
•
How to determine if a reported problem is actually a network problem.
•
How to isolate the problem down to a specific category of problems involving various network
technologies.
Once the problem has been isolated to a specific category, refer to the appropriate chapter (
3
through
9
) for a
list of the most common problems in that category. Each one of these chapters contains a category of problems
along with a guide to help isolate and correct each of the problems. The categories covered in this guide
include the following:
•
Booting/Image Code Loading Problems (
Chapter 3
)
•
Desktop Network Interface (DNI) Problems (
Chapter 4
)
•
Routing Problems (
Chapter 5
)
•
FDDI Problems (
Chapter 6
)
•
Ethernet Problems (
Chapter 7
)
•
Terminal Server Problems (
Chapter 8
)
•
Token Ring Problems (
Chapter 9
)
Check to see if any of the problems listed match the problem that you have identified.
Example
For some reason the network is acting up or went down completely. What do you do?
Chapter 1:
Introduction
1-2 Troubleshooting Guide
1.
Refer to
Section 2.1
,
Problem Identification and Notification
, for guidelines to gather relevant
information about the network to determine how, or if part or all of the network is affected.
2.
Refer to
Section 2.2
,
Problem Verification and Information Gathering
, for guidelines about how to
verify that a problem actually exists and gather relevant information about the problem.
3.
Refer to
Section 2.3
,
Develop Theories
, for guidelines to develop theories about what the problem could
be and how to isolate it to a particular category.
4.
Refer to one of the chapters (3 through 9) according to the category of the suspect problem as determined
in step 3. For example, if it is suspected that the problem is with booting the system, refer to
Chapter 3
for
a list of common problems related to booting. If you find your problem listed, follow the associated
troubleshooting procedure to solve the problem. When applicable, sections in
Appendix A
are referred to
for additional information.
The troubleshooting information in Chapters 3 through 9 is in a form made up of paths consisting of statements
followed by
Y
(yes) and
N
(no). If the statement is true, follow the
Y
path. If the statement is false, follow the
N
path. Do this until the path leads to a conclusion. If a solution is not found, refer to
Appendix B
for
instructions about contacting Cabletron Systems for help.
1.2 Structure of This Guide
This guide is organized as follows:
Chapter 1,
Introduction
–
Describes the purpose of this guide, how it is organized, and how to use it.
Chapter 2,
Troubleshooting Guidelines
–
Provides guidelines about what to do when a problem occurs in the
network and how to isolate it down to a particular category of problems described in one of the Chapters 3
through 9.
Chapter 3,
Booting/Image Code Loading Problems – Provides guidelines for booting or loading an image
code from a PC or workstation to a device such as a management module.
troubleshooting procedures concerning booting problems.
Chapter 4, Desktop Network Interface (DNI) Problems – Provides troubleshooting procedures concerning
DNI problems.
Chapter 5, Routing Problems – Provides troubleshooting procedures concerning bridge routing problems.
Chapter 6, FDDI Problems – Provides troubleshooting procedures concerning FDDI problems.
Chapter 7, Ethernet Problems – Provides troubleshooting procedures concerning Ethernet Problems.
Chapter 8, Terminal Server Problems – Provides troubleshooting procedures concerning Terminal Server
problems.
Chapter 9, Token Ring Problems – Provides troubleshooting procedures concerning Token Ring.
Appendix A, Router Password Recovery Procedures – Provides password recovery procedures for various
models of Cisco routers.
Appendix B, Getting Additional Help – Provides information on how to obtain additional help from
Cabletron Systems.
Troubleshooting Guide 1-3
1.3 Document Conventions
The following conventions are used throughout this document:
• NOTE - Calls the reader’s attention to any item of information that may be of special importance.
• TIP - Conveys helpful hints concerning procedures or actions.
• Code examples, commands, and displayed messages are shown in courier type face.
• Combination key strokes are shown hyphenated such as CTRL-L, which indicates that you press both the
CTRL key and the L key.
• Press Return means press either the Enter or Return key.
Chapter 1: Introduction
1-4 Troubleshooting Guide
Troubleshooting Guide 2-1
CHAPTER 2
TROUBLESHOOTING GUIDELINES
This chapter provides guidelines on what to do when someone suspects that there is a problem with the
network. The guidelines in this chapter are from a system manager’s viewpoint and cover the following items:
• Problem identification and notification
• Problem verification and information gathering
• Theory development
• Theory testing
Figure 2-1 and Figure 2-2 provide flowcharts of the troubleshooting process to isolate a network problem
down to one of the categories covered in Chapters 3 through 9. Details are contained in the sections referred to
in the flowcharts.
Chapter 2: Troubleshooting Guidelines
2-2 Troubleshooting Guide
Figure 2-1. Troubleshooting Flowchart (Sheet 1 of 2)
CATEGORY OF PROBLEMS (CHAPTERS 3 THROUGH 9)
WAS
THE PROBLEM
IDENTIFIED TO A
CATEGORY?
B
DEVELOP THEORIES
ABOUT THE PROBLEM
IDENTIFY PROBLEM
& NOTIFY USERS OF
THE PROBLEM
VERIFY THAT THERE
IS A PROBLEM
TAKE INTO ACCOUNT
NEW INFORMATION
AND CHANGES IN
THE NETWORK
IMPLEMENT AND
DOCUMENT THE
REPAIRS
DO
THEORIES CHECK
OUT ?
NO
YES
NO
YES
DOES
LACK OF TIME
OR SEVERITY OF PRO-
BLEM DICTATE
OUTSIDE
HELP?
YES
WAS
THE PROBLEM
IDENTIFIED TO A
CATEGORY?
NO
NO
A
YES
FINISH
START
REFER TO
SECTION 2.1
REFER TO
SECTION 2.2
CHAPTER : 3456789
(REFER TO APPENDIX B)
CALL CABLETRON
TECHNICAL SUPPORT
REFER TO
SECTION 2.5
C
C
REFER TO
SECTION 2.3
REFER TO
SECTION 2.4
BOOTING DNI ROUTING
FDDI ETHERNET TERMINAL
SERVER
TOKEN
RING
1930-02
To Sheet 2
Troubleshooting Guide 2-3
Figure 2-2. Troubleshooting Flowchart (Sheet 2 of 2)
NO
TROUBLESHOOT USING
CUT BY HALF
(DIVIDE/CONQUER"
METHOD TO FIND
THE SUSPECT UNIT
CAN A
SUSPECT UNIT BE
IDENTIFIED?
TROUBLESHOOT USING
KNOWN GOOD DEVICE
METHOD TO FIND
THE SUSPECT UNIT
CAN A
SUSPECT UNIT BE
IDENTIFIED?
YES
HAS THE
PROBLEM BEEN
ISOLATED TO A
CATEGORY?
NO
C
B
A
1930-03
NO
ISOLATE THE PROBLEM
USE ALL TOOLS
AVAILABLE TO GATHER
DATA
YES
YES
REFER TO
SECTION 2.6
To Sheet 1
To Sheet 1
Chapter 2: Troubleshooting Guidelines
2-4 Troubleshooting Guide
2.1 Problem Identification and Notification
How did someone notice that there is a problem, and how far-reaching is it? Gather all the information relevant
to the perceived problem. Check on the following:
• Is it the whole network, a server, or just one user that is down?
• Can the users get to the services that they are supposed to?
• Is there a slow transfer of information?
• Does the problem involve a new installation or one that has been operating for some time?
• Was the equipment designed to do the particular task in process when the problem occurred?
• Does the problem occur during a certain time of day?
NOTE: The network manager(s) must be notified that there is a problem. This can be done by
telephone, pager, or other means. Notification can be done automatically by pager if the
system has a system management application installed such as the Cabletron Systems
SPECTRUM or the SPECTRUM Element Manager (SPEL). Refer to the appropriate
application documentation for an explanation of this feature.
2.2 Problem Verification and Information Gathering
As the network manager or technician called to the site, proceed as follows to evaluate the situation and
determine the scope of the problem.
1. If you have a network management software application (such as SPECTRUM, SPECTRUM Element
Manager for Windows or Lanalyzer), use it to check for any indications of a problem and the extent of
impact on the network. Get a trace of the network traffic if possible and port statistics.
Was the problem narrowed down to one of the categories in Chapters 3 through 9?
If YES, refer to the appropriate chapter for instructions on how to remedy the most common prob-
lems in that category. If NO, go to step 2.
2. See if the network has one main hub or other area where you can perform a visual inspection of the
equipment and
check the power indications, LEDs, and switch settings. Refer to the associated
manuals for details about the LEDs and switch settings.
Was the problem narrowed down to one of the categories in Chapters 3 through 9?
If YES, refer to the appropriate chapter for instructions on how to remedy the most common prob-
lems in that category. If NO, go to step 3.
3. Check the server(s) to see what is happening and if the server(s) is operating properly.
Was the problem narrowed down to one of the categories in Chapters 3 through 9?
If YES, refer to the appropriate chapter for instructions on how to remedy the most common prob-
lems in that category. If NO, go to step 4.
Troubleshooting Guide 2-5
4. Check to see if the network has been changed recently in any way by adding, removing, upgrading or
reconfiguring any of its elements?
Was the problem narrowed down to one of the categories in Chapters 3 through 9?
If YES, refer to the appropriate chapter for instructions on how to remedy the most common prob-
lems in that category. If NO, go to step 5.
5. Look at the release notes to see if there are any incompatibilities or known issues. Check the revisions to
get a clue of what could be happening between devices. Was the problem narrowed down to one of the
categories in Chapters 3 through 9?
If YES, refer to the appropriate chapter for instructions on how to remedy the most common prob-
lems in that category. If NO, go to Section 2.3.
2.3 Develop Theories
Use the following guidelines to help determine the location and identity of the problem.
1. Develop plans to test the problem areas of the network by systematically eliminating those areas that are
trouble free from those that are not. Use one or more of the following troubleshooting methods:
a. Isolate the problem to one part of the network. Refer to Section 2.6 for details.
b. Go to the specific modules. Refer to the associated manuals for operating and troubleshooting
information.
2. Remember the basics.
a. Check the power and cable connections. Be aware of building electrical problems, for noise, grounds,
spikes, brownouts, and outages.
b. Also, check any uninterruptible power supplies (UPS) connected to the devices. The UPS can fail too.
Is there any construction going on? Things could be happening to fragile data links.
c. Make sure the network is whithin specifications.
3. Narrow down the problems by considering only the information relevant to the problem, but don’t
completely discount the possibility of a remote problem affecting the network.
2.4 Test the Theories
To test the theories and make sure the problem has been corrected, proceed as follows:
1. Identify the course of action, specific steps, and then perform each step.
2. Try things one at a time, do not change all variables at once.
3. Record your progress by documenting what has actually been tried, the parts swapped, etc.
4. Observe the network and/or check with the users. Did your corrective action fix the problem? If not, did it
change any of the symptoms, and if so, how?
Chapter 2: Troubleshooting Guidelines
2-6 Troubleshooting Guide
5. If the problem has not been remedied, proceed as follows:
a. Repeat steps in Sections 2.2, 2.3, and 2.4 until a solution is found within a reasonable period of time.
The possibilities should narrow down until either a solution is found or the problem is found to be
unsolvable by the persons applying this method.
b. Depending on the severity or urgency of the problem, call in other experts such as Cabletron Systems
Technical Support.
2.5 Implement and Document Fixes
Document everything! Whether or not your effort fixed the problem, document your efforts to help prevent
repeating your steps or for future reference in case you run into the problem again. The documentation is
especially helpful for troubleshooting intermittent problems.
2.6 Isolate the Problem
The following steps provide a guide to help isolate the problem to a particular part of the network:
1. To help determine if there is a problem, when it started, and if it’s a critical network situation, consider the
following.
a. Is the problem on all of the network?
b. Is it critical that the network remain up and running without interruption?
If so, refer to the Service Contract for spares coverage and other service support information.
c. What is the network bounded by?
- Is it local?
- Is it bridged?
- What distance does it cover?
- Is the network a WAN?
d. Is the problem confined to one portion of the network?
- You can remove components such as MIMs to see if the problem goes away.
e. Does that portion have any well-defined boundaries, such as bridges, routers, ATM switches or types of
workgroups?
f. Is the problem confined to one hub or workgroup, software application, or protocol?
g. Have there been any additions, changes, or upgrades made to the network within the last month or so?
If so, what, and what kind of consequences could they have on the network, and how could they affect
the current situation?
Troubleshooting Guide 2-7
2. What tools do you have for troubleshooting? Have you used the tools in this situation, and what were the
results? For example:
a. Using a Lanalyzer or sniffer (refer to its manual for operating instructions)
1.) Did you get a trace of the failure?
2.) Do you have a trace of normal network activity?
3.) What is the traffic rate, normal and at the time(s) of the failure(s)?
b. Using SPECTRUM Element Manager for Windows or SPECTRUM management applications (refer to
the respective manuals for operating instructions), check for the following:
1.) What information does the management application provide about the problem? Does it show you
what is happening?
2.) Can you see
if the whole network is down? Or, how widespread is the problem?
c. Using some other management software or packet analyzer
d. Using a cable tester
e. Using a LAN-MD or LAN-Specialist (refer to the respective manual for operating instructions)
f. Using a layout of the network (Faxable format is probably the most frequently needed.)
3. Where do you start? The following provides suggestions on what to do:
a. Check to see if there has been any similar problems in the last 30-60 days? Go straight to the trouble
spots and do not waste any time. Check the following items:
1.) Swap out (shotgun) any suspected defective devices with known good working spare devices.
(This shotgun method can be quick and effective.)
2.) Refer to system records and service contract information about replacements and on-site spares.
Good records on what happened before and how it was solved can save hours of troubleshooting.
b. If a known trouble spot is not the problem, do the cut by half algorithm as follows:
1.) Separate the network or problem area into two halves in order to get part of it working. Use
bridges or routers of the appropriate technology as needed.
2.) Keep isolating the problem down as far as you can until you get to the troubled spot(s).
For example: There are two hubs connected together. Isolate one from the other so that both can
operate independently. See if one or both can come up and operate properly. Chances are one
should come up. If not, refer to the respective manuals for operating and troubleshooting
information.
Chapter 2: Troubleshooting Guidelines
2-8 Troubleshooting Guide
4. Now that you have troubleshot down to the piece of equipment or problem area, refer to the appropriate
category in Chapters 3 through 9 for the more common solutions associated with the following:
• Booting/Image Loading Problems (Chapter 3)
• DNI Problems (Chapter 4)
• Routing Problems (Chapter 5)
• FDDI Problems (Chapter 6)
• Ethernet Problems (Chapter 7)
• Terminal Server Problems (Chapter 8)
• Token Ring Problems (Chapter 9)
Record your efforts to help prevent repeating your troubleshooting steps or for future reference in case you run
into the problem again.
Troubleshooting Guide 3-1
CHAPTER 3
BOOTING/IMAGE CODE LOADING PROBLEMS
This chapter provides guidelines with some procedures for booting or loading an image code from a PC, or
workstation, to a device such as a management module in a network environment.
In this category of problems, there is only one problem and that is you cannot boot or download an image code
to a device such as a management module. There are several ways to set up a device using the Bootstrap
Protocol (BootP) and transfer an image file from the server to the device using the Trivial File Transfer
Protocol (TFTP). The method you use depends on the following:
• The management station application being used (such as SPECTRUM Element Manager for Windows
(SPEL) or Remote LANVIEW for Windows) when booting from a PC
• If a UNIX station is being used as a TFTP download server or BootP server
NOTE: The screens shown in this chapter are examples only and may not reflect the screens
displayed by your application.
Refer to the following list and then proceed to the appropriate section shown in parentheses for details.
1. TFTP and BootP Download Guidelines for Personal Computers (PC) — (Section 3.1)
2. TFTP Download Guidelines When Using a PC — (Section 3.1.1)
3. TFTP Downloading Using a PC with SPEL — (Section 3.1.2)
4. TFTP Downloading Using a PC with Remote LANVIEW, Version 2.10 — (Section 3.1.3)
5. TFTP Downloading Using a PC with Remote LANVIEW, Version 2.0x — (Section 3.1.4)
6. BootP Downloading Guidelines When Using a PC — (Section 3.2)
7. BootP Downloading Using a PC with SPECTRUM Element Manager — (Section 3.2.1)
8. BootP Downloading Using a PC with Remote LANVIEW 2.10 — (Section 3.2.2)
9. BootP Downloading Using a PC with Remote LANVIEW 2.0x — (Section 3.2.3)
10. TFTP Downloading Guidelines for UNIX Stations — (Section 3.3)
11. Setting Up UNIX Station as TFTP Download Server on Local Subnet — (Section 3.3.1)
12. Setting Up UNIX Station as TFTP Download Server Going Across a Router to the Device —
(Section 3.3.2)
13. Setting Up UNIX Station as BootP Server Going Across a Router to the Device — (Section 3.3.3)
14. Potential Points of Failure When Using a UNIX Station — (Section 3.3.4)
Chapter 3: Booting/Image Code Loading Problems
3-2 Troubleshooting Guide
3.1 TFTP and BootP Download Guidelines for Personal Computers (PC)
Section 3.1.1 through Section 3.1.4 provide guidelines on how to use a PC running SPECTRUM Element
Manager for Windows, or Remote LANVIEW for Windows (Versions 2.1 or 2.0x) application to TFTP
download to a device using Netmanage or Microsoft’s TCPIP (MSTCPIP) application.
NOTE: In this chapter SPECTRUM Element Manager for Windows and Remote LANVIEW for
Windows are referred to as SPEL and RLVW, respectively.
3.1.1 TFTP Downloading When Using a PC
To TFTP download to a device, proceed as follows:
1. Check that your community name is Read/Write or Super-User. Otherwise, there will be a set failed error
message displayed when you try to initiate the download.
2. Ensure that you use an image file with a .hex extension and that the data path in your Network Management
Station does not go through a BRIM in the device that you are downloading to. If the data path does go
through a BRIM, use the .fls file and do an on-line download.
NOTE: Before doing a .hex download, make sure that the device does not use a BRIM, or that
your Network Management Station is not connected through a BRIM in the device to be
downloaded. Otherwise, when the .hex file download starts, the device will reboot and
interrupt network traffic, preventing data from being forwarded out of the BRIM port.
3. Ensure that a permanent Address Resolution Protocol (ARP) entry is set. It is necessary when using network
management applications such as (such as SPEL or Remote LANVIEW 2.10) to perform TFTP downloads
to a device. To determine if the ARP entry is already set for a device, check to see if the device icon
displayed by your network management application is green. If the ARP is not set for the device, you need
to determine the MAC address and IP address from the ARP Table of the network management application
being used, then create a permanent ARP cache entry. Section 3.1.1.1 and Section 3.1.1.2 provide
instructions for making permanent ARP cache entries in Netmanage and MSTCPIP, respectively.
For other network management compliant IP stacks besides those of Netmanage or Microsoft, contact the
IP stack vendor on how to set up a permanent ARP entry.
3.1.1.1 Netmanage
To make a permanent ARP cache entry, proceed as follows:
1. Display the Netmanage NEWT table (Figure 3-1) by double clicking on the minimized NEWT icon, which
is in the background when SPEL or RLVW 2.10 is opened.
2. Click on
Tables in the Netmanage NEWT table screen and select ARP from the pull down menu to display
the ARP Table. This table contains the IP address and the MAC (Hardware) addresses.
Troubleshooting Guide 3-3
Figure 3-1. Netmanage NEWT Table and ARP Table Screens
3. Find the IP address to Hardware (MAC) address correlation of the device that you want to TFTP download
and enter it in the Frequent Destinations table.
For example: Refer to the ARP Table shown in Figure 3-1 and assume that the IP address for the device is
128.20.1.100. The associated hardware address is 00:00:1D:13:12:CB.
4. To enter this information (IP addresses and Hardware addresses) into the Frequent Destinations table,
proceed as follows:
a. Open up the Custom icon in the program group for Netmanage. The CUSTOM screen is
displayed (Figure 3-2).
b. Click on
Services and select Frequent Destinations from the pull down menu.
c. Enter the IP address and hardware address (for example, 128.20.1.100 and 00:00:1D:13:12:CB
as shown in the Frequent Destinations table in Figure 3-2).
d. After the changes are made and saved, close out your Network Management Software and open
it again. This will update the ARP Table and Network Management Software to the newly
entered data.
Chapter 3: Booting/Image Code Loading Problems
3-4 Troubleshooting Guide
Figure 3-2. CUSTOM and Frequent Destination Screens
3.1.1.2 TFTP for MSTCPIP
In this situation you must also set up the ARP Table. To do this, proceed as follows:
1. Go to the MS DOS prompt and type
arp -a at the command line. A list of the dynamic entries is displayed
(Figure 3-3).
2. Find the IP (logical address) to MAC address (physical address) correlation of the device that you want to
TFTP download.
3. Now type in the following command with the first field being the actual IP address and the second field
being the actual MAC address.
arp -s xxx.xxx.xxx.xxx xx-xx-xx-xx-xx-xx
4. Type
arp -a and the correlation of addresses will display as being static. Now you can proceed with your
TFTP application.
Troubleshooting Guide 3-5
Figure 3-3. DOS Command and ARP Table
Chapter 3: Booting/Image Code Loading Problems
3-6 Troubleshooting Guide
3.1.2 TFTP Downloading Using a PC with SPEL
To TFTP download using SPEL, proceed as follows:
1. Click on the TFTP tool bar icon or click on utilities, then the tftp/bootp pulldown menu. You must have an
icon selected or this will be grayed out. The Start Download screen is displayed (Figure 3-4).
2. Click on B
rowse button and find the file for download. The filename and path should not exceed more than
25 characters. The example c:\emme.hex uses 11 characters.
3. Click on the D
ownLoad button. This starts the TFTP download to the device.
Figure 3-4. TFTP/BootP Services, Start Download Screen
Troubleshooting Guide 3-7
3.1.3 TFTP Downloading Using a PC with Remote LANVIEW, Version 2.10
To TFTP download using Remote LANVIEW 2.10, proceed as follows:
1. While highlighting the device icon to which you are going to download, pull down the Control menu and
highlight TFTP Download. The TFTP Download screen displays (Figure 3-5).
2. Click on the B
rowse button near the bottom of the TFTP Download screen and find the file with the .hex
extension that is to be used for download. The file name and path should not exceed more than 25 characters.
The example c:\emme.hex uses 11 characters.
3. Click on the D
ownload button. This starts the TFTP download to the device.
Figure 3-5. Control Pulldown Menu and TFTP Download Screen