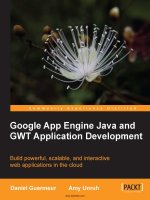Google App Engine Java Experiments ppt
Bạn đang xem bản rút gọn của tài liệu. Xem và tải ngay bản đầy đủ của tài liệu tại đây (5.71 MB, 227 trang )
Google App Engine
Java Experiments
Version 1.0
Romin K. Irani
Google App Engine Java Experiments
Copyright © March 2010 by Romin K. Irani
All rights reserved. No part of this work may be reproduced or transmitted in any
form or by any means, electronic or mechanical, including photocopying, recording
or by any information storage or retrieval system without written permission of the
author. Commercial use of this work is not permitted.
Java and all Java-based marks are trademarks or registered trademarks of Sun
Microsystems, Inc. Google and all Google-based marks are trademarks or registered
trademarks of Google.
Author: Romin K. Irani
Editorial Board: Romin K. Irani, J
érôme Bâton
Web Marketing : Aurélien Bernard ( />Compositor: Devyani R. Irani
For any information/feedback regarding this publication, please contact the author
directly at
The source code for this book is available to readers at:
. If you like this book and would like to
donate, please do via the Donate button on the above site. 100% of all donations
will be sent to KIVA (
www.kiva.org) charity of my choice.
About the Author
Romin K. Irani is a software developer with 15 years of industry
experience, living in Mumbai, India. He is the author of the blog:
.
He truly believes that software has the power to change lives. And
it is that pursuit that keeps him passionate about his work.
He loves learning and writing about technology. Give him an API,
he will conduct an experiment with it and release the results to
the world.
He has contributed to several books at Wrox Publications, as
writer and reviewer. He has also authored several key
programming articles at various websites. The list of his
articles/books is listed at
and
His social application, Save a Life
(
won the category
award at the Ribbit Killer App Challenge in March 2009.
He is on the lookout for assignments that you may have. He
would love to hear from you, if you are interested in consulting &
training on various technical areas. Please reach him at
You can follow him on Twitter:
About Mumbai Health Tracker
I recently built a social portal called Mumbai Health Tracker.
I am pleased to let you know that a lot of material covered in this book was used to
create this application and there is no reason why you should not be able to create
a similar application using the material presented in this book.
Mumbai Health Tracker is a social web service that aggregates health issues
reported by its residents.
These health issues are then categorized, aggregated to provide information that
will be useful to Individuals, Government & Doctors.
All the above individuals/organizations can understand the typical health trends
over a period of time. Some examples include:
• Which diseases are more prevalent in certain areas?
• Which months of the year see a spike in certain diseases?
• Co-relate certain health issues to civic infrastructure issues
The long term vision of this service is to do controlled pilots in small areas where
individuals and medical practitioners provide data that may help to identify trends
and address local issues.
A desktop version of the Health Tracker is also available. If you find this interesting
or wish to adapt this application to your region, please contact me at
Acknowledgements
We all stand on the shoulders of giants. And my case has been no different. In no
particular order, I wish to thank the following:
• All the organizations that believe and promote open standards. By giving us
their tools and environments to build on, it has created a win-win for all of us.
“Nothing Else Matters…” sang Metallica and that is really true.
• To the team behind Google App Engine. This material would not exist without
you.
• All individuals, who in the spirit of sharing, have penned great blogs/articles
from which I have learned a lot.
• To my wife, Devyani, who managed the production of this eBook along with
her patience and understanding, while I conducted these experiments.
• To a dear friend, J
érôme Bâton (aka Wadael – ), who
lives in France, but has almost become a virtual next-to-my-cubicle co-
worker. We have shared a lot of technical notes over the last few months and
learnt much from each other. The world is indeed flat.
• To
Aurélien Bernard ( for his inputs on web
marketing.
• To all the readers of
. You folks have
kept me motivated all along.
• To my parents. Dad & Mom – thank you for believing in me, encouraging and
letting me pursue my interests.
Table of contents
Episode 1 Google App Engine Java Development Setup 1
Episode 2 GAEJ + XMPP and rolling your own Agent 14
Episode 2.1 Communicating to another XMPP Account via your Bot 24
Episode 3 Using the GAEJ Email Service 28
Episode 4 Building a Dictionary App : Using the GAEJ URL Fetch Service
34
Episode 5 Upgrading to Google App Engine 1.2.6 45
Episode 6 Handling incoming Email in your application 53
Episode 7 Writing your First Google Wave Robot 61
Episode 8 Using Memcache in your GAEJ applications 86
Episode 9 Using the Cron Service to run scheduled tasks 97
Episode 10 Using the Task Queue Service 104
Episode 11 Develop Simple Wave Robots with WadRobotFramework 115
Episode 12 Writing an Advanced Wave Robot with WadRobotFramework
139
Episode 13 Using the Blobstore Java API 156
Episode 14 Writing a Chrome Extension powered by App Engine 171
Episode 15 Using a CAPTCHA in your Google App Engine Application 187
Episode 16 Using the Datastore API 199
Episode 1 : Google App Engine Java Development Setup 1
Episode 1 : Google App Engine Java
Development Setup
This blog post will be focused on getting your developer environment right for
developing/deploying your Google App Engine for Java (
GAEJ from now) application in
your IDE. The version of Google App Engine that I shall be covering is 1.2.5 (Released
on 09/03/09
)– the very latest (at least at the time of this writing).
Before we begin, let me make a few assumptions:
• You are a Java developer who is familiar with developing basic Java Web
applications. At most you need to know Servlets/JSP and the typical WAR file
structure. Nothing more!
• You are comfortable with installing the JDK, Eclipse IDE and downloading /
setting up plugins for Eclipse.
There are numerous resources on the web that address the book in addition to books, so
please feel free to look them up before you proceed. As much as I would like to cover all
details, I think I will need to keep this blog focused more on Google App Engine stuff for
Java. So let’s get going…
Sign up for Google App Engine
You need to first sign up for the Google App Engine Account. This is easy and is a
breeze in case you already have a Google Account (Gmail, Apps, etc) in which case it is
best that you use that straight away. Go to and simply login
with your account. Even if you do not have an account, you can sign up for a Google
Account, a link for which is provided on the page.
Whether you already have a Google Account or have signed up for a new one, do login
first. Once you are logged in, you will be presented with a list of applications that you are
currently running on the Google App Engine under the account which we logged in with.
Google provides a total of 10 applications that you can deploy under a single account.
Please be aware that as of this date, there is no way to delete an application and use that
slot for another application — so use with care.
Episode 1 : Google App Engine Java Development Setup 2
Here is a screen shot of my account page at the Google App Engine after login:
It shows that I have 4 applications registered on Google App Engine and have 6 more to
go. You might have no applications listed if you are logging in for the first time and/or
have not created any application.
Note: If you are registering your 1st application, the process is as follows:
1. Click on Create an Application.
2. Once you have selected a name, then you will be prompted for your Mobile Number.
Enter your mobile number (with country code, etc).
3. Google will send you a SMS with an code. You will be prompted on the next screen to
enter the code that you received on SMS. Enter that to confirm the process.
This is only required for registering your 1st application and once the SMS
verification process is complete, you will not be prompted again when you create
your 2nd application and so on.
Registering your Application
Cool, let’s create an application then but before that we must tell your application to
show its ID. So let us talk about Identity first.
Identity, Identity, Identity….
Yes, everyone needs to show an ID. And the same applies to your application too that is
hosted in the cloud.
Let me explain that a little. As you know Google App Engine is a PaaS (Platform as a
Service), which means that you can develop and deploy your application (following some
Episode 1 : Google App Engine Java Development Setup 3
specification) into their infrastructure (in the cloud). Now what this means is that while it
would be nice for you to get an application name of your choice, it is not feasible in a
hosted environment where you are sharing all resources with other applications too.
By default, your application needs to be unique within this so called name space:
YOUR_APPLICATION_ID.appspot.com
where YOUR_APPLICATION_ID can be any name that you wish for your application,
that has not already been taken by someone else. So before you start with an application
in mind, it pays to plan it out a little first and that includes what name you would like for
your application and then registering it as quickly as possible so that you have it.
Note: Please keep in mind that what I am discussing here is the basic facilities provided
by Google. It is perfectly possible for you to purchase a domain name and then point it to
the URL where your application is hosted in the Google App Engine cloud. But we will
not discuss all that know and will keep the discussion to what is provided straight of the
bat.
OK. So you have thought of the application name and wish to register it. So since we are
going to write a “Hello World” sort of an application — we should go ahead and create
an application identifier first.
Let us actually do that before moving on. Assuming that you are logged in as described
earlier, click on the Create An Application button. This will bring up a page as shown
below:
This page will allow you to select an
Application Identifier that we have been talking
about. Go ahead. Try out a few names like myhelloworld, myfirstapp, etc and see which
one is available. Give any string for the Application Title and go with the default options
Episode 1 : Google App Engine Java Development Setup 4
for the Account options (we can skip it for now). Click on the Save button. If all is well,
the application identifier will be created and your first application is registered.
Congratulations! But we have a lot to do including writing the application.
Please make sure that you note down your Application Identifier since this will be used
later on to verify your entire setup. OK, let me not scare you — you can always go back
to the Google AppEngine account and see the applications listed
Do check out the excellent monitoring portal that Google App Engine provides to
view/monitor a number of things about your application. Just click on the registered
application in the application list and you will be lead to the portal where you can check
the logs/quotas and configure several other stuff. As this blog develops, I will cover more
of this but for now, just browse around and familiarize yourself.
Downloading, Installing and setting up the Eclipse IDE
for GAEJ
We will need the following software to be present on your development machine. I am
assuming that you are comfortable with downloading and setting up of the software from
public sites.
1. Java Development Kit 1.6.x : Please ensure that the JDK version is setup
appropriately on your machine.
2. Eclipse 3.3 / 3.4 / 3.5 : Choose any Eclipse IDE version that you want. I am using
the latest version 3.5 Galileo Release.
3. GAEJ Plug-in: Go to the following page:
This page contains links
to the GAEJ plugin for Eclipse download/installation. I list below the update site
URL for the GAEJ Eclipse plugin from that page:
o Eclipse 3.5 (Galileo)
o Eclipse 3.4 (Ganymede)
o Eclipse 3.3 (Europa)
Depending on the version of Eclipse that you have, I reproduce from the Google
site the links for installing the plugin depending on the version of Eclipse that you
have. Please follow the instructions on the page, it is straightforward and I do not
wish to replicate it here.
o
o
o
Episode 1 : Google App Engine Java Development Setup 5
Once you have finished the setup and restarted your Eclipse IDE, you should see the
following 3 icons in the toolbar of the Eclipse IDE.
If not, please refer to the troubleshooting options that are described in each of the above
links.
Writing our first GAEJ application
So far we have signed up for Google App Engine, registered our Application Id and setup
the GAEJ plug-in for Eclipse. We are ready to write our application now. The Gods
always tell us to start any new thing on an auspicious note by crying out “Hello World”
and we shall stick to the tradition.
As we shall see things unfold, GAEJ plug-in for Eclipse makes things very simple. It
does all the hard work after we give it some inputs and then it generates an entire web
application for us along with sample servlet that pretty much does just that i.e. says
“Hello World”. What we will be writing no code, you say? Yes. All this code is
generated for us and is pretty much a template that we can take and put our application
logic in there.
So let us move forward and generate our first project now (steps along with explanation
follow):
1. Launch your Eclipse (if not started).
2. Either click on File –> New –> Other or press Ctrl-N to create a new project. Select
Google and then Web Application project. Alternately, you could also click on the New
Web Application Project Icon [part of GAEJ Eclipse Plugin] in the Toolbar:
3. This will bring up a New Web Application Project page as shown below:
Episode 1 : Google App Engine Java Development Setup 6
Enter the details as given below:
*
Project Name : MyFirstGAEJProject. You can select any name that you like.
*
Package : com.gaej.firstproject. You can select any name that you like.
* Deselect the Use Google Web Toolkit option.
4. Click on Finish. This will generate an entire project for you which is ready to be
deployed.
5. But before that, let us look at the files that have been generated. I reproduce for you the
screen from my Package Explorer as shown below:
Episode 1 : Google App Engine Java Development Setup 7
6. If you are familiar with Java Web applications, this should be straightforward stuff
with directories like WEB-INF, WEB-INF\classes, WEB-INF\lib, etc. But let us cover it
in brief:
• src : This contains the source files. You will find that it has generated a sample
file name
MyFirstGAEJProjectSerlvet.java for you. It has been created as per
the package hierarchy that you selected. You can keep all your source files over
here as you develop more.
• war : This is the war file structure i.e. Web Application Archive. This if you
recollect will be deployed into the Servlet Container of the App Engine that will
eventually host your Java Web Application. In this directory, you have the
following:
o WEB-INF\lib: All appropriate JAR files that provide the Java SDK
libraries along with Google Java APIs for the App Engine have been
linked correctly into the project build path and the necessary JAR files
are also present in the WEB-INF\lib folder
o index.html : This is the first page served. You can actually customize it to
any that you want. All your additional
html files/resources could go in
here.
Episode 1 : Google App Engine Java Development Setup 8
o logging.properties: If you are familiar with Java logging, you should be
able to make sense of this file and tweak your logging preferences over
here.
o web.xml : This is a standard web application configuration file. You will
find the
Servlet entries present here for the sample servlet that is
generated for us.
o appengine-web.xml : This is a Google App Engine specific configuration
file. And the main element here of interest to us is the application element
that will contain the
Application ID of the application that we registered
for Google and which will be pointing to a hosted version of this WAR.
We will set this up at the time of deploying the application, which we will
cover later.
7.
MyFirstGAEJProjectServlet : Let us cover this in brief, which can also act as a
refresher for writing and setting up a servlet configuration in case you are little rusty
(happens to the best of us!).
The servlet code is straightforward as shown below[Omitting package and import
declarations]:
public void doGet(HttpServletRequest req, HttpServletResponse resp)
throws IOException {
resp.setContentType("text/plain");
resp.getWriter().println("Hello, world");
}
}
It extends the javax.servlet.http.HttpServlet class and implements the GET method.
You could parse out the request parameters if needed (in this case there are none of
interest). All that the servlet does is to get a handle to the response stream and then
mention its content type and send across the text Hello World to the client.
Now, we need to set the servlet url and its java class in the
web.xml configuration file.
Open up the
web.xml file and you will find the appropriate entries as shown below:
<servlet>
<servlet-name>MyFirstGAEJProject</servlet-name>
<servlet-
class>com.gaej.firstproject.MyFirstGAEJProjectServlet</servlet-class>
</servlet>
<url-pattern>/myfirstgaejproject</url-pattern>
</servlet-mapping>
Episode 1 : Google App Engine Java Development Setup 9
And finally, if you open index.html, you will find a link that references the servlet as
shown below:
<td><a href="myfirstgaejproject"/>MyFirstGAEJProject</td>
so that when the index.html page is served, you will see a Hyperlink named
MyFirstGAEJProject and on clicking it will invoke the MyFirsGAEProject servlet
implemented in com.gaej.firstproject.MyFirstGAEJProjectServlet which will then
print out Hello World
.
Testing it locally
GAEJ Eclipse plug-in ships with a local server, where you can deploy your application
and test it out. Ensure that port 8080 is free on your machine and that no other web server
is running on it.
To test the application, all you need to do is the following:
1. Select the project and then Run As –> Web Application
2. This will compile/deploy your application the local server and the server will be started
on port 8080. You will see the server starting in the console window as shown below:
3. If all is well, you will get the message that the server is running at http://localhost:8080
as shown above.
4. Once that notification is shown, launch your browser and navigate to the url :
http://localhost:8080. This will bring up a default JSP page that is generated for you with
Episode 1 : Google App Engine Java Development Setup 10
the servlet URL in it as shown below:
5. Click on the link and you will see your servlet getting invoked and telling you “Hello
World”.
Now that things work, we need to deploy this application into the Google App Engine
infrastructure. So lets go to that.
Deploying it into the Cloud
To deploy the application in the cloud, simply click on the Deploy App Engine Project
Icon
available in Toolbar[part of GAEJ Eclipse Plugin]. This will bring up a dialog
where you will need to provide your Google Account credentials (username and
Episode 1 : Google App Engine Java Development Setup 11
password). Do not click on Deploy yet.
Click on the App Engine Project settings link in the above dialog. This will bring up a
properties page as shown where you need to entire the Application ID. Remember the
Application ID that we discussed earlier and you registered one for you. Well that is the
Application Id that you need enter over here. Enter that and click OK as shown below
[Remember to enter your Application ID before clicking OK]:
Episode 1 : Google App Engine Java Development Setup 12
This will lead you back to the Deploy Project to Google App Engine dialog box. Now
simply click Deploy. This will connect to Google App Engine and deploy your
application and register it with the Application Id that you used. A snapshot of the
Progress dialog on my machine is shown below:
You will a lot of activity in your Console bar (a snapshot is shown) and at the end of it
you should see a message saying that the application is available.
You can deploy your application several times as you make changes. There is a certain
quota limit to how many times you can deploy it in a day and you can read that up but for
the moment, you can rest assured that the number is quite huge.
Congratulations! You now have your own application hosted on the Google App
Engine. It is already available to the world and that is what we will verify in the next
section.
Testing the hosted/online version of our application
Episode 1 : Google App Engine Java Development Setup 13
Your application is available under the url :
http://YOUR_APPLICATION_ID.appspot.com. So if you Application ID is myapp,
the url is . Go ahead and access your URL.
Technically it is even possible to have different versions running, but for the purposes of
this article we will limit it to the latest version that you deploy and which is available
under the url that I have mentioned above.
Next Steps
So we have ended our mini journey for now in which we did the following:
• Registered for Google App Engine
• Registered our first application
• Setup the Developer Environment for developing and deploying GAEJ Java
applications
• Used the Google Eclipse Plug-in to develop our first GAEJ application
• Tested and deployed our first GAEJ application
Thanks for joining in. I hope that this gives just about enough push to have your
environment all set up correctly along with the complete end to end experience.
The next episode will contain details on a great feature that has got recently added to
GAEJ and which is XMPP Support. I have used that to build the Mumbai Blood Bank
Locator Agent. Go give it a try! And stay tuned for the next episode that will cover in
detail on you can build your own Agent 007.
Episode 2 : GAEJ + XMPP and rolling your own Agent 14
Episode 2 : GAEJ + XMPP and rolling your own Agent
I hope all of you have got started with development of GAEJ applications using the nifty
Google Eclipse plugin. If not, I strongly recommend that you read it here. In this episode
I will be discussing one significant enhancement that Google has brought about to their
latest GAEJ release and that is
XMPP support.
XMPP Protocol has for long been the backbone for a lot of systems till now and most
likely in the future. It stands for Extensible Messaging and Presence Protocol. Whew!
That was quite a complicated expansion if you ask me. But fear not. It emerged from the
Jabber protocol and is in use today in a lot of Instant Messaging Systems. Google Talk is
a prime example of an application that utilizes XMPP as its backbone. Several other IM
clients utilize XMPP too. Several XMPP APIs in a variety of languages are available too
for you to hack your XMPP client any time.
Agent in Action
What are we going to build today, you ask? We are going to a build a XMPP Agent that
we can add in IM clients like Google and talk to it. We are going to cover here all that is
needed for you as a Java developer to use GAEJ and get a basic XMPP Agent application
working.
To see it in action, I suggest you do the following:
1. Start Google Talk on your machine.
2. Add as a friend. If it asks you to add itself as a
friend, please do so.
3. Send it any message you like. For e.g. Hello.
4. It will reply back with whatever you typed.
Here is a running sample screenshot of what we will be achieving today:
Episode 2 : GAEJ + XMPP and rolling your own Agent 15
We will cover how to write the same XMPP Agent (gaejxmpptutorial) using GAEJ. Once
you get the mechanics in place, the world is your oyster when it comes to writing Agents
that do what you want it to do. All you need to then write is your Agent logic and GAEJ
platform does the rest for you.
First things first
Here are a few things that I shall assume:
1. You have an appropriate Eclipse setup along with the GAEJ for Eclipse plugin
configured correctly
2. You have a Google Account and know what it means to register an application
under your account
If you are unclear, I suggest to read up my first episode.
Our “Hello World” XMPP Agent
At a high level, we will be creating a XMPP Agent that will do the following:
• The Agent will be hosted in the GAEJ system. The application name will be any
application id that you select for your account (More on that while deploying).
• This Agent can be added as your friend/buddy in Google Talk or any XMPP IM
client
• You can type out a message to the Agent and it will simply send back the message
that you typed.
Alright, let’s go.
Create a New Project
The first thing to do is to create a New Google Web Application Project. Follow these
steps:
1. Either click on File –> New –> Other or press Ctrl-N to create a new project.
Select Google and then Web Application project. Alternately you could also
click on the
New Web Application Project Toolbar icon as part of the Google
Eclipse plugin.
2. In the
New Web Application Project dialog, deselect the Use Google Web
Toolkit and give a name to your project. I have named mine
GAEJXMPPTutorial. I suggest you go with the same name so that things are
consistent with the rest of the article, but I leave that to you.
3. Click on
Finish
Episode 2 : GAEJ + XMPP and rolling your own Agent 16
This will generate the Google Web Application Project, which consists of a sample
Servlet that prints out “Hello, World”.
Understand the GAEJ XMPP API
Before we write our Agent, we need to understand first the Google XMPP API. I will
cover it in brief over here and the rest of the details you can understand from the link
provided, once you need to dig deeper. Make no mistake, the API is detailed and you will
need to refer to the finer points as the scope of your XMPP interaction increases but for
our starter version, we do not need to know too much.
Think for a moment that you are the Agent that people are going to add to your Google
Talk IM client. What do you need to do at a basic level. It all boils down to this:
1. Receiving a message
2. Interpreting it and composing an appropriate response message (This is where
your Application logic will come in).
3. Sending a message.
Let us look at each of the 3 areas now and what the API looks like. Please note that all
XMPP API classes are present in
com.google.appengine.api.xmpp.* packages.
Receiving a message
Since XMPP support is now part of the GAEJ infrastructure, all GAEJ applications are
capable of receiving an incoming XMPP Message. So once your application is hosted in
the GAEJ cloud, the application can receive messages from other XMPP clients like
Google Talk. To enable this receiving of XMPP messages from a code level, you need to
do two things:
- Enable your application to receive XMPP messages by configuring the XMPP
Service in your application. This is straightforward and all you need to do is add the
following element to the
appengine-web.xml file. The appengine-web.xml file as you
know is specific to the Google Java Web Application project and is used for configuring
certain services, XMPP being one of them. It is found in the
war\WEB-INF folder of
your Web Application Project. The XML fragment to add at the end but before the
</appengine-web-app> element.
<inbound-services>
<service>xmpp_message</service>
</inbound-services>
We will cover this in detail again later, but this is sufficient for the moment.
- Configure and code a Java Servlet that will receive the incoming Message. All
XMPP messages to your application are delivered via
POST to following URL path in
Episode 2 : GAEJ + XMPP and rolling your own Agent 17
your application: /_ah/xmpp/message/chat/. So you will need to configure the servlet
like the following snippet in the web.xml file, present in the war\WEB-INF folder of
your Web Application Project.
<servlet>
<servlet-name>xmppreceiver</servlet-name>
<servlet-
class>com.gaejexperiments.xmpptutorial.XMPPAgentServlet</servlet-class>
</servlet>
<servlet-mapping>
<servlet-name>xmppreceiver</servlet-name>
<url-pattern>/_ah/xmpp/message/chat/</url-pattern>
</servlet-mapping>
In the above snippet, you will find the fixed URL path /_ah/xmpp/message/chat/
configured as the <url-pattern/>. And then I have a Java Servlet class
com.gaejexperiments.xmpptutorial.XMPPAgentServlet as the <servlet-class>.
Now, all we have to do is write our Servlet. As mentioned, the incoming XMPP Message
will be POSTed to our Servlet, so we need a simple doPost(…) implemented in our
Servlet. The skeleton is shown below:
package com.gaejexperiments.xmpptutorial;
import com.google.appengine.api.xmpp.*;
//Other imports
public class XMPPAgentServlet extends HttpServlet {
public void doPost(HttpServletRequest req, HttpServletResponse resp)
throws IOException
{
//get the incoming message from the Request object i.e. req
// interpret it and compose a response
//send the response message back
}
}
Interpreting the incoming message and composing a response
To interpret the incoming message, we need to extract out the message that has been
passed to us in the HTTP Request. It is done in the following manner:
XMPPService xmpp = XMPPServiceFactory.getXMPPService();
Message msg = xmpp.parseMessage(req);
The msg object will contain the XMPP Message. There are several elements in the
XMPP message that are of interest to us and chief among them being who has sent the
message and what is the text of the message that has been sent to us. This is extracted out
by the getter methods available on the Message class as shown below:
Episode 2 : GAEJ + XMPP and rolling your own Agent 18
JID fromJid = msg.getFromJid();
String body = msg.getBody();
The JID class represents the Jabber ID of the sender whereas the body will contain text of
the message sent to us.
Once you have the message, you can interpret it and then create a XMPP message that
you need to send back i.e. respond with. To compose an XMPP Message, here is the API:
Message replyMessage = new MessageBuilder()
.withRecipientJids("JABBER_ID_OF_RECIPIENT")
.withBody("TEXT_TO_SEND_TO_RECIPIENT")
.build();
The above method is straightforward and we will see it more in the next section.
Sending a message
Finally, we have our message and all we need to do is send it. To do that, here is the API.
We first check if the recipient is available i.e. Online and then send the message using the
sendMessage method.
XMPPService xmpp = XMPPServiceFactory.getXMPPService();
//Compose the Message Object i.e. replyMessage
if (xmpp.getPresence("JABBER_ID_OF_RECIPIENT").isAvailable()) {
SendResponse status = xmpp.sendMessage(replyMessage);
//Take appropriate action based on status SUCCESS or FAIL i.e. log an
error, update database, etc
}
Write our Servlet and configure it
Create a new Java Servlet class named XMPPAgentServlet in the package
com.gaejexperiments.xmpptutorial. You can use your own namespace and Java class
name if you wish. The entire source code for the Agent is shown below:
package com.gaejexperiments.xmpptutorial;
import java.io.IOException;
import javax.servlet.http.HttpServlet;
import javax.servlet.http.HttpServletRequest;
import javax.servlet.http.HttpServletResponse;
import com.google.appengine.api.xmpp.*;
import java.util.logging.Level;
import java.util.logging.Logger;
@SuppressWarnings("serial")
//STEP 1
Episode 2 : GAEJ + XMPP and rolling your own Agent 19
public class XMPPAgentServlet extends HttpServlet {
public static final Logger _log =
Logger.getLogger(XMPPAgentServlet.class.getName());
public void doPost(HttpServletRequest req, HttpServletResponse resp)
throws IOException
{
try {
String strStatus = "";
XMPPService xmpp = XMPPServiceFactory.getXMPPService();
//STEP 2
Message msg = xmpp.parseMessage(req);
JID fromJid = msg.getFromJid();
String body = msg.getBody();
_log.info("Received a message from " + fromJid + " and body = " +
body);
//STEP 3
String msgBody = "You sent me : " + body;
Message replyMessage = new MessageBuilder()
.withRecipientJids(fromJid)
.withBody(msgBody)
.build();
//STEP 4
boolean messageSent = false;
if (xmpp.getPresence(fromJid).isAvailable()) {
SendResponse status = xmpp.sendMessage(replyMessage);
messageSent = (status.getStatusMap().get(fromJid) ==
SendResponse.Status.SUCCESS);
}
//STEP 5
if (messageSent) {
strStatus = "Message has been sent successfully";
}
else {
strStatus = "Message could not be sent";
}
_log.info(strStatus);
} catch (Exception e) {
_log.log(Level.SEVERE,e.getMessage());
}
}
}
The code should be familiar now but let us go through each of the steps above:
1. We have written a Java Servlet that extends the HttpServlet class and implements
the doPost(…) method since the XMPP message will be delivered via POST to
the application.
2. In this step, we extract out the XMPP Message object from the HTTP request.
Then we invoke a couple of getter methods on the Message object to get the
Jabber Id from where we got the message and also the body of the message. We
log this into the log file.
3. We compose a string named msgBody that simply echoes back what was sent by
the sender and then we compose a XMPP Message object named
replyMessage

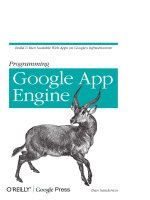



![essential app engine [electronic resource] building high performance java apps with google app engine](https://media.store123doc.com/images/document/14/y/sc/medium_xgxNtCVAQx.jpg)

![giới thiệu và hướng dẫn sử dụng google app engine [công nghệ điện toán đám mây]](https://media.store123doc.com/images/document/2014_10/17/medium_D4LaZegwLA.jpg)