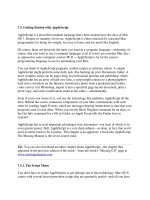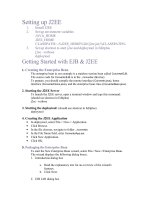Getting Started with Ubuntu 13.04 pptx
Bạn đang xem bản rút gọn của tài liệu. Xem và tải ngay bản đầy đủ của tài liệu tại đây (8.23 MB, 145 trang )
Copyright © – by e Ubuntu Manual Team. Some rights reserved.
c b a
is work is licensed under the Creative Commons Aribution–Share
Alike . License. To view a copy of this license, see Appendix A, visit
or send a leer to Creative
Commons, Second Street, Suite , San Francisco, California, ,
USA.
Geing Started with Ubuntu . can be downloaded for free from http://
ubuntu-manual.org/ or purchased from />gswu/en_US. A printed copy of this book can be ordered for the price
of printing and delivery. We permit and even encourage you to distribute a
copy of this book to colleagues, friends, family, and anyone else who might
be interested.
Revision number: Revision date: -- :: -
Contents
Prologue
Welcome
Ubuntu Philosophy
A brief history of Ubuntu
Is Ubuntu right for you?
Contact details
About the team
Conventions used in this book
Installation
Geing Ubuntu
Trying out Ubuntu
Installing Ubuntu—Geing started
Finishing Installation
e Ubuntu Desktop
Understanding the Ubuntu desktop
Unity
Using the Launcher
e Dash
Workspaces
Managing windows
Browsing files on your computer
Files file manager
Searching for files and folders on your computer
Customizing your desktop
Accessibility
Session options
Geing help
Working with Ubuntu
All the applications you need
Geing online
Browsing the web
Reading and composing email
Using instant messaging
Viewing and editing photos
Watching videos and movies
Listening to audio and music
Burning s and s
Working with documents, spreadsheets, and presentations
Ubuntu One
Hardware
Using your devices
Hardware identification
Displays
Connecting and using your printer
.
Sound
Using a webcam
Scanning text and images
Other devices
Soware Management
Soware management in Ubuntu
Using the Ubuntu Soware Center
Managing additional soware
Manual soware installation
Updates and upgrades
Advanced Topics
Ubuntu for advanced users
Introduction to the terminal
Ubuntu file system structure
Securing Ubuntu
Why Ubuntu is safe
Basic security concepts
Users and groups
System updates
Firewall
Encryption
Running Windows Programs on Ubuntu
Troubleshooting
Resolving problems
Troubleshooting guide
Geing more help
Learning More
What else can I do with Ubuntu?
Open source soware
Distribution families
Choosing amongst Ubuntu and its derivatives
Finding additional help and support
e Ubuntu community
Contributing
A License
Creative Commons Aribution–ShareAlike . Legal Code
Creative Commons Notice
Glossary
Credits
Index
Prologue
Welcome
Welcome to Geing Started with Ubuntu, an introductory guide wrien to
help new users get started with Ubuntu.
Our goal is to cover the basics of Ubuntu (such as installation and work-
ing with the desktop) as well as hardware and soware management, work-
ing with the command line, and security. We designed this guide to be
simple to follow, with step-by-step instructions and plenty of screenshots,
allowing you to discover the potential of your new Ubuntu system.
Canonical releases new versions of Ubuntu every six months; every
fourth release is a so-called long-term support () version. Ubuntu . Each Ubuntu release has a version number that
consists of the year and month number of the
release, and an alliterative code name using
an adjective and an animal. Code names are in
consecutive alphabetic order, allowing a quick
determination of which release is newer.
(code-named Raring Ringtail) is considered a regular release and is sup-
ported by Canonical with patches and upgrades for nine months. e most
recent version is Ubuntu . (Precise Pangolin), and has support for
five years (until April ). Whenever a new version of Ubuntu is released,
we will incorporate updates and changes into our guide, and make a new
version available at .
Geing Started with Ubuntu . is not intended to be a comprehensive
Ubuntu instruction manual. It is more like a quick-start guide that will get
you doing the things you need to do with your computer quickly and easily,
without geing bogged down with technical details. As with prior versions,
Ubuntu . incorporates many new and improved features, including new
icons (some dynamic), more Appearance options, improved Dash Preview
design, smart scopes, to name just a few. With the help of this guide, it
should not take long before new users get used to the Unity desktop envi-
ronment. Unity includes the Starter, the Dash, the , indicators, and a
notification system (). All these features will be explained in this guide. As of Ubuntu 11.04 the desktop interface
significantly differs from the previous releases
because Unity was introduced as the default
GUI.
For more detailed information on any aspect of the Ubuntu desktop, see
the “Ubuntu Desktop Guide,” which can be obtained in any of the following
ways:
‣ in the Dash, type help.
‣ in the desktop menu bar, click Help ‣ Ubuntu Help.
‣ go to , Ubuntu . ‣ Ubuntu Desktop Help.
ere are also many excellent resources available on the Internet. For
example, on you will find documentation on in-
stalling and using Ubuntu. At the Ubuntu Forums ()
and Ask Ubuntu (), you will find answers to many
Ubuntu-related questions. You can find more information about Ubuntu’s
online and system documentation in Chapter 8:
Learning More.
If something isn’t covered in this manual, chances are you will find the
information you are looking for in one of those locations. We will try our
best to include links to more detailed help wherever we can.
Ubuntu Philosophy
e term “Ubuntu” is a traditional African concept originating from the
Bantu languages of southern Africa. It can be described as a way of con- People sometimes wonder how to pronounce
Ubuntu. Each u is pronounced the same as
in the word put except for the last u which is
pronounced the same as in the word due.
necting with others—living in a global community where your actions
affect all of humanity. Ubuntu is more than just an operating system: it is
.
a community of people coming together voluntarily to collaborate on an
international soware project that aims to deliver the best possible user
experience.
The Ubuntu Promise
‣ Ubuntu will always be free of charge, along with its regular enterprise
releases and security updates.
‣ Ubuntu comes with full commercial support from Canonical and hun-
dreds of companies from across the world.
‣ Ubuntu provides the best translations and accessibility features that the
free soware community has to offer.
‣ Ubuntu’s core applications are all free and open source. We want you to
use free and open source soware, improve it, and pass it on.
A brief history of Ubuntu
Ubuntu was conceived in by Mark Shuleworth, a successful South
African entrepreneur, and his company Canonical. Shuleworth recognized Canonical is the company that provides financial
and technical support for Ubuntu. It has
employees based around the world who work
on developing and improving the operating
system, as well as reviewing work submitted by
volunteer contributors. To learn more about
Canonical, go to .
the power of Linux and open source, but was also aware of weaknesses that
prevented mainstream use.
Shuleworth set out with clear intentions to address these weaknesses
and create a system that was easy to use, completely free (see Chapter :
Learning More for the complete definition of “free”), and could compete
with other mainstream operating systems. With the Debian system as a
base, Shuleworth began to build Ubuntu. Using his own funds at first, Debian is the Linux operating system that
Ubuntu is based upon. For more information
visit />installation s were pressed and shipped worldwide at no cost to the
recipients. Ubuntu spread quickly, its community grew rapidly, and soon
Ubuntu became the most popular Linux distribution available.
With more people working on the project than ever before, its core
features and hardware support continue to improve, and Ubuntu has gained
the aention of large organizations worldwide.
While large organizations oen find it useful to pay for support services, For information on Ubuntu Server Edition, and
how you can use it in your company, visit http://
www.ubuntu.com/business/server/overview.
Shuleworth has promised that the Ubuntu desktop operating system
will always be free. Ubuntu is installed on an estimated % of the world’s
computers. is equates to tens of millions of users worldwide, and is
growing each year. As there is no compulsory registration, the percentage
of Ubuntu users should be treated as an estimate.
What is Linux?
Ubuntu is built on the foundation of Linux, which is a member of the Unix
family. Unix is one of the oldest types of operating systems, and together
with Linux has provided reliability and security for professional applica-
tions for almost half a century. Many servers around the world that store
data for popular websites (such as YouTube and Google) run some variant
of Linux or Unix. e popular Android system for smartphones is a Linux
variant; modern in-car computers usually run on Linux. Even the Mac
is based on Unix. e Linux kernel is best described as the core—almost the
brain—of the Ubuntu operating system.
e Linux kernel is the controller of the operating system; it is responsi-
ble for allocating memory and processor time. It can also be thought of as
the program which manages any and all applications on the computer itself.
Linux was designed from the ground up with security and hardware While modern graphical desktop environments
have generally replaced early command line
interfaces, the command line can still be a
quick and efficient way of performing many
tasks. See Chapter 6: Advanced Topics for
more information, and Chapter 2: The Ubuntu
Desktop to learn more about GNOME and other
desktop environments.
compatibility in mind, and is currently one of the most popular Unix-based
operating systems. One of the benefits of Linux is that it is incredibly flex-
ible and can be configured to run on almost any device—from the smallest
micro-computers and cellphones to the largest super-computers. Unix was
entirely command line-based until graphical user interfaces (s) emerged
in (in comparison, Apple came out with Mac ten years later, and
Microso released Windows . in ).
e early s were difficult to configure, clunky, and generally only
used by seasoned computer programmers. In the past decade, however,
graphical user interfaces have grown in usability, reliability, and appear-
ance. Ubuntu is just one of many different Linux distributions. To learn more about Linux distributions, see
Chapter 8: Learning More.
Is Ubuntu right for you?
New users to Ubuntu may find that it takes some time to feel comfort-
able when trying a new operating system. You will no doubt notice many
similarities to both Microso Windows and Mac as well as some dif-
ferences. Users coming from Mac are more likely to notice similarities
due to the fact that both Mac and Ubuntu originated from Unix. e
Unity shell, which is the default in Ubuntu, is a completely new concept,
which needs some exploring to get used to it. See Chapter : e Ubuntu
Desktop for more information about the Unity shell.
Before you decide whether or not Ubuntu is right for you, we suggest
giving yourself some time to grow accustomed to the way things are done
in Ubuntu. You should expect to find that some things are different from
what you are used to. We also suggest taking the following into account:
Ubuntu is community based. at is, Ubuntu is developed, wrien, and
maintained by the community. Because of this, support is probably
not available at your local computer store. Fortunately, the Ubuntu
community is here to help. ere are many articles, guides, and manuals
available, as well as users on various Internet forums and Internet Relay
Chat () rooms that are willing to assist beginners. Additionally, near
the end of this guide, we include a troubleshooting chapter: Chapter :
Troubleshooting.
Many applications designed for Microso Windows or Mac will not run
on Ubuntu. For the vast majority of everyday computing tasks, you
will find suitable alternative applications available in Ubuntu. However,
many professional applications (such as the Adobe Creative Suite) are
not developed to work with Ubuntu. If you rely on commercial soware
that is not compatible with Ubuntu, yet still want to give Ubuntu a try,
you may want to consider dual-booting. Alternatively, some applications To learn more about dual-booting (running
Ubuntu side-by-side with another operating
system), see Chapter 1: Installation.
developed for Windows will work in Ubuntu with a program called
Wine. For more information on Wine, go to .
Many commercial games will not run on Ubuntu. If you are a heavy gamer,
then Ubuntu may not be for you. Game developers usually design games
for the largest market. Since Ubuntu’s market share is not as substantial
as Microso’s Windows or Apple’s Mac , fewer game developers
allocate resources towards making their games compatible with Linux. If See Chapter 5: Software Management to learn
more about Ubuntu Software Center.
you just enjoy a game every now and then, there are many high quality
games that can be easily installed through the Ubuntu Soware Center.
.
Contact details
Many people have contributed their time to this project. If you notice any
errors or think we have le something out, feel free to contact us. We do
everything we can to make sure that this manual is up to date, informative,
and professional. Our contact details are as follows:
‣ Website: />‣ Reader feedback:
‣ : #ubuntu-manual on irc.freenode.net
‣ Bug Reports: />‣ Mailing list:
About the team
Our project is an open-source, volunteer effort to create and maintain qual-
ity documentation for Ubuntu and its derivatives.
Want to help?
We are always looking for talented people to work with, and due to the size
of the project we are fortunate to be able to cater to a wide range of skill
sets:
‣ Authors and editors
‣ Programmers (Python or T
E
X)
‣ User interface designers
‣ Icon and title page designers
‣ Event organizers and ideas people
‣ Testers
‣ Web designers and developers
‣ Translators and screenshoers
‣ Bug reporters and triagers
To find out how you can get started helping, please visit http://ubuntu-
manual.org/getinvolved.
Conventions used in this book
e following typographic conventions are used in this book:
‣ Buon names, menu items, and other elements are set in boldfaced
type.
‣ Menu sequences are sometimes typeset as File ‣ Save As…, which means,
“Choose the File menu, then choose the Save As….”
‣ Monospaced type is used for text that you type into the computer, text
that the computer outputs (as in a terminal), and keyboard shortcuts.
1 Installation
Getting Ubuntu
Before you can get started with Ubuntu, you will need to obtain a copy of Many companies (such as Dell and System76)
sell computers with Ubuntu preinstalled. If
you already have Ubuntu installed on your
computer, feel free to skip to Chapter 2: The
Ubuntu Desktop.
the Ubuntu installation image for or . Some options for doing this
are outlined below.
Minimum system requirements
Ubuntu runs well on most computer systems. If you are unsure whether it The majority of computers in use today will
meet the requirements listed here; however,
refer to your computer documentation or
manufacturer’s website for more information.
will work on your computer, the Live is a great way to test things out
first. Below is a list of hardware specifications that your computer should
meet as a minimum requirement.
‣ GHz x processor (Pentium or beer)
‣ of system memory ()
‣ of disk space (at least is recommended)
‣ Video support capable of × resolution
‣ Audio support
‣ An Internet connection (highly recommended, but not required)
Downloading Ubuntu
e easiest and most common method for geing Ubuntu is to download
the Ubuntu image directly from />Choose how you will install Ubuntu:
‣ Download and install
‣ Try it from a or stick
Download and Install / Try it from a DVD or USB stick
For the Download and install, or Try it from a or stick options, select
whether you require the -bit or -bit version (-bit is recommended for
most users), then click “Start download.”
32-bit versus 64-bit
Ubuntu and its derivatives are available in two versions: -bit and -bit.
is difference refers to the way computers process information. Comput- 32-bit and 64-bit are types of processor
architectures. Most new desktop computers
have a 64-bit capable processor.
ers capable of running -bit soware are able to process more information
than computers running -bit soware; however, -bit systems require
more memory in order to do this. Nevertheless, these computers gain per-
formance enhancements by running -bit soware.
‣ If your computer has a -bit processor, install the -bit version.
‣ If your computer is older, a netbook, or you do not know the type of
processor in the computer, install the -bit version.
If your computer has a -bit processor, select the “-bit” option before
you click “Start download.”
.
Downloading Ubuntu as a torrent
When a new version of Ubuntu is released, the download servers can get Torrents are a way of sharing files and informa-
tion around the Internet via peer-to-peer file
sharing. A file with the .torrent extension is
made available to users, which is then opened
with a compatible program such as uTorrent,
Deluge, or Transmission. These programs
download parts of the file from other people all
around the world.
“clogged” as large numbers of people try to download or upgrade Ubuntu
at the same time. If you are familiar with using torrents, you can download
the torrent file by clicking “Alternative downloads,” and then “BitTorrent
download.” Downloading via torrent may improve your download speed,
and will also be help to spread Ubuntu to other users worldwide.
Burning the DVD image
Once your download is complete, you will be le with a file called ubuntu- While the 64-bit version of Ubuntu is referred
to as the “AMD64” version, it will work on Intel,
AMD, and other compatible 64-bit processors.
.-desktop-i.iso or similar (i here in the filename refers to the -bit
version. If you downloaded the -bit version, the filename contains amd
instead). is file is a image—a snapshot of the contents of a —
which you will need to burn to a .
Creating a bootable USB drive
If your is able to boot from a stick, you may prefer to use a
memory stick instead of burning a . Scroll down to “Burn your
or create a drive,” select or stick, choose the you are using
to create the drive, and then click Show me how. If you select the “
Stick” option, your installation will be running from the memory stick.
In this case, references to Live , will refer to the memory stick.
Trying out Ubuntu
e Ubuntu and stick function not only as installation media, but
also allow you to test Ubuntu without making any permanent changes to
your computer by running the entire operating system from the or
stick.
Your computer reads information from a at a much slower speed In some cases, your computer will not recognize
that the Ubuntu DVD or USB is present as it
starts up and will start your existing operating
system instead. Generally, this means that
the priority given to boot devices when your
computer is starting needs to be changed. For
example, your computer might be set to look
for information from your hard drive, and then
to look for information on a DVD or USB. To
run Ubuntu from the Live DVD or USB, we want
the computer to look for information from the
appropriate device first. Changing your boot
priority is usually handled by BIOS settings; this
is beyond the scope of this guide. If you need
assistance with changing the boot priority, see
your computer manufacturer’s documentation
for more information.
than it can read information off of a hard drive. Running Ubuntu from
the Live also occupies a large portion of your computer’s memory,
which would usually be available for applications to access when Ubuntu is
running from your hard drive. e Live / experience will therefore
feel slightly slower than it does when Ubuntu is actually installed on your
computer. Running Ubuntu from the / is a great way to test things
out and allows you to try the default applications, browse the Internet, and
get a general feel for the operating system. It’s also useful for checking that
your computer hardware works properly in Ubuntu and that there are no
major compatibility issues.
To try out Ubuntu using the Live / stick, insert the Ubuntu
into your drive, or connect the drive and restart your computer.
Aer your computer finds the Live / stick, and a quick load-
ing screen, you will be presented with the “Welcome” screen. Using your
mouse, select your language from the list on the le, then click the buon
labeled Try Ubuntu. Ubuntu will then start up, running directly from the
Live / drive.
Once Ubuntu is up and running, you will see the default desktop. We
will talk more about how to actually use Ubuntu in Chapter : e Ubuntu
Desktop, but for now, feel free to test things out. Open some applications,
change seings and generally explore—any changes you make will not be
Figure 1.1: The “Welcome” screen allows you to
choose your language.
saved once you exit, so you don’t need to worry about accidentally breaking
anything.
When you are finished exploring, restart your computer by clicking Alternatively, you can also use your mouse to
double-click the “Install Ubuntu 13.04” icon that
is visible on the desktop when using the Live
DVD. This will start the Ubuntu installer.
the “Power” buon in the top right corner of your screen (a circle with
a line through the top) and then select Restart. Follow the prompts that
appear on screen, including removing the Live and pressing Enter
when instructed, and then your computer will restart. As long as the Live
is no longer in the drive, your computer will return to its original state
as though nothing ever happened!
Installing Ubuntu—Getting started
At least of free space on your hard drive is required in order to install Clicking on the underlined “release notes” link
will open a web page containing any important
information regarding the current version of
Ubuntu.
Ubuntu. We recommend or more. is will ensure that you will
have plenty of room to install extra applications later on, as well as store
your own documents, music, and photos. To get started, place the Ubuntu
in your drive and restart your computer. Your computer should
load Ubuntu from the . When you first start from the , you will
be presented with a screen asking you whether you want to first try out
Ubuntu or install it. Select the language you want to view the installer
in and click on the Install Ubuntu buon. is will start the installation
process.
If you have an Internet connection, the installer will ask you if you
would like to “Download updates while installing.” We recommend you
do so. e second option, “Install this third-party soware,” includes the
Fluendo codec, and soware required for some wireless hardware. If
you are not connected to the Internet, the installer will help you set up a
wireless connection.
e “Preparing to install Ubuntu” screen will also let you know if you
have enough disk space and if you are connected to a power source (in case
you are installing Ubuntu on a laptop running on baery). Once you have
selected your choices, click Continue.
.
Figure 1.2: Preparing to install.
Internet connection
If you are not connected to the Internet, the installer will ask you to choose
a wireless network (if available). We recommend that you connect to the
Internet during install, although updates and
third-party software can be installed after
installation completes.
. Select Connect to this network, and then select your network from the
list.
. If the list does not appear immediately, wait until a triangle/arrow ap-
pears next to the network adapter, and then click the arrow to see the
available networks.
. In the Password field, enter the network or key (if necessary).
. Click Connect to continue.
Figure 1.3: Set up wireless.
Allocate drive space
is next step is oen referred to as partitioning. Partitioning is the process If you are installing on a new machine with no
operating system, you will not get the first
option. The upgrade option is only available if
you are upgrading from a previous version of
Ubuntu.
of allocating portions of your hard drive for a specific purpose. When you
create a partition, you are essentially dividing up your hard drive into sec-
tions that will be used for different types of information. Partitioning can
sometimes seem complex to a new user; however, it does not have to be. In
fact, Ubuntu provides you with some options that greatly simplify this pro-
cess. e Ubuntu installer will automatically detect any existing operating
system installed on your machine, and present installation options suitable
for your system. e options listed below depend on your specific system
and may not all be available:
‣ Install alongside other operating systems
‣ Upgrade Ubuntu … to .
‣ Erase … and install Ubuntu
‣ Something else
Install alongside other operating systems.
If you are a Windows or Mac user and you are trying to install Ubuntu for Ubuntu provides you with the option of either
replacing your existing operating system
altogether, or installing Ubuntu alongside
your existing system. The latter is called dual-
booting. Whenever you turn on or restart your
computer, you will be given the option to select
which operating system you want to use for
that session.
the first time, select the Install alongside other operating systems option.
is option will enable you to choose which operating system you wish to
use when you computer starts. Ubuntu will automatically detect the other
operating system and install Ubuntu alongside it.
For more complicated dual-booting setups, you will need to configure the parti-
tions manually.
Figure 1.4: Choose where you would like to
install Ubuntu.
Upgrade Ubuntu … to 13.04
is option will keep all of your Documents, music, pictures, and other
personal files. Installed soware will be kept when possible (not all your
currently installed soware may be supported on the new version). System-
wide seings will be cleared.
Erase disk and install Ubuntu
Use this option if you want to erase your entire disk. is will delete any
existing operating systems that are installed on that disk, such as Microso
Windows, and install Ubuntu in its place. is option is also useful if you
have an empty hard drive, as Ubuntu will automatically create the neces-
sary partitions for you.
.
Formaing a partition will destroy any data currently on the partition. Be sure to
back up any data you want to save before formaing.
Aer you have chosen the installation type, click Continue, or Install More information and detailed instructions
on partitioning are available at: https://help.
ubuntu.com/community/HowtoPartition.
Now.
Confirm Partition choices and start install
If you chose Something else, configure the partitions as you need. Once
you are happy with the way the partitions are going to be set up, click the
Install Now buon at the boom right to move on.
To reduce the time required for installation, Ubuntu will continue the
installation process in the background while you configure important user
details—like your username, password, keyboard seings and default time-
zone.
Where are you?
Figure 1.5: Tell Ubuntu your location.
e next screen will display a world map. Using your mouse, click your
geographic location on the map to tell Ubuntu where you are. Alternatively,
you can type your location in the field below the map. is allows Ubuntu
to configure your system clock and other location-based features. Click
Continue when you are ready to move on.
Keyboard layout
Next, you need to tell Ubuntu what kind of keyboard you are using. In most
cases, you will find the suggested option satisfactory. If you are unsure
which keyboard option to select, you can click the Detect Keyboard Layout
buon to have Ubuntu determine the correct choice by asking you to press
a series of keys. You can also manually choose your keyboard layout from
the list of options. If you like, enter text into the box at the boom of the
window to ensure you are happy with your selection, then click Continue.
Who are you?
Ubuntu needs to know some information about you so it can set up the
primary user account on your computer. When configured, your name will
Figure 1.6: Verify that your keyboard layout is
correct.
appear on the login screen as well as the user menu, which we discuss in
Chapter : e Ubuntu Desktop.
On this screen you will need to tell Ubuntu:
‣ your name
‣ what you want to call your computer
‣ your desired username
‣ your desired password
‣ how you want Ubuntu to log you in
Figure 1.7: Setup your user account.
Enter your full name under Your name. e next text field is the name
your computer uses, for terminals and networks. You can change this to
what you want, or keep the predetermined name. Next is your username,
the name that is used for the user menu, your home folder, and behind the
scenes. You will see this is automatically filled in for you with your first
name. Most people find it easiest to stick with this. However, it can be
changed if you prefer.
Next, choose a password and enter it into both password fields. When
both passwords match, a strength rating will appear to the right that will
show you whether your password is “too short,” “weak,” “fair,” or “strong.”
.
You will be able to continue the installation process regardless of your
password strength, but for security reasons it is best to choose a strong
one. is is best achieved by having a password that is at least six char-
acters long, and is a mixture of leers, numbers, symbols, and upper-
case/lowercase. Avoid obvious passwords that include your birth date,
spouse’s name, or the name of your pet.
Login Options
Finally, at the boom of this screen you have two options regarding how
you wish to log in to Ubuntu. You may also choose to have Ubuntu encrypt
your home folder.
‣ Log in automatically
‣ Require my password to log in
– Encrypt my home folder
Log in automatically
Ubuntu will log in to your primary account automatically when you start
up the computer so you won’t have to enter your username and password.
is makes your login experience quicker and more convenient, but if
privacy or security are important to you, we don’t recommend this option.
Anyone who can physically access your computer will be able to turn it on
and also access your files.
Require my password to login
is option is selected by default, as it will prevent unauthorized people
from accessing your computer without knowing the password you cre-
ated earlier. is is a good option for those who, for example, share their
computer with other family members. Once the installation process has
been completed, an additional login account can be created for each family
member. Each person will then have their own login name and password,
account preferences, Internet bookmarks, and personal storage space.
Encrypt my home folder
is option provides you with an added layer of security. Your home folder
is where your personal files are stored. By selecting this option, Ubuntu
will automatically enable encryption on your home folder, meaning that
files and folders must be decrypted using your password before they can
be accessed. erefore if someone had physical access to your hard drive
(for example, if your computer was stolen and the hard drive removed), they
would not be able to see your files without knowing your password.
If you choose this option, be careful not to enable automatic login at a later date.
It will cause complications with your encrypted home folder, and will potentially
lock you out of important files.
Finishing Installation
Ubuntu will now finish installing on your hard drive. As the installation
progresses, a slideshow will give you an introduction to some of the default
applications included with Ubuntu. ese applications are covered in more
detail in Chapter : Working with Ubuntu. e slideshow will also highlight
the Ubuntu support options:
Figure 1.8: Ubuntu community support options.
Where to get help for Ubuntu.
Aer approximately twenty minutes, the installation will complete and
you will be able to click Restart Now to restart your computer and start
Ubuntu. e will be ejected, so remove it from your drive and
press Enter to continue.
Figure 1.9: You are now ready to restart your
computer.
Wait while your computer restarts, and you will then see the login win-
dow (unless you selected automatic login).
.
Login Screen
Aer the installation has finished and your computer is restarted, you will
be greeted by the login screen of Ubuntu. e login screen will present you
with your username and you will have to enter the password to get past it.
Click your username and enter your password. Once done, you may click
the arrow or press Enter to get into the Ubuntu desktop. Ubuntu’s login
screen supports multiple users and also supports custom backgrounds for
each user. In fact, Ubuntu automatically will pick up your current desktop
wallpaper and set it as your login background. Ubuntu’s login screen also A guest session is also available at the login
screen. You can activate this session for guests
using your laptop or desktop.
lets you select the different environments to login.
e login screen allows you to update your keyboard language, volume
intensity and enable/disable accessibility seings before you log in to your
desktop. It also displays date/time and baery power for laptops. You can
also shut down or restart your system from the login screen.
Figure 1.10: Login Screen.
2 The Ubuntu Desktop
Understanding the Ubuntu desktop
Initially, you may notice many similarities between Ubuntu and other
operating systems, such as Microso Windows or Mac . is is because
they are all based on the concept of a graphical user interface ()—i.e.,
you use your mouse to navigate the desktop, open applications, move files,
and perform most other tasks. In short, things are visually-oriented. is
chapter is designed to help you become familiar with various applications
and menus in Ubuntu so that you become confident in using the Ubuntu
.
Figure 2.1: The Ubuntu 13.04 default desktop.
Unity
All -based operating systems use a desktop environment. Desktop envi-
ronments encompass many things, including (but not limited to):
‣ e look and feel of your system
‣ e way the desktop is laid out
‣ How the desktop is navigated by the user
In Linux distributions (such as Ubuntu), a number of desktop environ- To read more about other variants of Ubuntu,
refer to Chapter 8: Learning More.
ments are available. Ubuntu uses Unity as the default desktop environment.
Aer installing and logging in to Ubuntu, you will see the Unity desktop.
is initial view is comprised of the desktop background and two bars—a
horizontal one located at the top of your desktop called the menu bar and a
vertically-oriented bar at the far le called the Launcher.
.
The Desktop Background
Below the menu bar at the top of the screen is an image covering the entire
desktop. is is the default desktop background, or wallpaper, belonging to
the default Ubuntu . theme known as Ambiance. To learn more about
customizing your desktop (including changing your background), see the
section on Customizing your desktop below.
The Menu Bar
e menu bar incorporates common functions used in Ubuntu .. e
icons on the far-right of the menu bar are located in an area of the menu bar
called the indicator area. Each installation of Ubuntu may contain slightly
different types and quantities of icons based on a number of factors, includ-
ing the type of hardware and available on-board peripherals upon which
the Ubuntu installation is based. e most common indicators are (starting
from the le): For more about:
‣ the Messaging Indicator see Using instant
messaging;
‣ the Network Indicator see Getting online;
‣ the Session Indicator see Session options.
Keyboard indicator ( ) allows you to select a keyboard layout and change
your keyboard preferences. e keyboard indicator will only appear if
you have chosen more than one keyboard layout in the keyboard seings
during installation.
Messaging indicator ( ) incorporates your social applications. From here,
you can access instant messenger and email clients, a microblogging
application, and Ubuntu One, your personal cloud.
Network indicator ( ) manages network connections, allowing you to
connect quickly and easily to a wired or wireless network.
Sound indicator ( ) provides an easy way to adjust the sound volume as
well as access your music player and sound seings.
Clock displays the current time and provides a link to your calendar and
time and date seings.
Session indicator ( ) is a link to the system seings, soware updates,
printers, and session options (like locking your computer, logging out of
a session, restarting the computer, or shuing down completely).
Figure 2.2: The indicators of the menu bar.
Every application has a menuing system where different actions can be
executed in an application (like File, Edit, View, etc.); the menuing system
for an application is appropriately called the application menu. In Unity,
the application menu isn’t on the title bar of the application as is commonly
the case in other environments. Instead, it is located to the le area Note that some older applications may still
display their menu within the application
window.
of the menu bar. To show an application’s menu, just move your mouse
to the desktop’s menu bar (at the top of the screen). While your mouse is
positioned here, the active application’s menu options will appear in the
desktop’s menu bar, allowing you to use the application’s menuing options.
Move your mouse away from the menu bar, and the desktop’s menu bar
reappears. is capability in Unity to display the application’s menu only
when needed is especially beneficial for netbook and laptop users with
limited viewable screen space. Apple uses a similar approach in where
all application menus appear on a bar at the top of the screen. It differs,
however, in that the menus in Ubuntu appear only when the mouse is over
the desktop’s menu bar.
In previous versions of Ubuntu, the Nautilus file manager contained menu options
in the title bar. In Ubuntu ., Nautilus received a fairly substantial overhaul.
For one, Nautilus is now known as Files. Additionally, the menu bar was replaced
with “always on” buons in the upper-right hand portion of the window. ese
“always on” buons allow easier access to features and capabilities in the Files
file manager without requiring the extra action of moving the mouse to the very
top of the desktop. A menu bar still exists with the Files file manager, but it only
contains the menu Files. It looks like the title of the window, but it is actually a
pull-down menu.
The Launcher
Figure 2.3: The Ubuntu 13.04 Launcher on the
left with a sample of applications on it.
e vertical bar of icons on the le side of the desktop is called the
Launcher. e Launcher provides easy access to applications, mounted
devices, and the Trash. All running applications on your system will place
an icon in the Launcher while the application is running. e first icon at
the top of the Launcher is the Dash, a component of Unity. We will explore
the Dash in a later section of this chapter. By default, other applications
appear on the Launcher, including the Files file manager, LibreOffice, Fire-
fox, the workspace switer, any mounted devices, and, of course, the The workspace switcher helps you navigate
between workspaces. Trash contains deleted
files.
always-important Trash at the boom of the Launcher. If you open more
Tip: Pressing Super+S will show the content
of the workspaces on one screen. Super key is
also known as the Windows key (Win key). It is
located between the left Ctrl key and Alt key.
Furthermore, holding the Super key will cause
Ubuntu to superimpose a number onto the
first ten applications in the Launcher and also
display screen full of useful shortcuts (known
as the Heads-Up Display discussed later in this
chapter). You can launch an application with a
number n on it by typing Super+n.
applications than can be shown in the Launcher, the Launcher will “fold”
the application icons at the boom of the Launcher. Simply move your
mouse to the boom of the Launcher, and you’ll see the Launcher icons
“slide” and the folded application icons unfold for easy access.
Using the Launcher
Running applications
To run an application from the Launcher (or cause an already-running
application to appear), just click on the application’s icon. Applications
.
that are currently running will have one or more triangles on the le side
of the icon indicating the number of application windows open for this
application. Running applications also have a back-lit icon on the Launcher.
e application in the foreground is indicated by a single white triangle on An application is in the foreground when
the application is on top of all other open
application windows. Some also refer to an
application in the foreground as being in focus.
the right side of its icon. You can also run an application through the Dash
which will be explored in the upcoming e Dash section.
Figure 2.4: Just below the Files icon, you will
see the Firefox icon. Notice the triangle on the
right side indicating it is the application in the
foreground and the triangle on the left side
indicating there’s only one window associated
with Firefox at this time.
Adding and removing applications from the Launcher
ere are two ways to add an application to the Launcher:
‣ Open the Dash, find the application you wish to add to the Launcher, and
drag its icon to the Launcher.
‣ Run the application you want to add to the Launcher, right-click on the
application’s icon on the Launcher, and select Lo to Launer.
To remove an application from the Launcher, right-click on the applica-
tion’s icon, then select Unlo from Launer.
The Dash
e Dash helps you quickly finding applications and files on your computer. The Dash allows you to search for information,
both locally (installed applications, recent files,
bookmarks, etc.) as well as remotely (Twitter,
Google Docs, etc.). This is accomplished by
utilizing one or more lenses; each lens is
responsible for providing a category of search
results for the Dash. For more information
about the Dash and its lenses, see: https://wiki.
ubuntu.com/Unity.
If you’ve used Windows in the past, you’ll find the Dash to be similar to
the Windows Start menu or the Start Screen in Windows . Mac users will
find the Dash similar to Launchpad in the dock. If you’ve used a previous
version of Ubuntu or another Linux distribution, the Dash serves
as a replacement for the various menus. To explore the Dash,
click on the top-most icon on the Launcher; the icon contains the Ubuntu
logo on it. Aer clicking the Dash icon, the desktop will be overlaid by
a translucent window with a search bar on top as well as a grouping of
recently accessed applications, files, and downloads. Ubuntu also includes
results from popular web services. e search bar provides dynamic results Many sites exist on the Internet dedicated to
creating and releasing lenses for the Ubuntu
Unity desktop. Some sites even teach you how
to make your own lenses in order to maximize
the operational efficiencies of the Ubuntu Unity
interface.
as you enter your search terms. e six lenses installed by default at the
boom are links to your Home lens ( ), Applications lens ( ), Files and
Folders lens ( ), Music lens ( ), Photo lens ( ), and Videos lens ( ).
Lenses act as specialized search categories in the Dash. From the user’s perspec-
tive, lenses are simply icons. You’ll see the term lens and icon used interchange-
ably throughout this manual. To the Ubuntu purist, the pictures that appear
horizontally at the boom of the Dash are lenses; to the rest, these are icons.
Search for files and applications with the Dash
e Dash is an extremely powerful tool allowing you to search your com-
puter for applications and files.
Figure 2.5: The Dash
Find files/folder
e Dash can help you find names of files or folders. Simply type a portion
of the file or folder name. As you type, results will appear in the Dash. e
Applications lens will also assist in finding files or folders—showing you
the most recently accessed files as well as the most recent downloads. You
can use the filter results buon in the top-right corner of the Dash to filter
results by aributes such as file or folder modification times, file type (.odt,
.pdf, .doc, .txt, etc.), or size.
Find applications
A standard Ubuntu installation comes with many applications. Users can
also download thousands more applications from the Ubuntu Soware
Center. As you collect an arsenal of awesome applications (and get a bonus Ubuntu Software Center and software manage-
ment will be discussed in detail at Chapter 5:
Software Management.
point for alliteration!), it may become difficult to remember the name of a
particular application; the Applications lens on the Dash can assist with
this search. is lens will automatically categorize installed applications
under “Recently Used,” “Installed,” or “More Suggestions.” You can also If you are new to the world of Ubuntu, be sure
to read the Chapter 3: Working with Ubuntu.
It will provide you assistance in choosing
application(s) to suit your needs.
enter a name of the application (or a part of it) into the search bar in the
Dash, and the names of applications matching your search criteria will
appear. Even if you don’t remember the name of the application at all, type
a keyword that is relevant to that application, and the Dash will find it. For
example, type music, and the Dash will show you the default music player
and any music player you’ve used.
External search results
In addition to searching your local computer for applications and files, the
Dash will also search various online resources (e.g., Amazon.com). Results
pertinent to your search criteria are returned to you in the Dash. If you are
concerned about local search terms being sent over the Internet, you can
disable this feature in the Privacy section of the System Seings.