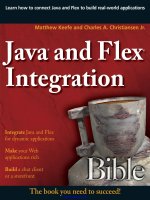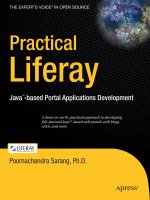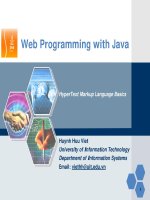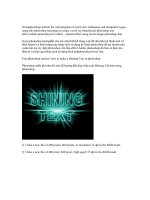Java, Eclipse, Maven & JSF tutorial pot
Bạn đang xem bản rút gọn của tài liệu. Xem và tải ngay bản đầy đủ của tài liệu tại đây (3.39 MB, 60 trang )
1
The author has made every effort in the preparation of this book to ensure the accuracy of the information.
However, information in this book is sold without warranty either expressed or implied. The author will not be
held liable for any damages caused or alleged to be caused either directly or indirectly by this book.
Java, Eclipse, Maven & JSF tutorial
Maven 2 is a powerful tool that promotes convention over configuration and you need to
integrate it into one of the popular integrated development environments (IDEs) called
eclipse to make your work easier, thus increasing your productivity and project quality. This
tutorial provides an example of how to make Maven and Eclipse collaborate. Also covers the
popular JSF Web framework.
by
K. Arulkumaran
& A. Sivayini
Website:
Feedback email:
2
Table Of Contents
Notations 3
Tutorial 1 – Java, Maven and Eclipse 4
Tutorial 2 – Java Web, Maven and Eclipse 16
Tutorial 3 – JSF, Maven and Eclipse 28
Appendix 58
3
Notations
Command prompt:
Eclipse:
File Explorer or Windows Explorer:
Internet Explorer:
4
Tutorial 1 – Java, Maven and Eclipse
This tutorial will guide you through building a simple Java application from
scratch using popular tools like eclipse and maven. This tutorial will be handy
for those who are new to maven/eclipse/Java.
Install the following programs. In this tutorial I have installed them under c:/java.
Java 1.5 (JDK1.5 & JRE1.5)
site: />. . Also set the environment
properties JAVA_HOME (e.g. C:\java\jdk1.5.0) and add to the path (e.g.
%JAVA_HOME%\bin). If installed correctly you should be able to test it by opening a
command prompt and typing
C:\>java –version
Results in:
java version "1.5.0_11"
Java(TM) 2 Runtime Environment, Standard Edition (build 1.5.0_11-b03)
Java HotSpot(TM) Client VM (build 1.5.0_11-b03, mixed mode, sharing)
Maven 2.0.7. Site: Set the environment
variables M2_HOME (e.g. C:\java\maven-2.0.7) and add to the path (e.g.
%M2_HOME%\bin). If installed correctly you should be able to test it by opening a
command prompt and typing:
C:\>mvn version
Results in:
Maven version: 2.0.7
Java version: 1.5.0_11
OS name: "windows xp" version: "5.1" arch: "x86"
Open the “settings.xml” file under C:\java\maven-2.0.7\conf folder and set your
local repository as follows:
<localRepository>C:/java/.m2/repository</localRepository>
Also if your internet access is through a proxy server then configure your proxy server
in “settings.xml” for example:
<proxy>
<id>optional</id>
<active>true</active>
<protocol>http</protocol>
<username>proxyuser</username>
<password>proxypass</password>
<host>webproxy</host>
<port>8080</port>
<nonProxyHosts>local.net,some.host.com</nonProxyHosts>
</proxy>
Eclipse 3.3.0 (Europa). Site: />
So far we have installed the programs under c:/java. Now we need to create a folder for
our tutorials as c:/tutorials. Also create an eclipse workspace “C:\java\eclipse-tutorial-
5
workspace” where metadata get stored. It is the best practice to separate IDE specific (i.e.
C:\java\eclipse-tutorial-workspace) files from the projects (i.e. c:/tutorials) specific files.
C:/java folder
C:/tutorials folder
6
Now let’s have maven into play. One of the powers of maven is its principle of “convention
over configuration”. You can run the following command to create a maven project structure.
C:\tutorials>mvn archetype:create -DgroupId=com.mytutorial -DartifactId=simple
The above command results in some directories & files created under c:/tutorials. E.g.
C:\tutorials\simple
Æ project called “simple”
C:\tutorials\simple\src
Æ “src” folder under which you have “main” & “test” etc.
C:\tutorials\simple\pom.xml
Æ the basic maven Project Object Model file.
Important (optional step): The plug-ins attached to lifecycle phases should be downloaded
and stored automatically (i.e. without having to declare them in pom.xml)
exactly at the moment
they are needed. For example, if you call mvn compile from the command line. The plugins that
you call from the command line are downloaded and stored in the local repository only when you
call them (i.e. exactly when you type the command in the command line) even if they are
configured in your pom.xml. You can also explicitly define the plug-ins and their version numbers
in your pom.xml file as shown below in bold directly under the root element (i.e. <project>).
<project ………….>
………………….
<build>
<pluginManagement>
<plugins>
<plugin>
<groupId>org.apache.maven.plugins</groupId>
<artifactId>maven-compiler-plugin</artifactId>
<version>2.0.2</version>
<configuration>
<source>1.5</source>
<target>1.5</target>
</configuration>
</plugin>
<plugin>
<groupId>org.apache.maven.plugins</groupId>
<artifactId>maven-eclipse-plugin</artifactId>
<version>2.4</version>
<configuration>
<downloadSources>false</downloadSources>
<wtpversion>1.5</wtpversion>
</configuration>
</plugin>
</plugins>
</pluginManagement>
</build>
………………….
</project>
Note: Maven is a plug-in execution framework. You can look for available plug-ins at
/>. You can add this plug-ins as required. So if you have any
issue(s) in automatically downloading (e.g. due to metadata files getting corrupted) or you
want to override any plug-in configuration then use the above mentioned optional-step. Refer
appendix for sample pom.xml with other plugins added.
Note: You need to have an internet connection so that maven can download the plug-ins from
its central repository at /> (especially ).
The above mentioned plug-ins are based on their groupId under
/>.
Note: You can find the documentation on plug-ins at mave2 home site
/>.
7
The pom.xml file with plug-in details (plug-in-details are optional)
Open up eclipse with workspace: C:\java\eclipse-tutorial-workspace. Close the welcome
screen and you should get an empty workbench.
8
Eclipse needs to know the path to the local maven repository. Therefore the classpath variable
M2_REPO has to be set. Exit out of eclipse
and execute the following command in a
command prompt. The following command will be making use of the maven-eclipse-plugin.
C:\tutorials>mvn -Declipse.workspace=C:\java\eclipse-tutorial-workspace eclipse:add-
maven-repo
Results in:
[INFO] Scanning for projects
[INFO] Searching repository for plugin with prefix: 'eclipse'.
[INFO]
[INFO] Building Maven Default Project
[INFO] task-segment: [eclipse:add-maven-repo] (aggregator-style)
[INFO]
[INFO] [eclipse:add-maven-repo]
[INFO]
[INFO] BUILD SUCCESSFUL
[INFO]
[INFO] Total time: 1 second
[INFO] Finished at: Wed Aug 01 13:38:15 EST 2007
[INFO] Final Memory: 3M/6M
[INFO]
After executing this command, you open up your eclipse and check if this variable
M2_REPO has been added. Important: If you had eclipse open while executing the above
mvn command you would not see this class path variable M2_REPO (e.g.
C:/java/.m2/repository). In eclipse under Window Æ Preferences
9
Note: Alternatively you can manually add this directly into eclipse without having to
run the mvn command shown above.
If you have a simple java project which is made up of only one module, using eclipse is very
simple. Now let us put the eclipse plug-in to the test of generating eclipse metadata (i.e.
.project, .classpath files). To generate the eclipse metadata files from your pom.xml you
execute the following command:
C:\tutorials> cd simple
C:\tutorials\simple>mvn eclipse:eclipse
After running this command if you check your local maven repository folder
C:\java\.m2\repository should have some dependency jars downloaded from the maven
repository site /> and installed into your local repository
C:\java\.m2\repository. Also under your project C:\tutorials\simple, you should have some
eclipse related files created like .project and .classpath.
Note: You can find your downloaded plug-ins in your local repository
“C:/java/.m2/repository” which you set earlier in your settings.xml file under
%M2_HOME%\conf (i.e. C:\java\maven-2.0.7\conf)
Now you get back to your eclipse and import this “simple” project as shown below. File Æ
Import.
10
Click “Next”.
Click “Finish”. Now you should have the project in eclipse.
11
The “mvn eclipse:eclipse” command also has automatically added build dependencies into
your eclipse as shown below by using the M2_REPO class variable, which we set earlier
using “mvn -Declipse.workspace=C:\java\eclipse-tutorial-workspace eclipse:add-maven-
repo” command. Isn’t that cool. You can add any additional dependencies into your
“pom.xml” file and then run “mvn eclipse:clean eclipse:eclipse” command to get all your
eclipse build path dependencies set automatically. This also means that you can add your
.project & .classpath files under C:\tutorials\simple to your source control ignore list and all
you need is your pom.xml file to rebuild (mvn eclipse:clean eclipse:eclipse) it.
12
Also note the source and target folders as shown below:
Open the “App.java” file under “src/main/java” which just prints “Hello World” as shown
below. Also note the “AppTest.java” under “src/test/java” for JUnit testing the “App.java”
You can run this file inside eclipse by right clicking on “App.java” and selecting Run As Æ
Java Application. You should see “Hello World” printed at the console in bottom right hand
corner.
13
The “App.java” will run and print the results in the “Console” window as shown below
Also note that your class files are generated under “C:\tutorials\simple\target”in an explorer
window. Now delete all the files under “C:\tutorials\simple\target” for the next step.
Now, let’s build it as a jar using maven and try to run it outside eclipse (i.e. in a command
prompt).
C:\tutorials\simple>mvn clean package
14
Now you can see the packaged “simple-1.0-SNAPSHOT.jar” jar file under
“C:\tutorials\simple\target”, in addition to all the class files. The jar file was built based on
your pom.xml file. Now you can run the java application in the command line as follows:
C:\tutorials\simple>java -cp .\target\simple-1.0-SNAPSHOT.jar com.mytutorial.App
Results in:
Hello World!
-cp Æ stands for classpath. I.e. where to find your class or classes.
com.mytutorial.App Æ Fully qualified class name.
Note: Lot of beginners make the mistake of not specifying the classpath “-cp”. To know the
syntax of java type C:\tutorials\simple>java –help in a command prompt.
This tutorial has given a basic idea of building and running a java application using eclipse
and maven. Now if you want your application to be shared by other applications you can
install them into your maven repository “C:\java\.m2\repository” by:
C:\tutorials\simple>mvn install
Now if you go and check under “C:\java\.m2\repository” you should find your package under
C:\java\.m2\repository\com\mytutorial\simple\1.0-SNAPSHOT.
com.tutorial Æ is the groupid
simple Æ is the artefact
1.0-SNAPSHOT Æ is the package version
15
Open up and check your “pom.xml” (plug-in details are optional) under
“c:\tutorials\simple” as shown below:
References & useful sites:
Maven home Æ />
Maven book Æ />,
/>
Java World Articles Æ />maven.html,
Maven 2 repository Æ />
Please feel free to email any errors to Also stay tuned at
/> for more tutorials and Java/J2EE interview
resources.
16
Tutorial 2 – Java Web, Maven and Eclipse
Now let’s create a simple Web project using maven and eclipse. Download
and install the Tomcat Server site: />
under C:/java.
Create a skeleton Maven based Web project structure (remember: maven is all about
“convention over configuration” i.e. consistency) using the following archetype plug-in
command. Remember that heart of maven is plug-ins and you can look at the syntax for
different plug-ins at />.
C:\tutorials>mvn archetype:create -DgroupId=com.mytutorial -DartifactId=simpleWeb
-DarchetypeArtifactId=maven-archetype-webapp
17
The above command should have created the following structure in your file system under
c:/tutorials.
Now, you need to open up your pom.xml file under C:\tutorials\simpleWeb in a note pad
and add the following lines in bold to give the WTP (Web Tools Platform) support.
<project xmlns="
xmlns:xsi="
xsi:schemaLocation="
v4_0_0.xsd">
<modelVersion>4.0.0</modelVersion>
<groupId>com.mytutorial</groupId>
<artifactId>simpleWeb</artifactId>
<packaging>war</packaging>
<version>1.0-SNAPSHOT</version>
<name>simpleWeb Maven Webapp</name>
<url></url>
<dependencies>
<dependency>
<groupId>junit</groupId>
<artifactId>junit</artifactId>
<version>3.8.1</version>
<scope>test</scope>
</dependency>
</dependencies>
<build>
<finalName>simpleWeb</finalName>
<pluginManagement>
<plugins>
<plugin>
<groupId>org.apache.maven.plugins</groupId>
<artifactId>maven-compiler-plugin</artifactId>
<version>2.0.2</version>
<configuration>
<source>1.5</source>
18
<target>1.5</target>
</configuration>
</plugin>
<plugin>
<groupId>org.apache.maven.plugins</groupId>
<artifactId>maven-eclipse-plugin</artifactId>
<version>2.4</version>
<configuration>
<downloadSources>false</downloadSources>
<wtpversion>1.5</wtpversion>
</configuration>
</plugin>
</plugins>
</pluginManagement>
</build>
</project>
Next generate eclipse files by:
C:\tutorials>cd simpleWeb
C:\tutorials\simpleWeb>mvn eclipse:eclipse
You can notice that .project , & .classpath files and .settings folder have been created under
C:\tutorials\simpleWeb.
Now get back into your eclipse and import the simpleWeb project in by selecting File Æ
Import
Click “Next”.
19
Click “Finish”. Now you should have the simpleWeb project in your workspace.
20
Note: Please note that the project simpleWeb has a world icon next to it along with “J” for java,
to indicate that it is a web project. You could also check this by right clicking on simpleWeb
project then selecting properties Æ Project Facets, which says Java version 5.0 & Dynamic Web
Module Version 2.4.
Important: If you see any errors against simpleWeb then try running the following command in a
command prompt and then refresh your simpleWeb project within eclipse by right clicking and
then selecting “Refresh” or F5.
C:\tutorials\simpleWeb>mvn eclipse:clean eclipse:eclipse
Note: The above command will clean (i.e. delete) it first and then rebuild the eclipse files. This
means that you don’t have to check-in these eclipse related files and folders into your source
control. You can add these .project, .classpath and .settings files/folder under
“c:/tutorials/simpleWeb” to the cvs or subversion ignore list.
Now let’s set up the Tomcat to run inside eclipse by Window Æ Preferences
Click “Add”
Select “Apache Tomcat V6” and click “Next”
21
Select the “Tomcat Installation Directory” and click “Finish” and then “Ok”.
Deploy the package into Tomcat Server by: right clicking on the server and then selecting
“Add and Remove Projects”.
22
Start the Tomcat Server by right clicking on the server inside the server tab and then selecting
“Start”
23
Now finally to run the index.jsp, right click on it and select “Run As” and then “Run On
Server”.
24
Select the server on the next dialog and now you should see:
Alternatively you can type the following URL Æ http://localhost:8080/simpleWeb/index.jsp
in a an instance of the Internet browser outside eclipse and you should see:
25
Now stop the server inside eclipse by right clicking on it and then selecting stop.
Now let’s see how to package this war file outside eclipse and deploy it to Tomcat server. To
package it using maven run:
C:\tutorials\simpleWeb>mvn package
You can open up a file explorer and check for the presence of the packaged “war” file as shown
below.