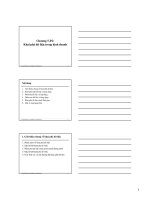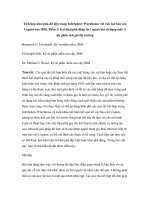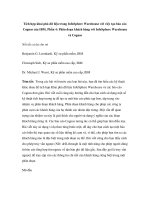Tích hợp khai phá dữ liệu trong InfoSphere Warehouse với việc tạo báo cáo Cognos của IBM Phần 4: Phân đoạn khách hàng với InfoSphere Warehouse và Cognos doc
Bạn đang xem bản rút gọn của tài liệu. Xem và tải ngay bản đầy đủ của tài liệu tại đây (821.54 KB, 22 trang )
Tích hợp khai phá dữ liệu trong InfoSphere Warehouse với việc tạo báo
cáo Cognos của IBM
Phần 4: Phân đoạn khách hàng với InfoSphere Warehouse và Cognos
Mở đầu
Phân đoạn khách hàng cho phép bạn nhóm khách hàng thành các đoạn các khách hàng tương tự
như nhau. Để giải thích tại sao điều này có thể có ích, hãy xem xét kịch bản sau đây. Bạn thu
thập dữ liệu về các khía cạnh nhân khẩu học của khách hàng của bạn (tuổi tác, nghề nghiệp, nơi
cư trú, v.v ) cũng như dữ liệu về giao dịch của họ (các mặt hàng đã mua, các hợp đồng, v.v ).
Một phân tích về dữ liệu đã kết hợp này có thể để lộ ra các nhóm khách hàng mà bạn chưa từng
nghĩ về họ trước đó, ví dụ, các khách hàng cao tuổi chi tiêu rất nhiều tiền nhưng không dùng mua
sắm trực tuyến. Thông tin về các hành vi tiêu biểu của các nhóm như vậy sau đó có thể được bộ
phận tiếp thị của bạn sử dụng để phát triển sản phẩm và các dịch vụ chuyên sâu.
Về kỹ thuật, phân đoạn khách hàng là một trường hợp riêng của nhiệm vụ khai phá dữ liệu tổng
quát hơn được gọi là phân cụm dữ liệu. Phân cụm dữ liệu tự động nhóm các bản ghi dữ liệu theo
các đặc tính hoặc các tính năng của chúng thành các cụm có các bản ghi dữ liệu tương tự với
nhau. Thường có nhiều cách khác nhau để định nghĩa các biện pháp tương tự phía dưới, tùy
thuộc vào miền ứng dụng của bạn. InfoSphere Warehouse cung cấp một cơ chế mạnh mẽ để tự
động chọn biện pháp tương tự này.
Bài viết này cung cấp một sự mô tả ngắn gọn về phân cụm dữ liệu và các phương pháp phân
đoạn khách hàng và các cách tiếp cận trong InfoSphere Warehouse. Sau đó bài viết này thảo luận
về những khả năng tổng hợp để tìm hiểu các đoạn khách hàng và các cụm khác trong Cognos.
Phần cuối của bài viết này cho bạn một ví dụ từng bước về cách tạo và tìm hiểu các đoạn trong
Cognos.
Về đầu trang
Phân đoạn khách hàng khi sử dụng InfoSphere Warehouse
InfoSphere Warehouse cung cấp một số phương pháp để phân cụm các bản ghi dữ liệu. Bằng
cách áp dụng các đối số này vào các bản ghi khách hàng của bạn, bạn có thể tìm thấy các nhóm
khách hàng tương tự như nhau. Một bước quan trọng đầu tiên để đạt được điều này là xử lý trước
dữ liệu của bạn. Dữ liệu khách hàng có liên quan có thể nằm phân tán giữa các bảng hoặc cơ sở
dữ liệu khác nhau, ví dụ, cơ sở dữ liệu chứa thông tin nhân khẩu học có thể không cùng một cơ
sở dữ liệu chứa dữ liệu giao dịch. Nếu dữ liệu nằm phân tán, đầu tiên bạn cần biến đổi nó để cho
bạn nhận được một bảng có một hàng chính xác cho từng khách hàng. InfoSphere Warehouse
cung cấp các công cụ mạnh mẽ cho các loại chuyển đổi này. Các công cụ chuyển đổi nằm ngoài
phạm vi của bài viết này, nhưng bạn có thể tìm thấy các thông tin chi tiết về cách sử dụng chúng
trong Trung tâm Thông tin InfoSphere Warehouse, được liên kết đến từ phần Tài nguyên.
Các dữ liệu mẫu được sử dụng trong bài viết này là một bảng có các khách hàng của ngân hàng,
như trong Hình 1. Dữ liệu này đã được chuyển đổi đầy đủ.
Một khi đã chuyển đổi dữ liệu của mình, bạn có thể trực tiếp áp dụng các phương pháp phân cụm
dữ liệu trong InfoSphere Warehouse. Hai thuật toán phân cụm có sẵn là:
Phân cụm nhân khẩu học đặc biệt thích hợp với các tập dữ liệu chứa một hỗn hợp các
trường rời rạc và liên tục (ví dụ, với nghề nghiệp và tuổi). Đây là thuật toán mặc định
được InfoSphere Warehouse sử dụng.
Phân cụm Kohonen thích hợp hơn với các tập dữ liệu chỉ chứa các trường nhị phân hoặc
liên tục (ví dụ, số lượng các mặt hàng mà mỗi khách hàng đã mua trong một tập các loại
sản phẩm).
Trong ví dụ được mô tả trong bài viết này, phân cụm được áp dụng bằng cách sử dụng toán tử
Clusterer trong một luồng khai phá. Hoặc bạn có thể trực tiếp gọi câu lệnh SQL sau:
call IDMMX.BuildClusModel('BANK.CUSTOMERS_CLUS', 'BANK.CUSTOMERS');
Trong cả hai trường hợp, một mô hình cụm được tạo ra trong bảng
IDMMX.CLUSTERMODELS.
Về đầu trang
Trích xuất thông tin liên quan từ mô hình cụm
Việc hiển thị trực quan và phân tích các mô hình cụm là một bước quan trọng trong quá trình tích
hợp khai phá dữ liệu và tạo báo cáo. Một mô hình cụm bao gồm các số liệu thống kê mô tả mỗi
cụm và cho phép bạn gán một bản ghi dữ liệu đến chính xác một trong các cụm. Có nhiều cách
để phân tích một mô hình cụm:
So sánh các số liệu thống kê của một cụm với toàn bộ các số liệu thống kê. Các cụm
riêng chứa các bản ghi dữ liệu giống với mỗi bản ghi dữ liệu khác và không giống với các
bản ghi dữ liệu trong các cụm khác. Bằng cách so sánh các số liệu thống kê của một cụm
với toàn bộ các số liệu thống kê bạn có thể xác định số liệu thống kê nào dành riêng cho
một cụm. Ví dụ, nếu tuổi trung bình của tất cả các khách hàng là 40 và tuổi trung bình
của khách hàng trong một đoạn là 20, thì bạn có thể kết luận rằng đoạn này có đặc điểm
là chứa các khách hàng trẻ tuổi.
Thực hiện truy vấn ngược (drill-through) các bản ghi dữ liệu riêng. Việc phân tích các
bản ghi dữ liệu riêng như là các đại diện của cụm là một cách đơn giản, nhưng thường là
cách có tác dụng mạnh mẽ để có được một ý tưởng về các bản ghi dữ liệu mà một cụm
đang chứa.
Định nghĩa một biện pháp liên quan của cụm ứng dụng cụ thể. Ví dụ, bạn có thể chỉ quan
tâm về các đoạn có chứa nhiều hơn mười nghìn khách hàng, với mỗi khách hàng chi tiêu
ít nhất một trăm đô la một tháng. Một tiêu chuẩn như vậy sẽ giúp lọc hầu hết các cụm và
thực hiện những phân tích hiệu quả hơn, đặc biệt là nếu có nhiều đoạn.
Bạn có thể sử dụng trình hiển thị trực quan (Visualizer) đi kèm với InfoSphere Warehouse để
xem xét một mô hình cụm (xem Hình 4). Trình hiển thị trực quan cho phép bạn phân tích các số
liệu thống kê kích thước và đặc tính của từng cụm (đoạn khách hàng). Trong khi hiển thị trực
quan này có tác dụng mạnh mẽ, nó chỉ cho phép so sánh các số liệu thống kê, không phải cho
truy vấn ngược (drill-through) hoặc cho các tiêu chuẩn ứng dụng cụ thể. Tuy nhiên, Cognos rất
phù hợp cho các loại nhiệm vụ hiển thị trực quan.
Để cho phép hiển thị trực quan của các cụm trong Cognos hoặc theo bất kỳ cách tùy chỉnh khác
nào, thông tin trong một mô hình cụm đầu tiên phải được trích xuất theo một dạng thích hợp. Với
InfoSphere Warehouse, bạn có thể đạt được điều này bằng cách sử dụng hàm trích xuất bảng.
Bạn có thể tìm thêm thông tin về các hàm này trong bài viết thứ hai của loạt bài này, được liên
kết đến từ phần Tài nguyên.
Các mô hình cụm được lưu trữ theo định dạng PMML (Predictive Model Markup Language -
Ngôn ngữ đánh dấu mô hình dự báo) trong cơ sở dữ liệu. Chúng chứa các thông tin về:
Sự phân bố của các giá trị trong một cụm.
Số lượng các bản ghi trong một cụm.
Tầm quan trọng của các biến cho mỗi cụm.
Tính đồng nhất của cụm.
v.v.
Bạn có thể sử dụng thủ tục đã lưu trữ với InfoSphere Warehouse để trích xuất thông tin này vào
các tập kết quả có thể được Cognos (hoặc bất kỳ ứng dụng khác có thể truy cập dữ liệu qua SQL)
sử dụng. Bài viết thứ hai của loạt bài này đã mô tả cách sử dụng phương thức
IDMMX.DM_GETCLUSTERS để trích xuất thông tin cơ bản trên mỗi cụm. Ngoài các thông tin
cơ bản, bạn cũng có thể trích xuất các số liệu thống kê cho mỗi cụm như được chỉ ra trong lệnh
sau đây:
SELECT * FROM TABLE(IDMMX.DM_GETCLUSTERSTATS((SELECT MODEL FROM
IDMMX.CLUSTERMODELS
WHERE MODELNAME='IDMMX.OUTLIERMODEL'))) AS CT
Lệnh trên trả về một bảng chứa tần số dự kiến cục bộ và toàn bộ cho mỗi kết hợp của cụm,
trường và giá trị trường. Phần tiếp theo của bài viết này cho bạn thấy cách sử dụng thông tin này
để tạo ra các báo cáo Cognos tương tác để tìm hiểu các cụm.
Tìm hiểu các đoạn khách hàng và các mô hình cụm khác trong Cognos
Hiển thị trực quan các số liệu thống kê điển hình của các cụm Cognos cung cấp một số widget
mạnh mẽ để hiển thị trực quan sự phân bố của dữ liệu trong một bảng. Đặc biệt quan trọng là các
biểu đồ hình tròn (pie) cho các giá trị danh định và các hoành đồ cho các giá trị liên tục. Sau đây
trong bài viết này bạn sẽ học cách tạo ra các hiển thị trực quan dựa trên các bảng số liệu thống kê
cụm được trích xuất từ các mô hình khai phá phía dưới. Hình 12 cho thấy một ví dụ về kiểu hiển
thị trực quan này.
Triển khai thực hiện truy vấn ngược (drill-through) từ mô hình khai phá dữ liệu theo dữ liệu
khách hàng
Các mô hình Khai phá dữ liệu chứa thông tin định lượng và thống kê về dữ liệu mà chúng mô tả.
Tuy nhiên, chúng không chứa các bản ghi dữ liệu ban đầu. Vì việc khai phá dữ liệu thường được
sử dụng để phân tích các tập dữ liệu rất lớn, nên việc duy trì các bản ghi riêng rẽ sẽ không hiệu
quả và trong một số trường hợp thậm chí là không thể. Tuy nhiên, đôi khi thật là có ích để có thể
xem các bản ghi dữ liệu do một cụm cụ thể biểu diễn. Kiểu hoạt động này được gọi là truy vấn
ngược (drill-through).
Để cho phép truy vấn ngược (drill-through) từ một đoạn khách hàng đến các bản ghi dữ liệu
thuộc đoạn này, bạn phải lựa chọn chỉ các bản ghi thuộc về một cụm cụ thể. Bạn có thể làm điều
này bằng cách cho điểm tất cả bản ghi của khách hàng dựa vào các mô hình phân cụm và trả về
chỉ các khách hàng thuộc cụm đó. Một cách tiếp cận tương tự được sử dụng trong ví dụ Phát hiện
sai lệch được mô tả trong bài viết thứ hai của loạt bài này. Về lý thuyết, bạn có thể thực hiện cho
điểm lúc đang chạy khi người sử dụng chọn một cụm. Tuy nhiên, mặc dù việc cho điểm cụm lúc
đang chạy là tương đối nhanh, điều này vẫn sẽ mất nhiều thời gian. Do đó, đúng hơn là bạn
thường tính toán trước các thông tin liên quan với đoạn khách hàng nào thuộc về một khách hàng
cụ thể trước khi bản ghi được đưa ra cho người dùng.
Ý tưởng cơ bản là một khi người dùng chọn một đoạn khách hàng, một bản ghi mới được mở ra,
sử dụng một mệnh đề WHERE đơn giản để trả về tất cả các khách hàng từ bảng các khách hàng
đã cho điểm thuộc đoạn này. Cách tiếp cận này có một số lợi thế. Quá trình khai phá và quá trình
cho điểm tốn thời gian có thể được thực hiện cùng nhau trước khi bản ghi được hiển thị cho
người dùng. Mô hình khai phá XML là nhỏ và không chứa bất kỳ dữ liệu khách hàng nào. Các
tập dữ liệu lớn chứa thông tin cho điểm được lưu trữ như các bảng DB2 và có thể được truy vấn
hiệu quả. Đối với các tập dữ liệu thực sự lớn, có thể cần thêm các chỉ mục vào bảng cho điểm.
Sử dụng thước đo liên quan đến cụm tùy chỉnh
Việc xác định một cụm hoặc một đoạn khách hàng nào cần quan tâm thường đòi hỏi kiến thức về
lĩnh vực ứng dụng. Cognos giúp bạn dễ dàng đưa vào thước đo tùy chỉnh kết hợp thông tin đa
dạng về các cụm thành một tiêu chuẩn phù hợp duy nhất. Khả năng tô mầu các hàng trong một
báo cáo Cognos dựa trên số liệu thống kê này đặc biệt thú vị trong ngữ cảnh này.
Về đầu trang
Một ví dụ thực tế: các khách hàng của ngân hàng
Ví dụ sau đây dựa vào bảng BANK.BANKCUSTOMERS là một trong những mẫu đi kèm với
InfoSphere Warehouse. Dữ liệu mẫu từ bảng này được chỉ ra trong Hình 1.
Hình 1. Dữ liệu mẫu từ bảng BANK.BANKCUSTOMERS
Ví dụ này cho bạn thấy cách sử dụng InfoSphere Warehouse DesignStudio để tạo ra một luồng
khai phá phân cụm các bản ghi dữ liệu từ bảng này thành các đoạn khách hàng khác nhau. Sau
đó bạn có thể sử dụng mô hình cụm được tạo ra để cho điểm các bản ghi trong bảng, tạo ra một
bảng mới có tên là CUSTOMERSCORED có chứa dữ liệu gốc với thông tin bổ sung về mỗi
khách hàng thuộc về đoạn nào.
Làm theo các bước sau để tạo một luồng khai phá mới:
1. Kéo một toán tử Table Source tới trình soạn thảo.
2. Nhấn đúp vào toán tử Table Source để mở các đặc tính của nó. Chỉ rõ
BANK.BANKCUSTOMERS làm Source Database Table (Bảng cơ sở dữ liệu nguồn) và
nhấn OK.
3. Kéo một toán tử Clusterer vào trình soạn thảo và nối toán tử Source Table vào nó.
4. Nhấn đúp vào toán tử Clusterer để mở các đặc tính của nó. Thay đổi tên của mô hình
được tạo ra thành BANK.CLUSTER trên trang đặc tính thứ hai và nhấnOK.
5. Kéo một toán tử Scorer (Trình cho điểm) vào trình soạn thảo.
6. Nối cổng ra của toán tử Clusterer vào cổng đầu vào mô hình của toán tử Scorer.
7. Nối cổng ra của toán tử Table Source đến cổng đầu vào bảng của toán tử Scorer.
8. Nhấn chuột phải vào cổng ra của toán tử Scorer và chọn Create Suitable Table
9. Trên trang của trình thủ thuật đầu tiên, hãy chọn lược đồ BANK, nhập vào tên bảng là
CUSTOMERSSCORED và nhấn Finish. Việc này kết nối một toán tử Table Target với
luồng đó.
10. Nếu bạn muốn chạy luồng đó nhiều lần, nhấn đúp chuột vào toán tử Table Target để mở
các đặc tính của nó, đánh dấu chọn hộp kiểm tra Delete Previous Content và nhấn OK.
Hình 2. Luồng khai phá được sử dụng cho phân đoạn khách hàng
(Xem một phiên bản mở rộng của Hình 2.)
Luồng khai phá này tạo ra dữ liệu khai phá mà bạn sẽ tìm hiểu cách hiển thị trong một báo cáo
Cognos về sau trong bài viết này. Hai kết quả của luồng đó là:
Mô hình phân cụm BANK.CLUSTER, hiển thị thông tin về các đoạn khách hàng.
Bảng BANK.CUSTOMERSCORED, trong đó chứa các bản ghi khách hàng ban đầu có
hai cột bổ sung tên là CLUSTER_QUALITY và CLUSTER_ID. CLUSTER_QUALITY
cho biết bản ghi đang phù hợp với cụm này tốt như thế nào. CLUSTER_ID là mã định
danh của cụm có bản ghi là phù hợp nhất với nó. Ví dụ truy vấn ngược (drill-through)
trong bài viết này sử dụng mã định danh cụm để lựa chọn các bản ghi của khách hàng
trong lúc truy vấn ngược (drill-through).
Hình 3. Dữ liệu mẫu từ bảng kết quả, BANK.CUSTOMERSCORED
(Xem một phiên bản mở rộng của Hình 3.)
Về đầu trang
Tạo một báo cáo phân đoạn khách hàng tương tác với Cognos
Phần này của bài viết này cho bạn thấy cách sử dụng Cognos để xây dựng một báo cáo phân
đoạn khách hàng. Báo cáo này bao gồm một trang chính cho thấy các đoạn khách hàng đã tính
toán và có một liên kết đến một bản ghi truy vấn ngược (drill-through) cho thấy các bản ghi của
khách hàng cho mỗi cụm.
Trang chính chứa thông tin tương tự với trình hiển thị trực quan phân cụm đi kèm với Khai phá
dữ liệu InfoSphere. Nó chứa một danh sách các đoạn khách hàng hay các cụm và cung cấp thông
tin bổ sung về các trường của các cụm, ví dụ, số dư ngân hàng trung bình. Các biểu đồ hình tròn
(Pie) hiển thị sự phân bố của các trường quan trọng như là thẻ ngân hàng.
Như trong các bài viết trước của loạt bài này, thông tin về các đoạn, các trường v.v được trích
xuất bằng cách sử dụng API của SQL của Khai phá dữ liệu InfoSphere Warehouse. Bản ghi nối
các bảng được hàm API trả về để tạo ra báo cáo phân đoạn khách hàng. Bài viết thứ hai của loạt
bài này cung cấp các chi tiết về liên kết của các trang báo cáo.
Hình 4. Trình hiển thị trực quan phân cụm của InfoSphere Warehouse
Nhập khẩu dữ liệu cụm vào Cognos
Sau khi tạo mô hình phân cụm và bảng khách hàng đã cho điểm, bạn có thể nhập khẩu cả hai vào
trong siêu dữ liệu Cognos bằng Cognos Framework Manager. Đối với báo cáo phân đoạn khách
hàng, bạn cần phải nhập khẩu và nối ba tập kết quả:
Customers (Các khách hàng). Bảng khách hàng đã cho điểm mà bạn đã tạo trong phần
trước. Việc này được sử dụng để truy vấn ngược (drill-through) tới dữ liệu khách hàng.
ClusterSegments (Các đoạn cụm). Tổng quan về tất cả các cụm của mô hình phân cụm đã
tạo ra, được hàm IDMMX.DM_GETCLUSTERS trả về. Việc này trả về một bảng với
một hàng cho từng cụm và là cơ sở của trang báo cáo chính.
ClusterSegmentStatistics (Các số liệu thống kê đoạn cụm). Một bảng chứa các số liệu
thống kê hoặc thông tin cụm về phân bố trường cho từng cụm, ví dụ, việc phân bố Tuổi
(Age) cho mỗi cụm. Việc này có thể được tìm nạp bằng hàm
IDMMX.DM_getClusterStats của InfoSphere Warehouse. Bảng này được sử dụng cho để
hiển thị thông tin trường chi tiết cho các cụm.
Để bắt đầu tạo các báo cáo phân đoạn khách hàng, hãy tạo ra một dự án Cognos Framework
Manager được kết nối đến cơ sở dữ liệu mẫu DWESAMP của InfoSphere Warehouse và có bảng
BANK.CUSTOMERSCORED. Có thể tìm thấy các hướng dẫn chi tiết về cách làm này trong bài
viết đầu tiên của loạt bài này, được liên kết đến từ phần Tài nguyên. Đó là thực tế tốt để tạo ra
một chủ thể truy vấn trong vùng tên PresentationView có chứa thông tin bạn cần từ cơ sở dữ
liệu. Việc này cung cấp cho bạn một tầng trừu tượng trên các chủ thể truy vấn được tạo ra từ các
câu lệnh SQL.
Hãy làm theo các bước này để tạo ra chủ thể truy vấn bảng khách hàng được báo cáo sử
dụng:
1. Tạo một chủ thể truy vấn mới tên là Customers (Các khách hàng) trong vùng tên
PresentationView từ mô hình (hiện có các chủ thể truy vấn và các mục truy vấn).
2. Thêm tất cả các mục truy vấn từ chủ thể truy vấn CUSTOMERSCORED và thay đổi các
tên có tính mô tả nhiều hơn. Ví dụ, "Customer segment" (Đoạn khách hàng) cho
CLUSTER_ID này.
Làm theo các bước sau để tạo ra chủ thể truy vấn mô tả cụm CustomerSegments của hàm
bảng DB2:
1. Chọn Database DWESAMP (Cơ sở dữ liệu DWESAMP) trong thư mục Data Sources của
Project Viewer và thay đổi đặc tính Query Processing (Xử lý truy vấn) trong khung nhìn
các đặc tính thành Limited Locale (Vị trí bị hạn chế). Việc này cho phép các chủ thể truy
vấn từ SQL mà Cognos vẫn chưa biết đến.
2. Tạo một chủ thể truy vấn mới có tên là ClusterSegments trong vùng tên
PresentationView và chọn mô hình chủ thể truy vấn từ một nguồn dữ liệu.
3. Trên trang "select a data source" (chọn một nguồn dữ liệu), chọn DWESAMP và xóa dấu
chọn của hộp kiểm tra Run database query subject wizard (Chạy trình thủ thuật chủ
thể truy vấn cơ sở dữ liệu) (trình thủ thuật chủ thể truy vấn chỉ làm việc với SQL chuẩn)
và nhấn Finish.
4. Sau khi tạo chủ thể truy vấn, trình thủ thuật Query Subject Definition (Định nghĩa chủ thể
truy vấn) mở ra. Nhập mã SQL để trả về các cụm từ mô hình, ở đây BANK.CLUSTER là
tên của mô hình cụm được tạo ra trong quá trình chạy phân cụm.
SELECT * FROM TABLE(IDMMX.DM_GETCLUSTERS((SELECT MODEL FROM
IDMMX.CLUSTERMODELS
WHERE MODELNAME='BANK.CLUSTER'))) AS CT
5.
6. Bạn cần thiết lập kiểu SQL của truy vấn là Native (Nguyên gốc), để nói cho Cognos biết
chuyển SQL tới cơ sở dữ liệu thay vì thông dịch nó. Để làm việc này, chuyển đến thẻ
Query Information (Thông tin truy vấn) của các đặc tính chủ thể truy vấn. Chọn Options
(Các tùy chọn) và thay đổi kiểu SQL trong thẻ cài đặt SQL sang Native.
7. Việc chạy Test Sample (Thử nghiệm mẫu) sẽ trả về một bảng có các cụm của mô hình
chỉ ra dưới đây:
Hình 5. Các kết quả thử nghiệm của chủ thể truy vấn CustomerSegments
8. Lặp lại các bước trên với chủ thể truy vấn ClusterSegmentStatistics bằng cách sử dụng
SQL sau đây:
SELECT * FROM TABLE(IDMMX.DM_getClusterStats((SELECT MODEL FROM
IDMMX.CLUSTERMODELS
WHERE MODELNAME='BANK.CLUSTER')))
9.
Chủ thể truy vấn ở trên có chứa thông tin về phân bố trường của mỗi cụm:
Cột ID chứa mã định danh cụm.
Cột FIELDNAME chứa tên của trường nằm trong mô hình và ví dụ, có thể được sử dụng
để truy vấn cho các số liệu thống kê về trường Age.
Cột NUMVALUE được sử dụng cho các trường có các giá trị số. Đối với các trường số,
thuật toán phân cụm tạo ra một tập các ngăn chứa (bin), ví dụ, "Age 0-10, 10-20 ".
NUMVALUE đại diện cho ranh giới của mỗi ngăn.
Cột CATVALUE được sử dụng cho các trường có giá trị phân loại. Điều đó có nghĩa là
có một số các giá trị cố định trong trường này, ví dụ, "Khách hàng đang sử dụng một thẻ
ngân hàng: CÓ/KHÔNG".
Cột FREQUENCY mô tả số lượng khách hàng của cụm này có ở trong ngăn chứa
Cột EXPECTEDFREQUENCY mô tả số lượng khách hàng sẽ có trong ngăn này nếu
chúng đã được phân bố đều trên tất cả các cụm.
Bạn có thể sử dụng bảng này để thêm thông tin chi tiết về các đặc điểm khách hàng vào báo cáo
Cognos. Ví dụ, bài viết này cho bạn thấy cách sử dụng các biểu đồ hình tròn để biểu diễn một
trường thể loại và các biểu đồ thanh để hiển thị sự phân bố của một trường số.
Hình 6. Các kết quả thử nghiệm của chủ thể truy vấn CustomerSegmentStatistics
Để tạo một bản ghi nối các thông tin giữa các chủ thể này, bạn phải tạo ra các mối quan hệ giữa
các bảng. Các id cụm luôn luôn là khóa nối.
Làm theo các bước này để tạo ra các mối quan hệ giữa các bảng:
1. Chọn Create Relationship (Tạo mối quan hệ) từ trình đơn ngữ cảnh của chủ thể truy vấn
khách hàng.
2. Đối với chủ thể truy vấn bên trái, chọn CLUSTER_ID của chủ thể khách hàng và thiết
lập cardinality (số các yếu tố trong một tập hợp) là 1 n. Việc này cho biết có nhiều bản
ghi thuộc cùng một cụm.
3. Đối với chủ thể truy vấn bên phải thêm chủ thể truy vấn CustomerSegments, chọn cột ID
và thiết lập cardinality là 1 1. Việc này cho biết có một hàng cho một cụm.
4. Nhấn OK.
5. Lặp lại các bước trên để tạo ra một mối quan hệ giữa CustomerSegments và
CustomerSegmentStatistics. Chủ thể nối bên trái là CustomerSegments với cardinality là
1 1. Chủ thể nối bên phải là CustomerSegmentStatistics với cardinality là 1 n.
6. Lặp lại các bước trên để tạo ra một mối quan hệ giữa khách hàng và
CustomerSegmentStatistics. Chủ thể nối bên trái là Customers với cardinality là 1 n. Chủ
thể nối bên phải là CustomerSegmentStatistics với cardinality là 1 n.
Bây giờ bạn đã tạo ra các chủ thể truy vấn cần thiết cho báo cáo Cognos và có thể triển khai một
gói CustomerSegments chứa PresentationView của dự án cho Cognos Content Store. Các hướng
dẫn về cách tạo và triển khai gói được mô tả trong bài viết đầu tiên của loạt bài này.
Hình 7. Tài nguyên được tạo ra trong Framework Manager
Tạo một báo cáo phân đoạn khách hàng với Cognos Record Studio
Phần này mô tả cách tạo một báo cáo có ba trang báo cáo được liên kết với nhau. Để có một mô
tả chi tiết hơn về cách liên kết các báo cáo với nhau hãy tham khảo bài viết thứ hai của loạt bài
này.
Ba trang báo cáo là:
Trang báo cáo chính cho thấy các đoạn khách hàng và một số thông tin quan trọng về
đoạn, chẳng hạn như độ tuổi trung bình, số dư trung bình, kích thước cụm, v.v Người
dùng có thể nhấn chuột vào một cụm với một truy vấn ngược (drill-through) đến dữ liệu
khách hàng của cụm đó. Người sử dụng cũng có thể thấy một phân bố tuổi chi tiết hơn
cho cụm đó bằng cách chọn trường tuổi.
Trang truy vấn ngược (drill-through) của khách hàng cho thấy các báo cáo thuộc một
cụm.
Trang phân bố tuổi hiển thị một biểu đồ thanh về sự phân bố tuổi của một cụm khi được
so sánh với tất cả khách hàng.
Các bước sau đây mô tả cách xây dựng hai trang được liên kết đầu tiên. Việc này được thực hiện
sao cho chúng sẵn sàng để liên kết đến khi bạn tạo trang báo cáo chính. Trang truy vấn ngược
(drill-through) của khách hàng tương tự như trang khách hàng được tạo ra trong bài viết thứ hai
của loạt bài này và cho thấy một bảng các bản ghi khách hàng được sử dụng trong chủ thể truy
vấn khách hàng được lọc bởi mã định danh (id) cụm. Thêm ID cụm vào bản ghi này như làm một
tham số.
Làm theo các bước này để tạo ra trang truy vấn ngược (drill-through) của khách hàng:
1. Tạo một báo cáo mới trong Cognos Report Studio khi sử dụng gói CustomerSegments.
2. Thêm một đối tượng danh sách vào báo cáo.
3. Thêm chủ thể truy vấn khách hàng vào danh sách bằng cách kéo nó từ khung nhìn
Insertable Objects.
4. Thêm một bộ lọc vào danh sách bằng cách chọn danh sách và nhấn vào biểu tượng
Filters trên thanh công cụ hoặc chọn Data->Filters từ trình đơn.
5. Trong trình thủ thuật sử dụng biểu tượng Add để thêm một bộ lọc Details.
6. Trên trang Detail Filter Expression (Mô tả chi tiết biểu thức lọc), thêm mã được hiển thị
bên dưới Expression Definition (Định nghĩa biểu thức). (Phân đoạn khách hàng là mã
định danh cụm, nhưng bạn có lẽ đã cho nó một cái tên khác.)
[PresentationView].[Customers].[Customer segment] = ?clusterid?
7.
8. Cognos tự động phát hiện từ khoá clusterid (mã định danh cụm) được bao quanh bởi các
ký tự dấu ? và thêm nó vào danh sách tham số của báo cáo.
9. Nhấn OK để xác nhận bộ lọc.
10. Thay đổi văn bản tiêu đề báo cáo và các tiêu đề cột để làm cho chúng có ý nghĩa hơn.
11. Lưu báo cáo của bạn là CustomerDrillthrough.
Hình 8. Cognos Report Studio với báo cáo CustomerDrillthrough
(Xem một phiên bản mở rộng của Hình 8.)
Trang báo cáo thứ hai cho thấy một biểu đồ thanh phân bố tuổi chi tiết cho một cụm cụ thể. Để
thực hiện điều này, bạn sử dụng dữ liệu từ chủ thể truy vấn CustomerSegmentStatistics và lọc
FIELDNAME theo AGE và mã định danh cụm từ một tham số. Sau đó thêm hai chuỗi vào biểu
đồ cột. Một chuỗi dành cho sự phân bố tuổi của cụm này, nằm trong mục truy vấn
FREQUENCY và chuỗi khác dành cho phân bố của tất cả các cụm, nằm trong mục truy vấn
EXPECTEDFREQUENCY.
Làm theo các bước sau để tạo trang báo cáo phân bố tuổi:
1. Tạo một báo cáo mới cho gói tương tự. Bạn có thể làm việc này bằng cách chọn File-
>New trong Report Studio. Trong danh sách khuôn mẫu chọn Chart và sử dụng kiểu
biểu đồ cột đầu tiên.
2. Từ chủ thể truy vấn CustomerSegmentStatistics trong khung nhìn Insertable Objects, kéo
các mục truy vấn FREQUENCY và EXPECTEDFREQUENCY vào Series: field (Chuỗi:
trường) của biểu đồ cột.
3. Từ chủ thể truy vấn tương tự, kéo mục truy vấn FREQUENCY đến Default Measure (y-
Axis): field (Phép đo mặc định (trục y): trường) của biểu đồ cột.
4. Từ chủ thể truy vấn tương tự, kéo mục truy vấn NUMVALUE đến Category (x-Axis):
field (Thể loại (trục x): trường) của các biểu đồ cột.
5. Thay hàm Aggregation của trường NUMVALUE bằng None. Có một cách để làm việc
này là chọn trường NUMVALUE trong Category (x-Axis): field. Khi bạn thấy các đặc
tính của trường này trong trình đơn đặc tính ở phía dưới bên trái của màn hình, hãy tìm
Data Item->Aggregate Function (Tổng hợp trường hàm) và thay đổi nó là None.
6. Thay đổi các mô tả trục để làm cho chúng có ý nghĩa hơn. Bạn có thể làm việc này bằng
cách mở Axis Titles: field (Các tiêu đề trục: trường) trong biểu đồ cột và nhập văn bản
cho các trục đứng và ngang.
7. Thay đổi mô tả của chuỗi. Chọn mỗi chuỗi một lần. Trong phần Properties thay đổi Text
Source->Source Type to Text và nhập một mô tả vào Text Source->Text field.
8. Thay đổi kích thước của biểu đồ. Trong khung nhìn Properties của biểu đồ, chọn nút
trong trình đơn Positioning->Size and Overflow và thay đổi chiều rộng tới 600 điểm ảnh.
9. Thêm một bộ lọc vào biểu đồ bằng cách chọn danh sách biểu đồ và nhấn vào biểu tượng
Filters trên thanh công cụ hoặc Data->Filters từ trình đơn.
10. Trong trình thủ thuật sử dụng biểu tượng Add để thêm một bộ lọc Details.
11. Trên trang Detail Filter Expression, thêm mã sau vào Expression Definition:
[PresentationView].[CustomerSegmentStatistics].[ID]=?clusterid?
AND [PresentationView].[CustomerSegmentStatis
tics].[FIELDNAME]='Age'
12.
13. Cognos tự động phát hiện từ khoá clusterid được bao quanh bởi các ký tự dấu ? và thêm
nó vào danh sách tham số của bản ghi.
14. Nhấn OK để xác nhận bộ lọc.
15. Thay đổi văn bản tiêu đề báo cáo để làm cho nó có ý nghĩa hơn.
16. Lưu báo cáo của bạn là AgeDistribution (Phân bố tuổi).
Hình 9. Cognos Report Studio với báo cáo AgeDistribution.
Bây giờ bạn đã sẵn sàng để tạo ra trang báo cáo chính liên kết với hai báo cáo khác. Nền tảng
cho trang báo cáo chính là một danh sách tất cả các cụm hoặc các đoạn khách hàng. Các bước
dưới đây cho bạn biết cách làm giàu thêm mỗi hàng của cụm với một trường tuổi trung bình và
số dư trung bình trong cụm và thêm cột có các biểu đồ hình tròn để phổ biến Các thẻ ngân hàng
và quyền truy cập Trực tuyến trong đoạn này. Kết quả là một khung nhìn tương tự như trình hiển
thị trực quan cụm của InfoSphere Warehouse, nhưng bằng cách tạo ra báo cáo riêng của mình,
bạn có thể chọn chỉ các trường quan trọng cho những người dùng của mình và trình bày chúng
theo một cách phù hợp nhất với chúng.
Làm theo các bước sau để tạo ra trang báo cáo Customer Segments chính:
1. Tạo một báo cáo mới cho gói tương tự. Bạn có thể làm điều này bằng cách chọn File-
>New trong Report Studio. Từ danh sách khuôn mẫu, chọn List.
2. Từ chủ thể truy vấn CustomerSegments trong khung nhìn Insertable Objects, kéo các
mục truy vấn ID, SIZE và Description vào danh sách.
Bây giờ bạn có nền tảng cơ bản của trang báo cáo. Trong các bước tiếp theo bạn bao gồm tuổi
trung bình và số dư trung bình vào danh sách cho mỗi cụm. Bạn thêm chúng từ bảng Customers,
nhưng trước tiên bạn phải thiết lập hàm tổng hợp của Cognos lấy trung bình để có được kết quả
mong đợi.
3. Từ chủ thể truy vấn Customers trong khung nhìn "Insertable Objects", kéo các mục truy
vấn Age và Average Balance vào danh sách.
4. Vì bạn cần tuổi trung bình và số dư trung bình, hãy thay đổi hàm tổng hợp của cả hai cột
để lấy trung bình. Chọn mỗi hàng (không phải là tiêu đề mà là phần thân) trong khung
nhìn Properties và thay đổi Data Item->Aggregate Function thành Average.
Trong các bước tiếp theo bạn thêm chức năng truy vấn ngược (drill-through) cho báo cáo
CustomerDrilldown và AgeDistribution. Nếu chọn một cột ID của một cụm, thì một trang
CustomerDrilldown mới có các dữ liệu khách hàng cho cụm đó được mở ra. Nếu chọn một cột
Age của một cụm, một trang AgeDistribution cho cụm đó được mở ra.
5. Chọn cột ID (không phải là tiêu đề, nhưng là cột bên dưới nó) và chọn Drill-Through
Definitions (Các định nghĩa truy vấn ngược) từ trình đơn ngữ cảnh nhấn chuột phải.
6. Thêm một Drill-Through Definition mới.
7. Trong thẻ Target Report của các đặc tính, chọn báo cáo CustomerDrilldown làm báo
cáo đích.
8. Chọn Run the report (Chạy báo cáo) làm hành động.
9. Đánh dấu chọn hộp kiểm tra Open in new window (Mở cửa sổ mới).
10. Sử dụng nút Edit (Chỉnh sửa) bên dưới danh sách các tham số để thêm một tham số được
liên kết mới.
11. Trong hộp thoại Parameters, chọn Pass data item value (Chuyển qua giá trị mục dữ liệu)
làm phương thức để liên kết tham số đó tới một giá trị của hàng trong danh sách.
12. Chọn mục truy vấn ID làm nguồn mục dữ liệu và nhấn OK.
13. Lặp lại các bước này cho cột Age bằng cách sử dụng bản ghi AgeDistribution làm bản
ghi đích.
Trong thiết lập cuối cùng của các bước, bạn thêm hai cột có chứa các biểu đồ hình tròn có thông
tin về số lượng khách hàng trong một cụm có một thẻ ngân hàng và quyền truy cập trực tuyến.
Thông tin này được chứa trong chủ thể truy vấn CustomerSegmentStatistics. Thiết lập biểu đồ
hình tròn tương tự như những gì bạn đã làm cho trang AgeDistribution. Tuy nhiên, có một sự
khác biệt là Thẻ ngân hàng và quyền truy cập trực tuyến là các trường thể loại; chúng sử dụng
các thể loại thay vì các dãy số và các ngăn chứa (bin). Vì vậy, các biểu đồ hình tròn phải được
đọc từ mục truy vấn CATVALUE thay vì mục truy vấn NUMVALUE.
Có thể thêm các biểu đồ cho cột. Để hiển thị dữ liệu đúng cho mỗi hàng, điều cần thiết là tạo ra
một mối quan hệ Tổng thể-Chi tiết (Master-Detail Relationship). Biểu đồ và bảng sẽ có các truy
vấn bên dưới khác nhau. Mối quan hệ Tổng thể-Chi tiết cho báo cáo biết các truy vấn này được
kết nối như thế nào. Trong ví dụ này, các biểu đồ hình tròn hiển thị chỉ các thông tin từ mã định
danh cụm được đặt ở hàng này.
14. Thay đổi khung nhìn Insertable Objects thành Toolbox (Hộp công cụ). Khung nhìn này
có ba thẻ ở phía dưới cùng, một ở phía ngoài bên phải là Toolbox, chứa các biểu đồ, các
danh sách, v.v
15. Kéo một đối tượng Chart vào List như khi bạn sắp thêm một cột nguồn mới vào nó. Chọn
kiểu biểu đồ hình tròn đầu tiên.
16. Chuyển khung nhìn Insertable Objects thành Source.
17. Từ chủ thể truy vấn CustomerSegmentsStatistics, kéo CATVALUE vào Slices Pie: field
của biểu đồ hình tròn.
18. Từ chủ thể truy vấn CustomerSegmentsStatistics, kéo FREQUENCY vào Default
Measure: field của biểu đồ hình tròn.
19. Để lọc dữ liệu cho mã định danh cụm và tên trường, thêm các mục truy vấn tương ứng tới
truy vấn của biểu đồ. Để mở truy vấn, nhấn chuột phải vào biểu đồ và chọn Go to Query
(Chuyển sang truy vấn).
20. Thêm các mục truy vấn ID và FIELDNAME từ chủ thể truy vấn
CustomerSegmentStatistics trong khung nhìn Insertable Objects vào Data Items của truy
vấn.
21. Thay đổi hàm tổng hợp của cột ID và SIZE thành None.
22. Quay trở lại trang báo cáo bằng cách chọn View->Report Pages và chọn Page1 (Trang
1). Thêm một Details Filter mới vào biểu đồ hình tròn bằng Expression Definition được
hiển thị trong mã sau đây:
[FIELDNAME]='BANKCARD' AND ([CATVALUE]='YES' OR [CATVALUE]='NO')
23.
24. Thêm một Master Details Relationship giữa biểu đồ hình tròn và danh sách.
25. Chọn cột biểu đồ hình tròn (phần thân chứ không phải phần tiêu đề) và chọn Data-
>Master Detail Relationships từ trình đơn tệp.
26. Trong trình thủ thuật mối quan hệ, nhấn vào nút New Link (Liên kết mới). Tạo một Kết
nối mới và nối cột ID của List với cột ID của biểu đồ hình tròn.
27. Thay đổi kích thước của biểu đồ hình tròn. Trong khung nhìn Properties của biểu đồ,
chọn nút trong trình đơn Positioning->Size and Overflow và thay đổi chiều rộng tới
200 điểm ảnh và chiều cao là 100 điểm ảnh.
28. Thay đổi tiêu đề Default Legend của biểu đồ hình tròn là Bankcard.
29. Lặp lại các bước ở trên với biểu đồ hình tròn Online access (quyền truy cập trực tuyến).
Sự khác biệt duy nhất là bạn thiết lập truy vấn lọc để lọc FIELDNAME thành
ONLINE_ACCESS như hình dưới đây:
[FIELDNAME]='ONLINE_ACCESS' AND ([CATVALUE]='YES' OR [CATVALUE]='NO')
30.
31. Thay đổi tiêu đề văn bản báo cáo và các tiêu đề cột để làm cho chúng có ý nghĩa hơn và
lưu báo cáo của bạn là CustomerSegments.
Hình 10. Cognos Report Studio với báo cáo Customer Segments chính
(Xem một phiên bản mở rộng của Hình 10.)
Bạn có thể chạy báo cáo đã hoàn thành. Nó mặc định tới trang báo cáo chính, trong đó cho thấy
một tổng quan về các đoạn khách hàng. Những người dùng có thể lựa chọn ID của đoạn này để
xem các tập dữ liệu khách hàng thuộc về đoạn này trong một bản ghi mới. Để có được một
khung nhìn chi tiết hơn về sự phân bố tuổi, người dùng có thể nhấn chuột vào tuổi của một đoạn.
Hình 11. Tổng quan về các đoạn khách hàng
(Xem một phiên bản mở rộng của Hình 11.)
Hình 12. Báo cáo phân bố tuổi
Hình 13. Truy vấn ngược (drill-through) khách hàng