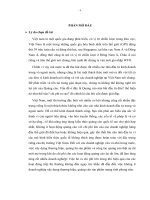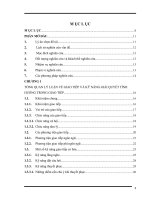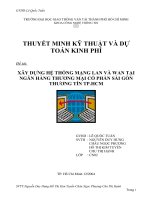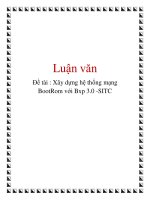Đề tài " Xây Dựng Hệ Thống Mạng Cho Cty MỸ LAN " docx
Bạn đang xem bản rút gọn của tài liệu. Xem và tải ngay bản đầy đủ của tài liệu tại đây (8.11 MB, 71 trang )
Học Viên: Ngô Trần Quang Vinh Xây Dựng Hệ Thống Mạng Cho Cty MỸ LAN
NHẬN XÉT CỦA GIÁO VIÊN
1
Học Viên: Ngô Trần Quang Vinh Xây Dựng Hệ Thống Mạng Cho Cty MỸ LAN
HIỆN TRẠNG
Công ty Mỹ Lan có nhu cầu xây dựng hệ thống mạng mới
YÊU CẦU CỦA CÔNG TY MỸ LAN
• Số lượng máy trạm ở các phòng:
P.Giám Đốc: 1 máy + 1 printer
P.Nghiên cứu: 12 máy + 1 printer
P.Chăm sóc khách hàng: 10 máy + 1 printer
P.Kỹ thuật: 10 máy + 1 printer
P.Kinh doanh: 12 máy + 1 printer
• Các phòng có thể trao đổi dữ liệu với nhau
• Cung cấp kết nối internet cho tất cả các phòng
• Cung cấp kết nối internet cho khách hàng thông qua mạng không dây
• Thuê 3 đường truyền ADSL
• Mỗi phòng sử dụng 1 nhánh mạng riêng
• Xây dựng firewall bảo vệ, phát hiện xâm nhập, ngăn chặn 1 số loại tấn công: Syn Flooding,
Scan port, Ping of Death,…
• Xây dựng fileserver cho hẹ thống mạng
• Xây dựng hệ thống quản lý tập trung cho tất cả phòng ban
• Thiết lập printer server tại phòng Kinh Doanh. Ngoài ra, mỗi phòng được trang bị thêm 1
máy in
• Xây dựng DNS nội bộ và DHCP server
• Xây dựng web server nội bộ cho phép báo cáo tuần và xem lịch phân công
ĐỀ XUẤT PHƯƠNG ÁN THỰC HIỆN
• Tính toán số lượng thiết bị và giá thành để triển khai hệ thống mạng trên
• Liệt kê danh sách thiết bị cần thiết
• Xây dựng sơ đồ vật lý và logic
• Xây dựng sơ đồ địa chỉ IP cho hệ thống mạng trên
• Cung cấp kế nối cho tất cả các phòng
• Sử dụng thiết bị ghép line ADSL để tăng khả năng dự phòng
• Xây dựng firewall thỏa các yêu cầu
• Xây dựng web server
• Xây dựng mail server
2
Học Viên: Ngô Trần Quang Vinh Xây Dựng Hệ Thống Mạng Cho Cty MỸ LAN
THỰC HIỆN
1/ Sơ Đồ Logic và IP Của Công Ty Mỹ Lan
2/ Sơ Đồ Vật Lý Của Công Ty Mỹ Lan
3
Học Viên: Ngô Trần Quang Vinh Xây Dựng Hệ Thống Mạng Cho Cty MỸ LAN
3/ Tính toán số lượng thiết bị và giá thành
STT Thiết bị Tên Thiết Bị Đơn Vị Đơn Giá
(USD)
SL Thành Tiền
1 Server HP ML 350T05 E5410 SFF bộ 1200 2 2400
2 PC Màn hình 17’’ LG L1942S cái 150 45 6750
CPU ACER Aspire x
1800(001)PT.SBW09.011
bộ 210 45 9450
3 Switch 8 port WS-C2960-8TC-S cái 63 1 63
16 port LINK PRO1000 SGD-1600 cái 75 4 300
4 Access Point D-LINK DWL-2100AP cái 110 1 110
5 Printer HP-2000 cái 352 5 1760
6
Router ADSL Dray Tek V2700G cái 150 3 450
7
Broadband ADSL Router Dray Tek V3303 cái 700 1 700
8
Cable Cat 5e AMP met 1.5 420 630
Cat 6e AMP met 2 80 160
Tổng cộng : 22.773 USD
4/ Nâng cấp Server hệ thống lên thành Domain controler
Để dễ dàng cho việc quản lý tài nguyên và dịch vụ trên hệ thống ta sẽ nâng cấp file server
thành Domain controller
Bước 1: Cấu hình địa chỉ IP tĩnh
4
Học Viên: Ngô Trần Quang Vinh Xây Dựng Hệ Thống Mạng Cho Cty MỸ LAN
IP address: 192.168.1.1/24
Subnet Mask:255.255.255.0
Default gate way: 192.168.1.254
Preferred DNS server: 192.168.1.1
Bước 2: Cài đặt
Chọn start Run, nhập DCPROMO trong hộp thoại Run, nhấn OK
Khi hộp thoại Active Directory installation wizard xuất hiện, nhấn Next
Hộp thoại cảnh báo DOS, Window 95 và WinNT SP3 trở về trước sẽ bị loại ra khỏi miền
Active Directory, chọn Next.
Hộp thoại Domain controller Type chọn mục Domain controller for New Domain chọn Next
Chọn Domain in New forest và nhấn Next
5
Học Viên: Ngô Trần Quang Vinh Xây Dựng Hệ Thống Mạng Cho Cty MỸ LAN
Hộp thoại New Domain Name, nhập tên MyLan.com.vn nhấn Next
Hộp thoại NetBIOS Domain Name, để mặc định và nhấn Next
Hộp thoại Database and Log Locations để mặc định, nhấn Next
Hộp thoại Shared System Volume để mặc định và chọn Next
Hộp thoại DNS Registration Diagnoslics, chọn I will correct the problem later by configuring
DNS manually, (Advanced), nhấn Next
6
Học Viên: Ngô Trần Quang Vinh Xây Dựng Hệ Thống Mạng Cho Cty MỸ LAN
Hộp thoại Permissions, chọn Permissions compatible only with Windows 2000 servers or
windows server 2003 vì hệ thống chỉ có các server 2003
Hộp thoại Directory Services Restore Mode Administrator password, nhập password trong
trường hợp phục hồi hệ thống, chọn Next
Hộp thoại Sumary, chọn Next
7
Học Viên: Ngô Trần Quang Vinh Xây Dựng Hệ Thống Mạng Cho Cty MỸ LAN
Hộp thoại Configuring Active Directory cho biết quá trình cài đặt đang thực hiện những gì
Hộp thoại Completing the Active Directory installation wizard, nhấn Finish để hoàn tất quá trình.
5/ Xây Dựng Máy Sever Đồng Hành
Ta xây dựng hệ thống server đồng hành cho các Web Server
IP: 192.168.1.2/24 (Web server)
Gateway: không cần khai báo
DNS: là ip của máy sever chính :192.168.1.1
→ Kiểm tra ping xem máy web sever có thấy máy sever 1 hay không? Nếu thấy ta tiến hành tạo
dựng sever đồng hành được.
Thực hiện :
→start \ run → gõ DCPROMO → enter
Ta nhấn next 2 lần, sau đó chọn dòng thứ
2 : xây dựng 1 sever phụ
8
Học Viên: Ngô Trần Quang Vinh Xây Dựng Hệ Thống Mạng Cho Cty MỸ LAN
→ nhập tên người quản trị trên máy sever chính: administrator
→ pass: pass của người quản trị trên sever chính
→ domain: tên sever chính MyLan.com.vn → next
Nhập tên domain, ta chon Brown → chọn sever → next
2 lần next và sau đó nhập password của domain phụ (cần thiết khi gỡ bỏ sever)
Next thêm 2 lần nữa máy tính sẽ hiển thị
9
Học Viên: Ngô Trần Quang Vinh Xây Dựng Hệ Thống Mạng Cho Cty MỸ LAN
Khi hoàn thành ta nhấn nút finish và restart lại máy sever phụ.
6/ CẤU HÌNH ROUTING AND REMOTE ACCESS
Vì máy server firewall có 3 card mạng nên lúc này đóng vai trò là 1 router mềm nên khi
muốn máy trạm ping thấy để gia nhập vào domain, ta phải cấu hình routing and remote access
cho server firewall router. Các bước thực hiện như sau :
Vào Server manage, ta chọn “Role” , và “Add Role”
Trên hộp thoại Add Roles wizard, ta check vào mục “Network Policy And Access Services”
rồi nhấn Next
Trên hộp thoại “Network policy and access services” ta tiếp tục nhấn Next.
Tại hộp thoại “Select Role Services” ta chọn hết tất cả các mục và nhấn Next.
10
Học Viên: Ngô Trần Quang Vinh Xây Dựng Hệ Thống Mạng Cho Cty MỸ LAN
Tại hộp thoại “Choose The Certification Authority To Use With The Health Registration
Authority” ta chọn “install a local CA to issue health…” và nhấn Next.
Tiếp theo đó ta chọn mục “No, allow anonymous requests for health certificates” để không
cho phép anonymuos truy cập vào. Và chọn Next để tiếp tục.
11
Học Viên: Ngô Trần Quang Vinh Xây Dựng Hệ Thống Mạng Cho Cty MỸ LAN
Tại hộp thoại “Choose a Server Authentication Centificate for SSL Encryption” , chọn “Creat a
self-signed certificate for SSL encryption” và nhấn Next.
Trên hộp thoại “Introduction to Active Directory Certificate Services” và tiếp tục chọn Next.
Trên hộp thoại “Select Role Services” ta tiếp tục chọn Next.
Tiếp đó tại hộp thoại “Specify Setup Type” tùy vào Server mà ta chọn enterprise hoặc
standalone tiếp tục chọn Next.
Trên hộp thoại “Specify CA Type” chọn “Root CA” và chọn Next.
12
Học Viên: Ngô Trần Quang Vinh Xây Dựng Hệ Thống Mạng Cho Cty MỸ LAN
Trên hộp thoại “Set Up Private Key” ta chọn “Creat a new private key” và Next.
Trên hộp thoại “Configure Cryptography for CA” ta để mặc định và chọn Next.
Trên hộp thoại “Configure CA Name” ta đặt tên cho CA và chọn Next để tiếp tục.
Trên hộp thoại “Set validity period” ta đặt thời hiệu sử dụng CA cho Server và chọn Next.
Trên hộp thoại “configure certifycate Database” ta để mặc định và chọn Next.
Trên hộp thoại “Web Server (IIS)” ta nhấn Next.
Tiếp đó trên hộp thoại “Select Role Services” ta lựa chọn các dịch vụ về IIS muốn cài đặt và
chọn Next.
13
Học Viên: Ngô Trần Quang Vinh Xây Dựng Hệ Thống Mạng Cho Cty MỸ LAN
Tại hộp thoại “Confirm Installation Selections” ta chọn install để việc cài đặt được tiến hành.
Khi cài đặt xong ta chọn Close và restart lại server.
Ta tiến hành khởi động dịch vụ bằng cách vào Start \ program \ administrative tools \ routing
and remote access
Ta click mouse phải tên server và chọn “configure and Enable Routing and remote Access”
để khởi động dịch vụ
14
Học Viên: Ngô Trần Quang Vinh Xây Dựng Hệ Thống Mạng Cho Cty MỸ LAN
Tại hộp thoại Wellcome ta nhấn Next.
Tại hộp thoại “Configuration” ta chọn mục “Custom configuration” va chọn Next.
Sau đó ta chọn mục “LAN routing” và chọn Next.
15
Học Viên: Ngô Trần Quang Vinh Xây Dựng Hệ Thống Mạng Cho Cty MỸ LAN
Cuối cùng ta nhấn finish
Tiếp đó ta nhấn ok và Start service để tiến hành khởi động dịch vụ và chuyển hóa Firewall
Server thành router mềm.
16
Học Viên: Ngô Trần Quang Vinh Xây Dựng Hệ Thống Mạng Cho Cty MỸ LAN
Khi dịch vụ đã khởi động ta nhấn Finish.
7/ CHIA VLAN và ĐỊNH TUYẾN
Để các phòng ban tuy không cùng đường mạng nhưng vẫn có thể truyền thông lẫn nhau, ta tiến
hành chia Vlan cho Switch để gom nhóm các đường mạng lại với nhau qua 1 Switch trung tâm.
Ta tiến hành cấu hình trên Switch trung tâm như sau :
Trên Switch Server
a/ chia vlan và đặt tên cho các vlan
b/ add các vlan vào các port tương ứng
17
Học Viên: Ngô Trần Quang Vinh Xây Dựng Hệ Thống Mạng Cho Cty MỸ LAN
c/ chuyển cổng giao tiếp giữa switch server và router thành trunk
d/ tạo 1 vtp domain trên switch server
Lưu lại bằng lệnh write và thoát.
Trên Switch Client
Trên switch client ta gia nhập vào vtp domain và cấu hình cho sw là client như sau:
Ta tiến hành thao tác cho các switch còn lại cũng như thế
18
Học Viên: Ngô Trần Quang Vinh Xây Dựng Hệ Thống Mạng Cho Cty MỸ LAN
Trên Router mềm
Ta tiến hành định tuyến cho router mềm để các vlan độc lập có thể ping thông với nhau trên
services routing and remote access
Ta chia vlan cho router, quy định giao thức hoạt động cho vlan và đặt ip cho tất cả các cổng vlan
bằng lệnh như sau:
Ta enable cổng f0/1 lên bằng lệnh “no shutdown”
Cấu hình giao thức định tuyến RIPv2
Exit thêm lần và lưu lại
8/ GIA NHẬP MÁY TRẠM VÀO DOMAIN
Trước tiên ta phải kiểm tra xem máy trạm có ping thấy sever không đã bằng cách :
→ Nhấn start \ run → nhập CMD và enter , sau đó gõ lệnh : ping 192.168.0.65
19
Học Viên: Ngô Trần Quang Vinh Xây Dựng Hệ Thống Mạng Cho Cty MỸ LAN
Nếu máy trạm ping thấy sever co nghĩa ta gia nhập vào domain trên sever được.
→ Nhấp phải chuột trên biểu tượng My computer, chọn properties. Trong hộp thoại system
properties chọn tab computer name , nhấp vào nút change.
Hộp thoại xuất hiện ta chọn mục member of domain, gõ tên domain: MyLan.com.vn OK
Hộp thoại xuất hiện yêu cầu điền username và password người quản trị miền, phần user
name ta điền : administrator. Password: ta gõ password của admin trên domain ok
Hệ thống sẽ xuất hiện thông báo gia nhập miền thành công
20
Học Viên: Ngô Trần Quang Vinh Xây Dựng Hệ Thống Mạng Cho Cty MỸ LAN
9/ CÀI ĐẶT DNS – DHCP và IIS
Đối với win server 2k8 ta vào mục server manager để cài đặt DNS và DHCP
Sau đó ta chọn mục role và nhấn nút add role
Chọn vào mục DHCP Server, DNS Server và Web Server (IIS) và nhấn next
Quá trình cài đặt sẽ tiến hành tự động cho đến khi ta nhấn finish va kết thúc
10/ CẤU HÌNH DNS VÀ QUẢN TRỊ
Khi đã cài đặt xong DNS cho File Server, ta vào Start \ program \ administrative tools \ DNS
I/ cấu hình DNS
Ta tiến hành cấu hình DNS qua 4 bước cơ bản sau:
A / tạo miền phân giải thuận cho DNS
Ta chuột phải vào Forword lookup zones \ new zone
Tại hộp thoại “welcome to the new zone wizard” ta chọn Next.
Tại hộp thoại “Zone Type” ta chọn “Primary zone” và nhấn Next.
21
Học Viên: Ngô Trần Quang Vinh Xây Dựng Hệ Thống Mạng Cho Cty MỸ LAN
Tại hộp thoại “Active Directory Zone Replication Scope” ta chọn “to all domain
controlers in the Active directory domain MyLancom.vn” và chọn Next.
Tại hộp thoại “Zone Name” ta đặt tên miền phân giải là MyLan.com và chọn Next
Tại hộp thoại “Dyamic Update” ta chọn “allow only secure dyamic update” và chọn Next.
22
Học Viên: Ngô Trần Quang Vinh Xây Dựng Hệ Thống Mạng Cho Cty MỸ LAN
Và cuối cùng ta nhấn finish.
B / tạo miền phân giải nghịch cho DNS
Ta cũng làm tương tự như phân giải thuận nhấp chuột phải vào Reverse lookup zones \ new
zone
Cũng trên hộp thoại “welcome” ta nhấn Next.
Trên hộp thoại “zone type” cũng chọn “primary zone” và nhấn Next.
Tại hộp thoại “Active Directory Zone Replication Scope” ta chọn “to all domain
controlers in the Active directory domain MyLancom.vn” và chọn Next.
Trên hộp thoại “Reverse lookup zone name” ta nhập địa chỉ đường mạng của Server DNS
cần phân giải là “192.168.1” và nhấn Next để tiếp tục.
Tại hộp thoại “Dyamic Update” ta chọn “allow only secure dyamic update” và chọn Next.
Và cuối cùng ta nhấn finish.
23
Học Viên: Ngô Trần Quang Vinh Xây Dựng Hệ Thống Mạng Cho Cty MỸ LAN
C / tạo các phân giải cho DNS Server
Tại miền phân giải chính ta chuột phải vào MyLan.com.vn và chọn new host (A)
Đặt host name cho Server mà ta muốn phân giải DNS và nhập vào địa chỉ IP tương ứng
Ta đánh dấu check vào mục “Create associated pointer (PTR) record” để tự động tạo ra
phân giải nghịch tương ứng cho Server. Và nhấn “Add host”
Tương tự như vậy ta tạo phân giải cho Web Server
D / Sửa thông tin DNS Server thuận và nghịch
Trên phân giải thuận:
Tại zone thuận ta double click vào record (SOA)
Tại mục “primary Server” ta nhấn “Browse”
Tại bảng “Record” ta double click đến khi chọn vào FileServer và nhấn ok
24
Học Viên: Ngô Trần Quang Vinh Xây Dựng Hệ Thống Mạng Cho Cty MỸ LAN
Tiếp đó ta double click vào record “Name Server (NS)”
Nhấn vào “Edit ” để sửa thông tin Server
25