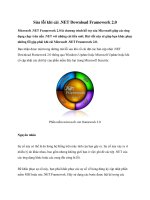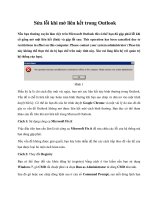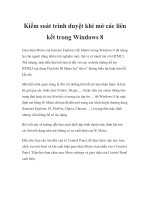Sửa lỗi khi mở liên kết trong Outlook potx
Bạn đang xem bản rút gọn của tài liệu. Xem và tải ngay bản đầy đủ của tài liệu tại đây (176.64 KB, 4 trang )
Sửa lỗi khi mở liên kết trong Outlook
Nếu bạn thường xuyên làm việc trên Microsoft Outlook thì có thể bạn đã g
ặp phải lỗi khi
cố gắng mở một liên kết (link) và g
ặp lỗi sau: This operation has been cancelled due to
restrictions in effect on this
computer. Please contact your system administrator (Thao tác
này không thể thực thi do bị hạn chế trên máy tính này. Xin vui lòng liên h
ệ với quản trị
hệ thống của bạn).
Hình 1
Điều kỳ lạ là chỉ cách đây một vài ngày, bạn mở các liên kết này bình thường
trong Outlook.
Vấn đề ở chỗ là liên kết này hoàn toàn bình thường khi bạn sao chép và dán nó vào một tr
ình
duyệt bất kỳ. Có thể do bạn đã xóa bỏ trình duyệt Google Chrome và một vài lý do nào đó đ
ã
gây ra vấn đề Outlook không mở được liên kết một cách bình thư
ờng. Bạn đọc có thể tham
khảo sửa lỗi trên khi mở liên kết trong Microsoft Outlook.
Cách 1: Sử dụng công cụ Microsoft Fix it
Việc đầu tiên bạn cần làm là tải công cụ Microsoft Fix it để sửa chữa các lỗi của hệ thống m
à
bạn đang gặp phải.
N
ếu vấn đề không được giải quyết, bạn hãy kiên nh
ẫn để thử các cách tiếp theo để vấn đề của
bạn được loại bỏ một cách hoàn toàn.
Cách 2: Thay đổi Registry
Bạn có thể thay đổi các khóa đăng ký (registry) bằng cách ô tìm ki
ếm nếu bạn sử dụng
Windows 7
, gõ CMD rồi chuột phải và chọn Run as Administrator từ dòng CMD như ảnh.
Sau đó gõ hoặc sao chép dòng lệnh sau ở cửa sổ Command Prompt, sau mỗi dòng l
ệnh bạn
nhấn
Enter:
REG ADD HKEY_CURRENT_USER
\Software\Classes\
.htm /ve /d htmlfile /fREG ADD
HKEY_CURRENT_USER
\Software\Classes\.html /ve /d htmlfile /f
REG ADD HKEY_CURRENT_USER
\Software\Classes\
.shtml /ve /d htmlfile /fREG ADD
HKEY_C
URRENT_USER\Software\Classes\.xht /ve /d htmlfile /f
REG ADD HKEY_CURRENT_USER
\Software\Classes\.xhtml /ve /d htmlfile /f
Bạn cần thiết lập để trình duyệt Internet Explorer là trình duy
ệt mặc định của bạn sau đó khởi
động lại máy tính.
Cách 3: Thiết lập trình duyệt IE là chương trình mặc định
Bạn cũng có thể đặt IE là chương trình mặc định để mở các liên kết bằng cách vào m
ục
Control Panel, chọn Default Programs rồi nhấn chuột vào Set your default programs.
Đối với Windows 7
Chọn Internet Explorer và chọn Set this program as default link như hình 2
Hình 2
Đối với Windows XP
Bạn phải vào Control Panel, mục Add and Remove Programs sau đó chọn
Set your default
programs ở dưới mục Default Programs.
Cách 4: Sử dụng System Restore
Cách này là phương pháp gần như cuối cùng để bạn trở lại thời điểm mà h
ệ thống vẫn hoạt
động bình thường, khi mà bạn không thể tìm ra vấn đề nằm ở đâu và thao tác nào của bạn đ
ã
gây lỗi. Việc bạn cần làm là gõ vào ô tìm kiếm system restore rồi chọn thời điểm mà h
ệ thống
chạy ổn định để loại bỏ lỗi mở liên kết trong Outlook.
Hình 3
Cách 5: Cài đặt lại trình duyệt Chrome
Cách cuối cùng là bạn nên thử cài đặt lại trình duyệt Chrome bằng cách loại bỏ nó qua ch
ương
trình đi kèm Windows hoặc các công cụ của bên thứ 3 có cùng chức năng và thi
ết lập để
Chrome là trình duyệt mặc định. Nếu vẫn có lỗi, bạn cần đặt IE là trình duyệt mặc định.