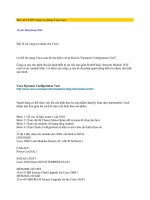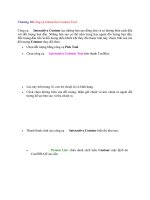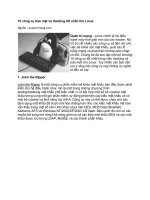10 công cụ hay của Microsoft Word docx
Bạn đang xem bản rút gọn của tài liệu. Xem và tải ngay bản đầy đủ của tài liệu tại đây (371.33 KB, 16 trang )
10 công cụ hay của
Microsoft Word
QuanTriMang - Microsoft Word là trình soạn thảo văn bản phổ
biến hàng đầu hiện nay. Nó có mặt ở khắp mọi nơi, từ văn phòng,
các trường học cho tới nhà riêng. Trừ phi đã trải qua một khóa
huấn luyện sử dụng Word, nếu không chắc hẳn bạn sẽ chỉ biết và
sử dụng một lượng rất nhỏ khả năng của nó. Điều này thực sự
đáng tiếc bởi bạn đã “lãng phí” những tính năng tuyệt vời của trình
soạn thảo văn bản này.
Hầu hết mọi người chỉ sử dụng trung bình khoảng 10% tính năng của
Word
Người ta tin rằng hầu hết mọi người chỉ thường sử dụng khoảng 10%
số tính năng của Microsoft Word. Một trong số những lý do là có
nhiều tính năng hay lại bị “chôn vùi” qua rất nhiều menu và thanh
công cụ. Ngay cả khi bạn khám phá ra tính năng ẩn nào đó, cũng khó
để sử dụng nó thường xuyên. Tuy nhiên, bài viết này sẽ giúp giải
quyết vấn đề.
Chúng tôi sẽ tiết lộ cho bạn đọc 10 công cụ trong Word
2003, 2007 và 2010 mà mọi người có thể “hưởng lợi”. Một số sẽ giúp
tạo dữ liệu có giao diện trông đẹp hơn trong khi số khác lại giúp tiết
kiệm thời gian và công sức khi thực hiện những tác vụ lặp đi lặp lại.
Khi được trang bị kiến thức này, bạn sẽ tốn ít thời gian hơn mỗi khi
sử dụng phần mềm và có nhiều thời gian để tạo dữ liệu tuyệt vời.
1. Tiết kiệm thời gian với template
Template là loại dữ liệu đặc biệt có thể lưu thông tin cấu trúc và định
dạng đối với những dữ liệu hay dùng, ví như thư và phong bao. Bên
cạnh đó, Word còn cung cấp cho người dùng rất nhiều lựa chọn về
template.
Để sử dụng tính năng này trong Word 2003, kích File → New và kích
vào đường link “On my computer” ở bảng bên tay phải. Chọn một
thẻ, chọn template và kích Create New và nhớ tích vào lựa
chọn Document radio.
Trong Word 2007, kích vào nút Office → New và chọn Installed
Templates từ danh sách. Trong Word 2010, kích File → New →
Sample Templates. Chọn một template và kích vào nút Create.
Một số template có chứa hướng dẫn, nhưng nó thường đơn giản giản
giống như thay thế văn bản, sau đó giống như lưu dữ liệu như bình
thường. Để lưu bất kì dữ liệu nào thành template, nhấn F12 và
chọn Word Templatetừ menu drop-down File type.
2. Hiển thị cùng lúc 2 phần của một dữ liệu
Khi làm việc với những dữ liệu dài, sẽ rất khó khăn và bất tiện khi
phải cuộn lên cuộn xuống giữa những mục khác nhau. Word có một
tính năng mà ít người biết đến, có thể chia một bản dữ liệu thành 2
cửa sổ riêng biệt để người dùng xem cùng lúc 2 phần.
Trong Word 2003, kích vào Window → Split. Trong Word
2007/2010, kích View → Split. Chuyển con trỏ chuột vào nơi muốn
chia rồi kích trái chuột. Từng phần của văn bản đều có thể cuộn và
phóng to/thu nhỏ độc lập với nhau.
Để thay đổi vị trí chia, kích vào dòng chia cách giữa 2 bản và kéo nó
sang vị trí mới. Để gỡ bỏ chia, người dùng có thể kéo thanh chia cắt
xuống phia cuối của cửa sổ hoặc lặp lại các hành động đã thực hiện
với menu bên trên rồi chọn
Remove Split
.
3. Tạo thư cho nhiều người nhận
Gửi một dữ liệu cho nhiều người nhận trở nên dễ dàng hơn nhiều với
wizard Mail Merge trong Word. Trong Word 2003, kích Tools →
Letters and Mailings → Mail Merge. Trong Word 2007/2010, kích
vào thẻ Mailingsrồi kích vào nút Start Mail Merge. Chọn Step by
Step Mail Merge Wizard để khởi động wizard.
Ở tất cả các trường hợp, bảng wizard sẽ xuất hiện ở bên phải dữ liệu.
Bạn có thể dừng nó bằng cách kích vào nút X ở góc bên phải của
bảng. Word có thể sử dụng sổ địa chỉ của Outlook. Mail merge cũng
có khả năng tạo email, phong bao và các nhãn. Hoặc, đơn giản hơn là
chỉ tạo danh sách các địa chỉ để in ra (wizard sẽ gọi chúng là một sổ
địa chỉ).
4. So sánh 2 dữ liệu song song
Word có một tính năng rất thông minh để người dùng so sánh các dữ
liệu bằng cách đặt chúng cạnh nhau ngay trên màn hình. Trong Word
2003, mở dữ liệu, kích vào Window và chọn
Compare Side by
Side với dữ liệu còn lại. Nếu có hơn 2 dữ liệu đang mở, một hộp thoại
sẽ xuất hiện để hỏi người dùng muốn so sánh với dữ liệu nào.
2 dữ liệu cần so sánh sẽ mở rộng ra để mỗi dữ liệu chiếm một nửa
màn hình. Khi người dùng cuộn chuột xuống ở dữ liệu này, bên dữ
liệu kia cũng sẽ có tác động tương tự. (kích vào icon ở góc cuối cùng
bên trái trong thanh công cụ Compare Side by Side để disable nó).
Trong Word 2007/2010, kích View → View Side by Side. Sẽ không
có thanh công cụ nào khác xuất hiện nhưng bạn có thể tắt khả năng
cuộn song song bằng cách kích vào View → Synchronous Scrolling.
Để tắt tính năng hiển thị dữ liệu song song nhau, trong Word 2003,
kích Windows → Close Side by Side. Trong Word 2007/2010,
kích View → View Side by Side.
5. Dịch dữ liệu và sử dụng các công cụ khác
Bảng Research của Word giúp người dùng có thể truy cập liên tục vào
từ điển, từ đồng nghĩa, dịch và thậm chí là tìm kiếm trực tuyến. Để
mở bảng Research, di chuyển chuột vào bất kì từ nào (hoặc highlight
một cụm từ) giữ phím
Alt
và kích trái chuột. Một bảng sẽ được mở ở
bên phải dữ liệu, hiển thị kết quả tìm kiếm từ tất cả các dịch vụ tham
khảo sẵn có.
Thuật ngữ tìm kiếm được gõ trong hộp thoại “Search for” và dịch vụ
này có thể chọn từ hộp thoại dạng drop-down ở phía dưới. Từ điển, từ
đồng nghĩa và dịch là miễn phí. Tuy nhiên, ngoài Bing, các trang
Research được liệt kê trong đó sẽ yêu cầu một khoản phí nhỏ mới
xem được toàn bộ kết quả tìm kiếm.
Chọn Translation từ danh sách và kích vào icon hình mũi tên màu
xanh (ở phía dưới “Translate the whole document” để dịch toàn bộ
dữ liệu miễn phí bằng cách sử dụng Microsoft Translator, một dịch vụ
trực tuyến.
Để gỡ bỏ các dịch vụ khỏi danh sách, kích vào lựa chọn Research ở
phía cuối của bảng rồi kích vào để gỡ bỏ dấu tích từ những gì mình
không muốn.
6. Mở dữ liệu Word 2007/2010 trong Word 2003
Một trong những thay đổi lớn nhất trong Word 2007 là sự ra đời của
định dạng file .docx. Định dạng này không thể mở trong phiên bản cũ
hơn của Word. Tuy nhiên, người dùng Word 2003 có thể cài đặt
gói Microsoft Office Compatibility Pack để mở và lưu dữ liệu đã
được lưu ở định dạng mới nhất.
Ngoài việc cho phép mở dữ liệu dạng .docx, sau khi cài đặt gói này,
sẽ có một lựa chọn mới “Word 2007 Document” xuất hiện trong hộp
thoại Save as type khi bạn lưu dữ liệu. Người dùng Word 2007/2010
có thể lưu các file trong định dạng .doc bằng cách sử dụng lệnh Save
As.
Để biến định dạng này là mặc định, kích vào File → Options (hoặc
nút Office → Word Options trong Word 2007) rồi chọn Save. Chọn
“Word 97-2003 Document (*.doc)” từ menu “Save files in this
format”.
7. Tự động hóa các tác vụ với macro
Sử dụng macro để ghi lại những lần nhấn phím và sử dụng lại ở bất kì
lúc nào, giúp tiết kiệm thời gian và công sức. Trong ví dụ, chúng ta sẽ
tạo một macro đơn giản có 6 hàng, 7 cột bằng cách sử dụng phím
tắt Alt và T.
Trong Word 2007/2010, kích vào thẻ View rồi kích vào mũi tên đi
xuống ở dưới icon Macro phía bên phải và chọn Record Macro.
Trong Word 2003, kích Tools → Macros → Record New Macro.
Điền tên vào hộp thoạiMacro Name. Kích Keyboard, nhấn cùng
lúc
Alt
và
T
, sau đó kích tiếp
Assign
→ Close.
Trong Word 2007/2010, kích Insert → Table → Insert Table sau đó
điền 7 cho số cột và 6 cho số hàng rồi chọn OK. Kích View → mũi
tên phía dưới Macros và chọn Stop Recording. Trong Word 2003,
kích Tables → Insert → Table. Sau đó, nhập số dòng và số cột và
dòng rồi nhấn OK. Tiếp đến, kích Tools → Macro và Stop
recording.
Macro có thể chạy bất kì lúc nào bằng cách nhấn phím Alt + T – một
bảng sẽ xuất hiện ở vị trí con trỏ chỉ vào. Macro sẽ ghi lại tất cả các
lần nhấn phím và chọn menu nhưng không có khả năng ghi lại di
chuyển của con trỏ. Để xóa hoặc đổi tên macro: Trong Word
2007/2010 kích vào View → Macros; trong Word 2003, kích
vào Tools → Macro → Macros.
8. Khám phá Building Blocks
Building Blocks là một tập hợp các vật thể đã được tạo sẵn trong
Word 2007 và 2010. Người dùng có thể sử dụng chúng trong khi tạo
dữ liệu. Chúng bao gồm các kiểu số trang, text box, headers and
footers và cấu trúc trang.
Chúng sẽ giúp dữ liệu của bạn trông chuyên nghiệp hơn. Để sử dụng,
kích Insert → Quick Parts → Building Blocks Organizer. Danh
sách các mục tin đã được chia theo danh mục và kích vào tên mỗi
mục tin sẽ hiển thị một bản preview ở bảng bên phải. Một miêu tả
ngắn sẽ xuất hiện ở phía dưới. Để insert một mục tin vào dữ liệu,
kích Insert.
Một số mục tin như số trang cũng sẽ tự động tạo header hoặc/và
footer, vậy nên chúng sẽ xuất hiện ở mỗi trang. Đối với text box, chỉ
cần ghi những chữ mình muốn đè lên chữ mẫu là được.
9. Cải thiện dữ liệu với các kiểu mẫu
Tạo một cấu trúc đẹp rất tốn thời gian bởi sẽ rất khó khăn để lấy tất cả
các font và màu chữ phù hợp. Word sẽ giúp việc này dễ dàng hơn với
rất nhiều theme dữ liệu có chứa kiểu chữ, loại danh sách, màu sắc và
nhiều thứ khác để giúp cho dữ liệu có được giao diện chuyên nghiệp
hơn.
Trong Word 2003, kích Format → Themes và chọn một theme nào
đó để xem thử. Bỏ dấu tích ở hộp thoại “Background image” để bỏ
ảnh nền và tích vào “Vivid colours” để có thêm màu. Kích OK để sử
dụng theme đó. Kích Format → Styles and Formatting để xem
những kiểu chữ hiện có – kích vào một trong số chúng để sử dụng.
Trong Word 2007/2010, kích vào Page Layout → Themes và chọn
một trong số các theme đã tích hợp sẵn. Theme thay đổi kiểu cách và
màu sắc trong mục Styles của thẻ Home cũng như đổi cho màu chữ,
dòng và đường viền đang có. Để đặt lại theo mặc định, chọn Office
theme.
10. Thêm header và footer
Header và footer có chứa chữ và đồ họa được lặp lại ở mỗi trang, ví
như số trang.
Trong Word 2003, kích View → Header and Footer. Sẽ có hộp thoại
xuất hiện ở trên cùng và cuối cùng của trang và thanh công
cụ Header and Footer xuất hiện. Kích vào Insert Auto Text để tự
động sử dụng những mục tin tạo sẵn ví như ngày tháng và tác giả.
Để tự động thêm số trang, kích vào icon ở bên phải của nút Auto
Text. Các định dạng số trang khác nhau có thể chọn bằng cách kích
vào icon thứ 3 tính từ bên trái. Kích vào nút Close để quay trở lại với
dữ liệu.
Trong Word 2007/2010, kích
Insert
→ Header
(hoặc
Footer
) và
chọn một kiểu mình thích. Thẻ Design sẽ tự động mở. Kích vào khu
vực “Type text” ở đầu hoặc cuối trang để điền chữ riêng. Kích vào
nút Page Numbershoặc Date and Time để chọn một định dạng và
insert những mục tin này.
Để quay lại phần thân của dữ liệu, kích Close Header and
Footer. Sau đó, để chỉnh sửa lại bạn chỉ việc kích đúp vào header
hoặc footer.
Như vậy là chúng tôi đã hướng dẫn cho bạn đọc 10 công cụ khá tiện
ích khi soạn thảo văn bản. Hy vọng chúng sẽ giúp cho bạn có thể tạo
văn bản chuyên nghiệp và nhanh chóng hơn.