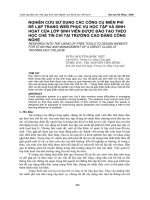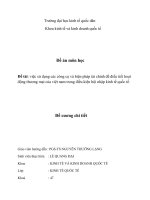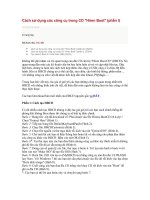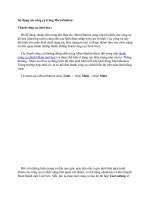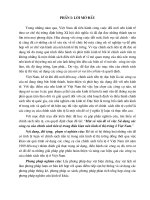Sử dụng các công cụ đồ họa của Microsoft Word 2007
Bạn đang xem bản rút gọn của tài liệu. Xem và tải ngay bản đầy đủ của tài liệu tại đây (53.1 KB, 4 trang )
Sử dụng các công cụ đồ họa của Microsoft Word 2007
(Dân trí) - Từ những công cụ vẽ hình và định dạng đơn giản ở các phiên bản trước, Office
2007 đã nâng cấp đáng kể tính năng đồ họa trong Word, giúp cho người dùng thỏa sức
sáng tạo mà không cần đến sự trợ giúp của những chương trình đồ họa chuyên nghiệp như
Photoshop, Illustrator, CorelDraw …
Trong Word, các đối tượng đồ họa (Illustrations) được chia làm 05 loại: Picture (ảnh
chụp), ClipArt (ảnh vẽ có sẵn khi cài đặt), Shapes (các hình vẽ cơ bản), SmartArt ( các
hình vẽ, sơ đồ đặc biệt), Chart (đồ thị) và WordArt (chữ nghệ thuật – nằm trong nhóm
Text). Quá trình thao tác được thực hiện qua hai phần: tạo đối tượng và định dạng đối
tượng.
Để khởi tạo đối tượng, ta chọn menu Insert rồi chọn nhóm đối tượng trong phần
Illustrations.
- Với Picture, người sử dụng phải chọn tranh ở nơi chứa (ví dụ trong My Pitures)
- Với ClipArt, người sử dụng phải chọn tranh trong kho có sẵn của chương trình
- Với Shapes, người sử dụng phải chọn hình vẽ rồi kích chuột vào văn bản
- Với SmartArt, người sử dụng phải chọn loại sơ đồ rồi OK
- Với Chart, người sử dụng phải nhập số liệu
- Với Word Art, người sử dụng phải chọn mẫu và nhập nội dung
Sau khi tạo đối tượng xong, người sử dụng phải kích chuột vào đối tượng đó và chuyển
sang menu Format để định dạng. Đây là nơi tập trung các công cụ để định dạng đối tượng
vừa tạo, bao gồm:
+ Nhóm Adjust: điều chỉnh độ sáng tối, độ tương phản, gồm:
- Brightness: điều chỉnh độ sáng
- Contrast: điều chỉnh độ tương phản
- Recolor: điều chỉnh tông màu. Với tính năng này, người sử dụng có thể chuyển toàn bộ
ảnh thành dạng đơn sắc theo một tông màu nào đó. Đặc biệt, trong đó có tính năng Set
Transparent Color dùng để chuyển một mảng màu trở nên trong suốt (thường dùng để loại
bỏ nền ảnh)
- Compress Pictures: dùng để nén ảnh. Các ảnh nguyên gốc có thể có dung lượng rất lớn
(vài MB một ảnh), khi chèn vào trong văn bản thì dung lượng của file Word sẽ bằng dung
lượng ký tự cộng với dung lượng của toàn bộ ảnh. Như thế có thể một văn bản có kích cỡ
lên tới 100MB. Để giảm dung lượng ảnh, ta dùng chế độ nén với 03 mức: Print 220 ppi -
tốt cho khi in ra máy và hiển thị, Screen 150 ppi – hiển thị tốt trên màn hình, Email 96 ppi
– dung lượng nhỏ - chất lượng hiển thị không tốt
- Change Picture: thay đổi ảnh
- Reset Picture: khôi phục ảnh trở về trạng thái gốc
- Nhóm Picture Styles: các chế độ định dạng cho ảnh, gồm:
- Picture Shape: chọn kiểu khung ảnh (chỉ có với đối tượng dạng ảnh)
- Picture Border: chọn kiểu viền khung ảnh
- Picture Effects: chọn kiểu hiệu ứng cho ảnh
+ Nhóm Shape Styles: các chế độ định dạng cho các đối tượng dạng hình vẽ và đồ thị,
gồm:
- Shape Fill: chọn kiểu nền
- Shape Outline: chọn kiểu viền
- Shape Effects: chọn kiểu hiệu ứng cho hình vẽ
+ Nhóm Arrange: căn chỉnh vị trí, khoảng cách giữa các đối tượng đồ họa, gồm:
- Position: Chọn vị trí đối tượng so với dòng văn bản
- Bring to front: đưa lên trên cùng
- Send to back: đưa xuống dưới cùng
- Text Wrapping: chọn chế độ dòng văn bản bao quanh đối tượng (bao theo hình vuông,
bao chặt hay phủ lên trên …)
- Align: dóng hàng các đối tượng được chọn
- Group: nhóm và bỏ nhóm các đối tượng được chọn
- Rotate: quay, lật các đối tượng
+ Nhóm Size: điều chỉnh kích cỡ chính xác các đối tượng
- Height: điều chỉnh chiều cao
- Width: điều chỉnh độ rộng
- Crop: cắt tranh
+ Nhóm Shadow Effects: lựa chọn các hiệu ứng bóng hai chiều
+ Nhóm 3-D Effects: lựa chọn các hiệu ứng bóng ba chiều
+ Nhóm WordArt Styles: chọn mẫu định dạng chữ nghệ thuật
+ Bên cạnh menu Format để định dạng chung các đối tượng đồ họa, thì với những loại như
biểu đồ, đồ thị còn có thêm hai menu là Design và Layout
- Design: chỉnh sửa thiết kế, dữ liệu (đối với đồ thị)
- Layout: chỉnh sửa giao diện
Có một điểm cần lưu ý, tất cả các tính năng nói trên của Word 2007 chỉ hiển thị khi văn
bản được tạo và lưu theo định dạng Word 2007 (có đuôi là .docx). Nếu lưu ở định dạng
Word 97 - 2003 thì những tính năng riêng có của Word 2007 như các dạng biểu đồ đặc
biệt, các kiểu định dạng đổ bóng, tạo hiệu ứng nổi … sẽ bị ẩn đi.
Trong một bài viết, khó có thể trình bày chi tiết hết những tính năng đồ họa của Word. Hy
vọng qua những kiến thức cơ bản này, bạn đọc có thể áp dụng và mở rộng hơn khả năng sử
dụng của mình.
Quốc Long