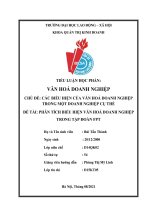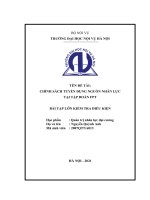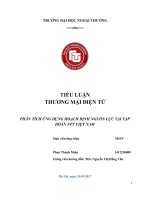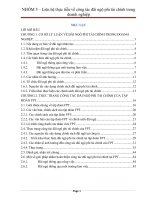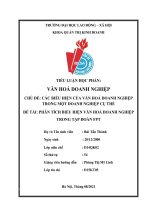Đề án môn học tin học ứng dụng khối ngành kinh tế đề tài phân tích báo cáo kinh doanh tại tập đoàn fpt
Bạn đang xem bản rút gọn của tài liệu. Xem và tải ngay bản đầy đủ của tài liệu tại đây (4.32 MB, 29 trang )
TRƯỜNG ĐẠI HỌC HOA SEN
KHOA: QUẢN TRỊ KINH DOANH
LỚP: MIS215DL01
NHÓM 5
ĐỀ ÁN MÔN HỌC
TIN HỌC ỨNG DỤNG KHỐI NGÀNH KINH TẾ
Tên đề tài :
PHÂN TÍCH BÁO CÁO KINH
DOANH TẠI TẬP ĐOÀN FPT
Sinh viên thực hiện:
STT
1
2
3
4
5
6
MSSV
22200490
22204640
22200340
22200115
22204625
22204619
HỌ & TÊN
Nguyễn Sum
Nghi Anh Thuỳ Duyên
Huỳnh Việt Lê Duy Thịnh
Trần Văn Công
Đỗ Ngọc Như
Đỗ Thị Quỳnh Như
TP. Hồ Chí Minh , Ngày
Tháng 12 Năm 2022
Giảng viên hướng dẫn: ĐỖ TRỌNG DANH
Classification: Public
1
TRÍCH YẾU
Công nghệ là một phần khơng thể thiếu trong doanh nghiệp trên tồn cầu, ở Việt Nam
cũng vậy cơng nghệ phát triển mạnh mẽ trong phân phối hàng hóa và nhất là việc tổ
chức, phối hợp ra quyết định và kiểm soát mọi hoạt động sản xuất kinh doanh của
doanh nghiệp. Tất cả thông tin sẽ được truyền đến các ban điều hành tùy vào cơ cấu
hoạt động sản xuất kinh doanh của doanh nghiệp đó phải được chắc chắn bảo đảm rằng
các dữ liệu thông tin phải thật nhanh chóng, kịp thời, đầy đủ và độ tin cậy cao.
Vì những điều kiện trên, việc sự dụng hệ thống thông tin là việc tất yếu tại doanh
nghiệp với mục đích củng cố hoàn thiện việc phân tích và xuất báo cáo theo con đường
điện tử hóa, Ban điều hành đã yêu cầu Bộ phận IT kết hợp cùng các phòng ban liên
quan thành lập đội “Phát triển dự án” nhằm làm những công việc trên. Chính vì thế
nhóm của chúng em đã tìm hiểu và khai thác dữ liệu từ file StoreSales.accdb và file
SalesQuotas , phân tích, tạo bảng liên kết dữ liệu, tạo charts để thể hiện rõ doanh thu
qua từng quý, tháng, năm, theo từng địa điểm. Báo cáo doanh thu qua Dashboard của
Công ty Đầu tư và Phát triển Công nghệ FPT . Qua đó có thể học hỏi rút ra được
nhiều kết luận từ những dữ liệu doanh thu, doanh số, chi phí, lợi nhuận... và cùng với đó
thấy được những thuận lợi, khó khăn và kinh nghiệm học được từ đề án
MỤC LỤC
TRÍCH YẾU------------------------------------------------------------------------------------------------ 2
Classification: Public
2
1. GIỚI THIỆU ĐỀ ÁN----------------------------------------------------------------------------------- 4
1.1 THÔNG TIN DOANH NGHIỆP ĐƯỢC THỰC HIỆN TRONG ĐỀ ÁN-------------------------------4
1.2 LẬP KẾ HOẠCH
1.2.1 THỜI GIAN
1.2.2 PHÂN CÔNG CÔNG VIỆC------------------------------------------------------------------------------7
1.2.3 NGÂN SÁCH---------------------------------------------------------------------------------------------7
2. YÊU CẦU ĐỀ ÁN-------------------------------------------------------------------------------------- 7
2.1 . TẠO TÀI KHOẢN ONEDRIVE---------------------------------------------------------------7
2.2. LOAD THE DATA NGUỒN--------------------------------------------------------------------8
2.3 THIẾT LẬP CREATE CALCULATED COLUMNS------------------------------------------12
2.4. SỬ DỤNG CHỨC NĂNG CREATE MEASURES--------------------------------------------14
2.5 PIVOT CHART – POWER PIVOT CHART TABLE----------------------------------------16
2.6. THIẾT LẬP DASHBOARD VỚI POWER BI DESKTOP-----------------------------------19
2.7 TẠO CÁC REPORTS BÁO CÁO DOANH THU----------------------------------------------24
2.8. NHẬN XÉT VÀ ĐÁNH GIÁ CÁC BÁO CÁO DOANH THU TRÊN-------------------------27
3. TỔNG KẾT--------------------------------------------------------------------------------------------- 28
3.1 THUẬN LỢI---------------------------------------------------------------------------------------------- 28
3.2 KHÓ KHĂN:--------------------------------------------------------------------------------------------- 28
3.3 KINH NGHIỆM ĐẠT ĐƯỢC CỦA SINH VIÊN---------------------------------------------------------28
3.4 TÀI LIỆU THAM KHẢO---------------------------------------------------------------------------------28
MỤC LỤC HÌNH ẢNH
Classification: Public
3
Hình 1..............................................................................................................................................
Hình 2..............................................................................................................................................
Hình 3..............................................................................................................................................
Hình 4............................................................................................................................................
Hình 5............................................................................................................................................
Hình 6............................................................................................................................................
Hình 7............................................................................................................................................
Hình 8............................................................................................................................................
Hình 9............................................................................................................................................
Hình 10..........................................................................................................................................
Hình 11..........................................................................................................................................
Hình 12..........................................................................................................................................
Hình 13..........................................................................................................................................
Hình 14..........................................................................................................................................
Hình 15..........................................................................................................................................
Hình 16..........................................................................................................................................
Hình 17..........................................................................................................................................
Hình 18..........................................................................................................................................
Hình 19..........................................................................................................................................
Hình 20..........................................................................................................................................
Hình 21..........................................................................................................................................
Hình 22..........................................................................................................................................
Hình 23..........................................................................................................................................
Hình 24..........................................................................................................................................
Hình 25..........................................................................................................................................
Hình 26…......................................................................................................................................
Hình 27…………………………………………………………………………………23
Hình 28..........................................................................................................................................
Hình 29..........................................................................................................................................
Hình 30..........................................................................................................................................
Hình 31..........................................................................................................................................
Hình 32..........................................................................................................................................
Hình 33..........................................................................................................................................
Hình 34..........................................................................................................................................
Hình 35..........................................................................................................................................
Hình 36..........................................................................................................................................
Hình 37..........................................................................................................................................
1. Giới thiệu đề án
Classification: Public
4
1.1 Thông tin doanh nghiệp được thực hiện trong đề án
Ban đầu, FPT là một doanh nghiệp nhà nước hoạt động trong lĩnh vực kinh doanh xuất
nhập khẩu các lương thực - thực phẩm, chế biến lương thực thực phẩm (chữ gốc FPT
ban đầu có nghĩa là The Food Processing Technology Company – Công ty Cổ phần Chế
biến Thực phẩm, sau này (ngày 27/10/1990) được đổi thành The Corporation for
Financing Promoting Technology – Công ty Đầu tư và Phát triển Cơng nghệ). Hiện nay
FPT có 8 cơng ty thành viên hoạt động trong các lĩnh vực viễn thông, phần mềm, giáo
dục, thương mại điện tử, phân phối, bán lẻ và đầu tư.
Là cơng ty thành viên trong tập đồn FPT, được thành lập ngày 31/01/1997, Công ty Cổ
phần Viễn thông FPT (FPT Telecom) khởi đầu từ Trung tâm Dịch vụ Trực tuyến với 4
thành viên sáng lập cùng sản phẩm mạng Internet đầu tiên của Việt Nam mang tên “Trí
tuệ Việt Nam – TTVN”.
Công ty hoạt động với phương châm “Mọi dịch vụ trên một kết nối”, FPT Telecom luôn
không ngừng nghiên cứu và triển khai tích hợp ngày càng nhiều các dịch vụ giá trị gia
tăng trên cùng một đường truyền mạng Internet nhằm đem lại lợi ích tối đa cho khách
hàng sử dụng dựa trên các hoạt động trong các lĩnh vực:
Cung cấp hạ tầng mạng viễn thông cho dịch vụ Internet băng thông rộng
Cung cấp các sản phẩm, dịch vụ viễn thông, Internet
Dịch vụ giá trị gia tăng trên mạng Internet, điện thoại di động
Dịch vụ tin nhắn, dữ liệu, thơng tin giải trí trên mạng điện thoại di động
Cung cấp trò chơi trực tuyến trên mạng Internet, điện thoại di động
Thiết lập hạ tầng mạng và cung cấp các dịch vụ viễn thông, Internet
Xuất nhập khẩu thiết bị viễn thơng và Internet.
Ngồi ra, FPT cịn cung cấp các sản phẩm Internet FPT, truyền hình FPT, dịch vụ
Online, FPT camera, các dịch vụ cho khách hàng:
Truyền dẫn số liệu: Trong nước (kết nối nội hạt, kết nối liên tỉnh) và quốc tế (IPLC,
MPLS, IEPL).
Kênh thuê riêng Internet: Leased Line Internet.
Dịch vụ điện thoại: Trong nước (Điện thoại cố định, VoIP, đầu số 1800/1900) và quốc
tế.
Dữ liệu trực tuyến: Tên miền, lưu trữ dữ liệu và email
Dịch vụ quản lý: Hội nghị truyền hình, dịch vụ ảo hóa, tích hợp hệ thống, dịch vụ bảo
mật.
Dịch vụ điện tốn đám mây (Cloud computing)
Dịch vụ trung tâm dữ liệu (Data Center)
Dịch vụ bảo mật
Với kinh nghiệm triển khai dự án trên phạm vi toàn cầu trong suốt hơn ba thập kỷ qua,
FPT đã cung cấp dịch vụ tới 63/63 tỉnh thành tại Việt Nam và không ngừng mở rộng
hoạt động trên thị trường toàn cầu với sự hiện diện tại 46 văn phịng tại nước ngồi.
1.2. Lập kế hoạch
1.2.1.Thời gian
Thời gian nhóm thực hiện và hồn thành đề án 4 tuần `
1.2.1.1 Thời gian thực hiện
Classification: Public
5
Tuần
Tên cơng việc
Thành viên thực
hiện
11
Nhận được u cầu
đề, chia nhóm để
thực hiện
Cả nhóm
12
Chia cơng việc cho
từng thành viên
trong nhóm
Cả nhóm
13
Trao đổi và hồn
thành các phần như
sau: Trích yếu,
mục lục, danh mục,
dẫn nhập, mục tiêu,
giới thiệu đề án và
các phần của yêu
cầu đề án
Cả nhóm
Gửi trong nhóm,
các thành viên thảo
luận và cùng nhau
chỉnh sửa
14
Tổng kết lại tất cả
các bài của cá nhân
kiểm tra và nộp
báo cáo
Cả nhóm
Họp trực tiếp, các
thành viên duyệt lại
thông tin và nộp
bài báo cáo.
Classification: Public
6
Ghi chú
1.2.1.2 Hình ảnh các hoạt động của nhóm khi Offline và Online
Hình 1
Hình 1.1 Lập kế hoạch
Classification: Public
7
1.2.2
STT
Phân công công việc
Họ và tên
Công việc thực hiện
1
Nguyễn Sum
MSSV: 22200490
Thực hiện các phần: 2.3;
2.4; 2.5
Bạn thực hiện công việc
của mình đúng thời gian
2
Nghi Anh Thùy
Duyên
MSSV: 22204640
Thực hiện các phần: Trích
yếu, mục lục, danh mục
Tốt, bạn giúp nhóm
chỉnh sửa và thực hiện
tốt các phần nhiệm vụ
được giao
3
Huỳnh Việt Lê Duy
Thịnh
MSSV: 22200340
Trần Văn Công
MSSV: 22200115
Thực hiện các phần: 2.6;
2.7; 2.8
Bạn thực hiện cơng việc
của mình đúng thời gian
Thực hiện các phần: 2.1;
2.2 và Tổng kết
Bạn chủ động tham gia
trao đổi và hồn thành
phần cơng việc được
giao
5
Đỗ Ngọc Như
MSSV: 22204625
Thực hiện các phần: Dẫn
nhập và Mục tiêu
Bạn tham gia trao đổi,
thảo luận và giúp đỡ các
thành viên trong nhóm
6
Đỗ Thị Quỳnh Như
MSSV: 22204619
Thực hiện các phần: Giới
thiệu đề án
Bạn hỗ trợ các bạn trong
nhóm và hồn thành các
cơng việc được giao
đúng thời gian
4
1.2.3 Ngân sách
Khơng tốn phí khi thực hiện đề án
Classification: Public
8
Đánh giá của nhóm
trưởng
2. YÊU CẦU ĐỀ ÁN
2.1. Tạo tài khoản OneDrive
User:
Pass: MIS215DL01
2.2. Load the Data nguồn
Bước 1: Tải nguồn dữ liệu từ file StoreSale về máy
Hình 2
Bước 2: Giải nén tập tin Data StoreSale.accdb
Classification: Public
9
Hình 3
Bước 3: Mở Excel và mở Power Pivot: Chọn Option => Add in => ở phần Manage
chọn COM Add-ins => Go
Hình 4
Classification: Public
10
Hình 5
Chọn Microsoft Power Pivot for Excel => OK
Bước 4: Để load dữ liệu vừa tải lên Power Pivot, vào Power Pivot, Chọn Manage =>
Get External Data => From Database => From Access
Hình 6
Classification: Public
11
Hình 7
Tiếp theo, vào Browse => Chọn mục Storesale ở phần vừa tải dữ liệu => Bấm Next
Hình 8
Chọn tất cả cột để xuất dữ liệu => Finish
Classification: Public
12
Hình 9
Sau khi tải hết dữ liệu => bấm Close
Hình 10
Classification: Public
13
Hình 11
Bước 5: Tạo mối liên kết giữa các bảng dữ liệu
2.3 Thiết lập Create Calculated Columns
Create Calculated Columns nhằm hỗ trợ tạo biểu thức hoặc công thức để phân tích và
tính tốn các dữ liệu với các hàm giống như Microsoft Excel.
Ta thực hiện các bước sau:
Bước 1: Trở lại mà hình của Power Pivot for Excel để thực hiện các yêu cầu tiếp theo
của báo cáo.
Ở các bảng dữ liệu ta chọn để xuất hiện 1 trong 8 bảng dữ liệu đã tải
lên trong file nguồn StoreSales vừa mới tạo liên hệ để thực hiện các trường
phép tính như yêu cầu báo cáo phục vụ cho các yêu cầu tiếp theo
Classification: Public
14
Hình 12
Bước 2: Tạo cột DoanhSo2017 tại bảng dbo_FactResellerSales
Tại sheet dbo_FactResellerSales, ta thiết lập Create Calculated Columns để tạo thêm
1 cột tính Doanh số trong năm 2017 theo cơng thức và nháy đúp để đổi tên cột:
Doanh thu 2017
=if(year(dbo_FactResellerSales[OrderDate]=2017),dbo_FactResellerSales[OrderQuanti
ty],0)
Bước 3: Tạo cột DoanhSo2017 tại bảng dbo_DimProductSubcategory
Doanh so 2017=sumx(RELATEDTABLE(dbo_FactResellerSales),[Doanh So 2017])
Hình 13
Bước 4: Tạo cột ChiTieu2014 tại bảng dbo_DimProductSubcategory
Nhập =700, bấm Enter và kéo cho toàn cột
2.4. Sử dụng chức năng Create Measures
Thực hiện tính tốn các chỉ số đo lường KPIs
Bước 1: Vẫn ở bảng dữ liệu năm 2017 ta chọn 2 cột TotalQuotas và TotalFact năm
2017 để dùm hàm sum tính cột cả cột Autosum doanh số năm 2017 và chi tiêu năm
2017
Classification: Public
15
Hình 14
Bước 2: Create KPIs
Trong mục Measure chọn Sum of CHITIEU2017
Hình 15
Kéo thanh Target mốc chỉ tiêu 100% và mốc vượt chỉ tiêu 110%, sau đó nhấp OK
Classification: Public
16
Hình 16
2.5 Pivot Chart – Power Pivot Chart Table
Bước 1: Khi create KPI xong, mở Power Pivot Table, tại PivotTable Fields kéo mục
EnglishProductSubcategoryName vào ROWS
Hình 17
Bước 2: Kéo mục status của ‘sum of doanh so 2017’ vào mục Value
Classification: Public
17
Hình 18
Bước 3: Từ do chúng ta có thể ‘Analyze’ KPIs của các loại sản phẩm trong năm 2017
Bước 4: Tiếp theo vào Analyze chọn Pivot Chart
Chỉnh Column để số liệu hiển thị trên biểu đồ .
Classification: Public
18
Hình 19
Classification: Public
19
Bước 5: Chỉnh sửa để số liệu hiển thị lên biểu đồ
Hình 20
2.6. Thiết lập Dashboard với Power BI Desktop
Bước 1: Cài đặt Power BI bằng cách tải theo link:
/>
Hình 21
Bước 2: Đưa dữ liệu vào Power BI để xử lý, load dữ liệu từ các nguồn khác nhau.
Bấm vào “Tải dữ liệu từ một nguồn khác”
Classification: Public
20
Hình 22
Sau đó chọn ‘’Get data from another source’’ và chọn ‘’Access database’’ và load data
từ file Access ‘’StoreSale’’
Hình 23
Classification: Public
21
Hình 24
1: Report: Power BI Destop có thể cho xử lý nhiều Report trên màn hình và có thể liên
kết được nhiều dữ liệu để làm Report
2: Data: hiển thị dữ liệu nguồn cho Report
3: Model: nơi thiết lập Relationship
Bước 3: Chọn FactResellerSale => SalesAmount để hiện bảng doanh thu. Sau đó
chọnDimReseller => ResellerName để hiện tên
Classification: Public
22
Hình 25
Hình 26
Hình 27
Bước 4: Chọn ‘’Model’’ sau đó tạo liên kết giữa các bảng dữ liệu
Classification: Public
23
Hình 28
Bước 5: Để doanh thu theo quý ta bấm giữ mục “CalendarYear” di chuyển đến cột
Filters và bỏ vào “Add data fields here”
Hình 29
Sau đó chọn “is” và ghi số 2017 ở “show items when the value” => Apply Filter
Classification: Public
24
Hình 30
2.7 Tạo các Reports báo cáo doanh thu
Bước 1: Áp dụng các bước như 2.6, tuy nhiên lựa chọn biểu tượng bản đồ tại phần
“Map”
Hình 31
Bước 2: Di chuyển phần dữ liệu “EnglishCountryRegionName’’ vào mục “Location”
Classification: Public
25