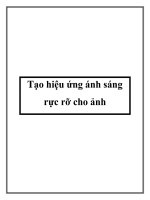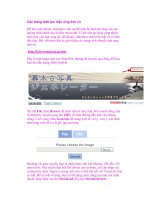Tạo hiệu ứng ảnh cũ bằng Photoshop doc
Bạn đang xem bản rút gọn của tài liệu. Xem và tải ngay bản đầy đủ của tài liệu tại đây (1.41 MB, 18 trang )
Tạo hiệu ứng ảnh cũ bằng Photoshop
Chỉ với 10 bước đơn giản là bạn đã có thể biến bức ảnh của mình trở nên vô cùng lạ
mắt.
Trong bài này, GenK xin giới thiệu tới các bạn cách tạo hiệu ứng ảnh cũ cho bức hình sau
đây
Cùng xem qua bức hình sau xử lý
Bước 1
Mở Photoshop. Vào File -> Open để chọn hình cần xử lý. Tại bước đầu tiên này chúng ta
sẽ tiến hành thêm hiệu ứng Noise cho hình.
1. Mở Layer mới (Layers -> New -> Layer)
2. Nhấn phím D để đặt màu Forground và Background là Đen/ Trắng
3. Thêm hiệu ứng Clouds (Filter -> Render -> Clouds)
Bước 2
Tiếp theo, thêm hiệu ứng Noise (Filter -> Noise -> Add Noise). Đặt Amount là 20%
Sau đó chuyển chế độ Blend của layer 1 sang Soft light
Bước 3
Sau đây chúng ta sẽ tạo thêm hiệu ứng Light Specia cho bức hình.
1. Tạo layer mới (Layer -> New -> Layer) . Layer này có tên "Layer 2"
2. Chọn Layer 2. Trên thanh menu, chọn Edit -> Fill -> Color và đặt màu #e6e1cc cho
layer này.
3. Đổi Layer mode sang "Color" để tiếp tục bước tiếp theo
Bước 4
1. Tạo layer mới (Layer -> New -> Layer). Để tên "Layer 3"
2. Tại Layer 3, chọn Layer -> New Adjustment Layer -> Levels và đặt theo giá trị sau:
Bước 5
Thêm hiệu ứng Scratches
1. Tạo layer mới (Layer -> New -> Layer)
2. Nhấn phím D để đặt Forground/ Background là Đen/Trắng
3. Tiếp tục thêm hiệu ứng Clouds (Filter -> Render -> Clouds)
Bước 6
Thêm hiệu ứng Fiber (Filter -> Render -> Fiber) với các giá trị như hình sau
Bước 7
1. Thêm hiệu ứng Threshold (Image -> Adjustments -> Threshold) với Level là 15
2. Tiếp tục thêm Level (Image -> Adjustments -> Levels) với giá trị như hình sau
Bước 8
1. Thêm Blur ( Filter -> Blur -> Blur more)
2. Chuyển chế độ blend của Layer sang Softlight, giảm mức Opacity xuống còn 70% và
bạn sẽ thấy sự khác biệt
Bước 9
1. Tạo layer mới (Ctrl + Shift +N)
2. Nhấn phím G để chọn công cụ gradient.
3. Chọn màu phù hợp cho forground/background color, ví dụ #e5e5e5/#000000 rồi kéo từ
tâm bức hình ra ngoài
Bước 10
Cuối cùng, chuyển chế độ của layer sang Overlay
và sau đây là kết quả
Một số bức hình khác để các bạn so sánh
Dành cho những bạn hơi lười, các bạn có thể download phần Action (Windows ->
Action -> Load action)