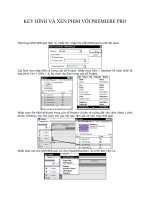Tài liệu Tạo hiệu ứng ánh sáng với Premiere Pro (P2) doc
Bạn đang xem bản rút gọn của tài liệu. Xem và tải ngay bản đầy đủ của tài liệu tại đây (649.78 KB, 7 trang )
TẠO HIỆU ỨNG ÁNH SÁNG VỚI PREMIERE PRO
Hộp thoại Make Selection xuất hiện, thiết lập cho mục Feather Radius là 2 pixels. Sau đó,
nhấp OK. Lúc đó, đường path sẽ chuyển thành vùng chọn với các nét đứt quãng.
Đổ màu cho biểu tượng, chọn công cụ Paint Bucket Tool hoặc nhấn phím chữ G. Chọn màu
để tô bằng cách nhấp vào biểu tượng ô màu Set foreground color.
Hộp thoại Color Picker hiện ra, chọn màu vàng bằng cách nhập các thông số như sau: R:
255; G: 255; B:0. Sau đó, nhấp OK. Đưa trỏ chuột vào bên trong vùng chọn. Nhưng lúc đó,
trỏ chuột không phải là biểu tượng đổ màu mà là biểu tượng vòng tròn có gạch chéo, nhấp
vào vùng chọn.
Hộp thoại Adobe Photoshop hiện lên, nhấp chọn OK. Sau đó, con trỏ chuột biến thành biểu
tượng công cụ đổ màu, nhấp vào vùng chọn để đổ màu cho biểu tượng.
Khi ấy biểu tượng sẽ được tô nhưng vẫn còn vùng chọn, để bỏ vùng chọn nhấn tổ hợp phím
Ctrl + D. Tuy nhiên biểu tượng vẫn còn bị nhô ra chưa được trơn nên phải chỉnh sửa.
Chọn công cụ Zoom Tool hoặc nhấn phím chữ Z để phóng lớn chỗ bị méo để chỉnh sửa. Sau
đó, chọn công cụ Eraser Tool hoặc nhấn phím chữ E, để làm trơn phần bị méo. Công cụ này
cũng khá hiệu quả trong việc làm cho đường cong không có phần lồi lõm. Tuy nhiên, việc
hiệu chỉnh phải mất nhiều thời gian.
Con trỏ chuột sẽ biến thành biểu tượng vòng tròn, rê chuột dọc theo vùng bị nhô ra để làm
trơn biểu tượng, nhấp giữ chuột và rê theo đường viền của biểu tượng. Chỉnh xong thu nhỏ
đối tượng. Biểu tượng được hoàn chỉnh như hình dưới.
Lưu biểu tượng, chọn File > Save As…hoặc nhấn tổ hợp phím Shift + Ctrl + S.
Hộp thoại Save As hiện ra, chọn địa chỉ đến thư mục DATA > SOURCE lưu file trong khung
Save in. Trong khung Name đặt tên cho biểu tượng là Bieu tuong Nike. Trong khung Format
chọn định dạng là Photoshop (*.PSD,*.PDD). Chọn xong, nhấp nút Save.
Hộp thoại Photoshop Format Options hiện ra, nhấp OK.
Bây giờ, tạo chữ Nike bằng cách mở trang làm việc mới. Chọn File > New hoặc nhấn tổ hợp
phím Ctrl + N, thiết lập các thông số như hình. Sau đó, nhấp nút OK.
Khung làm việc mới hiện ra, chọn công cụ Horizontal Type Tool hoặc nhấn phím T.
Nhấp vào ô màu trong thanh công cụ.
Hộp thoại Color Picker hiện ra, nhập thông số vào các mục sau: R: 7, G: 133 và B: 250.
Nhấp OK.
Trên thanh hiệu chỉnh tiêu đề thiết đặt các mục sau: Font: VNI-WIN Sample… và Font Size:
48pt.