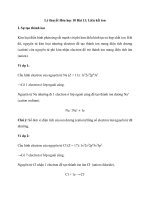Giáo trình Tin học cơ sở: Phần 2 - Trường ĐH Y tế Công cộng
Bạn đang xem bản rút gọn của tài liệu. Xem và tải ngay bản đầy đủ của tài liệu tại đây (1.26 MB, 61 trang )
Tin học cơ sở
Bài 7
TRÌNH BÀY TRANG VÀ IN N
M c tiêu
Sau khi học xong bài này, sinh viên s có kh năng
• Thực hi n đ c các thao tác trình bày trang vĕn b n
• Thực hi n thao tác hi u ch nh vĕn b n tr c khi in và in vĕn b n từ Word
1
Trình bày trang
Đ nh dạng trang in
M i khi t o file m i, trong c a s vĕn b n đã có sẵn m t trang gi y trắng đ bắt đầu
so n vĕn b n (th ng là gi y letter hoặc gi y A4). Ch khi nào cần đ n chi ti t chính xác
h n chúng ta m i ch n l i kh gi y khác.
Menu File ch n l nh Page Setup... Xu t hi n màn hình nh hình v d i đây.
1.1
• Ch n lo i gi y - L p Paper
72
Trình bày trang và in ấn
- Paper size: Ch n lo i gi y, kích th c t ng ứng s hi n ra trong Width và
Height, n u ch n Custom ph i cho s đo kích th c gi y trong Width và
Height.
- Appy to: Ch n ph m vi áp d ng trang gi y trong vĕn b n.
• Đặt l cho trang in - L p Margins
- Margins
Top: L đ nh c a trang in.
Bottom: L đáy c a trang in.
Left: L trái c a trang in.
Right: L ph i c a trang in.
Gutter: Kho ng cách dành đ đóng gáy sách.
- Orientation Ch n h ng in.
Portrait: Gi y d c.
Landsape: Gi y ngang.
- Pages: Ch n cách in các trang
Normal: In bình th ng
Mirror margins: Đặt l đ i xứng nhau. N u l nh này có dùng, gi y s đ c
phân bi t là có trang l và trang chẵn (Odd and Even), th ng áp d ng đ in
sách.
73
Tin học cơ sở
1.2
Header/ Footer
Trình bày phần đầu và phần cu i c a trang in.
Menu View ch n l nh Header/Footer đ vào c a s Header/Footer có d ng t
tự nh hình v , lúc này vĕn b n s chuy n sang màu xám.
-
đ chèn ngày hi n hành vào v trí con tr text.
Bi u t ng l nh Date
đ chèn gi hi n hành vào v trí con tr text.
Bi u t ng Time
Nhắp nút l nh Format Page Number
đ ch n cách đ nh d ng cho s trang.
+
+
+
+
1.3
ng
Number format: Ch n d ng s thứ tự.
Include Chapter Number: S trang s đ c kèm v i s ch ng.
Continue From Previous Section: S trang n i ti p v i section tr
Start at: S trang đ c bắt đầu từ s …
Đánh s trang
Vào menu Insert, ch n Page Numbers
74
c đó.
Trình bày trang và in ấn
+
+
+
1.4
2
Position: v trí hi n th s trang
Alignment: canh l khi hi n th s trang
Format: đ nh d ng cách hi n th trang in
Xem văn bản trư c khi in
Cách 1 : Ch n File/ Print Preview
Cách 2: Kích vào bi u t ng trên thanh công c
In vĕn b n từ Word
Máy in ph i đ c chuẩn b sẵn sàng nh m công tắc ngu n, n p gi y... V i các
máy cài Windows, n u ch a cài đặt máy in, ph i vào chức nĕng Settings | Printers từ
Menu Start trên màn hình Desktop đ thi t lập máy in. Trong tr ng h p khơng có máy in
thật, ng i dùng vẫn có th thi t lập m t máy in gi đ s d ng đ c chức nĕng Print c a
Word.
in t t c các trang trong c a s vĕn
- Cách 1: Nhắp bi u t ng l nh Print
b n h ên hành.
- Cách 2: Nhắp menu File ch n l nh Print...
75
Tin học cơ sở
Printer – Name: Ch n tên máy in.
Page range: Ch n ph m vi in các trang vĕn b n.
All: In t t c các trang trong vĕn b n.
Current page: Ch in m t trang hi n hành.
Selection: Ch in đo n vĕn b n đã đ c đánh d u ch n tr c đó
Pages: In theo s trang ch n lựa bằng cách gõ các s trang vào, dùng d u
phẩy (,) đ phân cách các trang r i r c, dùng d u g ch n i (,) đ in các trang
liên ti p.
- Number of copies: Ch n s b n in.
- Print to file: Tính nĕng đ i vĕn b n cần in thành file d ng mã nh phân và
có th dùng l nh in c a h di u hành Dos đ in file này.
-
76
Trình bày trang và in ấn
BÀI T P
Bài 1
TR
NG Đ I H C Y T CÔNG C NG
B MÔN TIN H C
Bài tập thực hành
GI I THI U V TH NG KÊ Y H C
TH NG KÊ LÀ GÌ ?
Th ng kê là nh ng gì liên quan đ n vi c thu thập, phân tích và phiên gi i các s li u
thu thập đ c từ các nhóm cá th . Các cá th này có th là ng i, h gia đình, s lần khám
b nh, các vùng, các tiêu b n máu, mu i, v..v.. ph thu c vào m c đích c a vi c đi u tra.
S li u cũng có th bao g m từ các phép đo l ng, phân tích phức t p trong phịng thí
nghi m nh các chuẩn đ huy t thanh h c, đ m trứng v.v.. cho t i nh ng đặc đi m dân s
h c đ n gi n nh : tu i, gi i tính, n i , ....
TRÌNH BÀY S
LI U
Các s li u d ng s th ng đ c trình bày d i d ng m t b ng s li u. Nguyên tắc
c b n trong vi c trình bày s li u là ph i tìm cách th hi n đ c các thông tin đặc bi t và
làm n i bật đ c nh ng đi m c t y u c a b s li u đó.
Yêu cầu
1. Mở file văn b n “thong ke y te.doc”
2. So n th o văn b n trên
- Phần tiêu đề dùng m t b ng sau đó che mờ 3 đường viền của b ng, để đường
viền phía dưới b ng và có kiểu đường kẻ kép
- Canh lề văn b n đúng theo mẫu
3. Định d ng văn b n trước khi in
- Chọn khổ giấy là A4
- Canh lề :
Top:
3cm
Bottom:
3cm
Left:
3.5cm
Right:
2cm
- Hướng in: Portrait
4. Xem văn b n trước khi in
- Hi u chỉnh tỷ l % hiển thị trang in: 33%, 75%, 100%
- Hi u chỉnh khi đang xem trước khi in n u phát hi n vẫn cịn sai sót
77
Tin học cơ sở
Bài 2
TH NG KÊ LÀ GÌ ?
Th ng kê là nh ng gì liên quan đ n vi c thu thập, phân tích và phiên gi i các s li u
thu thập đ c từ các nhóm cá th . Các cá th này có th là ng i, h gia đình, s lần khám
b nh, các vùng, các tiêu b n máu, mu i, v..v.. ph thu c vào m c đích c a vi c đi u tra.
S li u cũng có th bao g m từ các phép đo l ng, phân tích phức t p trong phịng thí
nghi m nh các chuẩn đ huy t thanh h c, đ m trứng v.v.. cho t i nh ng đặc đi m dân s
h c đ n gi n nh : tu i, gi i tính, n i , ....
TRÌNH BÀY S
LI U
Các s li u d ng s th ng đ c trình bày d i d ng m t b ng s li u. Nguyên tắc
c b n trong vi c trình bày s li u là ph i tìm cách th hi n đ c các thông tin đặc bi t và
làm n i bật đ c nh ng đi m c t y u c a b s li u đó.
TRUNG BÌNH S
H C
Tham s quen thu c nh t trong vi c đo l ng v t rí trung tâm là giá trị trung bình
số học. Chúng ta s d ng từ trung bình số học đ phân bi t v i m t d ng trung bình khác
đó là trung bình hình h c. Trong ph m vi nghiên cứu c a chúng ta, chúng ta không đ cập
đ n giá tr trung bình hình h c, do đó chúng ta s g i giá tr trung bình s h c m t cách
đ n gi n là giá tr trung bình (mean). Giá tr này đ c tính bằng cách c ng t t c các giá
tr quan sát l i r i đem chia cho s l ng các quan sát đó.
Vi c tính tốn giá tr trung bình khơng phức t p, ch địi h i m t công thức chung.
N u chúng ta g i bi n s chúng ta quan tâm là X, các giá tr quan sát đ c c a bi n này
đ c ký hi u là x1, x2, …, xN v i N là t ng s các quan sát c a m t quần th h u h n. Ký
hi u µ đ c dùng đ ch giá tr trung bình quần th . Chúng ta s có cơng thức chung cho
giá tr trung bình c a quần th là:
∑x
N
µ=
i
1
N
Yêu cầu
1. T o mới m t file văn b n có tên là “dinh dang trang in.doc”
Copy n i dung của 2 file “thong ke y te” và file “trung binh so hoc” để t o thành n i
dung cho file mới “dinh dang trang in”
2. Định d ng văn b n trước khi in
- Chọn khổ giấy là A4
- Canh lề :
Top:
3cm
Bottom:
3cm
Left:
3.5cm
Right:
2cm
- Hướng in: Portrait
78
Trình bày trang và in ấn
3. Thêm Header và Footer cho văn b n
- Header có n i dung “Bài tập thực hành Tin học cơ sở”
- Footer có tên là “Trình bày văn b n và định d ng trang in”
- Đánh số trang tự đ ng cho văn b n theo định d ng số trang xuất hi n ở phía dưới
(Footer) và canh lề giữa
5. Xem văn b n trước khi in
- Hi u chỉnh tỷ l % hiển thị trang in: 50%, 100%
- Hi u chỉnh khi đang xem trước khi in n u phát hi n vẫn cịn sai sót
79
Tin học cơ sở
Bài 8
CH
NG TRÌNH MICROSOFT EXCEL
M c tiêu
Sau khi học xong bài này, sinh viên s có kh năng
• Thực hi n đ c các thao tác kh i đ ng, tắt ch ng trình Microsoft Excel XP
• Thực hi n các thao tác v i đ i t ng trên màn hình Microsoft Exel (thực đ n,
thanh công c , thanh đ nh d ng, thanh tr ng thái).
• S d ng đ c Excel đ m m t b ng tính (m i hoặc đã có).
• Thực hi n đ c các thao tác v i b ng tính (m , ghi, nhập li u cho b ng tính).
1
Khởi đ ng và thốt kh i Excel
1.1
Khởi đ ng Excel
Cách 1: Ch n Start\Programs\Microsoft Excel
Cách 2: Nhắp đúp chu t trái trên bi u t
ng Microsoft Excel trên Destop (n u có)
80
Tính tốn trên b ng tính
1.2
Thốt kh i Excel
Tr c khi thoát cần ph i l u l i d li u, sau đó thốt bằng m t trong nh ng cách sau:
- Cách 1: Ch n File, ch n ti p Exit
góc bên ph i thanh tiêu đ .
- Cách 2: Kích nút
- Cách 3: Double click bi u tr ng phía trên trái thanh tiêu đ .
- Cách 4: Nh n t h p phím Alt+F4.
phía trên trái thanh tiêu đ khi đó xu t hi n m t
- Cách 5: Click bi u tr ng
trình đ n ch n Close.
trên thanh
- Cách 6: Right Click bi u tr ng
Taskbar khi đó xu t hi n m t trình đ n ch n Close.
Trong tr ng h p ch a l u l i nh ng thay đ i trên b ng tính vào đƿa, s xu t hi n thông
báo nh sau:
Ch n Yes n u mu n l u nh ng thay đ i vào đƿa, n u khơng mu n, hĕy kích nút No, quay
tr l i ch n Cancel đ làm ti p.
2
Màn hình làm vi c c a Excel
81
Tin học cơ sở
• Thanh tiêu đ (Title bar)
Chứa tên phần m m ứng d ng (Microsoft Excel) và tên t p. Tên ngầm đ nh do Excel đặt là
Book 1, Book 2, ...
• Thanh th c đ n (Menu bar)
Chứa b l nh c a Excel. Đây là n i cho phép thực hi n nh ng l nh c b n nh t c a
Excel. Thực đ n chính c a Excel bao g m: File, Exit, View, Insert, Format, Tools, Data,
Windows, Help. Cách s d ng thực đ n và các l nh trên thực đ n s đ c lần l t gi i
thi u trong các phần sau.
• Thanh cơng c chuẩn (Standard Toolbar)
Chứa các nút giúp thực hi n nhanh các thao tác c b n nh t nh : m file m i
g i file cũ
(Open), ghi file vào đƿa
(Save), ....
(New),
• Thanh cơng c đ nh d ng (Formatting toolbar)
Chứa các nút giúp đ nh d ng nhanh d li u nh : ch n font cho d li u
(font), ch n cỡ font cho d li u
(Font size), ....
- H p địa chỉ ô (Name box): cho bi t đ a ch c a ơ hi n th i.
• Thanh cơng th c (Formula bar)
Chứa d li u hoặc công thức c a ơ hi n th i trong b ng tính.
• B ng tính (Work sheet)
Phần b ng tính, là n i làm vi c ch y u trong Excel.
• Danh sách các sheet (Sheet tabs)
Chứa danh sách các b ng tính trong file hi n th i. Ngầm đ nh, các b ng tính có tên là
Sheet 1, Sheet 2, Sheet 3, ... Các tên này có th đ i đ c (xem phần sau).
• Thanh tr ng thái (Status bar)
Hi n các thông báo v tr ng thái làm vi c hi n th i c a b ng tính.
3
Gi i thi u b ng tính Excel
3.1
Workbook
M i Workbook t ng ứng v i m t file l u trên đƿa bao g m các Work sheet (b ng
tính), các bi u đ (Chart), .... Trong m t Workbook có th có t i đa 255 sheet. D li u trên
các b ng tính khác nhau có th liên h v i nhau nh trên m t b ng tính.
3.2
Worksheet
M t t p tin Excel (Book) s có nhi u b ng tính (Worksheet), trên m i b ng tính
bao g m các hàng (rows), các c t (columns) và vùng giao nhau gi a c t và dòng g i là các
ô (cells).
82
Tính tốn trên b ng tính
•
Các hàng (rows)
Tiêu đ hàng (row heading) nằm
đầu c a m i hàng và đ
c đánh s từ 1 đ n 65536.
• Các c t (columns)
Trong m t b ng tính c a Excel có 256 c t. Tiêu đ c a c t (column heading) đ
s theo A, B, C, ..., IU, IV.
c đánh
• Các ơ (cells)
M i ơ đ u có đ a ch riêng, đ a ch này đ c xác đ nh bằng tên c a c t và tên c a dịng
t o ra ơ đó (Tên c t ln đứng tr c tên dịng).
Ví dụ: A1 (ơ giao gi a c t A và hàng 1), E200 (ô giao gi a c t E và hàng 200). Đ a ch ô
hi n th i hi n lên trong ô Cell reference.
• Vùng ơ (range)
Là tập h p nhi u ô đứng li n nhau (hình ch nhật chứa từ hai ô tr lên), đ a ch c a vùng
đ c xác đ nh bằng đ a ch c a ô bên trái và ô góc d i ph i c a vùng. Đ a ch vùng
đ c ký hi u theo quy tắc: đ a ch c a hai ô đ i di n cách nhau b i d u hai ch m (:). Ví d
B4:D7 là đ a ch vùng g m các ô B4, B5, B6, B7, C4, C5, C6, C7, D4, D5, D6, D7.
4
Nhập dữ li u vào b ng tính
4.1
Các kiểu dữ li u trong Excel
Trong m t ô ch th hi n đ c duy nh t m t ki u d li u. Trong Excel có các lo i d
li u c b n sau: ki u d li u s , ch và ki u công thức. D li u c a m i ơ đ c cĕn cứ vào
kí tự đầu tiên gõ vào.
• Kiểu d li u s , ch
Khi ta nhập vào m t ơ tồn ch s thì Excel s ghi nhận đó là m t s , Excel cũng có
các ki u s nh s nguyên, s thực. Ta có th đ nh d ng l i các ki u s theo ý mu n.
Khi ta gõ vào m t chu i g m c ch s và ch cái thì Excel s hi u đó là ki u kí tự.
D i đây là các ki u d li u c a Excel:
Kiểu dữ li u
Dạng thể hi n
Number
0,0.00...
Accounting
Date
Time
Percentage
Fraction
Scientific
($#.##0)...
m/d/yy,....
h:mm AM/PM
0%,0.00%
#?/?
0.00E+00
83
Tin học cơ sở
Text
Currency
4.2
abc..
$#.##
Nhập và chỉnh sửa dữ li u
• Quy tắc chung
Vi c nhập d li u vào b ng tính đ c thực hi n theo các b c sau:
1. Kích ho t ơ cần nhập d li u và nhập bình th ng hoặc Click t i thanh công thức đ
nhập d li u cho ô đang ch n.
2. Khi bắt đầu gõ b t kì kí tự nào từ bàn phím, kí tự đó s đ u đ c th hi n trên dòng
nhập d li u (formula bar) và con tr text (có d ng | ) nh p nháy trong ô hi n th i.
N u gõ nhầm, hãy nh n phím Backspace đ xố l i đó và ti p t c gõ d li u vào. Trong
khi gõ d li u, có th dùng các phím sau:
- End: Đ chuy n nhanh con tr text t i cu i phần d li u trên dòng nhập d li u.
- Home: Đ chuy n nhanh con tr text t i đầu phần d li u.
- Backspace: Đ xố các kí tự bên trái c a tr Text.
- Delete: Đ xố kí tự bên ph i c a tr Text.
3. Nh n phím Enter đ chuy n sang ô ti p theo.
Chú ý
Để thay vi c ấn Enter có thể dùng các phím chỉ hướng ← (Left Arrow), → (Right Arrow),
↑ (Up Arrow), ↓ (Down Arrow).
N u thay đổi ý định nhập dữ li u trước khi ấn Enter, hãy nhấn phím ESC hoặc kích vào
h p X trên dịng nhập dữ li u. Khi đó dữ li u v a gõ s khơng được nhập vào ơ hi n thời.
• M t s th thu t nh p d li u nhanh
Excel cho phép nhập d li u nhanh nh sau:
N u d li u cần nhập là m t dãy s hoặc ch tn theo m t quy luật nào đó, ví d nh các
dãy:
1, 2, 3, 4, ....
2, 4, 6, 8, ....
Jan, Feb, Mar, ...
Mon, Tue, Wed, ...
84
Tính tốn trên b ng tính
Ta có th nhập nhanh nh sau:
1. Gõ d li u vào hai ô đầu c a dãy (hoặc ch cần gõ vào m t ô đầu c a dãy trong tr ng
h p cần nhập dãy tháng hoặc ngày trong tuần).
2. Ch n hai (hoặc m t) ô đầu.
3. Đặt tr chu t t i Fillhandle cho bi n thành d u +. Sau đó rê chu t sang ph i hoặc xu ng
d i đ tĕng dãy s .
Ví d :
N u cần nhập d li u gi ng h t nhau trong m t hoặc vài vùng, hãy làm nh sau:
1. Ch n vùng đ nh vào d li u (li n nhau hoặc cách nhau).
2. Gõ d li u vào ô hi n th i.
3. Gi Ctrl và nh n Enter.
Ví d : ơ H1, H3, H4, H6 đ u có d li u là kg. Đ nhập nhanh d li u vào các ô này cần
thực hi n nh sau: Ph i ch n các ô H1, H3, H4, H6 (gi phím Ctrl khi cần ch n các ơ
khơng nằm c nh nhau). Gõ ch "kg" vào ô H6. Ti p t c gi Ctrl và nh n phím Enter, k t
qu c b n ô H1, H3, H4, H6 đ u có cùng ch "kg".
85
Tin học cơ sở
N u đ nh gõ d li u vào m t vùng xác đ nh, hãy làm nh sau:
1. Ch n sẵn vùng cần vào d li u.
2. Gõ d li u vào ơ đầu, sau đó nh n Tab đ chuy n con tr sang ph i, sau đó xu ng d
i
Nh n Shift + Tab đ chuy n con tr theo chi u ng c l i.
Nh n phím Enter đ chuy n con tr xu ng d i, sau đó sang ph i.
4.3
Gõ dữ li u kiểu s , text, ngày tháng
• Gõ d li u kiểu text
Đ gõ text vào m t ô, gõ text cần nhập và n Enter. Excel s tự đ ng dóng hàng text v
mép trái c a ơ
Chú ý
-
Khi text dài hơn đ r ng của m t ô, Excel cho phép kéo dài kí tự sang các ô lân
cận ở bên ph i, n u chúng r ng (xem dữ li u trong ơ A1 trên hình 2.8).
Trong trường hợp các ô bên ph i đã chứa dữ li u thì ta s khơng nhìn thấy m t
phần text v a gõ vào (xem dữ li u trong các B5, B6 - dữ li u gõ vào là "Trần
Thanh Bình" và "Hồng Tuấn Hùng"). Đ ng lo lắng về điều đó, text do ta đã gõ
vào vẫn cịn ngun vẹn trong ơ hi n thời chỉ bị giấu đi m t phần thôi. Chúng ta
s được học cách điều chỉnh đ r ng ô hoặc định d ng text trong bài sau.
86
Tính tốn trên b ng tính
• Gõ d li u kiểu s
Gõ số thông thường
Đ gõ m t s thông th ng vào b ng tính, hãy làm nh sau:
- Ch n ô mu n gõ s .
- Gõ s cần nhập.
- Nh n Enter.
S đ c nhập vào s đ c d n sang bên ph i ơ.
Ví d : mu n gõ s 5567 vào ô C8, hãy kích ơ C8, gõ s 5567 và nh n Enter.
Chú ý:
-
-
-
M t cách ngầm định, trong Excel, phần thập phân được ngăn cách với phần
nguyên bởi dấu chấm (.). Do đó chúng ta ph i gõ số 345.6 chứ khơng được gõ
345,6. N u gõ 345,6 Excel s hiểu đó là dữ li u kiểu text.
Khi gõ m t số âm, hãy gõ dấu tr (-), sau đó gõ ti p những con số. Ví dụ, -123,
-564, -45.765, ...
Khi số được gõ vào dài hơn đ r ng của m t ơ, Excel s thể hi n số đó dưới
d ng như 3E+04 (d ng khoa học, nghĩa là 3 nhân với 104) hoặc ######. Để
xem toàn b số, hãy nới r ng đ r ng c t (xem phần sau).
• Gõ d li u kiểu ngày tháng
Khi gõ d li u ki u ngày tháng và gi trong b ng tính, ta ch vi c gõ chúng theo
nh ng mẫu mà Excel có th tự đ ng nhận bi t.
B ng sau đây li t kê các khuôn d ng ngày tháng (Date) và th i gian (Time) c a Excel.
Gõ
4 – Apr
Kiểu
d –mmm
Ghi chú
Ngày, tháng
9/23/89
23 - Sep - 89
Sep - 89
12:01 Am
12:01:00 Am
12:01
m/d/y
d-mmm-yy
mmm – yy
h:mm AM/PM
h:mm:ss AM/PM
h:mm
Tháng, ngày, nĕm
Ngày, tháng, nĕm
Tháng và nĕm
Gi , phút sáng hoặc chi u
Gi , phút, giây sáng hoặc chi u
Gi , phút
12:01:00
9/23/89 12:00
h:mm:ss
m/d/yy h:mm
Gi , phút, giây
Tháng, ngày, nĕm, gi , phút
87
Tin học cơ sở
Chú ý
- Có thể gõ dấu "/ " hoặc dấu "-" để ngăn cách giữa các kí tự chỉ ngày tháng.
Ví dụ: 1/23/94 hoặc 23 - Jan -94.
- Có thể gõ ngày và giờ trong cùng m t ô nhưng bắt bu c ngày và giờ ph i phân
cách nhau bởi m t dấu trống. Ví dụ 1/23/94 1:30 AM.
4.4
Sửa, xóa dữ li u
• S a d li u
Sau khi gõ d li u, đôi khi ta cần s a l i d li u cho chính xác. Có th s a d li u trong
các tr ng h p sau:
• Thay tồn b d li u cũ bằng d li u hoàn toàn m i
- Ch n ô chứa d li u mu n thay th .
- Gõ d li u m i.
- Nh n phím Enter.
Ví dụ N u mu n thay s "564" trong ô B8 b i s 200000, hãy kích chu t vào ơ B8, gõ
200000 và nh n Enter.
• S a m t ph n n i dung trong ô
- Ch n ơ cần s a n i dung.
- Gõ phím F2 hoặc kích chu t vào dịng nhập d li u sao cho xu t hi n tr text
cu i phần d li u trong ô hi n th i hoặc trong dòng nhập d li u.
- N u cần thi t, dùng các phím mũi tên đ chuy n đ n các v trí cần s a.
- Xố phần d li u sai bằng các phím Delete hoặc Backspace hoặc gõ thêm phần
d li u cần b sung.
- Nh n phím Enter sau khi s a xong d li u.
Ví dụ N u mu n s a "MS Excel" thành "Microsoft Excel" t i ơ C5, hãy kích chu t vào ơ
C5. Sau khi nh n phím F2, con tr text xu t hi n cu i phần d li u, dùng phím Left
Arrow đ chuy n tr text t i sau ch T, gõ thêm "hanh" và n phím Enter.
• Xố d li u
- Ch n ơ chứa d li u cần xố.
- Nh n phím Delete.
4.5
Di chuyển con tr trong bảng tính
• Di chuyển con tr ơ bằng chu t
Kích chu t t i ơ mu n ch n.
Trong tr ng h p ô cần ch n khơng xu t hi n trên màn hình, kích chu t vào các mũi tên
c a thanh cuốn dọc (Vertical scroll bar) hoặc thanh cuốn ngang (horizontal bar) đ cu n
t i mi n b ng tính cần thi t và kích vào ơ cần ch n.
88
Tính tốn trên b ng tính
• Di chuyển con tr ô bằng bàn phím
Phím
Công dụng
Đ
chuy
n
con
tr
qua
trái
m
t ô.
←, Shift + Tab
Đ chuy n con tr qua ph i m t ô.
→, Tab
Đ chuy n con tr xu ng d i m t ô.
↑
Đ chuy n con tr xu ng d i m t ô.
↓
Đ chuy n con tr ô đ n bên trái nh t hoặc bên ph i nh t c a vùng
Ctrl + ←, →
d li u.
Đ chuy n con tr ô đ n đ nh hoặc đáy c a vùng d li u (tức vùng
Ctrl + ↑, ↓
trên b ng tính có chứa d li u).
Đ chuy n con tr ơ lên m t màn hình.
PgUp
Đ chuy n con tr ơ xu ng d i m t màn hình.
PgDn
Đ chuy n con tr t i ô bên trái nh t trong m t hàng.
Home
Đ chuy n con tr t i góc trên bên trái c a b ng tính.
Ctrl + Home
Đ chuy n con tr t i góc d i bên trái c a b ng tính.
Ctrl + End
End+←, End→, Có tác d ng nh sau: n u ơ hi n th i là ô tr ng, s di chuy n đ n ô
tr ng k ti p theo h ng mũi tên. N u ô hi n th i đang chứa n i
End+↑,
dung, s di chuy n theo h ng mũi tên đ n ô k ti p có chứa n i
End+↓
dung.
Chuy
n con tr ơ t i c t cu i cùng trong hàng.
End + Enter
5
Các thao tác v i t p b ng tính
Ghi file hi n thời vào đĩa
Sau khi nhập d li u vào máy, d li u m i ch l u tr trong b nh c a máy tính.
N u thốt kh i Excel, d li u đó s m t, do đó cần ph i l u tr các d li u đó vào đƿa đ
sau đó s d ng sau.
5.1
• Các b c th c hi n ghi file
- M thực đ n File, kích chu t vào l nh Save (hoặc kích chu t vào nút
Save trên Standard Toolbar).
- N u đây là lần đầu tiên l u file vào đƿa, Excel s xu t hi n h p h i
tho i Save As
89
Tin học cơ sở
-
-
-
Trong h p Save in kích chu t vào nút Combo, xu t hi n c u trúc
folder (th m c), kích đúp chu t vào tên các th m c đ ch n th
m c s l u tr file.
Kích chu t vào h p File name, xố ch Book1, gõ tên file m i, ví d
ChuongtrinhbangtinhExcel. Tên file trong môi tr ng Windows 9x
cho phép t i đa 255 kí tự, trong khi mơi tr ng DOS và Windows
3.1, tên file ch đ c phép t i đa 8 kí tự.
Nh n phím Enter hoặc kích nút Save.
Excel tự đ ng gán phần m r ng .XLS vào tên file. Do đó tên file đầy
đ lúc này là ChuongtrinhbangtinhExcel.xls. Tên file vừa đặt s xu t
hi n trên thanh tiêu đ c a b ng tính.
Chú ý
-
Trong tr ng h p tên file vừa gõ vào trùng v i tên file có sẵn t i
chính th m c vừa ch n, s xu t hi n thông báo t ng tự nh sau
-
Máy thông báo rằng đã t n t i file ChuongtrinhbangtinhExcel.xls,
b n có mu n thay th file cũ hay không? N u kích bút Yes, máy s
xố file cũ và ghi n i dung c a file m i vào đƿa v i tên cũ. N u ch n
90
Tính tốn trên b ng tính
No, thì file cũ s đ
đ c ghi vào đƿa.
-
c gi nguyên và n i dung c a file m i s không
Khi ghi file từ lần thứ hai tr đi, l nh Save s ghi d li u đ c b
sung hoặc thay đ i c a file đó vào đƿa mà khơng xu t hi n h p h i
tho i.
5.2
Ghi file hi n thời vào đĩa v i tên khác
Có th sao chép file hi n th i trên máy tính thành file khác v i n i dung hi n t i bằng cách
sau:
- M thực đ n File và ch n l nh Save As
- N u sao chép thành file m i t i th m c cũ thì ch vi c xoá tên file cũ trong h p
File name và gõ tên m i.
- N u mu n gi nguyên tên file cũ nh ng sao t i đƿa hoặc th m c khác thì ch
vi c ch n l i đƿa hoặc th m c trong h p Save in.
- N u mu n đ i c tên file và n i l u tr file thì ph i làm c hai vi c trên.
- Nh n Enter hoặckích nút Save.
- Sau b c thứ 3, Excel s ghi n i dung hi n th i trên máy tính vào đƿa vào m t
file m i v i tên file khác hoặc v i tên file cũ nh ng đặt v trí khác.
5.3
G i m t file có sẵn từ đĩa ra màn hình
Khi mu n g i m t file đã đ c l u tr từ đƿa ra màn hình đ làm vi c ti p, hãy thực hi n
các b c sau:
- M thực đ n File, ch n l nh Open (hoặc kích nút Open trên Standard
Toolbar). Xu t hi n h p h i tho i Open.
- Trong h p Save in, ch n đƿa và th m c l u tr file cần m .
- Kích đúp vào tên file cần m . Hoặc kích ch n tên file cần m và kích vào nút
Open.
Ví dụ Các b c m file ChuongtrinhbangtinhExcel.xls đ c ti n hành theo các b c nh
hình sau:
91
Tin học cơ sở
Chú ý
•
•
5.4
M t cách ngầm đ nh, Excel l u tr 4 file đ c m
gần nh t cu i thực đ n file. Do đó, đ m m t
trong 4 file đó ch vi c kích vào thực đ n File và
kích vào tên file cần m .
T i m t th i đi m có th m nhi u file c a Excel.
Có th xem danh sách các file đang m
d i
thực đ n Window. Khi cần kích ho t file nào, hãy
kích vào tên file đó.
Tạo m t file m i
- M thực đ n File, ch n l nh New, xu t hi n
h p h i tho i
- Ch n Workbook và kích OK.
Chú ý
Có thể dùng nút New
5.5
trên Standard toolbar
Đóng file hi n thời
- M thực đ n File.
- Kích ch n l nh Close.
N u n i dung file có thay đ i, s xu t hi n thông báo yêu cầu ghi l i. Chú ý lựa ch n
cách tr l i thích h p (Yes - n u mu n l u nh ng thay đ i, No - n u không mu n l u
l i nh ng thay đ i).
92
Tính tốn trên b ng tính
BÀI T P
1. Phân bi t sự khác nhau sau khi gõ m t chu i kí tự và sau khi gõ m t dãy s .
2. T i sao khi gõ s 100000 d i d ng 100 000 vào m t ô c a b ng tính và nh n phím Enter
thì d li u l i nằm bên trái ô.
3. T i sao khi gõ ngày 26 tháng 3 nĕm 1999 d i d ng 26/3/99 và nh n phím Enter thì d
li u l i nằm bên trái ô.
4. Nhập các d li u vào b ng tính theo mẫu sau. Khi nhập, chú ý s d ng các kƿ thuật nhập
nhanh. Sau khi nhập d li u xong, ki m tra và đi u ch nh d li u cho thật chính xác. Thốt
kh i Excel, xu t hi n h p h i tho i h i ta có l u tr file hi n th i vào đƿa khơng, hãy kích
nút Yes và ghi vào đƿa v i tên BD10A.xls.
A
B
1
B ng đi m h c kì I
2
Mơn: Tốn
3
L p: 10 A
C
D
E
F
G
H s 2
H s 3
1T
HK
4
5
H s 1
6
STT
H và tên
7
1
Lê Vĕn Thanh
8
2
9
Ngày sinh
M
15'
6/17/83
7
9
7
8
Hoàng Qu c Tu n
5/4/83
8
10
9
9
3
Nguy n M nh Hà
9/12/83
5
6
7
6
10
4
Lê Thu Nga
4/24/83
9
7
8
9
11
5
Ph m H ng Vân
1/12/83
8
9
6
8
12
6
Nguy n Thu Thuỷ
6/4/83
4
5
4
5
13
7
Hoàng Vân Trang
9/12/83
9
7
10
8
14
8
Vũ Tu n Hùng
6/20/83
9
8
7
8
15
9
Vũ Thanh Hằng
9/25/83
9
9
8
10
16
10
Lê Hằng Nga
3/15/83
6
7
7
5
5. Nêu chức nĕng c a các l nh New, Save, Save As, Open, Close và Exit trên thực đ n File.
6. Nêu sự gi ng và khác nhau gi hai l nh Save và Save As.
7. M file vừa ghi, s a d li u c a bài tập s 4 trong bài trên và ghi vào đƿa v i tên
BD10A.xls.
8. Dùng l nh Save As đ sao chép thành file BD10B.xls trong cùng th m c. Sau đó s a l i
theo mẫu sau và ghi l i vào đƿa.
93
Tin học cơ sở
A
B
1
B ng đi m h c kì I
2
Mơn: Tốn
3
L p: 10 B
C
D
E
F
G
4
5
H s 1
H và tên
Ngày sinh
H s 2
6
STT
7
1
Nguy n Vân Anh
6/7/83
6
8
7
7
8
2
Vũ Hồ Bình
6/7/83
4
5
5
4
9
3
Hồng M nh Thắng
7/6/83
8
9
10
9
10
4
Nguy n Hoàng H i
8/1/83
7
8
8
8
11
5
Ph m H ng Vân
7/3/83
9
9
8
9
12
6
Hoàng Thu Trang
6/5/83
9
9
8
10
13
7
Ph m Anh Tu n
5/18/83
5
7
6
7
14
8
Trần Thanh H i
5/8/83
9
8
10
10
15
9
Nguy n Hoàng Hà
6/7/83
9
9
8
10
16
10 Nguy n Thanh Tùng
6/15/83
8
7
8
8
94
M
15'
H s 3
1T
HK
Tính tốn trên b ng tính
Bài 9
TÍNH TỐN TRÊN B NG TÍNH
M c tiêu
Sau khi học xong bài này, sinh viên s có kh năng
• S d ng đ c các cơng thức tính tốn trong Excel
• S d ng đ c các hàm trong Excel
6
6.1
6.2
Sử d ng công thức trong Excel
Các tốn tử dùng trong cơng thức được li t kê trong bảng sau đây
Tốn tử
Tên
Ví dụ
K t quả
+
*
/
^
<,>,=,<=,...
&
:
,
%
C ng
Trừ
Nhân
Chia
Mũ
Các phép so sánh
N i
Tham chi u
Ngĕn cách
Phần trĕm
=2+2
=4-2
=4*4
=12/3
=4^2
=4>2
=”Hà" & "N i”
=Sum(A4:A10)
=Sum(A4:A10,B3:B9)
=7*2%
4
2
16
4
16
TRUE
HàN i
Nhập cơng thức vào bảng tính
0.14
• Quy tắc chung
- Kích ho t m t ơ tr ng s chứa giá tr c a công thức.
- Gõ d u =
- Gõ bi u thức.
- Nh n Enter. Sau khi nh n Enter, trên ô hi n th i s hi n giá tr cơng thức,
cịn b n thân cơng thức hi n trên dòng nhập d li u.
Khi gõ công thức ph i luôn luôn bắt đầu b i d u bằng "=". Đơi khi, do thói quen, n u ta
gõ công thức nh ki u vi t tay, ví d nh 20+40 =. Khi đó, Excel s khơng hi n k t qu
tính tốn và giá tr đ c hi n th trong ô hi n th i d i d ng"20+40=", vì Excel hi u đó là
xâu kí tự.
- Trong cơng thức cho phép gõ d u cách.
- N u gõ công thức ch a đầy đ hoặc sai (ví d : = 1+), và nh n Enter, Excel s xu t
hi n thông báo t ng tự nh sau:
95
Tin học cơ sở
N u ch p nhận k t qu do Excel g i ý, hãy kích vào nút Yes. N u mu n tự s a cơng thức,
kích vào nút No, Excel hi n ti p h p h i tho i h ng dẫn cách s a l i t ng tự nh sau:
Sau khi đ c xong h ng dẫn, kích vào nút OK, xu t hi n con tr text trong ô chứa công
thức. Hãy tự s a l i và nh n phím Enter.
6.3
Đ a chỉ tương đ i và tuy t đ i
Tên c a m i ô hay vùng đ c g i là đ a ch c a ô hay vùng đó. Có 2 lo i đ a ch : đ a ch
tu ng đ i và đ a ch tuy t đ i.
• Đ a chỉ t ng đ i
Đ a ch bình th ng c a ơ hoặc vùng khi nhập vào trong công thức g i là đ a ch
t ng đ i.
Ví d : = B5+F4-D6
Khi sao chép công thức (click & drag) các đ a ch t ng đ i trong công thức s tự
bi n đ i theo v trí t ng ứng n i đ c chép đ n.
Ví d : khi sao chép cơng thức ví d trên sang ơ bên ph i phía d i s đ i thành
=C6+C5+E7
96