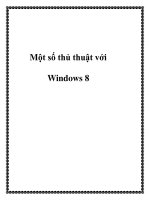Một số thủ thuật với Windows 8 potx
Bạn đang xem bản rút gọn của tài liệu. Xem và tải ngay bản đầy đủ của tài liệu tại đây (292.38 KB, 13 trang )
Một số thủ thuật với
Windows 8
Bạch Đình
Hãy thử
Windows 8
Manager
Tiện ích
Windows 8
Manager
(go.pcworld.co
m/win8mgr)
miễn phí của
Yamicrosoft
cung cấp một số tính năng độc đáo để tuỳ biến Windows 8.
Việc cài đặt Windows 8 Manager khá dễ dàng. Chỉ cần tải về
tập tin .zip, giải nén nó vào máy tính và chạy ứng dụng. Một
khi ứng dụng được nạp, hãy nhấp vào Customization trong
thanh sidebar ngoài cùng bên trái của nó để xem một số tùy
chọn tùy chỉnh trực tiếp.
Windows 8 Manager cho phép bạn
kiểm soát màn hình Start trong
Windows 8 của mình.
Có một tùy chọn cho phép bạn tự thiết lập số hàng “gạch”
(tile) bạn muốn có trên màn hình Start Windows 8 của mình,
kết quả là các ứng dụng được tổ chức tốt hơn và “diện mạo”
của Windows 8 cũng dễ chịu hơn.
Khả năng khác là để loại bỏ tùy chọn 'uninstall' (gỡ cài đặt)
khỏi menu bên dưới thanh đáy (bottombar) khi nhấp chuột
phải vào các ứng dụng của Start Menu. Thêm một khả năng
nữa là tùy chọn ‘Run as different user’ để chạy theo cách
khác.
Mở tab Explorer (I), bạn sẽ có thể để tự tay điều chỉnh File
Explorer của chế độ Desktop, bao gồm cả khả năng ẩn các
mục khác nhau trong khung cửa sổ tận cùng bên trái của File
Explorer, như “Home-group” và “Libraries”, cùng với bất kỳ
tùy chọn “Network” nào. Khả năng này hữu ích nếu bạn
muốn kiểm soát sự tự do của những người dùng khác để truy
cập các tập tin/thư mục của bạn trong Desktop.
Phần lớn nhất của những gì Windows 8 Manager có thể làm
không được hướng cụ thể tới Windows 8 (ví dụ, bạn sẽ
không tìm thấy cách để vô hiệu hóa màn hình Start ngay lập
tức), nhưng các công cụ vẫn hữu ích cho những người muốn
kiểm soát “vẻ bề ngoài” hệ điều hành của họ nhiều hơn một
chút.
Ví dụ, bạn có thể làm giảm kích thước các biểu tượng <Alt>-
<Tab>, vô hiệu hóa nhiều tính năng Aero khác nhau trong tab
Desktop ở trong cửa sổ Customization tiêu chuẩn.
Tab Taskbar cho phép bạn ngăn những cửa sổ đang mở của
mình tập hợp lại trong các biểu tượng ứng dụng, xóa sạch tất
cả những tập tin gần đây (recent files) để không thể xuất hiện
trong các danh sách jump-list của mỗi biểu tượng…
Windows 8 Manager cung cấp các tùy chọn tùy chỉnh miễn
phí tuyệt vời. Bạn có thể mua sản phẩm với giá 30 USD
(~620.000 đồng) để nhận được hỗ trợ kỹ thuật miễn phí và
các bản cập nhật trong tương lai. Nó dễ dùng, dễ áp dụng và
dễ trở lại trạng thái ban đầu.
Ngăn ngừa mệt
mỏi với
Windows 8
bằng Classic
Shell
Classic Shell có
thể là công cụ
miễn phí cuối
cùng để “phớt
lờ” giao diện
“xếp gạch” ModernUI gây tranh cãi của Windows 8.
Chỉ cần tải Classic Shell (go.pcworld.com/cshell) về, cho
phép cài đặt tiện ích với tất cả tùy chọn mặc định của nó
được bật. Bạn sẽ thấy một biểu tượng mới ở góc dưới trái của
thanh tác vụ (taskbar) trong chế độ Desktop. Nhấp vào nó
(hoặc bấm phím <Windows> trên bàn phím của bạn), menu
Start của Windows (rất giống menu Start trong Windows
Classic Shell cung cấp một số
dạng menu Start cho những người
sử dụng không hài lòng với màn
hình Start của Windows 8.
Vista/Windows 7) sẽ xuất hiện. Để thay thế, nhấp chuột phải
vào biểu tượng, chọn Settings và nhấp vào tab Start Menu
Style để chuyển dạng nó thành phiên bản trông giống như
Windows XP cổ điển.
Để truy cập vào màn hình Start của Windows 8 từ Classic
Shell, giữ phím <Shift> và nhấp vào nút Start của Classic
Shell (hoặc bấm phím <Windows>).
Trong cửa sổ Settings, phía dưới cùng của tab Basic Settings
là tùy chọn để bỏ qua màn hình Metro (Skip Metro Screen).
Bỏ chọn mục này nếu bạn đã từng muốn từ bỏ Classic Shell
và khôi phục lại Desktop bình thường của Windows 8.
Nhấp vào nút All settings ở phía dưới trái menu Settings của
Classic Shell, bạn sẽ nhận được 13 tab (nơi trước đó chỉ có 3
tab) để tiếp tục tùy biến menu Start của mình. Đáng chú ý với
những người ghét Windows 8 là tab Windows 8 Settings. Tab
này có tùy chọn để thay đổi tầm với của “Disable active
corners” (vô hiệu hoá các góc hoạt động) từ “Start screen”
(màn hình Start) sang “All” (Tất cả), làm các bit giao diện
ModernUI sẽ không bật lên khi bạn di chuột tại một trong các
góc màn hình của mình.
Thêm Media Center cho Windows 8 không mất phí
Nếu bạn đã sử dụng Windows Media Center (WMC) trong
quá khứ, đây là cách làm thế nào để có được WMC miễn phí
cho Windows 8. Ngoài ra, nội dung dưới đây cũng hướng
dẫn cách khôi phục lại tùy chọn Hibernate trong Windows 8.
Microsoft có kế hoạch thu phí 10 USD (~208.000 đồng) đối
với Windows Media Center. Nhưng nếu có Windows 8 Pro,
bạn có thể nhận được WMC miễn phí trong một thời gian
hạn chế. Sau đây là cách:
1. Truy cập go.pcworld.com/8pack, cuộn xuống và điền
vào form ngắn để yêu cầu mã khóa (key) sản phẩm miễn phí.
2. Một khi bạn đã nhận được email với mã khóa, bấm
<Windows>-W để vào menu Settings, và sau đó gõ add
features.
3. Chạm hoặc nhấp vào Add features to Windows 8, sau đó
chạm/nhấp vào I already have a product key.
4. Gõ hoặc dán vào mã khóa sản phẩm của bạn, nhấn Next,
đọc thỏa thuận cấp phép và sau đó nhấp vào Add features.
Xong! Sau khi khởi động lại, bạn đã có WMC.
Hướng dẫn này chỉ có hiệu lực đến ngày 31/1/2013. Nếu bạn
không có phiên bản Windows 8 Pro và bạn muốn có WMC,
bạn sẽ cần trả 70 USD (~1,45 triệu đồng) để có được
Windows 8 Pro Pack.
Bật chế độ
Hibernate
trong Windows
8
Có thể bạn đã
nhận thấy menu
Power trong
Windows 8 không có tùy chọn Hibernate có thể nhìn thấy.
Bạn có thể nhấp vào “Sleep”, “Shut down” hoặc “Restart”
Chế độ Hibernate không biến mất
trong Windows 8 mà chỉ bị ẩn đi.
nhưng bạn không thể cho máy tính của bạn ngủ đông
(hibernate). Rất may, việc khôi phục lại tùy chọn giá trị đó
khá đơn giản. Dưới đây là cách làm thế nào để thực hiện điều
đó:
1. Nhấn tổ hợp phím <Windows>-W để hiện menu Settings
Search, sau đó gõ power.
2. Trong danh sách kết quả, hãy nhấp vào Change what the
power buttons do.
3. Cũng trong danh sách đó, hãy nhấp vào Change settings
that are currently unavailable.
4. Cuộn xuống cuối cửa sổ power settings để tìm ra phần
‘Shutdown settings’.
5. Trong phần đó, nhấp vào hộp bên cạnh Hibernate để kích
hoạt tùy chọn.
6. Nhấp vào Save changes.
Xong! Giờ đây, khi bạn tắt điện hệ thống của mình, bạn sẽ
thấy tùy chọn Hibernate trong danh sách lựa chọn. Trong
cùng cửa sổ System Settings được đề cập trong bước 4, bạn
có thể chọn Hibernate cho các tùy chọn ‘Power and sleep
buttons and lid settings’.
Sử dụng các sao lưu trong
Windows Phone 8
Bởi vì Windows Phone 8 được
tích hợp với SkyDrive - dịch vụ
đám mây của Microsoft, việc sao
lưu dữ liệu của bạn là khá dễ.
Có thể bật hoặc tắt SkyDrive từ
phần Settings trên điện thoại
Windows Phone 8, mặc dù đầu
tiên bạn phải đăng nhập với tài
khoản Microsoft của bạn. Từ Settings, chọn Backup, sau đó
chọn những gì bạn muốn sao lưu.
Nếu bạn cần khôi phục lại dữ liệu trên điện thoại của mình,
hãy nhớ màn hình Start sẽ trở lại giao diện Live Tiles mặc
định ban đầu của nó. Bạn sẽ phải thiết lập các kết nối Wi-Fi
Sao lưu điện
thoại trên thoại
Windows Phone
một lần nữa. Tắt sao lưu tin nhắn văn bản sẽ không xóa
những tin nhắn đã lưu trước đó. Để làm điều này, bạn phải
bật sao lưu và xóa các tin nhắn từ điện thoại.
Để khôi phục lại một bản sao lưu cho thiết bị Windows
Phone 8, đầu tiên hãy đăng nhập vào tài khoản Microsoft bạn
đã sử dụng để tạo ra bản sao lưu. Khi được nhắc, hãy chọn
sao lưu mà bạn muốn sử dụng. Chạm vào Next, chờ bản sao
lưu được tải về, sau đó chạm vào Next một lần nữa. Bạn sẽ
cần nhập mật khẩu cho các tài khoản khôi phục của mình,
hoặc bạn có thể bỏ qua bước này và chỉ cần chạm vào Done.
Làm thế nào để nhận được email POP trong Windows 8?
Internet sử dụng 2 giao thức email phổ biến: POP (Post
Office Protocol) và IMAP (Internet Messaging Access
Protocol). IMAP rõ ràng là công nghệ vượt trội so với POP.
Đó có thể là lý do tại sao chương trình mail đi kèm của
Windows 8 không hỗ trợ POP. Vậy bạn có thể làm gì nếu bị
“mắc kẹt” với POP?
Máy tính cài
Windows 8
không có nghĩa
là bạn phải sử
dụng mail client của nó. Bạn có thể cài đặt bất kỳ một
chương trình nào, chỉ cần mail client đó có hỗ trợ POP.
Chúng tôi dùng chương trình Windows Mail với chỉ một tài
khoản POP của chính Microsoft - một phần của bộ công cụ
miễn phí Windows Essentials
( />live/essentials-home). Sử dụng Windows Mail vì nó miễn phí
và chúng tôi quen với nó, chứ không phải vì nó là mail client
duy nhất bạn nên xem xét.
Essentials đòi hỏi .NET Framework 3.5. Windows 8 đi kèm
với phiên bản 4,5, màkhông hoàn toàn tương thích ngược với
3.5. Nhưng có một cách sửa chữa khá dễ dàng. Hãy làm điều
này trước khi bạn cài đặt Windows Essentials:
Trong giao diện
ModernUI (tên
cũ là Metro) của
Windows 8, gõ
control và nhấp Control Panel.
Điều này sẽ chuyển bạn đến giao diện desktop truyền thống
và vào Control Panel. Gõ features và nhấp Turn Windows
features on or off.
Trong hộp thoại kết quả, tích vào .NET Framework 3.5
(includes .NET 2.0 and 3.0).
Xong! Sau đó hãy cài đặt Mail và bất kỳ ứng dụng Essentials
nào khác mà bạn muốn.