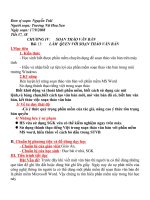Soạn thảo văn bản
Bạn đang xem bản rút gọn của tài liệu. Xem và tải ngay bản đầy đủ của tài liệu tại đây (1.75 MB, 49 trang )
BỘ CƠNG THƢƠNG
TRƢỜNG CAO ĐẲNG CƠNG NGHIỆP NAM ĐỊNH
GIÁO TRÌNH
SOẠN THẢO VĂN BẢN ĐIỆN TỬ
NGÀNH/CHUYÊN NGÀNH : TIN HỌC VĂN PHÕNG
(Lƣu hành nội bộ)
CHỦ BIÊN : PHẠM THỊ HƢƠNG
NAM ĐỊNH 2018
1
LỜI GIỚI THIỆU
Trong giai đoạn hiện nay Tin học đang phát triển rất mạnh mẽ. Tin học đƣợc ứng
dụng hầu hết các lĩnh vực trong cuộc sống. Soạn thảo văn bản đƣợc ứng dụng rộng
rãi trong các cơ quan hành chính. Dựa vào tầm quan trọng của nó mà hầu hết các em
học sinh đều đƣợc học môn học “Soạn thảo văn bản điện tử”. Cuốn giáo trình “Soạn
thảo văn bản điện tử” dành cho các em học sinh hệ trung cấp bắt đầu làm quen với
máy vi tính, có ý định dùng thành thạo máy tính với mục đích để soạn thảo văn bản
với Microsoft Word .
Cuốn giáo trình “Soạn thảo văn bản điện tử” đƣợc dùng cho học sinh thuộc các
khối ngành Tin học ứng dụng, Công nghệ thơng tin. Mơ đun đƣợc bố trí giảng dạy
sau các mơ đun: Tin học, Kỹ thuật sử dụng bàn phím.
Là mô đun cơ sở ngành, kiến thức của mô đun là kiến thức cơ sở về soạn thảo
văn bản điện tử.
Có thể dùng làm tài liệu tham khảo cho các bậc đào tạo khác.
Nội dung cuốn sách này gồm có 5 bài:
Bài 1: Tổng quan về Microsoft Word
Bài 2: Định dạng văn bản
Bài 3: Bảng biểu
Bài 4: Trang trí văn bản
Bài 5: Hồn chỉnh văn bản
Các vấn đề trình bày trong cuốn giáo trình này đều đƣợc minh họa bằng các hình
ảnh và nhiều ví dụ minh họa. Sau khi học xong cuốn giáo trình này học sinh sẽ hiểu rất
rõ về soạn thảo văn bản điện tử và đặc biệt là học sinh có một kiến thức cũng nhƣ kỹ
năng vững chắc để làm việc thành thạo các thao tác, soạn thảo, trang trí và định dạng
văn bản đặt chuẩn.
Tác giả rất mong nhận đƣợc sự đóng góp của bạn đọc, đồng nghiệp để giáo trình
đƣợc hồn thiện hơn. Tác giả gửi lời cám ơn trân thành tới bạn đọc và đồng nghiệp.
Nam Định, tháng 04 năm 2018
3
MỤC LỤC
LỜI GIỚI THIỆU .................................................................................................. 3
BÀI 1: TỔNG QUAN VỀ MICROSOFT WORD................................................ 7
1.2. Khởi động & thoát khỏi Word ................................................................... 7
1.3. Màn hình giao diện: ................................................................................... 7
1.4. Các phím tắt thƣờng dùng trong soạn thảo văn bản .................................. 8
1.5. Làm việc với file văn bản ........................................................................... 8
1.6. Một số thao tác cơ bản soạn thảo văn bản ................................................. 8
BÀI 2: ĐỊNH DẠNG VĂN BẢN ....................................................................... 16
2.1. Định dạng ký tự: ....................................................................................... 16
2.2. Định dạng đoạn văn bản:.......................................................................... 17
3.1. Tạo bảng: .................................................................................................. 26
3.2. Các thao tác trong bảng: ........................................................................... 26
3.4. Định dạng bảng biểu ................................................................................ 29
3.5. Tính tốn trong bảng biểu: ....................................................................... 30
3.6. Sắp xếp trong bảng biểu: .......................................................................... 31
BÀI 4: TRANG TRÍ VĂN BẢN ........................................................................ 36
4.1. Chèn ký tự đặc biệt: ................................................................................. 36
4.2. Chèn ảnh vào văn bản: ............................................................................. 36
4.3. Chèn cơng thức tốn học: ......................................................................... 37
4.4. Tạo chữ nghệ thuật: .................................................................................. 37
4.5. Vẽ và trang trí hình vẽ:............................................................................. 38
4.6. Tạo chữ Drop Cap: ................................................................................... 39
BÀI 5 HOÀN CHỈNH VĂN BẢN...................................................................... 44
5.1. Các chế độ hiển thị văn bản trên màn hình: ............................................. 44
5.2. Tạo tiêu đề (header&Footer) cho văn bản: .............................................. 44
5.3. Tạo số trang cho văn bản: ........................................................................ 44
5.4. Định dạng trang in:................................................................................... 44
5.6. In văn bản ................................................................................................. 45
4
DANH MỤC HÌNH VẼ
Hình vẽ
TT
Trang
Hình 1 - 1
Màn hình giao diện Word
9
Hình 1 - 2
Hộp thoại chế độ tự động
12
18
Hình 2 - 1
Hộp thoại Font chữ
Hình 2 - 2 Hộp thoại Paragraph
18
Hình 2 - 3
Hộp thoại Tabs
19
Hình 3 - 1
Hộp thoại Insert Table
26
Hình 3-2
Hộp thoại Table Properties
28
Hình 3-3
Hộp thoại Text Directon
29
Hình 4-1
Hộp thoại Symbol
36
Hình 4-2
Hộp thoại Dropcap
39
Hình 5-1
Hộp thoại Format Page Number
44
Hình 5-2
Hộp thoại Page Setup
45
5
GIÁO TRÌNH SOẠN THẢO VĂN BẢN ĐIỆN TỬ
Tên mơn học/mơ đun: Soạn thảo bản điện tử
Mã môn học/mô đun: : T514013111
1. Vị trí, tính chất của mơ đun:
- Mơ đun đƣợc bố trí giảng dạy sau các mơ đun: Tin học, Kỹ thuật sử dụng bàn
phím.
- Là mơ đun cơ sở ngành, kiến thức của mô đun là kiến thức cơ sở về soạn thảo
văn bản điện tử.
2. Mục tiêu mô đun:
- Kiến thức:
+ Liệt kê đƣợc các thao tác cơ bản với văn bản.
+ Trình bày đƣợc cách định dạng văn bản.
+ Mô tả đƣợc các cách tạo, hiệu chỉnh và định dạng bảng biểu.
+ Liệt kê đƣợc cách trang trí văn bản
- Kỹ năng
+ Thực hiện thành thạo các thao tác với văn bản.
+ Soạn thảo, trang trí và định dạng văn bản đặt chuẩn.
+ In ấn và bảo mật văn bản.
- Năng lực tự chủ và trách nhiệm:
+ Rèn luyện lòng yêu nghề, tƣ thế tác phong cơng nghiệp, tính kiên trì, sáng tạo
trong cơng việc.
6
BÀI 1: TỔNG QUAN VỀ MICROSOFT WORD
Mục tiêu:
- Trình bày đƣợc cách khởi động và thoát khỏi word
- Phân biệt đƣợc các phím thƣờng dùng khi soạn thảo.
- Liệt kê một số thao tác cơ bản soạn thảo văn bản
- Nhập đƣợc nội dung văn bản
Nội dung chính:
3.2.. Giới thiệu về Microsoft Word
Là một chƣơng trình soạn thảo văn bản. Cho phép ngƣời sử dụng soạn thảo, trang
trí, định dạng và in ấn một cách dễ dàng, hiệu quả.
1.2. Khởi động & thốt khỏi Word
a. Khởi động:
+ Cách 1: Kích đúp chuột vào biểu tƣợng
trên nền màn hình (Destop).
+ Cách 2: Menu Start All Programs Microsoft Office Microsoft Office
Word
b. Thoát khỏi Word:
Để kết thúc làm việc với Microsoft Word các cách sau:
- Nháy vào dấu (X) ở góc trên bên phải màn hình soạn thảo. Nhấn tổ hợp phím Alt + F4
Nếu có thực hiện bất kỳ sửa đổi nào trong các văn bản đang mở mà chƣa lƣu vào
đĩa cho đến thời điểm thốt thì Word sẽ hỏi lại nhƣ sau:
+ Chọn Yes là thốt có lƣu trên đĩa
+ Chọn No là thốt khơng lƣu trên đĩa
+ Chọn Cancel là trở lại cơng việc soạn thảo
1.3. Màn hình giao diện:
Thanh tiêu đề
Thanh menu
Thƣớc
Thanh cuốn dọc
Vùng soạn thảo
Thanh trạng thái
hình 1-1 1
Thanh cuốn ngang
7
Hình 1 –1Màn hình giao diện Word
1.4. Các phím tắt thƣờng dùng trong soạn thảo văn bản
Ctrl+ N: tạo file mới
Ctrl + Y: Lấy lại hành động sau đó
Ctrl+O: Mở file có sẵn
Ctrl + =: Chỉ số dƣới
Ctrl+C: Sao chép
Ctrl + Shift + =:chỉ số trên
Ctrl+V: dán
Ctrl +B: Chữ đậm
Ctrl+L: Căn trái
Ctrl + I: Chữ nghiêng
Ctrl+R: căn phải
Ctrl + U: Gạch chân
Ctrl+E: Căn giữa
Ctrl + F: Tìm kiếm
Ctrl+J: Căn đều hai bên
Ctrl + P: In ấn
Ctrl+Z: Lấy lại hành động trƣớc đó
1.5. Làm việc với file văn bản
1.5.1. Tạo một văn bản mới:
Cách 1: Nhấn tổ hợp phím Ctrl + N.
Cách 2: Nhấn chuột vào nút Microsoft Office Button
Cách 3: Nhấn vào biểu
tƣợng:
1.5.2. Mở một file văn bản
đã có
Cách 1: Nhấn tổ hợp phím Ctrl + O.
chọn mục New.
Cách 2: Nhấn chuột vào nút Microsoft Office Button
Cách 3: Nhấn vào biểu
tƣợng
1.5.3. Lưu file văn bản
+ Cách 1: Nhấn tổ hợp phím Ctrl+S.
+ Cách 2: Nhấn nút Microsoft Office Button, chọn Save.
+Cách 3: Nhấn vào biểu
tƣợng:
chọn mục Open
Để lƣu tài liệu với tên khác
(hay định dạng khác), ta thực hiện:
+Cách 1: Nhấn vào nút Save AS
+ Cách 2: Nhấn phím tắt F12.
1.6. Một số thao tác cơ bản soạn thảo văn bản
1.6.1. Nguyên tắc nhập văn bản
Word chờ bạn nhập nội dung. Tại điểm chèn nội dung có một gạch dọc nhấp
nháy phía trên cùng bên trái cho bạn biết vị trí nơi những gì bạn gõ vào hiển thị.
Bây giờ nếu bạn bắt đầu gõ văn bản, trang tài liệu của chúng ta sẽ dần đƣợc phủ
đầy từ góc trên bên trái đi xuống.
Nếu muốn gõ văn bản từ phía thấp hơn thay vì ở đầu trang hãy gõ phím
ENTER trên bàn phím đến khi điểm chèn nội dung nằm ở đúng vị trí mong muốn.
Nếu bạn muốn thụt đầu dịng hãy nhấn phím TAB trƣớc khi gõ, mỗi lần gõ phím
TAB điểm chèn nội dung sẽ dịch chuyển sang bên phải một khoảng là 1,5 inch.
Khi con trỏ soạn thảo đi đến phần ngoài cùng bên phải bạn hãy tiếp tục gõ bình
8
thƣờng Word sẽ tự động chuyển xuống dòng mới.
Để bắt đầu một đoạn mới, hãy nhấn phím ENTER.
1.6.2. Quy ước gõ tiếng việt:
- Để gõ đƣợc tiếng Việt, máy tính phải có:
- Bộ gõ tiếng Việt: Vietkey, Unikey
- Phơng chữ hỗ trợ tiếng Việt:
+ VNI-Windows: VNI-Time, VNI-…
+ Unicode: Times New Roman, Tahoma, Arial,…
- Cách bỏ dấu tiếng Việt:
Hiện nay trong các phần mềm gõ tiếng Việt thì Unicode là phần mềm gõ tiếng
Việt phổ biến nhất. Để gõ đƣợc tiếng Việt, máy tính bạn cần phải cài đặt phần mềm
Unicode.
- Có 2 kiểu gõ thơng dụng:
Kiểu VNI
Kiểu TELEX
- Nhập ngun âm trƣớc, gõ dấu sau.
Kiểu TELEX :
s : sắc
x : ngã
f : huyền
j : nặng
r : hỏi
aa: â
oo : ô
aw : ă
ow : ơ
ee : ê
dd : đ
uw : ƣ
Gõ dấu tiếng Việt:
Nguyên tắc: Dấu có thể gõ ngay sau nguyên âm nhƣng thƣờng gõ vào cuối từ.
1.6.3. Phương pháp chọn văn bản:
* Các phương pháp di chuyển con
Di chuyển con trỏ sang phải một ký tự
Di chuyển con trỏ xuống một dòng
Di chuyển con trỏ sang trỏi một ký tự
Di chuyển con trỏ lên một dòng
Di chuyển con trỏ về đầu dòng văn bản
Home
Di chuyển con trỏ về cuối dòng văn bản
End
Di chuyển con trỏ lên một trang màn hình
Pgup
Di chuyển con trỏ xuống một trang màn hình
Pgdn
Tìm và thay thế đoạn văn bản hay nhảy đến trang nào đó
F5
* Phương pháp chọn văn bản:
Thao tác đánh dấu một đoạn văn bản chính là thao tác chọn đoạn văn bản đó
Khi muốn có một sự thay đổi nào đó đối với đoạn văn bản thì ngun tắc đầu tiên
là phải chọn đoạn văn bản đó. Cách chọn một đoạn văn bản nhƣ sau:
9
* Chọn một từ: Nháy đúp chuột vào từ cần chọn hoặc nhấn giữ phím trái và kéo
chuột từ đầu từ đến cuối từ
* Chọn một khối (một đoạn) văn bản:
+ C1: Kéo chuột từ điểm đầu đến điểm cuối của đoạn văn bản cần chọn
+ C2: Nhấp chuột để đặt con trỏ ở đầu đoạn cần chọn giữ phím Shift và nhấp
chuột ở điểm cuối của đoạn cần chọn.
+ C3: Nhấp trỏ chuột ở đầu đoạn văn bản cần chọn giữ phím Shift kết hợp với
các phím , ,.... để di chuyển đến cuối đoạn
1.6.3. Sao chép, xóa, di chuyển văn bản:
a. Sao chép khối văn bản:
-Chọn khối muốn sao chép. Chọn biểu tƣợng
Chọn
Paste
b. Di chuyển khối văn bản
- Chọn khối muốn di chuyển. Chọn biểu tƣợng
ChọnPaste
c. Xóa văn bản:
- Dùng phím Back space để xố ký tự bên trái con trỏ, dùng phím Delete để
xóa ký tự bên phải con trỏ
- Chọn khối muốn xoá, nhấn phím Delete hoặc nhấp chuột vào biểu tƣợng
1.6.4. Tìm kiếm và thay thế một đoạn văn bản:
Khi cần chỉnh sửa lại văn bản mà nội dung chỉnh sửa giữa các đoạn giống nhau
(Ví dụ: muốn đổi tất cả các từ “anh” thành từ “em”) thì sẽ thực hiện chức năng tìm
kiếm và thay thế nhƣ sau:
- Chọn biểu tƣợng
Trong đó:
+ Find: Tìm kiếm
+ Find what:
+ Replace
+ Find what
+ Replace with
hoặc nhấn tổ hợp phím Ctrl + F xuất hiện hộp thoại:
Nội dung cần tìm chọn Find Next để tìm kiếm
:
Thay thế
:
Nội dung cần tìm
:
Nội dung cần thay thế
10
Cuối cùng nháy chuột vào Replace (để thay thế tuần tự) Replace All (thay thế tất
cả). Cancel: Thốt khơng tìm kiếm. Goto: Nhảy đến một trang nào đó bằng cách gõ
vào số trang cần chuyển tới Enter.
1.6.5. Cài đặt các chế độ tự động – AutoCorrect:
Đôi khi trong văn bản để soạn thảo nhanh có thể sử dụng từ viết tắt (ví dụ: chỉ gõ
chữ CND sau khi cách ra nó biến thành chữ Trƣờng Cao Đẳng Cơng Nghiệp Nam
Định) hoặc khơng muốn định nghĩa viết tắt nữa mà xố nó đi. Lúc này cần định dạng
lại bằng chức năng Autocorrect.
Cách sử dụng định dạng này nhƣ sau:
- Trên thanh menu chọn ReviewProofing nhấp phải chuột chọn Customize
Quick Access Toolbar... xuất hiện hộp thoại chọn mục Proofing Autocorrect
Option... hộp thoại xuất hiện
Hình 1 - 2 Hộp thoại chế độ tự động
- Gõ từ muốn thay thế vào khung Replace
- Gõ từ thay thế vào khung With
- Chọn Add để ghi nhận. Chọn OK
1.6.6. Hủy bỏ và phục hồi các thao tác:
- Để lặp lại thao tác vừa thực hiện nhấn tổ hợp phím Ctrl + Y hoặc nhấp biểu
tƣợng
- Để phục hồi các khối đã bị xoá ta nhấn tổ hợp phím Crtl + Z hoặc nhấp biểu
tƣợng
11
TÓM TẮT NỘI DUNG BÀI 1
Bài 1 giới thiệu những khái niệm Microsoft Word, cách khởi động và thoát khỏi
Microsoft Word, màn hình giao diện, làm việc với file văn bản và Một số thao tác cơ
bản soạn thảo văn bản
Qua những nội dung đã giới thiệu thì kiến thức trọng tâm cần nhớ trong Bài 1 là:
- Trình bày đƣợc cách khởi động và thoát khỏi word
- Phân biệt đƣợc các phím thƣờng dùng khi soạn thảo.
- Liệt kê một số thao tác cơ bản soạn thảo văn bản
- Nhập đƣợc nội dung văn bản
12
CÂU HỎI ƠN TẬP
Câu 1.
1. Có mấy cách để khởi động Word? Hãy nêu cách thực hiện của các cách đó
2. Các tổ hợp phím sau có tác dụng gì ¿
a. Ctrl + O
c. Ctrl + N
e. Ctrl +X
g. Ctrl + F
i. Ctrl + V
b. Alt + F4
d. Ctrl + Z
f. Ctrl + N
h. Ctrl + G
k. Ctrl + S
Câu 2. Trình bày cách mở văn bản mới
Câu 3. Trình bày cách lƣu văn bản
Câu 4. Trình bày cách sao chép và di chuyển một đoạn văn bản.
Câu 5. Trong Microsoft Word để gõ đƣợc tiếng việt chúng ta phải thực hiện nhƣ thế
nào?
Câu 6. Nêu cách định dạng một đoạn văn bản?
Câu 7. Nêu cách Tìm kiếm và thay thế trong Microsoft Word ¿
13
HƢỚNG DẪN TỰ HỌC
Bài tập 1:
a. Khởi động chƣơng trình soạn thảo Microsoft Word
b.. Mở một file văn bản mới.
Font: Kiểu chữ Times New Roman
Cỡ chữ: 14
Sau đó nhập thơ đoạn văn bản sau:
CHÀO MỪNG NGÀY NHÀ GIÁO VIỆT NAM 20 – 11
Cơ kính mến!
Ngày 20-11 đến đem theo niềm hồ hởi của rất nhiều giáo viên và học sinh.
Không hiểu sao vào ngày này em thấy nôn nao trong lịng. Chính vì vậy em khơng bao
giờ qn. Nhớ đến cô em lại nhớ đến kỷ niệm về một thời xa vắng. Ngày đó em muốn
chạy ra gặp cơ và nói rằng em xin lỗi cơ về việc sáng nay ở trên lớp. Nhƣng em đã
khơng làm đƣợc điều đó bởi có thể do em nhút nhát, lo sợ chăng.
Thƣa cơ!
Em biết rằng sáng nay cơ rất buồn vì em. Khơng có lẽ nào một học sinh của ngơi
trƣờng tiếng tăm nhƣ thế lại có một hành động xấc láo nhƣ vậy phải không cô? Em đã
làm cô phải buồn.
Cô ơi! Em muốn thanh minh, muốn chạy chốn chính mình. Lý trí mách bảo em
phải làm thế nhƣng bàn chân khơng nhấc nổi, ánh mắt cơ nhìn em trách móc, em vờ và
bƣớc đi trong không gian quay cuồng và tối mịt. Em khơng biết em đã làm những gì?
Một câu chửi đổng, một hành động không đẹp mắt. Cô đã bảo em rằng đó là một hành
động thiếu lịch sự. Em gạt đi “kệ em” và rồi không thể chạy chốn thực tại, em lạnh
ngƣời khi thấy mặt cô biến sắc. Tiếng guốc gõ xuống nền đá xa dần, lạnh lùng và dập
tắt. Em là nhƣ vậy ƣ, em là ngƣời chẳng ra gì cơ nhỉ. Trong suốt quang thời gian học
cô là ngƣời che trở cho em rất nhiều, cô đã giúp em quên đi mặc cảm về một dĩ vãng
tối tăm mà em đã từng lầm lạc. Cái thời em chỉ là một tên côn đồ không hơn không
kém. Nhƣng cô đã không xa lánh em, hắt hủi em nhƣ những ngƣời khác, mà ngƣợc lại
cơ dìu dắt em, nâng đỡ em trở thành ngƣời lƣơng thiện.......
Cô ơi hãy cho em cơ hội nhé! Để trong mơ em lại đƣợc thầm gọi hai tiếng “Mẹ ơi”
Nam định, ngày 15 tháng 9 năm 2020
3. Dùng các thao tác di chuyển con trỏ để chỉnh sửa lỗi chính tả trong đoạn văn.
4. Chọn toàn bộ văn bản trên
5. Lƣu bài văn trên với tên Bai1.doc
6. Đóng tệp tin và thốt khỏi Word
Bài 2:
a. Khởi động chƣơng trình soạn thảo Microsoft Word
14
b. Nhập văn bản có nội dung là bài Thằng Bờm theo mẫu sau:
TB
TB có cái quạt mo
Poxd ba bị chín trâu.
Brbc lấy trâu,
Poxd ao sâu cá mè,
Brbc lấy mè,
Poxd một bè gỗ lim,
Brbc lấy lim,
Poxd con chim đồi mồi,
Brbc lấy mồi,
Poxd nắm xôi bờm cƣời.
c. Dùng lệnh Replace để tìm và thay thế Thằng bờm = Thằng Bờm ; Poxd = Phú
ông xin đổi ; Brbc = Bờm rằng bờm chẳng.
d. Lƣu bài với tên baif2.doc ổ D:\
Bài 3:
a. Khởi động chƣơng trình soạn thảo Microsoft Word
b. Nhập văn bản có nội dung là bài Em trƣớc mùa xuân theo mẫu sau:
EM TRƢỚC MÙA XUÂN
Bàn viết trang hoàng thành bàn tết
Lịch mới, trang xuân, bánh mứt, hoa đèn
Cúc vƣờn nhà nở tƣơi trên giá sách
Ơ, căn phịng trẻ lại bởi tay em
Một chút phấn trên làn da mưa nắng
Một chút hương trên mái tóc tảo tần
Tà áo dài làm em thêm lung túng
Với anh là vẻ đẹp mùa xuân
Là vẻ đẹp trong em ngày thường quên mất
Bao lo toan em chẳng núi ra lời
Bao vất vả sau nụ cười hạnh phúc
Anh vơ tình như chuyện hiển nhiên thơi
Anh ln luôn đƣa bàn tay hái quả
Em nhƣ cây thầm lặng nảy thêm mầm
Khi nghĩ đƣợc những điều ân hận thế
Anh nhìn em lộng lẫy trƣớc mùa xuân
15
1983
HOÀNG TRUNG THUỶ
c. Sao chép bài thơ trên thành 3 bản ở dƣới khổ thơ
d. Soạn thảo công thức sau:
Ax2 + bx2 + cx + d = 0
ax1 + by1 = 0
e. Lƣu văn bản trên vào thƣ mục ổ D: với tên Bai1.doc
f. Đổi tên văn bản trên thành tên Bai2.doc và lƣu vào ổ đĩa D:\
BÀI 2: ĐỊNH DẠNG VĂN BẢN
Mục tiêu:
- Mô tả đƣợc cách định dạng ký tự trong văn bản
- Định dạng đƣợc đoạn văn bản
Nội dung:
2.1. Định dạng ký tự:
a. Định dạng các ký tự:
- Chọn đoạn văn bản cần định dạng. Chọn menu Home để chọn các biểu tƣợng.
Căn trái Căn giữa Căn phải Cănđều hai bên
b. Chọn Font chữ:
* Để định dạng lại phông chữ ta làm như sau:
+ Cách 1: Sử dụng biểu tƣợng
Chọn phông
Cỡ chữ
Chữ đậm
Chữ nghiêng Gạch chân
Màu chữ
+ Cách 2: Sử dụng hộp thoại:
- Chọn đoạn văn bản cần định dạng. Chọn menu Home chọn mục font nhấn chuột
vào điểm nhấn để chọn hộp thoại font
16
điểm nhấn
Cỡ chữ
Chọn phơng
Hình 2 – 1 Hộp thoại Font chữ
2.2. Định dạng đoạn văn bản:
2.2.1. Đặt lề cho đoạn văn bản:
+ Cách 1: Bôi đen các đoạn văn bản cần giãn dòng. Vào menu Home chọn biểu
tƣợng
để chọn các khoảng cách giãn dịng.
+ Cách 2: Bơi đen các đoạn văn bản cần giãn dòng. Vào menu Home trong mục
Paragraph kích chuột vào điểm nhấn hộp thoại xuất hiện:
Đặt lề đoạn văn bản
Hình 2 - 2 Hộp thoại Paragraph
2.2.2. Khoảng cách giữa các dịng, đoạn
+ Cách 1: Bơi đen các đoạn văn bản cần giãn dòng. Vào menu Home chọn biểu
tƣợng
để chọn các khoảng cách giãn dịng.
+ Cách 2: Bơi đen các đoạn văn bản cần giãn dòng. Vào menu Home trong mục
Paragraph kích chuột vào điểm nhấn hộp thoại xuất hiện:
17
điểm nhấn
giãn dòng
2.2.3. Định dạng Tab Top
+ Đặt con trỏ vào dòng cần tạo Tab
+ Chọn một điểm Tab bất kì trên thƣớc kích đúp vào biểu tƣợng tab màu đen
trên thƣớc xuất hiện hộp thoại:
Nhập tọa độ điểm
dừng của tab
Chọn căn lề
cho tab
Các dạng thể hiện
của tab
Thiết lập các điểm
dừng của tab
Xóa tất cả các
điểm của tab
Hình 2 - 3: Hộp thoại Tabs
2.2.4. Chèn số chỉ mục và dấu đầu dòng:
a. Liệt kê bằng số thứ tự:
18
- Chọn đoạn cần định dạng (đoạn cần chèn số thứ tự). Vào menu Home chọn
biểu tƣợng
Numbering để chọn các mẫu số thứ tự. Hoặc chọn mục Define new
Number format.... hộp thoại xuất hiện:
b. Liệt kê bằng các ký tự đặc biệt
- Chọn đoạn cần định dạng (đoạn cần chèn số thứ tự). Vào menu Home chọn
biểu tƣợng
Bullets để chọn các mẫu liệt kê.
2.2.6. Chia cột văn bản
+ Nhập nội dung phần văn bản.
+ Khối chọn phần văn bản cần chia cột.
+ Vào menu Page Layout chọn biểu tƣợng
để chọn các loại chia cột
hoặc kích chuột vào mũi tên của Columns để chọn More Columns... hộp thoại xuất hiện.
2.2.7. Định dạng khung và màu nền:
- Chọn đoạn văn bản cần tạo khung hoặc làm nền
- Vào menu Home chọn biểu tƣợng
chọn mục Borders and Shading hộp
thoại xuất hiện:
19
Kiểu đƣờngviền
Màu đƣờng viền
Độ rộng
đƣờng viền
Hiền thị dạng
đƣờng viền
2.2.8. Tạo mục lục và chú thích
a. Tạo mục lục:
Tạo bảng mục lục dựa trên các Style
+ Chọn các tiêu đề tƣơng ứng ở các dạng Heading1, Heading2.....
+ Đƣa con trỏ nhập văn bản đến vị trí muốn tạo mục lục. Chọn menu References
hộp thoại xuất hiện:
- Đánh dấu vào Show page numbers, nếu muốn hiển thị số trang trên mục lục
+ Đánh dấu vào Right align page numbers, nếu muốn canh lề số trang bên phải.
+ Muốn chỉnh sửa định dạng cho bảng mục lục, nhấn Modify..
b. Tạo chú thích:
- Chọn dịng chữ cần tạo chú thích vào menu ReviewComment
+ Sửa chú thích:
Đƣa chuột đến phần chữ đƣợc chú thích có màu đƣợc tơ màu hồng để sửa chú
thích
+ Xố chú thích:
20
Đƣa chuột đến phần chữ đƣợc chú thích có màu đƣợc tô hồng nhấn phải chuột
chọn Delete Comment.
21
TÓM TẮT NỘI DUNG BÀI 2
Bài 2 giới thiệu những định dạng ký tự, đoạn văn bản Microsoft Word. Cách định
dạng ký tự, font chữ, định dạng khoảng cách, Tab, chỉ mục, chia cột chữ và tạo chú
thích mục lục cho văn bản file văn bản.
Qua những nội dung đã giới thiệu thì kiến thức trọng tâm cần nhớ trong Bài 2 là:
- Mô tả đƣợc cách định dạng ký tự trong văn bản
- Định dạng đƣợc đoạn văn bản
22
CÂU HỎI ƠN TẬP
Câu 1. Các tổ hợp phím sau có tác dụng gì ¿
a. Ctrl + B
c. Ctrl + U
e. Ctrl + E
g. Ctrl + 1
i. Ctrl + Y
b. Alt + I
d. Ctrl + L
f. Ctrl + R
h. Ctrl + 2
k. Ctrl + Shift+=
Câu 2. Trình bày các bƣớc tạo Tabstop
Câu 3. Trình bày các bƣớc giãn dịng
Câu 4. Trình bày các bƣớc chia cột chữ
Câu 5. Trình bày các bƣớc đặt lề cho văn bản
Câu 6. Trình bày các bƣớc tạo chú thích
Câu 6. Trình bày các bƣớc tạo mục lục tự động
23
HƢỚNG DẪN TỰ HỌC
Bài 1:
a. Khởi động chƣơng trình soạn thảo Microsoft Word
b. Nhập văn bản có nội dung Giấy mời theo mẫu sau:
CỘNG HÕA XÃ HỘI CHỦ NGHĨA VIỆT NAM
Độc lập – Tự do – Hạnh phúc
-------------------GIẤY MỜI
Nhân dịp khai trương Trung tâm Ngoại ngữ - Tin học trường Cao đẳng Công
nghiệp Nam Định. Trung tâm Ngoại ngữ - Tin học xin trân trọng kính mời các bạn
đến dự buổi khai trương của cơng ty chúng tơi.
Kính gửi: ...................................................................................................................
Chức vụ: ....................................................................................................................
Địa chỉ: ......................................................................................................................
Vào hồi 8h30 ngày 15/10/2017 .................................................................................
Địa điểm tại Trung tâm Ngoại ngữ
Sự có mặt của các bạn sẽ là niềm vinh dự cho công ty chúng tôi !
Chúng tôi xin trân trọng cảm ơn các bạn
Nam Định, Ngày…..tháng…..năm 2017
T/M Giám đốc
c. Yêu cầu:
- Dùng phƣơng pháp định dạng hoàn chỉnh văn bản nhƣ trên
- Tạo đƣờng viền và màu nền cho khối văn bản bôi đen nhƣ trên
- Tạo tabstop
- Giãn khoảng cách giữa các dòng trong khung là 1.5 lines và khoảng cách giữa
các đoạn là 6pt
d. Lƣu văn bản với tên bai2_1.doc ổ D:\
24
Bài 2:
a. Khởi động chƣơng trình soạn thảo Microsoft Word
b. Nhập văn bản có nội dung theo mẫu sau:
CƠNG TY CỔ PHẦN TIN HỌC NGOẠI NGỮ T & M
Số 3 Ngõ A4 TT Đại học NN
04 – 5535329 ; 0912.537.246
ĐƠN GHI DANH
TIN HỌC – NGOẠI NGỮ
Họ và tên học viên:...................................................................................................
Sinh ngày: ............................................ Nam/Nữ ......................................................
Địa chỉ: .....................................................................................................................
Trình độ văn hóa: .....................................................................................................
Bạn đăng ký học chƣơng trình:
NHĨM VĂN PHÕNG
Tin học căn bản
Microsoft Word (nâng cao)
Microsoft Word (cơ bản)
Microsoft Excel (cơ bản)
Microsoft Excel (nâng cao)
NHĨM LẬP TRÌNH:
Pascal (cơ bản)
Foxpro (cơ bản)
Pascal (nâng cao)
Foxpro (lập trình)
Pascal (đồ họa)
Visual Foxpro
Access (cơ bản)
C++
Access (nâng cao)
Visual Basic
NHÓM ĐỒ HỌA:
Corel Draw
Autocad
Photoshop
3Dmax
Ghi chú: - Giảm 20% học phí cho nhóm các bạn đăng ký từ 1 – 2 ngƣời
- Giảm 30% học phí cho nhóm bạn đăng ký trên 4 ngƣời
c. Yêu cầu:
- Dùng phƣơng pháp định dạng hoàn chỉnh văn bản nhƣ trên
- Tạo tabstop
- Giãn khoảng cách giữa các dòng trong khung là 1.5 lines và khoảng cách giữa
các đoạn là 6pt
- Chia cột chữ
d. Lƣu văn bản với tên bai2_2.doc ổ D:\
25
BÀI 3: BẢNG BIỂU
Mục tiêu:
- Trình bày các cách tạo bảng .
- Hiệu chỉnh và định dạng đƣợc bảng biểu.
- Tính tốn và sắp xếp đƣợc dữ liệu trong bảng biểu
Nội dung:
3.1. Tạo bảng:
Bảng biểu (Table)là một kiểu trình bày văn gồm các ơ (Cell) có dạng hàng
(Row) và cột (Column).
Bảng biểu (Table): Số hàng x số cột.
+ Chèn bảng biểu:
Đặt con trỏ text ở vị trí thích hợp, trên Toolbar nhấp biểu tƣợng lệnh Insert
Table
, một bảng mẫu hiện ra. Đặt con trỏ mouse ở ô đầu tiên, kéo mouse
xuống dƣới để chọn số hàng, kéo mouse theo chiều ngang để chọn số cột, số hàng,
kéo mouse theo chiều ngang để chọn số cột, số hàng và số cột đƣợc chọn sẽ hiện ra
trong mẫu. Hoặc chọn mục Insert Table hộp thoại xuất hiện:
Số cột
Số hàng
Hình 3 - 1: Hộp thoại Insert Table
3.2. Các thao tác trong bảng:
3.2.1. Di chuyển trong bảng:
Nhập nội dung vào từng ô trong bảng biểu:
Mỗi ơ (cell) trong bảng biểu có thể chứa chữ, số hoặc hình vẽ, nhấp mouse
vào một ơ, con trỏ text hiện ra trong ô để nhập nội dung cho ơ đó.
Chiều rộng của một ơ quyết định lề củaparagraph có trong ơ, chữ sẽ tự xuống
dịng khi gặp cạnh phải của ơ. Trong một ơ có thể có nhiều paragraph (Enter để
xuống dòng và tạo paragraph mới).
Khi nhập xong nội dung cho một ơ, gõ phím Tab để di chuyển con trỏ text
sang ô kế tiếp, gõ Shift Tab để di chuyển con trỏ text về ô trớc đó, gõ các phím mũi
tên để di chuyển con trỏ text đi theo hƣớng mũi tên.
3.2.2. Chọn miền:
Chọn hàng – Select
26