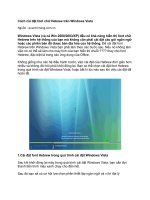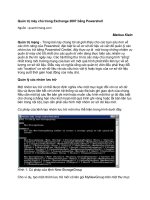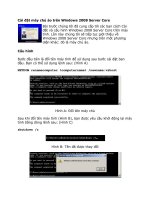Tạo máy chủ FTP trên Windows bằng chương trình FileZilla ppt
Bạn đang xem bản rút gọn của tài liệu. Xem và tải ngay bản đầy đủ của tài liệu tại đây (818.2 KB, 8 trang )
Tạo máy chủ FTP trên
Windows bằng chương
trình FileZilla
Phần Mềm sẽ hướng dẫn các bạn cách biến một thư mục trên máy tính cá
nhân thành một máy chủ FTP sử dụng chương trình miễn phí FileZilla. FTP
cho phép việc trao đổi dữ liệu giữa các máy tính thông qua mạng Internet,
đồng thời cho phép nhiều người dùng khác có thể truy cập trực tiếp vào các
thư mục FTP thông qua Windows Explorer.
Đầu tiên, ta cần tải về FileZilla tại đây
Sau đó tiến hành cài đặt với các tùy chọn để mặc định. Có thể chọn việc khởi động
cùng Windows hoặc không bằng cách lựa chọn tùy chỉnh ở trình đơn trong màn
hình thứ 3:
Các tùy chọn còn lại có thể để mặc định. Khi việc cài đặt hoàn thành, FileZilla sẽ
tự động khởi động. Click chọn OK khi cửa sổ popup hiện ra ngay sau khi kết thúc
quá trình cài đặt
Khi giao diện của máy chủ FTP xuất hiện, cần xác định một thư mục làm thư mục
FTP. Trong hướng dẫn này, Phanmem sử dụng thư mục có tên là ‘FTP’ đặt trên
ngay màn hình desktop. Địa chỉ chính xác sẽ là : C:\Users\phanmem\Desktop\FTP.
Chọn Edit, chọn tiếp Users
Hiện ra cửa sổ mới, tại cây thư mục bên trái, chọn Share Folders
Chọn tiếp mục Add. Đặt username và password cho phép các máy tính khác có thể
truy cấp vào thư mục FPT
Sau khi hoàn thành việc điền tên và mật khẩu tài khoản, click chọn OK, tiếp tục
click vào Add phía dưới Shared Folders. Một của sổ Popup xuất hiện, trong đó là
cây thư mục nhằm điều hướng đến thư mục bạn muốn sử dụng là thư mục FPT
Click OK để xác nhận thư mục được chọn. Chương trình ở lại cửa sổ Users, và bạn
cần phải chia quyền cho người dùng. Theo mặc định, mọi người dùng có thể đọc
file, sắp xếp các thư mục và các thư mục con. Để cấp quyền cao hơn, như khả năng
copy tập tin vào thư mục FTP, tick chọn các quyền tương ứng trong phần File và
Directories
Click OK để kết thúc quá trình cài đặt.
Bảo mật máy chủ FTP
Cùng với việc tạo các mật khẩu phức tạp, cần phải thực hiện một vài tùy chọn giúp
bạn tang cường khả năng bảo mật của FTP server mới này.
Hacker có thể ngay lập tức quét toàn mạng internet để truy tìm các host đang ở
trạng thái lắng nghe trên cổng 21, cổng mặc định của FTP. Để tránh việc dò tìm ra
bởi hang ngàn các hacker này, cần phải thay đổi cổng lắng nghe của dịch vụ FTP.
Chọn Edit -> Setting. Trong mục General settings, chọn Listen on these ports. Mặc
định số cổng là 21, phanmem khuyên bạn nên chuyển thành cổng mặc định với 5
chứ sỗ (không vượt quá 65535)
Việc thay đổi cổng lắng nghe giúp FTP server của bạn khó tìm hơn đối với các
hacker. Cần nhớ rằng tất cả những hacker nhằm mục đích tấn công máy tính của
bạn đều cần phải tìm cổng lắng nghe của FTP server từ đó thực thi các biện pháp
mạnh hơn.
Khi bạn biết IP (hoặc dải IP) kết nối với FTP server của bạn, bạn có thể cài đặt chế
độ chỉ phản hồi các yêu cầu đăng nhập từ các IP đó qua tùy chọn Edit -> Setting ->
IP Filter
Cửa sổ IP Filter có 2 phần, phần trên là danh sách các IP sẽ bị từ chối khi đăng
nhập, phần dưới là các IP sẽ được chấp nhận truy cập. Như trong hình minh họa
dưới đây, các IP 10.1.1.120 và dải 192.168.1.0/24 mới được kết nối
Ngoài ra chương trình còn có hệ thống Autoban, cấm các IP cố gắng đăng nhập
vào máy chủ nhiều lần trong một thời gian ngắn, những IP này sẽ bị khóa trong
một khoảng thoài gian. Kich hoạt chức năng này chọn Edit -> Setting -> Autoban.
Cấu hình tường lửa của Windows
Nếu bạn đang sử dụng tường lửa của các hãng thứ 3 hoặc các chương trình diệt
virus,cần chắc chắn rằng cổng được chọn không bị chặn bởi các phần mềm này.
Nếu bạn đang dùng tường lửa của Windows, bạn cần phải thiết lập lại như sau:
Vào trình đơn Start, gõ Windows firewall, click chọn “Windows Firewall with
Advanced Security”
Chọn Inbound Rules bên cột trái, click tiếp New Rule… bên cột phải. Chọn cổng
khi trình thuật sĩ hỏi “What type of rule would you like to create” rồi click Next.
Gõ cổng bạn chọn làm cổng lắng nghe cho FPT server (mặc định là 21, còn trong
hướng dẫn của chúng tôi là 54218)
Sau khi điền tên là mô tả cho cổng, bạn đã hoàn thành việc cấu hình lại tường lửa
cho FTP server.