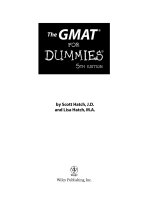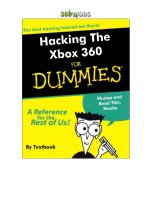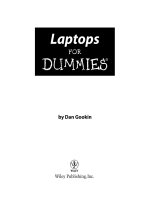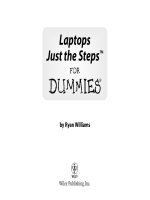laptops just the steps for dummies
Bạn đang xem bản rút gọn của tài liệu. Xem và tải ngay bản đầy đủ của tài liệu tại đây (6.49 MB, 237 trang )
by Ryan Williams
Laptops
Just the Steps
™
FOR
DUMmIES
‰
01_285831-ffirs.qxp 8/22/08 8:27 PM Page i
Laptops Just the Steps™ For Dummies
®
Published by
Wiley Publishing, Inc.
111 River Street
Hoboken, NJ 07030-5774
www.wiley.com
Copyright © 2008 by Wiley Publishing, Inc., Indianapolis, Indiana
Published by Wiley Publishing, Inc., Indianapolis, Indiana
Published simultaneously in Canada
No part of this publication may be reproduced, stored in a retrieval system or transmitted in any form or by any means, electronic, mechanical,
photocopying, recording, scanning or otherwise, except as permitted under Sections 107 or 108 of the 1976 United States Copyright Act, without
either the prior written permission of the Publisher, or authorization through payment of the appropriate per-copy fee to the Copyright Clearance
Center, 222 Rosewood Drive, Danvers, MA 01923, (978) 750-8400, fax (978) 646-8600. Requests to the Publisher for permission should be
addressed to the Legal Department, Wiley Publishing, Inc., 10475 Crosspoint Blvd., Indianapolis, IN 46256, (317) 572-3447, fax (317) 572-4355,
or online at
/>Trademarks: Wiley, the Wiley Publishing logo, For Dummies, the Dummies Man logo, A Reference for the Rest of Us!, The Dummies Way,
Dummies Daily, The Fun and Easy Way, Dummies.com, Just the Steps, and related trade dress are trademarks or registered trademarks of John Wiley
& Sons, Inc. and/or its affiliates in the United States and other countries, and may not be used without written permission. All other trademarks are
the property of their respective owners. Wiley Publishing, Inc., is not associated with any product or vendor mentioned in this book.
LIMIT OF LIABILITY/DISCLAIMER OF WARRANTY
: THE PUBLISHER AND THE AUTHOR MAKE NO REPRESENTATIONS OR WARRANTIES
WITH RESPECT TO THE ACCURACY OR COMPLETENESS OF THE CONTENTS OF THIS WORK AND SPECIFICALLY DISCLAIM ALL WAR-
RANTIES, INCLUDING WITHOUT LIMITATION WARRANTIES OF FITNESS FOR A PARTICULAR PURPOSE. NO WARRANTY MAY BE CREATED
OR EXTENDED BY SALES OR PROMOTIONAL MATERIALS. THE ADVICE AND STRATEGIES CONTAINED HEREIN MAY NOT BE SUITABLE
FOR EVERY SITUATION. THIS WORK IS SOLD WITH THE UNDERSTANDING THAT THE PUBLISHER IS NOT ENGAGED IN RENDERING
LEGAL, ACCOUNTING, OR OTHER PROFESSIONAL SERVICES. IF PROFESSIONAL ASSISTANCE IS REQUIRED, THE SERVICES OF A COM-
PETENT PROFESSIONAL PERSON SHOULD BE SOUGHT. NEITHER THE PUBLISHER NOR THE AUTHOR SHALL BE LIABLE FOR DAMAGES
ARISING HEREFROM. THE FACT THAT AN ORGANIZATION OR WEBSITE IS REFERRED TO IN THIS WORK AS A CITATION AND/OR A
POTENTIAL SOURCE OF FURTHER INFORMATION DOES NOT MEAN THAT THE AUTHOR OR THE PUBLISHER ENDORSES THE INFOR-
MATION THE ORGANIZATION OR WEBSITE MAY PROVIDE OR RECOMMENDATIONS IT MAY MAKE. FURTHER, READERS SHOULD BE
AWARE THAT INTERNET WEBSITES LISTED IN THIS WORK MAY HAVE CHANGED OR DISAPPEARED BETWEEN WHEN THIS WORK WAS
WRITTEN AND WHEN IT IS READ.
For general information on our other products and services, please contact our Customer Care Department within the U.S. at 800-762-2974, out-
side the U.S. at 317-572-3993, or fax 317-572-4002.
For technical support, please visit
www.wiley.com/techsupport.
Wiley also publishes its books in a variety of electronic formats. Some content that appears in print may not be available in electronic books.
Library of Congress Control Number: 2008934172
ISBN: 978-0-470-28583-1
Manufactured in the United States of America
10 9 8 7 6 5 4 3 2 1
01_285831-ffirs.qxp 8/22/08 8:27 PM Page ii
About the Author
Ryan Williams is the author of Windows XP Digital
Music For Dummies and Teach Yourself VISUALLY Bass
Guitar. He is also a co-author of MySpace For Dummies
and Expert Podcasting Practices For Dummies (all from
Wiley Publishing). He speaks frequently on technical
and musical topics at a variety of conferences. Finally,
Ryan has seen and repaired just about everything that
can go wrong with a computer.
Dedication
This book is for Jennifer, my wife, partner, and number-
one support client.
Author’s Acknowledgments
This work would not have been possible without
the tireless efforts of Greg Croy, Nicole Sholly,
Rebecca Whitney, Lee Musick, and the rest of the
Wiley team. A great amount of thanks is also due to
the technicians and IT professionals who shared their
knowledge with me. Nobody learns everything on
their own.
01_285831-ffirs.qxp 8/22/08 8:27 PM Page iii
Acquisitions, Editorial
Project Editor: Nicole Sholly
Executive Editor: Greg Croy
Copy Editor: Rebecca Whitney
Technical Editor: Lee Musick
Editorial Manager: Kevin Kirschner
Editorial Assistant: Amanda Foxworth
Sr. Editorial Assistant: Cherie Case
Cartoons: Rich Tennant (www.the5thwave.com)
Composition Services
Project Coordinator: Katherine Key
Layout and Graphics: Melanee Habig, Joyce Haughey
Proofreaders:
Melissa Bronnenberg, Jacqueline Brownstein,
Caitie Kelly, Dwight Ramsey
Indexer: Sherry Massey
Publisher’s Acknowledgments
We’re proud of this book; please send us your comments through our online registration form located at www.dummies.com/register/.
Some of the people who helped bring this book to market include the following:
Publishing and Editorial for Technology Dummies
Richard Swadley, Vice President and Executive Group Publisher
Andy Cummings, Vice President and Publisher
Mary Bednarek, Executive Acquisitions Director
Mary C. Corder, Editorial Director
Publishing for Consumer Dummies
Diane Graves Steele, Vice President and Publisher
Composition Services
Gerry Fahey, Vice President of Production Services
Debbie Stailey, Director of Composition Services
01_285831-ffirs.qxp 8/22/08 8:27 PM Page iv
Introduction 1
Part I: Knowing Your Laptop 3
Chapter 1: What’s in This Thing? 5
Chapter 2: Knowing the Right Switches 11
Chapter 3: Going for a Drive 19
Chapter 4: Cleaning Up Nicely 29
Part II: Looking Over the Vista 33
Chapter 5: Accounting for Your Users 35
Chapter 6: Introducing Yourself to the System 49
Chapter 7: File It Away 59
Chapter 8: Setting Up Your Resources 71
Chapter 9: Installing and Removing Software 79
Chapter 10: Making Devices Play Nice Together 85
Chapter 11: Making Your Own Media 95
Part III: Expanding Your Network 107
Chapter 12: Keeping Yourself Wired 109
Chapter 13: Cutting the Cords 115
Chapter 14: Share and Share Alike 121
Chapter 15: Home and Away Games 131
Chapter 16: Getting on the Internet 137
Part IV: Hitting the Road 149
Chapter 17: Staying In Touch 151
Chapter 18: Playing It Safe 165
Part V: What Could Go Wrong? 173
Chapter 19: Troubleshooting Your Hardware 175
Chapter 20: Troubleshooting Your Software 183
Chapter 21: Patching It Up 189
Part VI: Options 195
Chapter 22: Your Instant Office 197
Chapter 23: Mainstream Media 213
Index 221
Contents at a Glance
02_285831-ftoc.qxp 8/22/08 8:27 PM Page v
I
t has been awhile since computers were the size of city blocks and oper-
ated by people wearing pocket protectors and oversized glasses. When
you buy a laptop, you’re getting the power of modern computing in a small,
sleek package. Your purchase may seem complicated at first, but that’s why
you bought this book, isn’t it? After you read through the tasks in this book,
your laptop will no longer seem like a complicated package. And, unlike a
package that’s the size of an entire city block, you can toss this one in a bag
and take it to your next business meeting.
About This Book
Laptops Just The Steps For Dummies doesn’t read like a novel or a traditional
how-to book. Gathered on these pages are straight, simple tasks that take
you where you want to go with a minimum of steps. Each task lays out a
specific goal and gets you there with a series of steps, paired with informa-
tional tips and helpful graphics. All the tasks are gathered together in parts,
but you can skip ahead to what you need to know right now. Take it all in
or use it as a reference — this book will help you find out what you want,
when you want it to happen.
Why You Need This Book
Even if you have experience with computers, a laptop is a different animal.
Because it comes in a compact package, you have to know different tricks
and shortcuts to working with laptops. After you review this book, you’ll
know the best ways to work with your laptop (and how to keep it working
correctly). The book also makes a great reference because you can jump to
exactly the topic you want to review. Simply put, this book gets you started
and keeps you going.
Conventions used
in this book
➟
Working your way through a menu sometimes
requires several steps. When you see the
➪
symbol, it means you’re choosing that selection
on the way to your final destination.
➟
Any time you see a word in
italics
, I’m intro-
ducing a new term that you’ll see later.
➟
When you see the Tip icon, you should take a
look at some additional — and helpful —
information, even if it isn’t part of the steps.
➟
Introduction
04_285831-intro.qxp 8/22/08 8:30 PM Page 1
How This Book Is Organized
Each task stands on its own, but they’re grouped under the
following parts for ease of use:
Part I: Knowing Your Laptop
Even if you’re familiar with the basic components of com-
puters, you should know where to find them on a laptop.
Squeezing all those components into such a small space
means that things are different now. Here, you find out how
to deal with that difference.
Part II: Looking Over the Vista
This part ties together all of what you need to know about
Vista’s features. It’s the operating system of choice for most
laptop manufacturers, and here’s where you find the basics.
Even before you add programs, Vista handles most of every-
thing you want to do. These tasks unlock the system for you.
Part III: Expanding Your Network
This part gathers together the facts you need to know when
you connect your laptop to other computers and the Internet.
Part III also makes sure that you connect in the safest, most
secure way possible.
Part IV: Hitting the Road
From a hotel room on vacation to a boardroom or con-
ference center, this part makes sure that you use your lap-
top in the best way possible.
Part V: What Could Go Wrong?
Like it or not, things happen. The difference between a
crisis and a crisis averted is knowing what to do when it
happens. This part collects the simple troubleshooting
steps you need to know in order to keep everything run-
ning smoothly, from backing up your data to finding out
why your screen isn’t working properly.
Part VI: Options
The mobility and functionality of the laptop make it an
ideal tool for doing business in your office or on the road,
so the first chapter in this part shows you how to use your
office tools at home or away. It also focuses on software
included with Vista and Microsoft Office 2007. The second
chapter gives you a quick tour of Windows Media Center.
Get Ready To
Are you ready to go now? Just go ahead and jump in.
Pick a task and find what you need to know, or just start
at the beginning. Whenever you read a “Get Ready To”
section, you’ll know that the tasks you want are just a
page away. Get ready!
➟
2
Laptops Just the Steps For Dummies
04_285831-intro.qxp 8/22/08 8:30 PM Page 2
Part I
Knowing Your Laptop
05_285831-pp01.qxp 8/22/08 8:30 PM Page 3
Chapter 3: Going for a Drive . . . . . . . . . . . . . . . . . .19
See How Much Free Space Remains
on Your Drive 20
Clean Up Your Hard Drive 21
Defragment Your Hard Drive 22
Explore the Contents of a Drive 23
Insert and Eject an Optical Disc 23
Shrink the Size of a Drive’s Volume 24
Insert an External Hard Drive or Flash Drive 26
Eject an External Drive or a Flash Drive 26
Format a New Drive 28
Chapter 4: Cleaning Up Nicely . . . . . . . . . . . . . . . . . .29
Clean the Keyboard 30
Clean the Laptop Case 30
Clean the Laptop Screen 31
Choose the Right Protection for Your Laptop 31
Chapter 1: What’s in This Thing? . . . . . . . . . . . . . . . .5
Find Your Laptop’s Connections 6
Use Your Laptop’s Keyboard 7
Connect the Power Supply 8
Use the Mouse and Pointer Stick 8
Connect Speakers or Headphones
to Your Laptop 9
Swap Out a Battery 9
Chapter 2: Knowing the Right Switches . . . . . . . . . .11
Power On Your Laptop 12
Turn Off Your Laptop 12
Use Your Laptop’s Power-Saving Options 13
Take Your Laptop Out of Sleep Mode 14
Take Your Laptop Out of Hibernate Mode 14
Turn Your Wireless Card On and Off 15
Turn Off Your Monitor Automatically
to Save Power 16
Tell Your Laptop What to Do When You
Close Its Lid 17
Know When to Turn Off Your Laptop’s
Wireless or Bluetooth Connection 17
Change Your Power Management Plan 18
05_285831-pp01.qxp 8/22/08 8:30 PM Page 4
What’s in This Thing?
I
f you’re accustomed to using a desktop computer, it may take a little time
to become comfortable using a laptop. Most of the same parts are on the
laptop, but they are in different locations (and are usually a bit smaller).
You also have to get used to a few different functions. This chapter takes a
look at them and gets you ready to use your new machine.
1
Get ready to . . .
➟
Find Your Laptop’s Connections 6
➟
Use Your Laptop’s Keyboard 7
➟
Connect the Power Supply 8
➟
Use the Mouse and Pointer Stick 8
➟
Connect Speakers or Headphones
to Your Laptop 9
➟
Swap Out a Battery 9
➟
Chapter
06_285831-ch01.qxp 8/22/08 8:31 PM Page 5
Find Your Laptop’s Connections
1. Look at Figure 1-1. Your laptop has a combination of
these ports, although not all connections may be present.
•
You can use the USB and FireWire ports to connect
the vast majority of peripheral devices.
•
Use the DVI or VGA monitor connections for external
monitors.
•
Use the serial and peripheral connections for older
printers, scanners, and similar devices.
More recent laptops probably don’t have these kinds of connections.
•
Use a card slot to add specialized devices that require
a direct connection to the laptop’s internal circuitry.
•
Use the headphone/speaker and mic jack to add
audio equipment to your laptop.
Laptop manufacturers might include different goodies on your lap-
top, including slots for memory cards such as those found on cam-
eras, video cameras, microphones, and other devices. Look at the
documentation that came with your laptop to find other pieces of
hardware that might be included on your computer.
2. Look at Figure 1-2. Use the Ethernet connection to
connect your laptop to a wired network, and use the
Modem connection to connect to a phone line.
Some manufacturers include different connections on their laptops.
Consult your laptop’s manual to see whether your laptop has any
proprietary connections for you to consider.
Figure 1-1: The most common device connections on a laptop
Figure 1-2: Your laptop’s network connections
A B
C
ED F G
S / PDIF
hp
Ethernet Modem
➟
6
Chapter 1: What’s in This Thing?
06_285831-ch01.qxp 8/22/08 8:31 PM Page 6
Use Your Laptop’s Keyboard
1. Use the keyboard normally for basic tasks such as typ-
ing. This function works just like it does on the key-
board on any other computer. A typical laptop keyboard
is shown in Figure 1-3.
2. Use the function keys (F1 through F12) to control the
various hardware functions on your laptop.
3. Press the Fn key to access even more hardware functions.
These hardware functions differ from laptop to laptop. Consult
your laptop’s manual for more specific functions.
4. Examine the keys for additional functions. For example,
pressing the Num Lock key on some laptops makes cer-
tain letter keys act as though they’re on a number key-
pad. These functions may change from computer to
computer.
5. Press the Windows key (shown in Figure 1-4) to open
the operating system’s main Start menu, including pro-
grams and settings and more options.
Figure 1-3: The laptop keyboard
Figure 1-4: The Windows key
A
BC
D
E
FGH
I
JKL
MN
O
P
Q
R
S
T
U
V
W
X
Y
Z
Esc F1 F2 F3 F4 F5 F6 F7 F8 F9 F10 F11 F12
Delete End Page Dn
Scrn
F11 F12
Insert Home
Page Up
Tab
Caps Lock
Shift
Shift
Backspace
Ctrl Ctrlfn AltGrAlt
+
=
–
-
)
0
(
9
*
8
&
7
^
6
%
5
$
4
£
3
#
2
!
1
{
[
}
]
:
;
<
,
>
.
?
/
~
\
@
`
¬
‘
➟
7
Use Your Laptop’s Keyboard
06_285831-ch01.qxp 8/22/08 8:31 PM Page 7
Connect the Power Supply
1. Plug your power supply into the wall.
2. Locate the power-adapter port on your laptop. The port
is usually located on the rear or toward the back of the
computer.
The laptop has only one place to plug in, and you only have to
ensure that the connection is tight.
3. Plug in the power supply (see Figure 1-5) to your com-
puter. The laptop performs normally
and charges the
internal battery at the same time.
4. Leave the laptop plugged in until the battery is fully
charged. It’s better to let the battery run down com-
pletely and then charge it.
Most laptop power supplies come in two parts: a power supply and
the cord that plugs into the wall. For best results, make sure that
both parts are connected tightly before plugging them in.
Use the Mouse and Pointer Stick
1. Look for the small, recessed pad near the front of the
laptop. That’s your mouse pad.
2. Drag a finger along the pad to move the cursor.
3. Use the buttons at the top or bottom (depending on the
laptop) of the mouse pad to left- and right-click. See
Figure 1-6.
4. If the laptop has a pointer stick, it’s usually located in
the middle of the keyboard. Move your finger to push
the stick in the direction you want the cursor to move.
Use the buttons as you would normally.
Figure 1-5: A typical power supply for your laptop
Figure 1-6: A mouse pad
Left and right buttons
➟
8
Chapter 1: What’s in This Thing?
06_285831-ch01.qxp 8/22/08 8:31 PM Page 8
Connect Speakers or Headphones
to Your Laptop
1. Find the headphone jack on your laptop. It’s usually
on the side of the computer, as shown in Figure 1-7.
2. Make sure that any volume controls on the head-
phones or speakers are turned down all the way.
3. Connect the plug to the jack.
4. Slowly adjust the volume to a comfortable level.
Some headphones, especially gaming headphones with micro-
phones attached to them, may connect to the computer by
way of a USB connection. You control these devices by using
the software volume connections discussed in Chapter 8.
Swap Out a Battery
1. Locate the battery for your laptop. It’s usually on
the bottom of your computer, under the palm rest.
Figure 1-8 illustrates what a typical laptop battery
looks like.
2. Release the switches (a laptop usually has two of
them) holding the battery in place in the laptop.
3. Remove the battery and insert any other battery you
want to use.
4. Make sure that the switches latch correctly. The bat-
tery is now ready for use.
Some batteries have a switch on them to show how much power
remains — without having to turn on the computer. Pressing that but-
ton causes a series of lights to turn on, illustrating how much charge
remains in the battery. Otherwise, monitor the battery using the battery
in the notification area.
Figure 1-7: The headphone jack
Figure 1-8: A typical laptop battery
Replacement Battery
➟
9
Swap Out a Battery
06_285831-ch01.qxp 8/22/08 8:31 PM Page 9
➟
10
Chapter 1: What’s in This Thing?
06_285831-ch01.qxp 8/22/08 8:31 PM Page 10
Knowing the Right
Switches
A
fter you’re familiar with where everything is located on your laptop, it’s
time to turn the thing on! This chapter acquaints you with the best way
to power your laptop on and off. It may sound simple, but you have to know
a few tricks to keep everything working right. You also find out how to safely
use Sleep and Hibernate modes to save time and power, and how to change
these options to fit the way you work with your laptop. Finally, you find out
how to save power by turning off your laptop’s wireless devices and display.
2
Get ready to . . .
➟
Power On Your Laptop 12
➟
Turn Off Your Laptop 12
➟
Use Your Laptop’s Power-Saving Options 13
➟
Take Your Laptop Out of Sleep Mode 14
➟
Take Your Laptop Out of Hibernate Mode 14
➟
Turn Your Wireless Card On and Off 15
➟
Turn Off Your Monitor Automatically 16
➟
Tell Your Laptop What to Do When You
Close Its Lid 17
➟
Know When to Turn Off Your Laptop’s
Wireless or Bluetooth Connection 17
➟
Change Your Power Management Plan 18
➟
Chapter
07_285831-ch02.qxp 8/22/08 8:32 PM Page 11
Power On Your Laptop
1. Make sure that your battery has an adequate charge or
that the laptop is plugged into an outlet using the cor-
rect power adapter.
2. Locate the Power button on your laptop. The button is
usually indicated by a symbol like the one shown in the
lower-right corner of Figure 2-1.
3. Firmly press the Power button. Your laptop should start
up automatically.
This is the only time you use the Power button during your lap-
top’s normal operation. Use the software commands to turn off
the laptop.
If your laptop fails to power up, check the battery and the power
adapter again. It’s easier than you might think for these components
to become a little loose. If they both look fine, your laptop might
have a larger problem. Check the manual provided by the laptop
manufacturer to see which troubleshooting steps you should follow.
Turn Off Your Laptop
1. Make sure that any open documents are saved, and
close all open programs by clicking the red X in the
upper-right corner of any window.
2. Click the Windows icon in the lower-left corner of your
screen.
3. Click the arrow button in the lower-right corner of the
menu, next to the Power and Lock icons, shown in
Figure 2-1.
Figure 2-1: The Windows menu
Figure 2-2: The Shut Down option
➟
12
Chapter 2: Knowing the Right Switches
07_285831-ch02.qxp 8/22/08 8:32 PM Page 12
Use Your Laptop’s Power-Saving
Options
1. Refer to Figure 2-2 to see the other power options
available.
•
Use the Switch User command to quickly open
another user’s account without having to close open
programs or windows.
You must have more than one user account on your laptop to be
able to use the Switch User command. Read Chapter 5 for more
information on setting up accounts for other users on your laptop.
•
Use the Log Off command to close all open programs
and windows and close access to your account. Other
users can log in to their accounts from here, but the
computer remains on.
•
Use the Lock command to block access to your
account while leaving the computer on. You must
reenter your password to unlock the computer. You
can also click the Lock button, shown in Figure 2-3.
•
Use the Restart command to shut down your com-
puter and turn it back on automatically.
The Restart command is most often used after you install new pro-
grams or updates or when your computer has to recover from a
crashed program.
•
Use the Sleep command to put your laptop into low-
power mode while you’re away. Depending on your
computer settings, you may have to use your pass-
word to log back in from Sleep mode. The computer
is still on, though.
•
Use Hibernate mode to save all programs and win-
dows to your hard drive and shut down your com-
puter. When you power on the computer again,
everything appears right where you left it. You can
also click the Hibernate button, shown in Figure 2-4.
Figure 2-3: The Lock button
Figure 2-4: The Hibernate button
Your hard drive must have enough free space in order to save this infor-
mation. If you’re running low on storage space, go ahead and shut
down your computer instead.
Your laptop may also have a Sleep button. You can just press it to put
your computer to sleep. Refer to your laptop’s manual to see whether
this option is available to you.
Click to block access to your account.
➟
13
Use Your Laptop’s Power-Saving Options
07_285831-ch02.qxp 8/22/08 8:32 PM Page 13
Take Your Laptop Out of Sleep Mode
1. If your laptop lid is closed, open it.
2. Gently move the mouse, run your fingers over the
mouse pad, or tap a keyboard key once or twice.
3. Your computer becomes active again.
If you use an external mouse with your laptop, moving it may not
wake your laptop because the power to that device has been cut off.
Use the mouse pad or keyboard instead.
You might need to reenter your password to access your laptop
after putting it to sleep.
Take Your Laptop Out
of Hibernate Mode
1. Open the laptop lid.
2. Press the Power button on your computer.
3. Rather than see your laptop start the normal booting
process, you see a screen showing the phrase Resuming
Windows
and a scrolling progress bar. You then see the
login screen illustrated in Figure 2-5.
4. You see your desktop, looking the same as you
left it.
You might have to reenter your password at this point to access
your computer.
Figure 2-5: Resuming Windows
Windows Vista
©
Home Basic
Password
Steve
➟
14
Chapter 2: Knowing the Right Switches
07_285831-ch02.qxp 8/22/08 8:32 PM Page 14
Turn Your Wireless Card On and Off
1. Either consult your laptop manual or look for a switch
marked with an icon similar to the one shown in
Figure 2-6.
2. Move the switch to the On position to activate the wire-
less card.
3. Your laptop recognizes the card and is ready to access a
wireless network or join a network automatically, as
shown in Figure 2-7.
4. When you’re finished with the wireless network, move
the switch to the Off position. The wireless card auto-
matically shuts down and closes access to any networks.
Deactivating the wireless card when it’s not being used is a good
way to reduce the amount of power your laptop uses. It can dra-
matically increase the average length of time that your battery lasts
between charges.
5. If your laptop doesn’t have a hard switch, you might be
able to use a combination of keyboard keys to shut it
down. For example, some models of laptops turn the
wireless card on and off by pressing the function (FN)
key and the F2 key at the same time. Examine your lap-
top manual to see whether a similar option is available
to you.
If your laptop has a Bluetooth card, you can use the same com-
mands to turn this function on and off. Consult your laptop manual.
Figure 2-6: A typical wireless icon
Figure 2-7: A connected
wireless network
➟
15
Turn Your Wireless Card On and Off
07_285831-ch02.qxp 8/22/08 8:32 PM Page 15
Turn Off Your Monitor Automatically
to Save Power
1. Click the Windows icon in the lower-left corner of the
screen.
2. Select the Control Panel option.
3. Click the Hardware and Sound link and then select the
Power Options icon, shown in Figure 2-8.
4. Select the Turn Off the Display option in the left col-
umn of the window.
5. Set the time frame in the two upper drop-down lists,
shown in Figure 2-9.
6. To save power, the On Battery time frames are generally
shorter than the Plugged In time frames.
Figure 2-8: Power options
Figure 2-9: Setting power time frames
➟
16
Chapter 2: Knowing the Right Switches
07_285831-ch02.qxp 8/22/08 8:32 PM Page 16
Tell Your Laptop What to Do
When You Close Its Lid
1. From the System Settings menu, shown in Figure 2-10,
select the When I Close the Lid option.
2. Use the drop-down menus lists in Figure 2-10 to specify
the action you want to happen. You can also specify
what the Power and Sleep buttons do.
3. Select whether you want your laptop to do nothing,
sleep, hibernate, or shut down for each On Battery or
Plugged In option.
4. Your laptop now responds the way you want in each of
the listed situations.
Know When to Turn Off Your Laptop’s
Wireless or Bluetooth Connection
If you’re not using a wireless or Bluetooth connection (sym-
bolized by the icon shown in Figure 2-11), turning off that
component can help save power and prolong your battery’s
charge:
➟
If you’re using a wired network connection, turning off
your wireless connection prevents possible conflicts
among your laptop’s network devices.
➟
Turning off your wireless or Bluetooth connection in
public can help prevent your computer from being
“seen” and potentially accessed by other computers or
devices.
➟
When you’re on an airplane, you aren’t allowed to use
devices such as a network or Bluetooth connection.
Make sure to turn off your network connection before
using your computer while flying.
Figure 2-10: Setting power options
Figure 2-11: The Bluetooth icon
➟
17
Know When to Turn Off Your Laptop’s Wireless or Bluetooth Connection
07_285831-ch02.qxp 8/22/08 8:32 PM Page 17
Change Your Power Management Plan
1. On the Power Options menu, shown in Figure 2-12,
notice the three default power management plans:
•
Balanced: This default option gives you a good com-
bination of functionality while saving a decent
amount of power.
•
Power Saver: If you’ll be away from a charger for a
long time (such as on a long plane ride), select the
Power Saver radio button to prolong the battery life.
•
High Performance: If you’ll be in the same place for
a long time and can connect to a power outlet, select
the High Performance option to get the most from
your laptop.
2. To change the time frames for a plan, click the Change
Plan Settings option under each plan’s name and adjust
the drop-down lists (see Figure 2-13).
3. You can change individual settings for certain devices
for each plan by clicking the Change Advanced Power
Settings link. To restore the default settings, click the
Restore Default Settings for This Plan link.
4. Choose Shut Down, (as shown in Figure 2-2). Wait until
the laptop completes the shutdown routine, your hard
drive’s light is off, and the screen is black before closing
the laptop’s lid.
Closing the laptop lid before the shutdown process is complete puts
the laptop into Sleep mode, which means that it’s
still on!
Putting
your laptop into a bag or case while it’s in Sleep mode can cause
overheating and damage.
Figure 2-12: The three default power management plans
Change the setting back to Balanced when you’re done with either of
the other options. It saves laptop power (and your frustration level)
down the road.
Figure 2-13: Changing times for your power plan
➟
18
Chapter 2: Knowing the Right Switches
07_285831-ch02.qxp 8/22/08 8:32 PM Page 18
Going for a Drive
Y
our laptop is capable of using many types of disk drives for storage.
Most information is stored on the hard drive (contained inside your
computer), where the laptop gets all the information it needs to run
Windows Vista and all the programs you installed. The hard drive also stores
your documents, pictures, music, and other commonly used files. You can
also attach
external drives, like enclosed hard drives or smaller flash drives, to
expand the amount of storage you can use. This chapter shows you where
and how to store your most important data.
3
Get ready to . . .
➟
See How Much Free Space Remains
on Your Drive 20
➟
Clean Up Your Hard Drive 21
➟
Defragment Your Hard Drive 22
➟
Explore the Contents of a Drive 23
➟
Insert and Eject an Optical Disc 23
➟
Shrink the Size of a Drive’s Volume 24
➟
Insert an External Hard Drive or
Flash Drive 26
➟
Eject an External Drive or a Flash Drive 26
➟
Format a New Drive 28
➟
Chapter
08_285831-ch03.qxp 8/22/08 8:33 PM Page 19
See How Much Free Space
Remains on Your Drive
1. Click the Windows icon in the lower-left corner of the
screen and choose the Computer option, on the right
side of the menu, as shown in Figure 3-1.
2. The Computer window, shown in Figure 3-2, shows all
drives connected to your computer and the amount of
free space left on each hard drive.
3. For optimum performance, keep 15 to 20 percent of
your hard drive free. As it becomes fuller, your computer
slows down a bit.
Figure 3-1: Examining your computer
Figure 3-2: Your computer’s drives
➟
20
Chapter 3: Going for a Drive
08_285831-ch03.qxp 8/22/08 8:33 PM Page 20