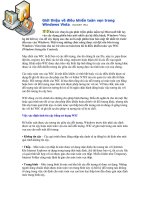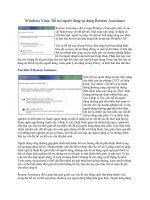Tài liệu Windows Vista Just the Steps For Dummies P2 pdf
Bạn đang xem bản rút gọn của tài liệu. Xem và tải ngay bản đầy đủ của tài liệu tại đây (1.08 MB, 20 trang )
Uninstall an Application
1.
Choose Start➪Control Panel➪Uninstall a Program
(under the Programs category).
2.
In the resulting window, as shown in Figure 2-13, click a
program and then click the Uninstall/Change button.
Although some programs will display their own unin-
stall screen, in most cases, a confirmation dialog box
appears (see Figure 2-14).
3.
If you’re sure that you want to remove the program,
click Yes in the confirmation dialog box. A dialog box
shows the progress of the procedure; it disappears when
the program has been uninstalled.
4.
Click the Close button to close the Uninstall or Change
a Program window.
With some programs that include multiple applications, such as
Microsoft Office, you might want to remove only one program, not
the whole shooting match. For example, you might decide that you
have no earthly use for Access but can’t let a day go by without
using Excel and Word — so why not free up some hard drive space
and send Access packing? If you want to modify a program in this
way, click the Change button in Step 2 of this task rather than the
Uninstall button. The dialog box that appears allows you to select
the programs that you want to install or uninstall or might open the
original installation screen from your software program.
Warning:
If you click the Change or Remove button, some pro-
grams will simply be removed with no further input from you. Be
really sure that you don’t need a program before you remove it, or
that you have the original software on disk/c so you can reinstall it
should you need it again.
Figure 2-13: The Uninstall a Program window
Figure 2-14: The removal confirmation dialog box
If you used an earlier version of Windows, you note that the Add a
Program command is gone. Because all software created today allows
you to put a CD/DVD into your drive and then follow onscreen directions
to install the program, Microsoft must have decided that its own Add a
Program feature was obsolete!
➟
22
Chapter 2: Controlling Applications with Windows Vista
06_786856 ch02.qxp 11/17/06 11:10 PM Page 22
Working with Files
and Folders
J
oin me for a moment in the office of yesterday. Notice all the metal fil-
ing cabinets and manila file folders holding paper rather than the sleek
computer workstations and wireless Internet connections we use today.
Fast forward: You still organize the work you do every day in files and folders,
but today, the metal and cardboard have been dropped in favor of electronic
bits and bytes. Files are the individual documents that you save from within
applications, such as Word and Excel, and you use folders and subfolders
to organize several files into groups or categories, such as by project or by
customer.
In this chapter, you find out how to organize and work with files and folders,
including
➟
Finding your way around files and folders: This includes tasks such
as locating and opening files and folders.
➟
Manipulating files and folders: These tasks cover moving, renaming,
deleting, and printing a file.
➟
Compressing a file: This squeezes a file’s contents to make larger files
more manageable.
3
Get ready to . . .
➟
Launch a Recently Used Item ....................24
➟
Locate Files and Folders
in Your Computer......................................25
➟
Locate Files and Folders
in Windows Explorer ..................................26
➟
Search for a File ........................................27
➟
Move a File or Folder ................................28
➟
Rename a File or Folder ............................29
➟
Create a Shortcut to a File or Folder ..........29
➟
Print a File ................................................30
➟
Delete a File or Folder ..............................31
➟
Create a Compressed File or Folder ............32
➟
Add a File to Your Favorites List ................33
➟
Chapter
07_786856 ch03.qxp 11/17/06 11:10 PM Page 23
Access Recently Used Items
from the Start Menu
1.
Open the Start menu and right-click any blank area.
From the resulting shortcut menu, choose Properties.
2.
In the Taskbar and Start Menu Properties dialog box
that appears, click the Start Menu tab (if that tab isn’t
already displayed).
3.
Make sure that the Store and Display a List of Recently
Opened Files check box is selected (see Figure 3-1) and
then click OK.
4.
Choose Start➪Recent Items, and then choose a file from
the resulting submenu (see Figure 3-2) to open it.
If a file in the Recent Items list can be opened with more than one
application — for example, a graphics file that you might open
with Paint or in the Windows Picture and Fax Viewer — you can
right-click the file and use the Open With command to control which
application is used to open the file.
There’s another way to look for documents you’ve worked with
recently. Recently used programs will be listed in the main Start
menu. If you open one there will typically be a list of recently used
files at the bottom of the application’s File or similar menu.
Figure 3-1: The Taskbar and Start Menu Properties
dialog box
Figure 3-2: The Recent Items list accessed from the Start menu
➟
24
Chapter 3: Working with Files and Folders
07_786856 ch03.qxp 11/17/06 11:10 PM Page 24
Locate Files and Folders
in Your Computer
1.
Choose Start➪Computer.
2.
In the resulting Computer window (see Figure 3-3)
double-click an item, such as a floppy drive, a CD-ROM
drive, or your computer hard drive, to open it.
3.
If the file or folder that you want is stored within
another folder (see Figure 3-4 for an example of the
resulting window), double-click the folder or a series
of folders until you locate it.
4.
When you find the file you want, double-click it to
open it.
Note the buttons on the top of the window in Figure 3-4. Use the
commands in this area to perform common file and folder tasks,
such as organizing, viewing, or opening files; or burning a file to a
CD/DVD.
Depending on how you choose to display files and folders, you might
see text listings as in Figure 3-4, icons, or even thumbnail repre-
sentations of file contents.
Figure 3-3: The Computer window
Figure 3-4: The window for a hard drive
➟
25
Locate Files and Folders in Your Computer
07_786856 ch03.qxp 11/17/06 11:10 PM Page 25
Locate Files and Folders
in Windows Explorer
1.
Right-click the Start menu and choose Explore.
2.
In the resulting Windows Explorer window, as shown in
Figure 3-5, double-click a folder in the Name field to
open the folder.
3.
The folder’s contents are displayed. If necessary, open a
series of folders in this manner until you locate the file
you want.
4.
When you find the file you want, double-click it to
open it.
To see different perspectives and information about files in
Windows Explorer, click the arrow on the Views button (it looks like
series of columns) and choose one of the following menu options:
Extra Large, Large, Medium, or Small Icons for graphical displays;
Details to show details such as Date Modified and Size, and Tiles to
show the file/folder name, type, and size. If you are working with
a folder containing graphics files, the graphics automatically display
as thumbnails unless you choose Details.
There are some shortcuts to commonly used folders in the Start
menu, including Documents, Pictures, and Music. Click one of these
and Windows Explorer opens that particular window.
Figure 3-5: The Windows Explorer window
➟
26
Chapter 3: Working with Files and Folders
07_786856 ch03.qxp 11/17/06 11:10 PM Page 26
Search for a File
1.
Choose Start➪Search.
2.
In the resulting Search Results window, enter a search
term in the Search field (see Figure 3-6).
3.
Click the arrow for the In field and choose locations to
search.
4.
Click the type of item for which you want to search
along the top of the window (for example Picture,
Music, Document, or E-mail). Click the Search Tools
button and choose Search Options to modify search
parameters. The search begins, and results are displayed
(see Figure 3-7).
5.
Click any of the column headings (Name, Date Modified,
and so on) to sort your results by that item.
6.
Click Views to cycle through the options of various size
icons or text listings, or click the arrow on this field to
choose your preferred view from a list.
7.
When you locate the file you want, you can double-click
it to open it.
Search Folders are a new feature in Windows Vista. To save the
results of a search, you can click the Save Search button. In the
Save As dialog box that appears, provide a filename and type, set
the location to save it to, and then click Save. The search results are
saved as a search folder on your computer in your user name folder.
Try using the new feature Instant Search, which provides a search
box right on the Start menu. Just click Start, and type a search term
in the box labeled Start Search. Click either the Search the Internet
or See All Results link that appears. The Search window appears,
and you can use the procedures in this task to refine or get results
of your search.
Figure 3-6: The Search window
Figure 3-7: The Search Results window
➟
27
Search for a File
07_786856 ch03.qxp 11/17/06 11:10 PM Page 27
Move a File or Folder
1.
Right-click the Start menu button and choose Explore.
2.
In the resulting Windows Explorer window (see
Figure 3-8), double-click a folder or series of folders
to locate the file that you want to move.
3.
Take one of the following actions:
• Click and drag the file to another folder in the Folders
pane on the left side of the window. If you right-click
and drag, you are offered the options of moving or
copying the item when you place it via a shortcut
menu that appears.
• Right-click the file and choose Send To. Then choose
from the options shown in the submenu that appears
(as shown in Figure 3-9).
4.
Click the Close button in the upper-right corner of the
Windows Explorer window to close it.
If you change your mind about moving an item using the right-
click-and-drag method, you can click Cancel on the shortcut menu
that appears.
If you want to create a copy of a file or folder in another location on
your computer, right-click the item and choose Copy. Use Windows
Explorer to navigate to the location where you want to place a copy,
right-click and choose Paste or press Ctrl+V.
Figure 3-8: The Windows Explorer window
Figure 3-9: The Send To submenu
➟
28
Chapter 3: Working with Files and Folders
07_786856 ch03.qxp 11/17/06 11:10 PM Page 28
Rename a File or Folder
1.
Locate the file that you want to rename by using Windows
Explorer. (Right-click Start and choose Explore.)
2.
Right-click the file and choose Rename (see Figure 3-10).
3.
The filename is now available for editing. Type a new
name, and then click anywhere outside the filename to
save the new name.
You can’t rename a file to have the same name as another file
located in the same folder. To give a file the same name as another,
cut it from its current location, paste it into another folder, and then
follow the procedure in this task. Or, open the file and save it to a
new location with the same name, which creates a copy. Be careful,
though: Two files with the same name can cause confusion when
you search for files. If at all possible, use unique filenames.
Create a Shortcut to a File or Folder
1.
Locate the file or folder by using Windows Explorer.
(Right-click Start and choose Explore.)
2.
In the resulting Windows Explorer window (see
Figure 3-11), right-click the file or folder that you want
to create a shortcut for and then choose Create Shortcut.
3.
A shortcut named File or Folder Name Shortcut appears
at the bottom of the open folder. Click the shortcut and
drag it to the desktop.
To open the file in its originating application or a folder in Windows
Explorer, simply double-click the desktop shortcut icon.
Instead of creating a shortcut and dragging it to the desktop, you
can right-click a file or folder and choose Sent To➪Desktop (Create
Shortcut) to accomplish the same thing.
Figure 3-10: A filename available for editing
Figure 3-11: The Windows Explorer window displaying a shortcut menu
➟
29
Create a Shortcut to a File or Folder
07_786856 ch03.qxp 11/17/06 11:10 PM Page 29