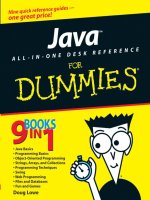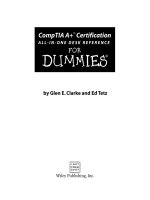microsoft office powerpoint 2007 all-in-one desk reference for dummies
Bạn đang xem bản rút gọn của tài liệu. Xem và tải ngay bản đầy đủ của tài liệu tại đây (18.54 MB, 669 trang )
by Peter Weverka
PowerPoint
®
2007
ALL-IN-ONE DESK REFERENCE
FOR
DUMmIES
‰
01_040629 ffirs.qxp 11/29/06 12:08 AM Page iii
PowerPoint
®
2007 All-in-One Desk Reference For Dummies
®
Published by
Wiley Publishing, Inc.
111 River Street
Hoboken, NJ 07030-5774
www.wiley.com
Copyright © 2007 by Wiley Publishing, Inc., Indianapolis, Indiana
Published by Wiley Publishing, Inc., Indianapolis, Indiana
Published simultaneously in Canada
No part of this publication may be reproduced, stored in a retrieval system or transmitted in any form or
by any means, electronic, mechanical, photocopying, recording, scanning or otherwise, except as permit-
ted under Sections 107 or 108 of the 1976 United States Copyright Act, without either the prior written
permission of the Publisher, or authorization through payment of the appropriate per-copy fee to the
Copyright Clearance Center, 222 Rosewood Drive, Danvers, MA 01923, (978) 750-8400, fax (978) 646-8600.
Requests to the Publisher for permission should be addressed to the Legal Department, Wiley Publishing,
Inc., 10475 Crosspoint Blvd., Indianapolis, IN 46256, (317) 572-3447, fax (317) 572-4355, or online at
/>Trademarks: Wiley, the Wiley Publishing logo, For Dummies, the Dummies Man logo, A Reference for the
Rest of Us!, The Dummies Way, Dummies Daily, The Fun and Easy Way, Dummies.com, and related trade
dress are trademarks or registered trademarks of John Wiley & Sons, Inc. and/or its affiliates in the United
States and other countries, and may not be used without written permission. PowerPoint is a registered
trademark of Microsoft Corporation in the United States and/or other countries. All other trademarks are
the property of their respective owners. Wiley Publishing, Inc., is not associated with any product or
vendor mentioned in this book.
LIMIT OF LIABILITY/DISCLAIMER OF WARRANTY: THE PUBLISHER AND THE AUTHOR MAKE NO REPRESENTATIONS
OR WARRANTIES WITH RESPECT TO THE ACCURACY OR COMPLETENESS OF THE CONTENTS OF THIS WORK AND
SPECIFICALLY DISCLAIM ALL WARRANTIES, INCLUDING WITHOUT LIMITATION WARRANTIES OF FITNESS FOR A
PARTICULAR PURPOSE. NO WARRANTY MAY BE CREATED OR EXTENDED BY SALES OR PROMOTIONAL MATERIALS.
THE ADVICE AND STRATEGIES CONTAINED HEREIN MAY NOT BE SUITABLE FOR EVERY SITUATION. THIS WORK IS
SOLD WITH THE UNDERSTANDING THAT THE PUBLISHER IS NOT ENGAGED IN RENDERING LEGAL, ACCOUNTING,
OR OTHER PROFESSIONAL SERVICES. IF PROFESSIONAL ASSISTANCE IS REQUIRED, THE SERVICES OF A COMPE-
TENT PROFESSIONAL PERSON SHOULD BE SOUGHT. NEITHER THE PUBLISHER NOR THE AUTHOR SHALL BE LIABLE
FOR DAMAGES ARISING HEREFROM. THE FACT THAT AN ORGANIZATION OR WEBSITE IS REFERRED TO IN THIS
WORK AS A CITATION AND/OR A POTENTIAL SOURCE OF FURTHER INFORMATION DOES NOT MEAN THAT THE
AUTHOR OR THE PUBLISHER ENDORSES THE INFORMATION THE ORGANIZATION OR WEBSITE MAY PROVIDE OR
RECOMMENDATIONS IT MAY MAKE. FURTHER, READERS SHOULD BE AWARE THAT INTERNET WEBSITES LISTED IN
THIS WORK MAY HAVE CHANGED OR DISAPPEARED BETWEEN WHEN THIS WORK WAS WRITTEN AND WHEN IT
IS READ.
For general information on our other products and services, please contact our Customer Care
Department within the U.S. at 800-762-2974, outside the U.S. at 317-572-3993, or fax 317-572-4002.
For technical support, please visit www.wiley.com/techsupport.
Wiley also publishes its books in a variety of electronic formats. Some content that appears in print may
not be available in electronic books.
Library of Congress Control Number: 2006925912
ISBN-13: 978-0-470-04062-1
ISBN-10: 0-470-04062-9
Manufactured in the United States of America
10 9 8 7 6 5 4 3 2 1
1O/RU/RS/QW/IN
01_040629 ffirs.qxp 11/29/06 12:08 AM Page iv
About the Author
Peter Weverka is the bestselling author of several For Dummies books,
including
Office All-in-One Desk Reference For Dummies and Microsoft Money
For Dummies,
as well as 30 other computer books about various topics.
Peter’s humorous articles and stories — none related to computers,
thankfully — have appeared in
Harper’s, SPY, The Argonaut, and other
magazines for grown-ups.
01_040629 ffirs.qxp 11/29/06 12:08 AM Page v
Dedication
For Aiko Sophia and Henry Gabriel.
Author’s Acknowledgments
This book owes a lot to many hard-working people at Wiley Publishing
in Indiana. I would like once again to thank Steve Hayes for his good advice,
his encouragement, and the opportunity to write another
For Dummies book.
Susan Christophersen knows the editing craft as well as any editor I have
ever worked with. It was a pleasure — once again — to work with her.
Technical editor Joyce Nielsen made sure that all the explanations in this
book are indeed accurate, and I would like to thank her for her excellent work
and suggestions for improving this book. I would also like to thank Rich
Tennant for the witty cartoons you will find on the pages of this book, and Ty
Koontz for writing the index.
These people at the Wiley offices in Indianapolis gave their all to this book,
and I want to acknowledge them by name:
Claudia Bell, Amanda Foxworth, John Greenough, Joyce Haughey,
Steve Hayes, Jodi Jensen, Stephanie D. Jumper, Jessica Kramer,
Barbara Moore, Barry Offringa, Lynsey Osborn, Heather Ryan,
Erin Smith, Ryan Steffen, Ronald Terry, Laura VanWinkle, Erin Zeltner
Finally, I owe my family — Sofia, Henry, and Addie — a debt for tolerating my
vampire-like working hours and eerie demeanor at the breakfast table. How
will I ever repay you?
01_040629 ffirs.qxp 11/29/06 12:08 AM Page vii
Publisher’s Acknowledgments
We’re proud of this book; please send us your comments through our online registration form
located at
www.dummies.com/register/.
Some of the people who helped bring this book to market include the following:
Acquisitions, Editorial, and
Media Development
Project and Copy Editor:
Susan Christophersen
Senior Acquisitions Editor: Steve Hayes
Technical Editor: Joyce Nielsen
Editorial Manager: Jodi Jensen
Editorial Assistant: Amanda Foxworth
Cartoons: Rich Tennant
(
www.the5thwave.com)
Composition Services
Project Coordinators: Erin Smith, Ryan Steffen
Layout and Graphics: Claudia Bell,
Joyce Haughey, Stephanie D. Jumper,
Barbara Moore, Barry Offringa,
Lynsey Osborn, Heather Ryan,
Ronald Terry, Erin Zeltner
Proofreaders: Jessica Kramer,
John Greenough,
Christy Pingleton, Techbooks
Indexer: Ty Koontz
Publishing and Editorial for Technology Dummies
Richard Swadley,
Vice President and Executive Group Publisher
Andy Cummings, Vice President and Publisher
Mary Bednarek, Executive Acquisitions Director
Mary C. Corder, Editorial Director
Publishing for Consumer Dummies
Diane Graves Steele,
Vice President and Publisher
Joyce Pepple, Acquisitions Director
Composition Services
Gerry Fahey,
Vice President of Production Services
Debbie Stailey, Director of Composition Services
01_040629 ffirs.qxp 11/29/06 12:08 AM Page viii
Contents at a Glance
Introduction 1
Book I: Getting Started in PowerPoint 5
Chapter 1: Introducing PowerPoint 7
Chapter 2: PowerPoint Nuts and Bolts 15
Chapter 3: Finding Your Way around the PowerPoint Screen 37
Chapter 4: Planning Ahead for a Solid Presentation 57
Book II: Building Your Presentation 69
Chapter 1: Inserting and Handling Slides 71
Chapter 2: Handling Master Slides and Master Styles 91
Chapter 3: Handling Slide Backgrounds 109
Chapter 4: Entering the Text 133
Chapter 5: Formatting Text on a Slide 181
Book III: Communicating with Tables, Charts,
and Diagrams 219
Chapter 1: Constructing the Perfect Table 221
Chapter 2: Putting a Chart on a Slide 241
Chapter 3: Putting Diagrams on Slides 287
Book IV: Embellishing Your Slides
with Graphics and Shapes 313
Chapter 1: Drawing Shapes, Lines, and Other Objects 315
Chapter 2: Managing and Manipulating Objects 335
Chapter 3: Decorating Slides with Graphics and Photographs 365
Chapter 4: Decorating Slides with Clip Art 391
Book V: Flash and Dash 403
Chapter 1: Taking Advantage of Transitions and Animations 405
Chapter 2: Making Video Slides 451
Chapter 3: Making Sound and Music a Part of a Presentation 465
02_040629 ftoc.qxp 11/29/06 12:08 AM Page ix
Book VI: Giving a Presentation 493
Chapter 1: Giving an In-Person Presentation 495
Chapter 2: Speaker Notes and Handouts 511
Chapter 3: Creating a Self-Running Presentation 525
Chapter 4: Creating a User-Run Presentation 533
Chapter 5: Alternative Ways to Distribute Presentations 555
Book VII: PowerPoint for Power Users 569
Chapter 1: Customizing PowerPoint 571
Chapter 2: Creating a Presentation Design for Your Company 579
Chapter 3: Collaborating with Others on a Presentation 593
Chapter 4: Linking and Embedding for Compound Presentations 609
Chapter 5: Automating Tasks with Macros 619
Index 625
02_040629 ftoc.qxp 11/29/06 12:08 AM Page x
Table of Contents
Introduction 1
What’s in This Book, Anyway? 1
What Makes This Book Special 2
Easy-to-look-up information 2
A task-oriented approach 3
Meaningful screen shots 3
Foolish Assumptions 3
Conventions Used in This Book 3
Icons Used in This Book 4
Good Luck, Reader! 4
Book I: Getting Started in PowerPoint 5
Chapter 1: Introducing PowerPoint . . . . . . . . . . . . . . . . . . . . . . . . . . . . . .7
PowerPoint Slides 7
Some PowerPoint Jargon 9
PowerPoint as a Communication Tool 9
A Whirlwind Tour of PowerPoint 10
Creating the slides 10
Designing your presentation 10
Inserting tables, charts, diagrams, and shapes 12
“Animating” your slides 12
Showing your presentation 12
Chapter 2: PowerPoint Nuts and Bolts . . . . . . . . . . . . . . . . . . . . . . . . . .15
Starting PowerPoint 15
Creating a New Presentation 17
Deciding between the blank presentation and a template 18
Creating a blank presentation 19
Creating a presentation from a template 20
Starting from another presentation 20
Saving Your Presentation Files 22
Telling PowerPoint where you like to save presentations 22
Saving presentations for use in earlier versions of PowerPoint 23
Saving “AutoRecovery information” 25
Opening and Closing Presentations 26
Opening a presentation 26
Closing a presentation 29
02_040629 ftoc.qxp 11/29/06 12:08 AM Page xi
PowerPoint 2007 All-in-One Desk Reference For Dummies
xii
Entering the Document Properties 30
Understanding the New PowerPoint XML Format 31
Shortcut Commands Worth Knowing 32
Undoing a mistake 32
Repeating an action — and quicker this time 33
Entering text quickly with the AutoCorrect command 33
Chapter 3: Finding Your Way around the PowerPoint Screen . . . . . .37
A Brief Geography Lesson 37
Knowing Your Way around the New PowerPoint Interface 39
The Office button 40
The Quick Access toolbar 40
The Ribbon and its tabs 41
Context-sensitive tabs 42
The anatomy of a tab 43
Live previewing 46
Mini toolbars 47
PowerPoint 2007 for keyboard lovers 47
Zooming In, Zooming Out 49
Getting a Better View of Your Work 50
Changing views 51
Normal/Outline view: Fiddling with the text 51
Normal/Slides view: Moving from slide to slide 52
Slide Sorter view: Moving and deleting slides 52
Slide Show view: Giving a presentation 52
Notes Page view: Reading your speaker notes 52
Pure Black and White and Grayscale views 53
The Master views 53
Hiding and Displaying the Slides Pane and Notes Pane 53
Displaying, Hiding, and Reading the Ruler 55
Chapter 4: Planning Ahead for a Solid Presentation . . . . . . . . . . . . . .57
Formulating Your Presentation 58
Start by writing the text 58
Make clear what the presentation is about 58
Start from the conclusion 58
Personalize the presentation 59
Tell a story 59
Assemble the content 59
Designing Your Presentation 59
Keep it simple 59
Be consistent from slide to slide 61
Choose colors that help communicate your message 61
When fashioning a design, consider the audience 61
Beware the bullet point 62
Observe the one-slide-per-minute rule 62
Make like a newspaper 63
Use visuals, not only words, to make your point 64
02_040629 ftoc.qxp 11/29/06 12:08 AM Page xii
Table of Contents
xiii
Delivering Your Presentation 65
Rehearse, and rehearse some more 65
Connect with the audience 65
Anticipate questions from the audience 65
Know your equipment 66
Take control from the start 67
Play tricks with the PowerPoint screen 67
Book II: Building Your Presentation 69
Chapter 1: Inserting and Handling Slides . . . . . . . . . . . . . . . . . . . . . . . .71
Understanding How Slides Are Constructed 72
Slide layouts 72
Text frames and content frames 72
Selecting the right layout 74
Creating New Slides for Your Presentation 74
Inserting a new slide 74
Creating a duplicate slide 77
Copying and pasting slides 78
Stealing slides from other presentations 79
Conjuring slides from Word document headings 81
Selecting a Different Layout for a Slide 84
Changing the Size and Orientation of Slides 84
Changing the size of slides 85
Changing the orientation of slides 85
Displaying Slides So That You Can Manipulate Them 86
Selecting, Moving, and Deleting Slides 87
Selecting slides 87
Moving slides 88
Deleting slides 88
Hidden Slides for All Contingencies 88
Hiding a slide 89
Showing a hidden slide during a presentation 89
Chapter 2: Handling Master Slides and Master Styles . . . . . . . . . . . .91
Using Master Slides and Master Styles for a Consistent Design 91
Switching to Slide Master view 92
Understanding master slides (the Slide Master and layouts) 93
Understanding how master styles work 95
Relationships between the Slide Master, layouts, and slides 96
Ground Rules for Handling Master Slides 98
Altering a Master Slide 99
Editing a master style 99
Changing the layout of master slides 101
Creating Another Slide Master 103
02_040629 ftoc.qxp 11/29/06 12:08 AM Page xiii
PowerPoint 2007 All-in-One Desk Reference For Dummies
xiv
Restoring a Redesigned Presentation to Its Original State 104
Reconnecting a presentation slide to its original layout 105
Re-imposing the original design on an entire presentation 105
Removing a Background Graphic from a Single Slide 106
Chapter 3: Handling Slide Backgrounds . . . . . . . . . . . . . . . . . . . . . . . .109
Looking at Themes and Background Styles 109
A look at themes 110
A look at background styles 110
Design Considerations 111
Setting the tone by your color choices 111
Carefully selecting the background colors 112
Making a Theme for Your Presentation 114
Selecting a theme 114
Customizing a theme 118
Creating Slide Backgrounds on Your Own 121
Using a solid (or transparent) color for the slide background 121
Selecting a gradient blend of two colors
for the slide background 122
Placing a clip-art image in the slide background 124
Using a graphic for a slide background 126
Using a texture for a slide background 127
Changing the Background of a Single or Handful of Slides 128
Selecting a different theme for some of the slides 129
Creating a different background for some of the slides 129
Selecting a different theme or background style
for slide layouts 130
Chapter 4: Entering the Text . . . . . . . . . . . . . . . . . . . . . . . . . . . . . . . . . . .133
Entering Text: The Basics 133
Normal/Outline View for Reading and Editing Text 134
Manipulating the Text 136
Selecting text on a slide 136
Moving, copying, and pasting text 136
Deleting text 140
Changing the Look of Text 140
Choosing fonts for text 141
Finding and replacing fonts throughout a presentation 144
Changing the font size of text 146
Applying font styles to text 146
Applying text effects to text 147
Changing the color of text 150
Quick Ways to Handle Case, or Capitalization 151
02_040629 ftoc.qxp 11/29/06 12:08 AM Page xiv
Table of Contents
xv
Entering Symbols, Foreign Characters, Quote Marks, and Dashes 153
Entering symbols and characters
with the Symbol dialog box 154
Handling dashes and quotation marks 155
Correcting Typos Automatically with the AutoCorrect Command 156
Opening the AutoCorrect dialog box 156
Telling PowerPoint which typos and misspellings to correct 157
Preventing capitalization errors with AutoCorrect 157
Finding and Replacing Text 158
Finding stray words and text 158
Conducting a Find-and-Replace operation 160
Correcting Your Spelling Errors 162
Correcting misspellings one at a time 163
Spell checking an entire presentation 164
Fine-tuning the spell checker 165
Researching a Topic inside PowerPoint 170
Using the Research task pane 171
Choosing your research options 172
Finding the Right Word with the Thesaurus 174
Working with Text Written in a Foreign Language 176
Telling PowerPoint which languages you will use 176
Marking text as foreign language text 177
Translating Foreign-Language Text 178
Smart Tags, Smart Alecks 179
Chapter 5: Formatting Text on a Slide . . . . . . . . . . . . . . . . . . . . . . . . . .181
Putting a Text Box on a Slide 181
Creating a text box 182
Rotating a text box 184
Establishing a default text box style 185
Using a Shape as a Text Box 186
Turning a shape into a text box 186
Turning a text box into a shape 186
Selecting Text Boxes and Text Frames 187
Changing the Direction of Text 188
Controlling How Text Fits in Text Frames and Text Boxes 189
Choosing how PowerPoint “autofits” text in text frames 190
Choosing how PowerPoint “autofits” text in text boxes 192
Positioning Text in Frames and Text Boxes 193
Aligning text in frames and text boxes 193
Indenting text in text frames and text boxes 194
Formatting a text frame for normal paragraphs,
not indented lists 199
Aligning text with tab stops 200
02_040629 ftoc.qxp 11/29/06 12:08 AM Page xv
PowerPoint 2007 All-in-One Desk Reference For Dummies
xvi
Handling Bulleted and Numbered Lists 204
Creating a standard bulleted or numbered list 204
Removing bullets and numbers from lists 205
Choosing a different bullet character, size, and color 205
Choosing a different list-numbering style, size, and color 207
Making sublists, or nested lists 208
Fine-Tuning the Text Layout 209
Adjusting the space between lines and paragraphs 209
Fixing a top-heavy title 212
Adjusting the space between characters 212
Changing the internal margins of a text frame or box 215
Putting Footers (and Headers) on Slides 215
Some background on footers and headers 215
Putting a standard footer on all your slides 216
Creating a “nonstandard” footer 217
Removing a footer from a single slide 218
Book III: Communicating with Tables, Charts,
and Diagrams 219
Chapter 1: Constructing the Perfect Table . . . . . . . . . . . . . . . . . . . . . .221
Talking Table Jargon 222
Creating a Table 222
Entering the Text and Numbers 224
Selecting Different Parts of a Table 225
Aligning Text in Columns and Rows 226
Merging and Splitting Cells 227
Laying Out Your Table 228
Changing the size of a table, columns, and rows 228
Inserting and deleting columns and rows 230
Moving columns and rows 230
Changing the size of cell margins 231
Formatting Your Table 231
Designing a table with a table style 232
Calling attention to different rows and columns 233
Decorating your table with borders and colors 234
Neat Table Tricks 236
Changing the direction of header row text 236
Using a picture as the table background 237
Drawing diagonal lines on tables 239
Drawing on a table 239
Wrapping slide text around a table 240
02_040629 ftoc.qxp 11/29/06 12:08 AM Page xvi
Table of Contents
xvii
Chapter 2: Putting a Chart on a Slide . . . . . . . . . . . . . . . . . . . . . . . . . . .241
A Mercifully Brief Anatomy Lesson 241
The Basics: Creating a Chart 244
Choosing the Right Chart 245
Ground rules for choosing a chart 246
Examining the different kinds of charts 247
Providing the Raw Data for Your Chart 262
Entering data in an Excel worksheet 263
Updating a chart with new data 267
Changing a Chart’s Appearance 267
Changing the chart type 268
Changing the shape of a chart 269
Relying on a Chart Style to change appearances 269
Changing the layout of a chart 270
Handling the gridlines 273
Changing a chart element’s color, font, or other particular 275
Saving a Chart as a Template so You Can Use It Again 277
Saving a chart as a template 277
Creating a chart from a template 277
Chart Tricks for the Daring and Heroic 278
Decorating a chart with a picture 278
Annotating a chart 279
Displaying the raw data alongside the chart 280
Animating a chart 281
Creating an overlay chart 282
Converting Old Charts to PowerPoint 2007 Charts 283
Troubleshooting a Chart 285
Chapter 3: Putting Diagrams on Slides . . . . . . . . . . . . . . . . . . . . . . . . .287
The Basics: Creating SmartArt Diagrams 287
Creating the Initial Diagram 289
Creating a diagram 290
Swapping one diagram for another 291
Changing the Size and Position of a Diagram 291
Laying Out the Diagram Shapes 292
Selecting a diagram shape 292
Removing a shape from a diagram 293
Adding shapes to diagrams apart from hierarchy diagrams 293
Adding shapes to hierarchy diagrams 295
Promoting and demoting shapes in hierarchy diagrams 300
Handling the Text on Diagram Shapes 300
Entering text on a shape 301
Entering text in a diagram shape you added 302
Entering bulleted lists on diagram shapes 302
02_040629 ftoc.qxp 11/29/06 12:08 AM Page xvii
PowerPoint 2007 All-in-One Desk Reference For Dummies
xviii
Changing a Diagram’s Direction 303
Choosing a Look for Your Diagram 304
Changing the Appearance of Diagram Shapes 305
Changing the size of a diagram shape 305
Exchanging one shape for another 306
Changing a shape’s color, fill, or outline 307
Changing fonts and font sizes on shapes 308
Creating a Diagram from Scratch 309
Writing Equations with the Equation Editor 310
Launching the Equation Editor 310
Templates and slots 311
Drawing equations 311
Book IV: Embellishing Your Slides
with Graphics and Shapes 313
Chapter 1: Drawing Shapes, Lines, and Other Objects . . . . . . . . . . . .315
The Basics: Drawing Lines and Shapes 316
Drawing Lines and Arrows 317
Drawing a straight line (or arrow) 318
Changing a line’s length and position 318
Changing a line’s appearance 319
Attaching and handling arrowheads 321
Drawing and editing arcs and curved lines 322
Freeform and scribble drawing 325
Connecting Shapes with Connectors 326
Making a connection 327
Attaching a connector to a different shape 328
Adjusting a connector 328
Drawing Rectangles, Ovals, Stars, and Other Shapes 329
Drawing a shape 329
Changing a shape’s symmetry 330
Exchanging One Shape for Another 331
Using a Shape as a Text Box 332
WordArt for Bending, Spindling, and Mutilating Text 333
Creating a WordArt image 333
Editing a WordArt image 334
Chapter 2: Managing and Manipulating Objects . . . . . . . . . . . . . . . . .335
The Basics: Manipulating Lines, Shapes, Art,
Text Boxes, and Other Objects 336
Selecting Objects So That You Can Manipulate Them 338
02_040629 ftoc.qxp 11/29/06 12:08 AM Page xviii
Table of Contents
xix
Laying Out Objects with the Grid, Drawing Guides, and Rulers 339
Displaying the grid and drawing guides 340
Telling PowerPoint how tight to make the grid 340
Creating and moving drawing guides 341
Displaying and hiding the rulers 342
Changing an Object’s Size 342
“Eye-balling it” with the selection handles 343
Entering Height and Width measurements 344
Changing an Object’s Proportions 344
Positioning Objects on a Slide 345
Dragging to move objects 345
Positioning objects by way of the dialog box 345
Copying Objects 348
When Objects Overlap: Choosing Which Appears
above the Other 348
Rotating and Flipping Objects 350
Tricks for Aligning and Distributing Objects 351
Aligning objects 351
Distributing objects so that they are equidistant 352
Changing an Object’s Color, Outline Color, and Transparency 354
Filling an object with a color, picture, or texture 355
Making a color transparent 356
Putting the outline around an object 357
Using a shape effect 358
Putting a Third Dimension on an Object 359
Letting PowerPoint do the work 360
Building the third dimension on your own 360
Putting a Shadow on an Object 361
Grouping Objects to Make Working with Them Easier 363
Grouping objects 363
Ungrouping and regrouping 364
Chapter 3: Decorating Slides with Graphics and Photographs . . . .365
All about Picture File Formats 366
Bitmap and vector graphics 366
Resolution 367
Compression 367
Color depth 368
Choosing File Formats for Graphics 368
The All-Important Copyright Issue 369
Inserting a Graphic on a Slide 370
Touching Up a Graphic 371
Changing a graphic’s brightness and contrast 371
“Recoloring” a graphic 372
Cropping off part of a graphic 373
02_040629 ftoc.qxp 11/29/06 12:08 AM Page xix
PowerPoint 2007 All-in-One Desk Reference For Dummies
xx
Compressing Graphics to Save Disk Space 374
Using Graphics as Backgrounds 376
Using a picture in the background 376
Using a graphic as background for text 378
Putting Together a Photo Album 380
Creating your photo album 380
Putting on the final touches 383
Editing your photo album 383
Using Microsoft Office Picture Manager 383
Mapping the graphic files on your computer 384
Displaying the graphic file you want to work with 385
Editing a picture 386
Chapter 4: Decorating Slides with Clip Art . . . . . . . . . . . . . . . . . . . . . .391
What Is Clip Art? 391
Inserting a Clip-Art Image in a Slide 392
Tinkering with Clip Art’s Appearance 393
Handling Media Files with the Clip Organizer 394
Knowing your way around the Clip Organizer 395
Locating the media file you need 395
Inserting a media file into a PowerPoint slide 398
Storing your own files in the My Collections folders 399
Book V: Flash and Dash 403
Chapter 1: Taking Advantage of Transitions and Animations . . . . . .405
Comparing Transitions and Animations 405
Showing Transitions between Slides 406
Assigning transitions to slides 407
Troubleshooting transitions 408
A Short but Sweet Animation Primer 409
Uses for animations 409
Choosing which slide elements to animate 411
Effects for defining an animation 412
Defining the order of animations 413
Deciding when elements are animated 414
The Quick Way to Animate a Slide 415
Advanced Techniques for Animating Slides 416
Planning ahead 417
Using and reading the Custom Animation task pane 417
Applying an animation effect 422
Changing and scrapping animation effects 423
Modifying an animation 424
Animating text frames and text boxes 428
02_040629 ftoc.qxp 11/29/06 12:08 AM Page xx
Table of Contents
xxi
Hiding elements and changing their color after animation 432
Motion paths for moving elements across a slide 433
Playing choreographer with animations 439
Starting an animation with a trigger 444
Playing Sounds along with Animations 447
Suggestions for Animating Slides 448
Animating bulleted and numbered lists 448
Changing elements’ size as they move 448
Building a slide one element at a time 449
Animating different parts of a chart 450
Chapter 2: Making Video Slides . . . . . . . . . . . . . . . . . . . . . . . . . . . . . . .451
Looking before You Leap 451
Storing video files correctly 452
Understanding how video files strain your computer 453
Understanding video file formats 453
Placing Videos on Slides 455
Inserting a video on a slide 455
Inserting a video that isn’t compatible with PowerPoint 457
Starting and Pausing a Video during a Presentation 459
Fine-Tuning a Video Presentation 459
Adding Spice to Your Video Presentation 462
Adjusting the size of the video screen 462
Putting a border around a video 463
Chapter 3: Making Sound and Music a Part of a Presentation . . . . .465
Ways to Include Sound in a Presentation 465
A Word about Sound File Formats 466
Using Sounds: A Precautionary Tale 467
Finding Sound Files on the Internet 468
Marking Slide Transitions with Sound 469
Assigning a transition sound to a slide 470
Fine-tuning transition sounds 471
Inserting Sound Files in Presentations 471
Inserting a sound file in a slide 472
Playing sound after a few seconds have elapsed 473
Playing a sound file as several slides appear 475
Getting the sound from a CD 476
Playing a string of sound files 479
Telling PowerPoint When and How to Play a Sound File 482
Starting, Pausing, and Resuming a Sound File 483
Recording a Voice Narration for PowerPoint 484
Testing your computer’s microphone 484
Recording the narration in PowerPoint 486
Recording a voice narration with Sound Recorder 490
02_040629 ftoc.qxp 11/29/06 12:08 AM Page xxi
PowerPoint 2007 All-in-One Desk Reference For Dummies
xxii
Book VI: Giving a Presentation 493
Chapter 1: Giving an In-Person Presentation . . . . . . . . . . . . . . . . . . . .495
Rehearsing and Timing Your Presentation 495
Putting on the Finishing Touches 498
Showing Your Presentation 498
Starting and ending a presentation 499
Going from slide to slide 500
Switching to another program during a presentation 502
Drawing on Slides 502
Wielding a pen or highlighter in a presentation 502
Erasing pen and highlighter drawings 503
Pointing with the Arrow 504
Making Use of Blank Screens 505
Customizing Shows for Particular Audiences 505
Assembling slides for a custom show 506
Editing a custom show 507
Presenting a custom show 507
Chapter 2: Speaker Notes and Handouts . . . . . . . . . . . . . . . . . . . . . . .511
What Are Notes and Handouts? 511
All about Notes 512
Entering a note 512
Editing your notes in Notes Page view 513
The Notes Master for formatting notes pages 514
Providing Handouts for Your Audience 517
Printing an Outline Version of Your Presentation 519
Printing Slides, Handouts, and Notes Pages 520
Examining the Print options 521
Getting around in the Print Preview window 523
Chapter 3: Creating a Self-Running Presentation . . . . . . . . . . . . . . . .525
Good Uses for Self-Running Presentations 525
Challenges of a Self-Running Presentation 526
Deciding How Long to Keep Slides On-Screen 527
Entering time periods yourself 528
“Rehearsing” slide times 529
Telling PowerPoint that Your Presentation Is Self-Running 530
Starting and Ending a Self-Running Presentation 531
Chapter 4: Creating a User-Run Presentation . . . . . . . . . . . . . . . . . . . .533
What Is a User-Run Presentation? 533
Uses for User-Run Presentations 535
02_040629 ftoc.qxp 11/29/06 12:08 AM Page xxii
Table of Contents
xxiii
Challenges of a User-Run Presentation 535
Helping viewers understand how to run the presentation 535
Backtracking 537
Fitting action buttons on slides 537
Preventing a presentation from stalling 538
Making Yours a User-Run Presentation 538
Action Buttons vs. Hyperlinks 539
Action Buttons for Going from Slide to Slide 541
Drawing an action button hyperlink 542
Repairing, removing, and reshaping action buttons 544
Creating your own action button 544
Placing action buttons on a master slide 546
Creating Hyperlinks 546
Creating a hyperlink to a slide 547
Creating a hyperlink to a Web page 548
Hyperlinking to a file in another program 549
Creating an e-mail hyperlink 550
Repairing and removing hyperlinks 552
Making Sure That Your Presentation Doesn’t Stall 552
Chapter 5: Alternative Ways to Distribute Presentations . . . . . . . . .555
Putting On the Finishing Touches 555
Sending Your Presentation in an E-Mail Message 557
Packaging Your Presentation on a CD 557
Packaging a presentation on a CD 558
Packaging more than one presentation on a CD 559
Using the Package command to assemble sound
and video files 561
Playing a presentation from a CD in PowerPoint Viewer 562
Distributing Your Presentation to People
Who Don’t Have PowerPoint 563
Saving Your Presentation as a Web Page 564
Turning a presentation into a Web page 565
Opening a PowerPoint Web page in your browser 566
Fine-tuning your Web page 566
Book VII: PowerPoint for Power Users 569
Chapter 1: Customizing PowerPoint . . . . . . . . . . . . . . . . . . . . . . . . . . . .571
Customizing the Quick Access Toolbar 571
Adding buttons to the Quick Access toolbar 572
Changing the order of buttons on the Quick Access toolbar 573
Removing buttons from the Quick Access toolbar 574
Placing the Quick Access toolbar above or below the Ribbon 574
02_040629 ftoc.qxp 11/29/06 12:08 AM Page xxiii
PowerPoint 2007 All-in-One Desk Reference For Dummies
xxiv
Customizing the Status Bar 575
Changing Color Schemes 576
Chapter 2: Creating a Presentation Design for Your Company . . . . .579
Creating a Template for Your Presentation Designs 580
Making Your Company Colors Part of the Design 581
Finding out a color’s RGB or HSL setting 581
Employing a company color in a PowerPoint design 584
Making Your Company’s Fonts Part of the Design 585
Designing Your Template 586
Creating Slide Layouts for Your Template 587
Creating a new slide layout 587
Deleting slide layouts 588
Including Boilerplate Content in the Slide Design 589
Telling Co-Workers How to Use Your Template 590
Loading a template on a computer 590
Creating a presentation from a template 591
Chapter 3: Collaborating with Others on a Presentation . . . . . . . . . .593
Comments for Critiquing Others’ Work 593
Writing and editing a comment 594
Reading and reviewing comments 595
Cleaning comments from a presentation 595
Locking a Presentation with a Password 597
Password-protecting a presentation 597
Opening a presentation that requires a password 598
Removing a password from a presentation 599
Sharing Slides in a Slide Library 599
Depositing slides in a slide library 600
Reusing slides from a slide library 601
Collaborating with Others Using SharePoint Services 602
Getting equipped to use SharePoint Services 603
Visiting a SharePoint Services Web site 603
Getting from place to place in the Web site 603
Handling and managing files 604
Other ways to collaborate at a SharePoint Services Web site 607
Chapter 4: Linking and Embedding for Compound Presentations . .609
What Is OLE, Anyway? 609
Linking and embedding 610
Uses for object linking 611
Uses for object embedding 612
Pitfalls of object linking and embedding 612
02_040629 ftoc.qxp 11/29/06 12:08 AM Page xxiv
Table of Contents
xxv
Embedding Data from Other Programs on a PowerPoint Slide 613
Embedding an object 613
Editing an embedded object 615
Linking a PowerPoint Slide to Data in Another File 616
Establishing the link 616
Updating a link 617
Chapter 5: Automating Tasks with Macros . . . . . . . . . . . . . . . . . . . . . .619
What Is a Macro? 619
Displaying the Developer Tab 620
Managing the Macro Security Problem 620
Running a Macro 622
Running a Macro from a Button on the Quick Access Toolbar 623
Installing Add-Ins 623
Index 625
02_040629 ftoc.qxp 11/29/06 12:08 AM Page xxv
PowerPoint 2007 All-in-One Desk Reference For Dummies
xxvi
02_040629 ftoc.qxp 11/29/06 12:08 AM Page xxvi
Introduction
O
nly a few years ago, PowerPoint was a novelty. All of a sudden, speakers
started giving PowerPoint presentations at conferences and seminars.
Audiences welcomed PowerPoint. The slides made presentations more inter-
esting and lively. You could gaze at the slides while you listened to the speaker.
Speakers — especially speakers who weren’t comfortable talking before an
audience — liked PowerPoint, too. PowerPoint took away some of the burdens
of public speaking. The program made it easier to speak in front of strangers.
PowerPoint became a staple of conferences, seminars, and corporate board-
rooms. Then the novelty wore off, and audiences started grumbling. The
presentations were too much alike. You saw bulleted list after bulleted list.
Presentations followed the same tired formula — introductory slides fol-
lowed by “key point” slides following by a tidy conclusion. Writing in the
New Yorker, Ian Parker declared that PowerPoint is “a social instrument,
turning middle managers into bullet-point dandies.” Edward Tufte, professor
of information design at Yale University, lamented the program’s “charjunk”
and “PowerPointPhluff.” In a
Wired essay called “PowerPoint Is Evil,” he wrote,
“PowerPoint style routinely disrupts, dominates, and trivializes content.”
Despite these complaints, speakers have not abandoned PowerPoint, and
audiences still welcome it. But expectations have risen. Audiences expect
the presenter to use PowerPoint skillfully and creatively. The audience
knows when a presenter is just going through the motions and when a pre-
senter is using PowerPoint to explore a subject and show it in a new light.
This book was written with the goal of showing you how to use the Power-
Point software, but also how to use it with skill and imagination. I tell you
which buttons to click to complete tasks, but I also show you how Power-
Point can be a means of communicating and connecting with your audience.
I show you how to build a persuasive presentation, one that brings the audi-
ence around to your side. No matter how much experience you have with
PowerPoint, this book will make you a better, more proficient, more confi-
dent user of the program.
What’s in This Book, Anyway?
This book is jam-packed with how-to’s, advice, shortcuts, and tips for get-
ting the most out of PowerPoint. Here’s a bare outline of the seven parts of
this book:
03_040629 intro.qxp 11/29/06 12:08 AM Page 1
What Makes This Book Special
2
✦ Book I: Getting Started in PowerPoint: Explains the PowerPoint inter-
face and how to get around on-screen, as well as basic tasks such as how
to create presentations and view presentations in different ways. You
can also find advice for formulating and designing presentations.
✦ Book II: Building Your Presentation: Shows how to create, manipulate,
and format slides, as well as how to handle the master slides and master
styles that make it possible to format many slides simultaneously. You
discover how to design the look of your presentation and enter lists,
text, and text boxes.
✦ Book III: Communicating with Tables, Charts, and Diagrams: Explores
the many techniques for creating, designing, and formatting tables,
charts, and diagrams.
✦ Book IV: Embellishing Your Slides with Graphics and Shapes: Demon-
strates how to create lines, shapes, text-box shapes, and WordArt images.
You also find out how to adorn a presentation with photographs, graphics,
and clip-art images.
✦ Book V: Flash and Dash: Shows how to take advantage of transitions and
animations, as well as make video and sound a part of a presentation.
✦ Book VI: Giving a Presentation: Explores all the different ways to deliver
a presentation — in person, as a self-running presentation, and as a user-
run presentation. You find out how to write slide notes and print presen-
tations, as well as deliver them over the Internet and on CDs.
✦ Book VII: PowerPoint for Power Users: Looks into customizing Power-
Point, designing templates, collaborating with others, linking and
embedding, and understanding macros.
What Makes This Book Special
You are holding in your hands a computer book designed to make learning
PowerPoint as easy and comfortable as possible. Besides the fact that this
book is easy to read, it’s different from other books about PowerPoint.
Easy-to-look-up information
This book is a reference, and that means that readers have to be able to find
out how to do something quickly. To that end, I have taken great pains to
make sure that the material in this book is well organized and easy to find.
The descriptive headings help you find information quickly. The bulleted
and numbered lists make accomplishing a task simpler. The tables make
options easier to understand.
I want you to be able to look down the page and see in a heading or list the
name of the topic that concerns you. I want you to be able to find what you
03_040629 intro.qxp 11/29/06 12:08 AM Page 2