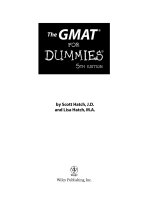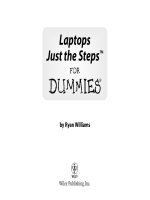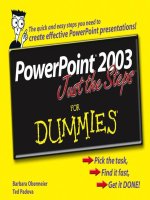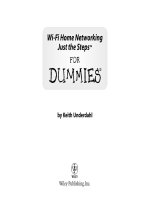wi-fi home networking just the steps for dummies
Bạn đang xem bản rút gọn của tài liệu. Xem và tải ngay bản đầy đủ của tài liệu tại đây (10.29 MB, 237 trang )
by Keith Underdahl
Wi-Fi Home Networking
Just the Steps
™
FOR
DUMmIES
‰
01_783285 ffirs.qxp 3/14/06 2:01 PM Page i
Wi-Fi Home Networking Just the Steps™ For Dummies®
Published by
Wiley Publishing, Inc.
111 River Street
Hoboken, NJ 07030-5774
www.wiley.com
Copyright © 2006 by Wiley Publishing, Inc., Indianapolis, Indiana
Published by Wiley Publishing, Inc., Indianapolis, Indiana
Published simultaneously in Canada
No part of this publication may be reproduced, stored in a retrieval system or transmitted in any form or by any means, electronic, mechanical,
photocopying, recording, scanning or otherwise, except as permitted under Sections 107 or 108 of the 1976 United States Copyright Act, without
either the prior written permission of the Publisher, or authorization through payment of the appropriate per-copy fee to the Copyright Clearance
Center, 222 Rosewood Drive, Danvers, MA 01923, (978) 750-8400, fax (978) 646-8600. Requests to the Publisher for permission should be
addressed to the Legal Department, Wiley Publishing, Inc., 10475 Crosspoint Blvd., Indianapolis, IN 46256, (317) 572-3447, fax (317) 572-4355,
or online at
/>Trademarks: Wiley, the Wiley Publishing logo, For Dummies, the Dummies Man logo, A Reference for the Rest of Us!, The Dummies Way, Dummies
Daily, The Fun and Easy Way, Dummies.com, Just the Steps, and related trade dress are trademarks or registered trademarks of John Wiley & Sons,
Inc. and/or its affiliates in the United States and other countries, and may not be used without written permission. Bluetooth is a registered trade-
mark of Bluetooth SIG. All other trademarks are the property of their respective owners. Wiley Publishing, Inc., is not associated with any product
or vendor mentioned in this book.
LIMIT OF LIABILITY/DISCLAIMER OF W
ARRANTY: THE PUBLISHER AND THE AUTHOR MAKE NO REPRESENTATIONS OR WARRANTIES WITH
RESPECT TO THE ACCURACY OR COMPLETENESS OF THE CONTENTS OF THIS WORK AND SPECIFICALLY DISCLAIM ALL WARRANTIES,
INCLUDING WITHOUT LIMITATION WARRANTIES OF FITNESS FOR A PARTICULAR PURPOSE. NO WARRANTY MAY BE CREATED OR
EXTENDED BY SALES OR PROMOTIONAL MATERIALS. THE ADVICE AND STRATEGIES CONTAINED HEREIN MAY NOT BE SUITABLE FOR EVERY
SITUATION. THIS WORK IS SOLD WITH THE UNDERSTANDING THAT THE PUBLISHER IS NOT ENGAGED IN RENDERING LEGAL, ACCOUNT-
ING, OR OTHER PROFESSIONAL SERVICES. IF PROFESSIONAL ASSISTANCE IS REQUIRED, THE SERVICES OF A COMPETENT PROFESSIONAL
PERSON SHOULD BE SOUGHT. NEITHER THE PUBLISHER NOR THE AUTHOR SHALL BE LIABLE FOR DAMAGES ARISING HEREFROM. THE
FACT THAT AN ORGANIZATION OR WEBSITE IS REFERRED TO IN THIS WORK AS A CITATION AND/OR A POTENTIAL SOURCE OF FUR-
THER INFORMATION DOES NOT MEAN THAT THE AUTHOR OR THE PUBLISHER ENDORSES THE INFORMATION THE ORGANIZATION
OR WEBSITE MAY PROVIDE OR RECOMMENDATIONS IT MAY MAKE. FURTHER, READERS SHOULD BE AWARE THAT INTERNET WEBSITES
LISTED IN THIS WORK MAY HAVE CHANGED OR DISAPPEARED BETWEEN WHEN THIS WORK WAS WRITTEN AND WHEN IT IS READ.
For general information on our other products and services, please contact our Customer Care Department within the U.S. at 800-762-2974, out-
side the U.S. at 317-572-3993, or fax 317-572-4002.
For technical support, please visit
www.wiley.com/techsupport.
Wiley also publishes its books in a variety of electronic formats. Some content that appears in print may not be available in electronic books.
Library of Congress Control Number: 2005939193
ISBN-13: 978-0-471-78328-2
ISBN-10: 0-471-78328-5
Manufactured in the United States of America
10 9 8 7 6 5 4 3 2 1
1B/TQ/QT/QW/IN
01_783285 ffirs.qxp 3/14/06 2:01 PM Page ii
About the Author
Keith Underdahl is an electronic publishing specialist, network
administrator, and freelance writer from Oregon. He has writ-
ten numerous books, including 50 Fast Windows XP Techniques,
Digital Video For Dummies, 4th Edition, Adobe Premiere Elements
For Dummies, and more.
Author’s Acknowledgments
First and foremost I wish to thank my family for putting up
with me through another book project. I pray that I am not
irradiating them with all of this Wi-Fi gear.
I want to thank Wiley for bringing me on for this exciting
new book, and to the Wiley publishing team who helped
put it all together. Beth Taylor’s outstanding editing helped
turn my work into something intelligible, and Dan DiNicolo
provided valuable feedback as technical editor.
I also had help from various industry people, including
David Blumenfeld, David King, Andy Marken, Jacqueline
Romulo, and Marleen Winer. Thanks folks!
01_783285 ffirs.qxp 3/14/06 2:01 PM Page iii
Acquisitions, Editorial, and Media Development
Project Editor: Beth Taylor
Acquisitions Editor: Melody Layne
Copy Editor: Beth Taylor
Technical Editor: Dan DiNicolo
Editorial Manager: Jodi Jensen
Media Development Coordinator: Laura Atkinson
Media Project Supervisor: Laura Moss
Media Development Manager: Laura VanWinkle
Editorial Assistant: Amanda Foxworth
Cartoons: Rich Tennant (
www.the5thwave.com)
Composition Services
Project Coordinator: Erin Smith
Layout and Graphics: Denny Hager, Heather Ryan,
Brent Savage, Erin Zeltner
Proofreaders: Cindy Ballew, Leeann Harney
Indexer: Sherry Massey
Publisher’s Acknowledgments
We’re proud of this book; please send us your comments through our online registration form located at www.dummies.com/register/.
Some of the people who helped bring this book to market include the following:
Publishing and Editorial for Technology Dummies
Richard Swadley, Vice President and Executive Group Publisher
Andy Cummings, Vice President and Publisher
Mary Bednarek, Executive Acquisitions Director
Mary C. Corder, Editorial Director
Publishing for Consumer Dummies
Diane Graves Steele, Vice President and Publisher
Joyce Pepple, Acquisitions Director
Composition Services
Gerry Fahey, Vice President of Production Services
Debbie Stailey, Director of Composition Services
01_783285 ffirs.qxp 3/14/06 2:01 PM Page iv
Introduction 1
Part I: Starting a Wireless Network 3
Chapter 1: Setting Up Wireless Access Points 5
Chapter 2: Configuring Your Network 13
Chapter 3: Adding Wireless Devices to Your Network 23
Chapter 4: Using Your Wireless Network 33
Chapter 5: Wireless Networking with Your Mac 43
Part II: Securing Your Network 51
Chapter 6: Activating Wi-Fi Security 53
Chapter 7: Managing Firewalls and Network Security 61
Chapter 8: Preventing Unauthorized Network Users 71
Part III: Improving Your
Network’s Performance 81
Chapter 9: Monitoring Network Performance 83
Chapter 10: Improving the Speed and Range of Your Network 89
Chapter 11: Troubleshooting Network Problems 95
Part IV: Using Someone Else’s Network 103
Chapter 12: Finding and Using Public Hotspots 105
Chapter 13: Making Ad Hoc Peer-to-Peer
Wireless Connections 113
Chapter 14: Using Bluetooth Devices 121
Chapter 15: Networking Wirelessly with Your Pocket PC 133
Part V: Practical Applications 141
Chapter 16: Project: Creating a Network Bridge 143
Chapter 17: Project: Networking a Game Console 149
Chapter 18: Project: Setting Up a Wireless Media Center 155
Chapter 19: Project: Adding Wireless Network Storage 167
Chapter 20: Project: Connecting
to a Digital Media Receiver 175
Chapter 21: Project: Turning Your Pocket PC
into a Remote Control 183
Chapter 22: Project: Adding a Wireless
Print Server to Your Network 189
Chapter 23: Project: Setting Up Your Own Hotspot 197
Chapter 24: Project: Voice Chatting
With Your Wireless Network 205
Chapter 25: Project: Adding a Wireless
Camera to Your Network 215
Index 221
Contents at a Glance
02_783285 ftoc.qxp 3/14/06 2:02 PM Page v
I
f you have more than one computer, a home network can be pretty
handy. With a home network you can share files, printers, and Internet
connections. Your home network may also connect devices such as game
consoles, PDAs, digital media players, security cameras, and more. And
thanks to modern wireless networking technologies, it’s now easier than ever
to create a large, useful home network without turning your home into a
rat’s nest of cables.
About This Book
Networking is an advanced computer topic, which means that many net-
working books are dry and difficult to follow. But some people just want to
get their network up and running, and they’re not terribly interested in read-
ing a lot of discussion of network theory and concepts. If this sounds like
you, then I hope that this is your book. Following the Just the Steps style, this
book includes only the essential steps you need to perform common home
networking tasks.
Why You Need This Book
Networks are a lot more fun to use than to configure. If you want to start
using your wireless network right away, this book can help you get things
functioning quickly. Each task covers a specific subject, and most steps take
only a minute or two to follow. Think of this as the anti-computer computer
book, because it’s all about less reading and more networking.
Conventions used
in this book
➟
When you have to access a menu command,
I use the ➪ symbol. For example, if you have
to open the File menu and then choose Open,
I say File ➪ Open.
➟
Internet addresses are presented like
www.dummies.com. I leave off the
http:// part of Web addresses because
you usually don’t have to type it anyway.
When you see this icon, the text includes
helpful tips or extra information relating
to the task.
➟
Introduction
03_783285 intro.qxp 3/14/06 2:02 PM Page 1
How This Book Is Organized
I organized the chapters of this book into several basic parts:
Part I: Starting a Wireless Network
This part shows you how to get your home network started. I
show you how to set up a wireless access point, connect wireless
computers — both Windows PCs and Macs — to the access
point, and share your Internet connection with the network.
Part II: Securing Your Network
If you aren’t careful, intruders can easily access your wireless
network, stealing your Internet access and accessing your per-
sonal files. This part helps you secure your home network
from intrusion.
Part III: Improving Your Network’s Performance
Does your network seem a little slow? Does the connection
drop out frequently? This part helps you improve the perform-
ance of your network, as well as identify and fix network
problems.
Part IV: Using Someone Else’s Network
Wireless networks are popping up everywhere, and if you
have a Wi-Fi-equipped laptop or PDA you may be able to
use hotspots and other public wireless networks. The chap-
ters in Part IV show you how to use hotspots, connect two
computers directly to each other wirelessly, and network
your computer with Bluetooth devices, such as headsets
and GPS receivers.
Part V: Practical Applications
These chapters help you perform some common network-
ing tasks, such as networking game consoles, playing
digital music and videos from anywhere in your home,
using Internet telephony, and more.
Get Ready To
If you’re setting up your first home network, or if you’re
trying to use a public hotspot, there’s a task in this book
to get you started right away. So jump right in and get
connected!
➟
2
Wi-Fi Home Networking Just the Steps For Dummies
03_783285 intro.qxp 3/14/06 2:02 PM Page 2
Part I
Starting a Wireless
Network
04_783285 pt01.qxp 3/14/06 2:02 PM Page 3
Start the Windows Wireless Connection Utility 28
Display the Wireless Connection
System Tray Icon 29
Search for Wireless Networks 30
Disable the Wi-Fi Connection 31
Reactivate the Connection 31
Choose a Network Access Mode 32
Chapter 4: Using Your Wireless Network . . . . . . . . .33
Share a Folder in Windows 34
Access a Shared Network Folder in Windows 35
Enable File Sharing in OS X 36
Change the Workgroup Name in OS X 36
Create a Windows User Account 37
Log In to a Windows PC from a Mac 38
Log In to a Mac from a Windows PC 40
Copy Files Between Networked Macs 41
Chapter 5: Wireless Networking with Your Mac . . . .43
Install an AirPort Card in an iBook 44
Install an AirPort Card in an eMac 45
Update AirPort Software 45
Connect to a Wi-Fi Access Point 46
Manage Wi-Fi Networks 47
Set Up WEP Encryption 48
Configure WPA Encryption 49
Disable AirPort 50
Chapter 1: Setting Up Wireless Access Points . . . . . . .5
Choose a Wireless Access Point 6
Configure Your Wireless Hardware 7
Log In to the Access Point 8
Change the Admin Password 8
Set the SSID 9
Activate the Wireless Radio 9
Set Up Remote Access Point Management 10
Manage Your Access Point Remotely 11
Chapter 2: Configuring Your Network . . . . . . . . . . . .13
Use the Windows Network Setup Wizard 14
Change the Workgroup Name 15
Set Up the DHCP Server in Your Router 16
Share a Connection with Windows
Internet Connection Sharing 17
Configure a Windows PC as a DHCP Client 18
Configure a Mac as a DHCP Client 19
Adjust WAN Settings in the Router 20
Clone Your PC’s MAC Address 21
Chapter 3: Adding Wireless
Devices to Your Network . . . . . . . . . . . . . . . . . . . . .23
Install an Internal Wi-Fi Card 24
Connect an External Wi-Fi Adapter 26
Configure the Adapter Software 27
04_783285 pt01.qxp 3/14/06 2:02 PM Page 4
Setting Up Wireless
Access Points
If you want to do wireless networking, your first step is to install a wireless
access point. All of your wireless gear — laptops, PDAs, cameras, media
centers, printers — connects to your network using radio waves instead of
cables, and a wireless access point (WAP) is the device that creates your radio
wave network.
As the name implies, a wireless access point gives wireless devices access to
a network. The network may include other devices that are connected by
Ethernet cables, or the network may consist entirely of wireless connections.
Whatever type of network you need, your first step in setting up a wireless
network is to buy and configure a WAP. In this chapter, you discover how to:
➟
Select a wireless access point: The market now offers many different
wireless access points from which to choose. I go over how to select a
model that meets your needs and budget.
➟
Set up the hardware: After you purchase a WAP, you need to set it up
and make all the necessary hardware connections to make it work.
➟
Take the first steps towards creating a secure network: Wireless net-
works are extremely handy, but if left unsecured, they also leave your
personal files open to theft and your Internet connection available to
strangers.
➟
Manage your network remotely: You can control your wireless net-
work even if you’re on the other side of the country.
1
Get ready to . . .
➟
Choose a Wireless Access Point 6
➟
Configure Your Wireless Hardware 7
➟
Log In to the Access Point 8
➟
Change the Admin Password 8
➟
Set the SSID 9
➟
Activate the Wireless Radio 9
➟
Set Up Remote Access Point Management 10
➟
Manage Your Access Point Remotely 11
➟
Chapter
05_783285 ch01.qxp 3/14/06 2:02 PM Page 5
Choose a Wireless Access Point
1. Decide if the wireless access point (WAP) will also serve
as a router.
A router allows your network to share a broadband (cable or DSL)
Internet connection, as well as connect your wireless devices to
Ethernet wired computers. WAPs with built-in routers are widely
available.
2.
Count the number of Ethernet cable ports on the WAP.
3. Use a router/WAP with four Ethernet ports (see Figure 1-1)
or a router/WAP/DSL modem with only one Ethernet
port (see Figure 1-2).
At the very least, a WAP/router should have an Ethernet port labeled
WAN
for connecting to a broadband modem. WAN stands for
wide
area network
and usually refers to a very large network such as the
Internet. You may also need some
LAN
Ethernet ports for connect-
ing to Ethernet wired computers. Your home network is a LAN,
which stands for
local area network
.
4.
Determine which Wi-Fi standards your WAP needs to
support.
The 802.11g standard is faster than 802.11b, and 802.11g WAPs
are backwards-compatible with 802.11b devices. If you also have
802.11a gear, you’ll need a WAP that supports 802.11a.
Figure 1-1: Access point with four Ethernet ports.
Figure 1-2: Access point with one Ethernet port.
➟
6
Chapter 1: Setting Up Wireless Access Points
05_783285 ch01.qxp 3/14/06 2:02 PM Page 6
Configure Your Wireless Hardware
1. Connect your WAP to a computer using an Ethernet
cable.
If your ultimate plan is to connect all devices wirelessly, you can dis-
connect this Ethernet cable later, after you have finished configuring
your WAP and router.
2.
If you have a broadband modem, connect it to the
WAN port on your wireless access point using an
Ethernet cable.
3. Make sure that the modem is on and connected to your
Internet Service Provider (ISP). Your hardware should be
set up similar to the configuration shown in Figure 1-3.
4. Start up your computer.
If your computer has Windows 2000, Windows XP, or Mac OS X,
make sure that you log in with a user account that has administra-
tor rights.
5.
Plug in the power connector for the WAP and, if the
WAP has a power switch, turn it on at this time.
6. After you have logged in to the router and performed
the initial setup (as I describe later in this chapter), you
can disconnect the Ethernet cable and link all of your
computers wirelessly, as shown in Figure 1-4.
Figure 1-3: Temporarily connect the WAP to a computer.
Figure 1-4: Disconnect the Ethernet cables and network wirelessly.
For best performance and Wi-Fi range, position your wireless access
point as high as possible and away from metal or stone walls. Also avoid
placing the WAP near electronic devices, such as microwave ovens and
the base units for 2.4 GHz cordless phones.
➟
7
Configure Your Wireless Hardware
05_783285 ch01.qxp 3/14/06 2:02 PM Page 7
Log In to the Access Point
1. Launch a Web browser, such as Internet Explorer, and
click Stop in the browser toolbar to stop any Web pages
from loading.
2. In the Address bar, type the default IP address for your
access point and press the Enter key. If the connection
is successful, you should see a log in dialog box (see
Figure 1-5).
3. Enter the default administrative user name and pass-
word for your WAP. (The default password should be
listed in the WAP’s documentation. Often, the default
user name is blank and the default password is admin.)
Change the Admin Password
1. Log in to the router WAP using a Web browser (refer to
the previous task).
2. Click the tab that contains administrative controls.
(On some routers, admin controls are located on the
Tools tab, as shown in Figure 1-6.)
3. Type your new password in both of the password text
boxes provided.
Try to choose a password that is somewhat complex; include both
letters and numbers. Avoid easily guessed passwords, such as the
name of your pet, and keep in mind that passwords are usually
case-sensitive. The router’s password should be changed as soon as
possible because hackers know the default passwords programmed
into new routers.
4.
Click OK or Apply.
Figure 1-5: Use the default admin name
and password.
192.168.0.1 is the default IP address for many WAP/routers. Linksys routers
usually use the IP address 192.168.1.1 instead. If Internet Explorer is
unable to connect to this address, check the router’s documentation to
see if you should use a different IP address.
Figure 1-6: Administrative controls.
➟
8
Chapter 1: Setting Up Wireless Access Points
05_783285 ch01.qxp 3/14/06 2:02 PM Page 8
Set the SSID
1. Log in to the access point and find the wireless controls.
Most access points have a Wireless tab or a Wireless but-
ton (see Figure 1-7).
2. Enter a word in the SSID text box.
SSID is the name that wireless devices use to identify your access
point. If you want to keep your wireless network more private from
others, choose a cryptic SSID like the one shown in Figure 1-8,
which combines letters and numbers.
3.
Click OK or Apply.
Activate the Wireless Radio
1. Log in to the access point and find the wireless controls.
Most access points have a Wireless tab or a Wireless
button.
2. Select the On radio button, as shown in Figure 1-8, and
click OK or Apply.
If you are going to be away for several days, temporarily turn off
the wireless radio to prevent others from using your wireless signal.
Figure 1-7: The radio and SSID controls.
Figure 1-8: Turn on the wireless radio and set the SSID.
➟
9
Activate the Wireless Radio
05_783285 ch01.qxp 3/14/06 2:02 PM Page 9
Set Up Remote Access
Point Management
1. Determine the IP address for the computer from which
you want to be able to access your router/WAP over the
Internet.
To quickly determine the IP address of the computer on which you
are currently working, visit a Web site such as
www.what
ismyip.com
or www.showmyip.com. Your
computer’s current IP address appears on-screen.
2.
At your local network, log in to the router/WAP control
panel and open the controls for remote access manage-
ment (see Figure 1-9).
3. In the IP Address text box, enter the IP address of the
computer that will be remotely managing your router,
as shown in Figure 1-10.
If the remote computer has a dynamic IP, or if you don’t know what
computer you’ll be using for remote management, just enter an
asterisk (*) in the IP Address box, as shown in Figure 1-9. Doing
this allows any computer at any IP address to access the router, pro-
vided it has the correct password.
4.
Specify the port that will be used to access the router.
If you are accessing the router over the Internet using a
Web browser, choose Port 80, which is the port used by
Web browsers.
5. Enable remote management and click OK or Apply to
apply your settings.
Figure 1-9: Remote access management controls.
Figure 1-10: Only a computer at IP address 71.34.247.12 can access this router.
➟
10
Chapter 1: Setting Up Wireless Access Points
05_783285 ch01.qxp 3/14/06 2:02 PM Page 10
Manage Your Access Point Remotely
1. Launch a Web browser on the remote computer.
2. In the Address bar of the Web browser, enter the IP
address for your home network, followed by a colon,
and then the port number specified in your router for
remote access (see Figure 1-11).
Remember, you need to determine your home IP address while you
are actually at home, using your home network. I go over how to
do this in the previous task.
3.
Press the Enter key.
4. Log in to your router/WAP using your administrative
account name and password, as shown in Figure 1-12.
After you are logged in you should be able to perform all adminis-
trative tasks of your router/WAP as normal.
I strongly recommend that you disable remote management when
you are not using it. When remote management is enabled, hackers
can more easily gain access to your router’s control panel over the
Internet and gain access to the rest of your network.
Figure 1-11: Enter the IP address and port for your home router/WAP.
Figure 1-12: Log in to your router/WAP.
➟
11
Manage Your Access Point Remotely
05_783285 ch01.qxp 3/14/06 2:02 PM Page 11
➟
12
Chapter 1: Setting Up Wireless Access Points
05_783285 ch01.qxp 3/14/06 2:02 PM Page 12
Configuring Your
Network
B
efore your wireless devices can talk to each other, you are going to have
to do some basic network configuration. Setting up networks is pretty
easy these days, especially if you use the Windows Network Setup Wizard to
walk through the setup process. But some things may need to be configured
manually. In this chapter, I go over how to configure those items and change
them later if necessary. You find out how to:
➟
Set a network’s workgroup name: You can think of the workgroup
name as the name of your network. The workgroup name needs to
be the same on all of your computers in order for them to see and
communicate easily with each other.
➟
Set up DHCP: Each computer on your network is identified by a
unique IP address. A Dynamic Host Configuration Protocol (DHCP)
server is the program that hands out IP addresses to each computer
on the network.
➟
Use Windows Internet Connection Sharing (ICS): If you have one
computer that connects directly to the Internet through a modem, you
can share that computer’s Internet connection using Windows ICS.
➟
Set up your router/WAP to use the Internet: You can adjust Internet
connection settings, including setting a MAC address if your Internet
Service Provider (ISP) requires you to use a specific one.
2
Get ready to . . .
➟
Use the Windows Network Setup Wizard 14
➟
Change the Workgroup Name 15
➟
Set Up the DHCP Server in Your Router 16
➟
Share a Connection with Windows
Internet Connection Sharing 17
➟
Configure a Windows PC as a DHCP Client 18
➟
Configure a Mac as a DHCP Client 19
➟
Adjust WAN Settings in the Router 20
➟
Clone Your PC’s MAC Address 21
➟
Chapter
06_783285 ch02.qxp 3/14/06 2:03 PM Page 13
Use the Windows Network
Setup Wizard
1. Choose Start➪All Programs➪Accessories➪
Communications➪Network Setup Wizard.
2. In the resulting Network Setup Wizard, shown in
Figure 2-1, click Next, read the on-screen instructions to
connect all of your hardware, and then click Next again.
3. Choose whether or not you want your network to share
an existing Internet connection. (You may be asked a
different series of basic questions based on how you
answer.)
4. When you see the screen shown in Figure 2-2, enter a
description and name for the computer. Click Next.
Give each computer a descriptive name, because this is how it will
be identified to other computers on the network.
5.
Enter a workgroup name. The workgroup name must be
the same on every computer on the network.
6. Choose whether or not you want to allow file and
printer sharing and click Next again.
If you enable file and printer sharing, other people on your network
can access shared folders and printers on your computer. If you choose
not to enable file and printer sharing, the Windows XP Firewall pre-
vents others from accessing items on your computer. I describe how
to customize file and printer sharing in Chapter 4.
7.
Review your settings in the next screen and click Next to
apply them.
Figure 2-1: The Windows Network Setup Wizard.
When the Network Setup Wizard is done, you will be asked if you want
to create a network setup disk. Windows Network Setup disks uses floppy
disks, so unless all of your computers have floppy drives creating a disk
may not be very useful.
Figure 2-2: Enter a name and description for the computer.
➟
14
Chapter 2: Configuring Your Network
06_783285 ch02.qxp 3/14/06 2:03 PM Page 14
Change the Workgroup Name
1. Open the Windows Control Panel and double-click the
System icon to open it.
You can also open System Properties by right-clicking the My
Computer icon and choosing Properties from the menu that appears.
2.
In the resulting System Properties dialog box, click the
Computer Name tab (see Figure 2-3).
3. Click the Change button to open the Computer Name
Changes dialog box.
4. Enter a new name in the Workgroup text box (see
Figure 2-4).
You can also change the computer’s name in the Computer Name
Changes dialog box.
5.
Click OK to close each open dialog box.
You should set the exact same workgroup name on each Windows
PC on your network. If each PC doesn’t have the same workgroup
name, you won’t be able to easily perform many networking tasks,
such as printing and sharing files.
If you change a computer’s name or workgroup name, you must
restart the computer for those changes to take effect.
Figure 2-3: The Systems Properties dialog box, Computer
Name tab.
Figure 2-4: The Computer Name Changes
dialog box.
➟
15
Change the Workgroup Name
06_783285 ch02.qxp 3/14/06 2:03 PM Page 15
Set Up the DHCP Server
in Your Router
1. Log in to the router using a Web browser and locate the
DHCP controls.
The DHCP controls are usually located on a General tab, or a spe-
cial DHCP screen as shown in Figure 2-5.
2.
Enable the DHCP server (see Figure 2-5). On D-Link
routers, select the Enabled radio button. On some other
routers, you need to choose the DHCP network type.
3. Choose a starting number for the range of IP addresses
that you want the router to use.
4. Choose an ending number for the IP address range.
Each computer on your network must have a unique IP address.
If you know for sure that only four computers will ever access your
network, you can limit the range of IP addresses to just four num-
bers by entering 100 as the starting number and 103 as the end-
ing number. Doing so provides one additional level of security to
your network.
5.
Click OK or Apply to apply your changes. You may need
to restart the router.
6. Reopen the DHCP controls and review the IP addresses
assigned to each computer (see Figure 2-6).
DHCP assigns IP addresses to computers that are turned on and con-
nected to the network. Noting the IP addresses may come in handy
later when troubleshooting network problems.
Figure 2-5: Enable the router’s DHCP server.
Figure 2-6: Review the IP addresses.
➟
16
Chapter 2: Configuring Your Network
06_783285 ch02.qxp 3/14/06 2:03 PM Page 16
Share a Connection with Windows
Internet Connection Sharing
1. On the computer that connects to the Internet, choose
Start➪All Programs➪Accessories➪Communications➪
Network Setup Wizard to run the Windows Network
Setup wizard.
Only set up Internet Connection Sharing (ICS) if you connect to the
Internet directly from a computer, such as through a dial-up
modem. If you connect to the Internet through a broadband modem
that is connected to a router, do not use ICS. Instead, use the
router’s built-in DHCP server as described in the previous task.
2.
Click Next when the Network Setup Wizard begins, read
the instructions on the screen shown in Figure 2-7, and
click Next again.
3. Choose No, Let Me Choose Another Way to Connect to
the Internet and click Next.
4. In the screen that appears (see Figure 2-8), select
This Computer Connects Directly to the Internet
and click Next.
5. In the resulting list of network cards and modems, select
your modem and click Next.
If your computer connects to the Internet using an external modem
which is attached directly to your computer’s network card, select
the network card to which the modem is attached. The network card
may actually be a USB port, depending on how you have your hard-
ware set up.
6.
Complete the Network Setup Wizard as I describe earlier
in this chapter.
Figure 2-7: The Network Setup Wizard.
When you set up ICS, your computer — called the host computer —
becomes a DHCP server for the rest of the network. After the host is set
up, the rest of the computers on your network must be set up as clients.
Follow the instructions in the next two tasks to configure your other
computers as DHCP clients. ICS clients can be other Windows PCs, or they
can be Macintosh computers.
Figure 2-8: Set up ICS on the computer.
➟
17
Share a Connection with Windows Internet Connection Sharing
06_783285 ch02.qxp 3/14/06 2:03 PM Page 17
Configure a Windows PC
as a DHCP Client
1. Open the Windows Control Panel and then double-click
the Network Connections icon to open a list of network
connections.
2. Double-click your current connection to the network.
3. In the resulting Status dialog box, click Properties.
4. In the Local Area Connection Properties dialog box,
shown in Figure 2-9, select Internet Protocol (TCP/IP)
and then click the Properties button.
5. In the Internet Protocol (TCP/IP) Properties dialog
box (see Figure 2-10), select the Obtain an IP Address
Automatically option.
6. Select the Obtain DNS server address automatically
option.
7. Click OK and close all open dialog boxes.
When you set your computer to obtain an IP address automatically,
it gets the address from either your router’s built-in DHCP server, or
from an ICS Host on another computer. See the tasks in this chap-
ter for setting up DHCP servers and ICS.
You may need to restart your computer for your changes to take
effect.
Figure 2-9: The Local Area Connection Properties
dialog box.
Figure 2-10: The Internet Protocol (TCP/IP) Properties
dialog box.
➟
18
Chapter 2: Configuring Your Network
06_783285 ch02.qxp 3/14/06 2:03 PM Page 18
Configure a Mac as a DHCP Client
1. Open System Preferences from the Apple menu and
click the Network icon.
2. In the resulting Network control panel (see Figure 2-11),
click the Show menu drop-down arrow and choose the
network connection you use to connect to the network.
If your computer connects to the network using the built-in Ethernet
network port, choose Built-In Ethernet in the Show menu. If you
connect using an AirPort Card, choose AirPort in the Show menu
instead.
3.
Click the TCP/IP tab (see Figure 2-12).
4. Click the Configure menu drop-down arrow and choose
Using DHCP.
5. Click the Apply Now button and then close the Network
control panel.
6. Press Command+Q to quit System Preferences and then
restart your computer.
If you’re using a portable Mac, you can use it to connect to several
different networks. For example, at home you may connect it to
your home network using an Ethernet cable, but at Wi-Fi hotspots
you may connect using AirPort instead. Use the Location menu at
the top of the Network control panel to specify connection settings
for different network locations.
Macintosh OS X can obtain an IP address automatically from a
DHCP server built in to any router, or from a Windows PC running
Internet Connection Sharing.
Figure 2-11: The Network control panel.
Figure 2-12: Obtain an IP address for your Mac.
➟
19
Configure a Mac as a DHCP Client
06_783285 ch02.qxp 3/14/06 2:03 PM Page 19
Adjust WAN Settings in the Router
1. Log in to the router and locate the WAN controls on the
General tab or a special WAN screen (see Figure 2-13).
2. Choose the setting that applies to your connection, as
shown in Figure 2-14. Most WAN connections fall into
one of three categories:
• Dynamic IP Address: If you have a cable modem, you
probably need to use the Dynamic IP address setting.
• Static IP Address: Some Internet service providers
(ISPs) assign static IP addresses to users. If you have a
static IP address, choose the static option, as shown
in Figure 2-13.
• PPPoE: The Point-to-Point over Ethernet setting is
most often used by DSL connections.
3. Enter additional connection information as required by
your ISP.
If you choose the Static IP address setting, you need to specify the
IP address assigned to you. If you choose PPPoE, you may need to
enter your ISP account name and password.
PPPoE connections can be static or dynamic. If your PPPoE connec-
tion is static, also enter the IP address and DNS addresses provided
by your ISP.
4.
Click OK or Apply to save your changes in the router.
WAN stands for
wide area network
. When you’re setting up a home
network, the WAN is usually your ISP.
Your ISP should provide detailed instructions on exactly what set-
tings to use in your router. The steps here should be considered
guidelines that work in most cases, but if your ISP gives you special
instructions you should follow those instead.
Figure 2-13: Some ISPs assign a static IP address.
Figure 2-14: If you have DSL, you’ll probably use PPPoE.
➟
20
Chapter 2: Configuring Your Network
06_783285 ch02.qxp 3/14/06 2:03 PM Page 20