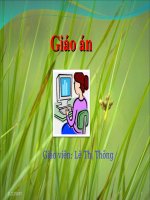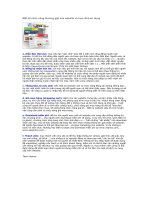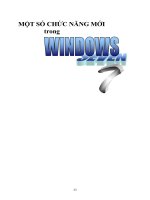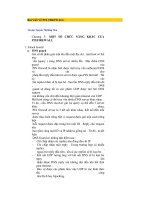Khôi phục lại một số chức năng trong Mac OS X Lion pdf
Bạn đang xem bản rút gọn của tài liệu. Xem và tải ngay bản đầy đủ của tài liệu tại đây (620.41 KB, 10 trang )
Khôi phục lại một số chức năng trong Mac OS X Lion
Hệ điều hành Mac OS X được hoàn thiện để mang tới cho người sử dụng
những tính năng tiện dụng và hiện đại nhất mang đặc trưng của iOS, nhưng
có thể nhiều người dùng lại chưa kịp làm quen với những thay đổi này. Trong
bài viết dưới đây, chúng tôi sẽ hướng dẫn các bạn cách khôi phục lại một số chức
năng đã được thay đổi trong hệ điều hành Lion.
Khôi phục lại chức năng Natural Scroll:
Có thể nói đây là 1 sự thay đổi “tồi tệ” nhất trong phiên bản Lion lần này, chức
năng chính là tạo cảm ứng trên những thiết bị của Apple, người sử dụng có thể cảm
thấy rõ nhất chức năng này khi dùng ngón tay chạm vào 1 vùng nào đó trên màn
hình, sau đó di chuyển và phần nội dung trong vùng đó cũng di chuyển theo.
Nhưng khi sử dụng trackpad, bạn sẽ thấy khá kỳ lạ khi di chuyển ngón tay và phần
cảm ứng lại thực hiện thao tác theo hướng ngược lại. Nhưng bạn cũng không cần
quá lo lắng vì Apple đã bổ sung tùy chọn để người dùng khắc phục, các bạn chỉ
cần mở phần System Preferences > Trackpad > Scroll & Zoom và bỏ dấu check
tại ô “Scroll direction: natural.”
Sử dụng Indicator Light:
Chắc hẳn mọi người đều biết rằng iOS không hề hiển thị bất kỳ tín hiệu nào khi
ứng dụng hoặc chương trình bất kỳ được mở? Và với Lion cũng vậy, bởi vì chương
trình khởi động khi người dùng nhấn hoặc chạm vào biểu tượng tương ứng, và
chúng ta chỉ nhìn thấy đèn tín hiệu hiển thị 1 lần duy nhất. Trên nền tảng OS X, sẽ
tốt hơn nhiều nếu chúng ta biết rõ những ứng dụng nào đã được khởi động hay
chưa. Để thay đổi lại, các bạn mở System Preferences > Dock và đánh dấu check
vào ô "Show indicator lights for open applications."
Không sử dụng chức năng tự động kiểm tra lỗi chính tả:
Chức năng tự động sửa lỗi chính tả – Autocorrect tỏ ra khá hữu ích, nhưng trong
một số trường hợp thì lại vô tình gây ra những hiểu lầm vô cùng đáng tiếc. Nếu
không muốn sử dụng tính năng này, các bạn hãy mở System Preferences >
Language & Text > Text và bỏ dấu check tại ô "Correct spelling
automatically."
Tắt chức năng Application Restore:
Về mặt kỹ thuật, các chương trình, ứng dụng iOS có cơ chế tự khôi phục trở lại
tình trạng từ lần hoạt động ổn định cuối cùng, và Mac OS X cũng có thể thực hiện
được điều này. Trong hầu hết các trường hợp thì quá trình này diễn ra ổn định,
nhưng thực tế thì không phải như vậy, và đối với một số ứng dụng đặc biệt thì đây
lại trở thành điều phiền phức đối với người sử dụng. Nếu không muốn sử dụng
chức năng này, các bạn hãy mở phần System Preferences > General vào bỏ dấu
check bên cạnh ô "Restore windows when quitting and re-opening apps."
Còn trong trường hợp bạn muốn tắt tính năng này trên từng chương trình nhất định
thì cần phải thực hiện thêm 1 vài thao tác với Terminal (Hard Drive >
Applications > Utilities). Nhà phát triển các ứng dụng của Mac – Wil Shipley đã
phát hiện ra cách thực hiện việc này chỉ với 1 câu lệnh:
defaults write com.apple.QuickTimePlayerX NSQuitAlwaysKeepsWindows -
bool false
Đó là ví dụ áp dụng với chương trình Quicktime Player X, và bạn chỉ cần thay đổi
tên chương trình tương ứng (trong phần Home Folder > Library > Preferences
và tìm tham số com.apple.whatever). Ví dụ tiếp theo với chương trình Preview:
defaults write com.apple.Preview NSQuitAlwaysKeepsWindows -int 0
Tìm lại scroll – bar:
Một số thanh scroll – bar trong Lion dường như đã biến mất, tương tự như trong
iOS. Điều này cũng có tác dụng khi người sử dụng không muốn thanh scroll – bar
này che mất một phần màn hình, nhưng lại giúp bạn dễ dàng hơn trọng việc định
dạng hoặc phân trang văn bản. Khi muốn sử dụng thì chúng ta chỉ cần mở System
Preferences > General > Show scroll bars, tại đây sẽ có thêm 3 lựa chọn:
- Automatically based on input device: thực hiện các thao tác với chế độ mặc
định của hệ thống
- when scrolling: chỉ hiển thị scroll – bar khi người dùng cuộn chuột
- always: luôn luôn hiển thị
Tắt bỏ chức năng Launchpad:
Về mặt kỹ thuật, chúng ta không thể tắt bỏ hoàn toàn chức năng hoạt động của
Launchpad. Còn nếu muốn thực hiện việc này các bạn hãy mở phần System
Preferences > Trackpad > More Gestures và bỏ dấu check bên cạnh ô
Launchpad.
Lấy lại giao diện của chương trình Apple Mail cũ:
Trong khi phần lớn người sử dụng đều cho rằng giao diện mới của Apple Mail là 1
bước cải tiến lớn, thì những người dùng kỹ tính lại không đồng ý như vậy. Có thể
họ cảm thấy “nhớ nhung” giao diện cũ kỹ của Apple Mail, hoặc chỉ muốn bỏ tính
năng Preview Message khỏi danh sách những thành phần hiển thị Thực chất, các
bước thay đổi khá đơn giản và dễ dàng nếu người dùng muốn sử dụng lại giao diện
cũ trước kia, mở menu Mail > Preferences > Viewing và chọn các thành phần
theo nhu cầu.
Chúc các bạn thành công!