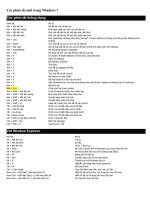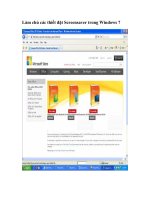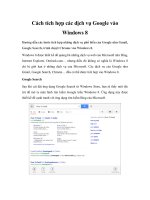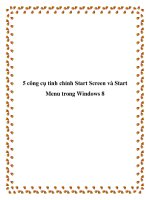Các phím tắt mới trong Windows 8 pptx
Bạn đang xem bản rút gọn của tài liệu. Xem và tải ngay bản đầy đủ của tài liệu tại đây (90.88 KB, 3 trang )
Các phím tắt mới trong Windows 8
Vì Windows 8 có quá nhiều sự thay đổi về giao diện nên việc tìm kiếm những thành phần
cần sử dụng quả là một điều khó khăn nhưng cũng khá thú vị.
Trong bài này, chúng tôi sẽ giới thiệu qua các phím tắt có thể sử dụng trên Windows 8,
để thông qua đó việc trải nghiệm một hệ điều hành mới của bạn trở nên thú vị hơn.
Một số định nghĩa
Charms: Các biểu tượng ở bên phải bao gồm các thành phần Search, Share, Start
Menu, Devices và Settings.
Windows Key: Phím Windows (biểu tượng cửa sổ) trên bàn phím thông dụng
Arrow Key: Phím có biểu tượng mũi tên trên bàn phím thông dụng.
Metro UI: Giao diện màn hình chuyên dụng cho các máy tính cảm ứng. Trong
Windows 8 việc hoán đổi giữa màn hình Metro UI và màn hình thông thường là bằng
phím Windows Key.
Bảng phím tắt trên Windows 8
Windows Key Chuyển đổi giữa màn hình Classic và giao diện Metro UI
ESC Trở lại ứng dụng trước đó
Windows Key + spacebar Chuyển đổi thiết lập ngôn ngữ và bàn phím
Windows Key + Y View qua màn hình Desktop
Windows Key + O Khóa định hướng thiết bị
Windows Key + Enter Khởi chạy Narrator
Windows Key + Shift + . Chuyển Metro App sang bên trái màn hình
Windows Key + . Chuyển Metro App sang bên phải màn hình
Windows Key + S Mở App Search (trong giao diện Metro UI)
Windows Key + F Mở File Search (trong giao diện Metro UI)
Windows Key + C Mở Charms Bar
Windows Key + I Mở Charm Settings
Windows Key + Q Mở Search Pane
Windows Key + W Mở Search Settings
CTRL + phím mũi tên phải Chuyển sang trang danh sách bên phải trong Metro UI
Menu
CTRL + phím mũi tên trái Chuyển sang trang danh sách bên trái trong Metro UI Menu
Arrow Key, ALT + các phím mũi tên Di chuyển vị trí của App trong Metro UI Menu.
Windows Key + L Lock Screen
Windows Key + E Mở cửa sổ Windows Explorer
Windows Key + R Mở hộp thoại Run
Windows Key + P Chế độ Projector - Chọn Projector Output (khi sử dụng thêm màn
hình)
Windows Key + U Khởi chạy Ease of Access Center
Windows Key + T Mở màn hình Classic với con trỏ ở thành phần đang mở trước đó
Windows Key + X Mở Windows Mobility Center
Windows Key + B Mở màn hình Classic với con trỏ ở một đối tượng trên Taskbar
Windows Key + M Mở màn hình Classic với con trỏ ở một đối tượng trên Desktop
Arrow Key, App Key: Hiển thị tùy chọn Unpin và các tùy chọn khác cho đối tượng
trên Metro UI Menu.
Windows Key + A Tìm kiếm ứng dụng có chứa ký tự A (trong giao diện Metro UI)
Windows Key + G Tìm kiếm ứng dụng có chứa ký tự G (trong giao diện Metro UI)
Windows Key + J Tìm kiếm ứng dụng có chứa ký tự J (trong giao diện Metro UI)
Windows Key + K Tìm kiếm ứng dụng có chứa ký tự K (trong giao diện Metro UI)