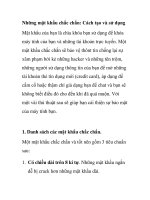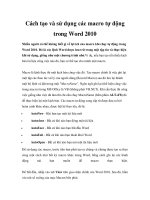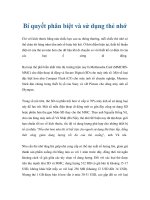Cách download và sử dụng your uninstaller pdf
Bạn đang xem bản rút gọn của tài liệu. Xem và tải ngay bản đầy đủ của tài liệu tại đây (222.67 KB, 6 trang )
Cách download và sử dụng your uninstaller
Your Uninstaller! từ lâu được biết đến như công cụ gỡ bỏ ứng dụng hàng đầu với
cách sử dụng rất đơn giản. Các phiên bản của Your Uninstaller được trình làng tiếp
tục khắng định vững chắc vị trí của công cụ này.
Your Uninstaller Là một chương trình tháo gỡ cài đặt hàng đầu trong ngành. Your
Uninstaller là một chương trình tháo gỡ cài đặt Drag & Uninstall™ trên nền Windows
thông minh nhất thế giới, hoạt động trên các phiên bản Windows 7/ Vista/ XP. Sử dụng
nó cũng dễ như sử dụng thùng rác (recycle bin). Hãy tưởng tượng! Chỉ cần kéo-thả và
chương trình mà bạn không muốn sử dụng nữa sẽ biến mất trong máy bạn—cũng như tất
cả những gì không muốn mà chương trình đó đã mang lại! Your Uninstaller! là một cách
tháo gỡ những ứng dụng không cần đến trên máy tính của bạn rất thân thiện với người sử
dụng. Your Uninstaller còn có thể tháo gỡ những phần mềm gián điệp gây rắc rối!
Bạn nên download Your Uninstaller mới nhất để sử dụng hiệu quả
Link download: Download Your Uninstaller
Để gỡ bỏ chương trình bất kỳ, bạn có thể thực hiện theo một trong cách sau:
Cách 1. Nhấp đôi vào shortcut Your Unin-staller!, bấm Continue để mở giao diện
chính của Your Uninstaller!, rồi nhấp đôi vào tên chương trình muốn gỡ bỏ.
Gỡ bỏ bằng Your Uninstaller
Cách 2. Nhấp đôi vào shortcut Your Uninstaller! - Hunter Mode, bấm nút Continue,
kéo shortcut của chương trình muốn gỡ rồi thả vào biểu tượng vừa xuất hiện phía trên
góc phải, tiếp đó chọn lệnh Uninstall > Yes
Lưu ý: Theo thử nghiệm, ba lệnh Stop Autorun (loại bỏ chương trình khỏi danh sách
khởi động cùng Windows), Kill Process (tắt tiến trình chạy nền của chương trình), Kill
& Delete Process (tắt và xóa luôn tiến trình chạy nền của chương trình) không chỉ không
công hiệu, mà Kill Process còn có thể làm các biểu tượng trên desktop biến mất, nên tốt
nhất bạn đừng đụng vào.
Phần mềm your uninstaller
Với hai cách nêu trên, sau khi hộp thoại Select Uninstall Mode hiện ra, bạn lựa chọn một
trong bốn chế độ:
+ Built-In Mode: chế độ gỡ bỏ chương trình được nhà sản xuất tích hợp sẵn, không tìm
xóa các khóa registry và file/thư mục liên quan.
+ Safe Mode: chế độ gõ bỏ chương trình an toàn của Your Uninstaller, bao gồm chế độ
Built-In Mode và tìm xóa những khóa registry và file liên quan đến chương trình ở cấp
độ đơn giản.
+ Normal Mode: gồm chế độ Safe Mode và tìm xóa những khóa registry, file liên quan
đến chương trình ở cấp độ nâng cao, do đó tốc độ làm việc sẽ chậm hơn chế độ Safe
Mode.
+ Super Mode: gồm chế độ Normal Mode và tìm xóa những khóa registry, file liên quan
đến chương trình trên toàn hệ thống; tốc độ làm việc chậm nhất nhưng sẽ quét sạch tận
gốc mọi dấu vết của chương trình.
Chọn xong, bạn bấm Next để thực hiện. Nếu đang bật chức năng System Restore, quá
trình tạo điểm khôi phục hệ thống sẽ diễn ra sau đó, để sau này bạn có thể phục hồi
chương trình vừa gỡ thông qua menu Tools > Rescue Center.
Cách 3. Từ giao diện chính của Your Uninstaller, bạn có thể rê chuột vào tên chương
trình muốn gỡ và bấm nút Quick Uninstall phía dưới để áp dụng chế độ gõ nhanh, gồm
chế độ Built-In Mode và tự động tìm xóa luôn những khóa registry, file liên quan đến
chương trình, không bắt bạn thực thi bằng tay như ba chế độ Safe Mode, Normal Mode,
Super Mode.
Khi gỡ bỏ xong một chương trình (bao gồm tàn dư), bạn nhớ bấm nút Emty Gone phía
dưới để xóa luôn thư rỗng còn sót lại của chương trình đó (thường nằm trong thư mục
Program Files). Trong hộp thoại mở ra, bên cạnh thư mục rỗng của chương trình vừa gỡ,
thư mục rỗng của những chương trình khác vừa xóa (nếu có) cũng được liệt kê. Bạn bấm
OK để hoàn tất.
Gỡ bỏ bằng your uninstaller
Lưu ý:
- Với bản dùng thử, ở mỗi phiên khởi động, Your Uninstaller chỉ cho phép bạn gỡ bỏ hai
chương trình theo cách 2, nhưng không giới hạn số lượt gỡ bỏ chương trình theo cách 3.
- Nút Hunter Mode để chuyển Your Uninstaller! sang chế độ Hunter Mode. Lúc ấy,
biểu tượng Your Uninstaller! sẽ xuất hiện trên khay hệ thống, còn biểu tượng hỗ trợ gõ
bỏ chương trình bằng cách kéo thả thì nằm phía trên góc phải desktop.
- Nút Advanced Uninstall giúp bạn gỡ bỏ những ứng dụng không xuất hiện trong danh
sách Add/Remove Programs của Windows, hoặc không thể gõ bỏ theo cách bình
thường (trong đó có các bản vá của Windows, Microsoft Office).
- Để cập nhật danh sách ứng dụng mới cài đặt trong khi đang mở Your Uninstaller! , bạn
bấm nút Refresh.
- Muốn mở nhanh một số công cụ có sẵn của Windows, bạn bấm nút Windows Tools.
- Bạn vào menu Tools > Options (hoặc nhấn Alt + O) để mở hộp thoại cấu hình nâng cao
Your Uninstaller!
Phần mềm your uninstaller
- Bạn có thể xuất danh sách tất cả chương trình có trong giao diện Your Uninstaller! dưới
dạng file text, bằng cách vào menu File > Export Application List, rồi bấm Save To
File.
- Các lệnh trên menu View hỗ trợ thay đổi cách hiển thị danh sách chương trình