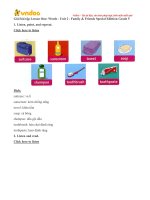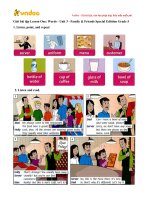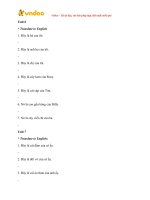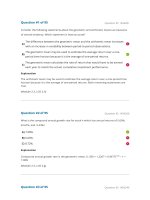Ont wifi installation and troubleshoot guide
Bạn đang xem bản rút gọn của tài liệu. Xem và tải ngay bản đầy đủ của tài liệu tại đây (1.45 MB, 14 trang )
Robert_Cuong
Wi-Fi installation and troubleshoot
Client Guide
WiFi Basic knowledge
2-3-2023
Wifi installation and troubleshoot
Contents
1
Purpose................................................................................................................................................ 2
2
Introduction to Wi-Fi technology ....................................................................................................... 2
3
2.1
About the IEEE 802.11 Standard ................................................................................................ 2
2.2
About the 2.4 GHz Wi-Fi Band .................................................................................................. 2
2.3
About the 5 GHz Wi-Fi Band ..................................................................................................... 3
2.4
Antenna Characteristics .............................................................................................................. 3
ONT’s Wi-Fi installation .................................................................................................................... 4
3.1
4
5
3.1.1
Co-Channel interference ..................................................................................................... 4
3.1.2
Neighboring channel interference ....................................................................................... 4
3.1.3
Non-802.11 interference ..................................................................................................... 5
3.2
Wi-Fi attenuation ........................................................................................................................ 5
3.3
Instruction on installation of ONT ............................................................................................. 6
3.4
Instruction for installing anten angle .......................................................................................... 6
Expanding Wi-Fi coverage/reach........................................................................................................ 7
4.1
Wi-Fi Bridges.............................................................................................................................. 7
4.2
Wireless Repeaters or Extenders................................................................................................. 7
Troubleshooting Wi-Fi performance .................................................................................................. 8
5.1
Tools and techniques to indentify the Wi-Fi issues .................................................................... 8
5.1.1
Ping to some application server .......................................................................................... 9
5.1.2
Wi-Fi network analyzer ...................................................................................................... 9
5.2
6
2.4 GHz Interference Sources ..................................................................................................... 4
Solution ....................................................................................................................................... 9
5.2.1
Verifying the ONT’s position and Antenna orientation .................................................... 10
5.2.2
Checking the RF environment .......................................................................................... 11
5.2.3
Priority consideration ........................................................................................................ 12
Glossary of terms .............................................................................................................................. 12
Page 1 of 13
Version 1.1
Wifi installation and troubleshoot
1 Purpose
Understanding the operation and limitations of wireless networks helps the user optimize
the role of wireless networking in their home network
Equip technical staff with knowledge and testing tools to provide best practices with
respect to locating, setting up, and troubleshooting a wireless network with DASAN ONT
products
General introduction of Wifi technology, instructions to set the location of Wifi devices,
guide to adjust Wifi antenna angle, guide to deploy Wifi device in some typical areas.
2 Introduction to Wi-Fi technology
2.1 About the IEEE 802.11 Standard
According to Wikipedia, "Wi-Fi, which stands for Wireless Fidelity or 802.11 network,
is a wireless network that uses radio waves, like cell phones, televisions and radios
Current wifi technology uses two bands of 2.4Ghz and 5GHz with the following basic
characteristics
2.2 About the 2.4 GHz Wi-Fi Band
Wi-Fi (IEEE 802.11) makes use of 20 MHz wide channels in the 2.4 GHz band. Working
frequency from 2402Mhz to 2494Mhz range devided into 13 + 1 channels, that are spaced
5 MHz apart
The width of each channel is 20 Mhz or 40 Mhz
If we use 20Mhz channel width, there will be 3 channels that do not overlap. Normally
people will choose channels 1, 6 and 11 as shown below
Page 2 of 13
Version 1.1
Wifi installation and troubleshoot
2.3 About the 5 GHz Wi-Fi Band
The 5 GHz frequency band has considerably more available spectrum than the 2.4 GHz
band, and none of the 20 MHz-wide channels overlap, working frequency from 5170 Mhz
to 5845 Mhz range
There are 23 x 20 Mhz channels; 11 x 40 Mhz channels; 5 x 80 Mhz channels
The width of each channel is 20Mhz default, can expand the width of each channel up to
160Mhz as follows
2.4 Antenna Characteristics
DASAN ONT use omnidirectional antenna with type of 5 dBi, which commonly used
indoors to provide coverage throughout an entire space
Devices directly above or below the omnidirectional antenna may have a
very weak signal or even be unable to detect the signal. This is due to the
primary signal being focused outwardly on a horizontal plane
Page 3 of 13
Version 1.1
Wifi installation and troubleshoot
3 ONT’s Wi-Fi installation
3.1 2.4 GHz Interference Sources
Most interference in wireless networks occurs in the 2.4 GHz band. Follows is a partial
list of "interferers" and their relative effect on Wi-Fi signals
3.1.1 Co-Channel interference
Whenever one transmitter’s signal overlaps another on a frequency or channel, the signals
interfere with each other
Wireless LAN devices must contend for use of the airtime; if nobody is transmitting at a
given time, someone may use the channel
When both transmitters are busy sending data, the channel can become very congested.
The two signals begin to interfere and cause data corruption, which causes devices to
retransmit lost data, which uses more airtime
Having at least 19-dB separation helps maintain a healthy signal-to-noise ratio (SNR) in
the area surrounding the transmitter
3.1.2 Neighboring channel interference
Suppose that two transmitters are placed on two different channels. However, the channels
are spaced too closely together such that they overlap each other
No one is taking turns, and the transmissions of each of the radios simply trample the
transmissions of the other. The data transmission of both networks is seriously degraded
For this reason co-channel interference is much preferable to overlapping channel
interference
Page 4 of 13
Version 1.1
Wifi installation and troubleshoot
In some cases, even adjacent (non-overlapping) channels may cause
interference if the adjacent signals are high enough that the receiver filter cannot eliminate
the interference
3.1.3 Non-802.11 interference
In practice, such an elegant solution might not be possible. Many non-802.11 devices do
not sit on any one channel
3.2 Wi-Fi attenuation
Physical obstruction interferences
Page 5 of 13
Version 1.1
Wifi installation and troubleshoot
Attenuation and weak signals
Note:
Wi-Fi signal power at receiver >= -60 dBm is a guaranteed power level for good
data transmission
If signal < -60 dBm is a weak Wi-Fi power level, not guaranteed to transmit data
Especially if the signal < -85 dBm, the transmition is unstable or some time
disconnected
3.3 Instruction on installation of ONT
Place ONT in the central location of the house or as close to areas of wifi clients as
possible (living room, bedroom, office ...)
Place far from some Non-802.11 interference devices as microwave ovens, wireless
mouse, speaker, TV, …
Avoid some obstructions which make Wi-Fi signal loss much power as iron doors,
aluminum door frames, fish tanks, brick/concrete walls ...
Place at 1.5m high to get the strongest beam of Wi-Fi antenna. Put the ONT on the floor
is the worst position, because then the wifi signal spread on the floor and met a lot of
obstacles so that the receiver did not reach the main beam, only could access the reflection
3.4 Instruction for installing anten angle
Antenna Angle = 900 helps the wave propagate in the
horizontal direction, it is suitable for homes with a floor
surface
Page 6 of 13
Version 1.1
Wifi installation and troubleshoot
When set 1 antenna angle = 900 and the other
angle = 00, which make wifi waves transmitted
both horizontally and vertically with the need of
coverage for both upper and lower floors
4 Expanding Wi-Fi coverage/reach
4.1 Wi-Fi Bridges
House include a lot of floors, we can expand Wi-Fi coverage by adding Wireless access
point to ONT via LAN cable (CAT5)
Users typically enjoy increased performance, network simplicity, flexibility, control and
can easily add more access point
ONT can connect to Wan or Lan of access point:
Via Wan: Lan’s network of access point which supply ip address to clients have
different subnet mask with Wan network
Via Lan: ONT supply ip address to clients connecting to ONT or access point,
dhcp server of lan side of access point will be disable
4.2 Wireless Repeaters or Extenders
Wireless repeater or extender is a device that receives the Wi-Fi signal from the Wi-Fi
enabled Router/Gateway, and retransmits it
When a repeater is introduced into the network, transmissions will double and delays are
potentially introduced
Depending upon the capabilities of the repeater, it can use the same Service Set Identifier
(SSID) or a different SSID
A single SSID may enhance the client's ability to roam from the extender to the
AP and back depending on movement of the client within the home
When two SSID's are used some of the units that support a second SSID will use
a different channel for that second SSID the repeater must have dual
radios. The use of a second channel allows the repeater to receive and transmit
simultaneously and eliminates the halving of the bandwidth
Page 7 of 13
Version 1.1
Wifi installation and troubleshoot
5 Troubleshooting Wi-Fi performance
5.1 Tools and techniques to indentify the Wi-Fi issues
To identify slow, unstable network due to Wi-Fi, use a laptop with two types of network
cards: Wi-Fi and LAN
To troubleshoot the internet problem, we have to find the problem come from where?
Including Wi-Fi clients? Environment ? ONT ? Uplink network ? or Application server ?
To get Wi-Fi interference, you should use some Wi-Fi application tool then take capture
of the environment
Download the log file of ONT, so that we can analyze if any potential problem come from
ONT. Please get syslog of ONT as below step:
Log in to ONT and go to Advanve Setup section
Capture the ONT info: GPON SN, ONT version, …
Follow path: Mainternance \ Logs \ System log and Download all Syslog in the box.
"System log" on the right and save as file:
Page 8 of 13
Version 1.1
Wifi installation and troubleshoot
5.1.1 Ping to some application server
Used to test the connection as well as the quality of the connection through the results of
reply, round trip delay time
Ping to ONT and Internet many times over both LAN and Wi-Fi. Then calculate the
average and record the test results (lost packet, average delay) in the following table:
LAN to ONT
A
LAN to Internet
B
Wifi to ONT
C
Wifi to Internet
D
If A, B, C, D is almost equivalent: good network
If A&B are equal, C&D is equivalent but A&B are much better than C&D: Need
to verify more about Wi-Fi part
If both A&C are equal, B&D is equal but A&C is much better than B&D: Need to
verify the Uplink network
5.1.2 Wi-Fi network analyzer
You can download and use some of the wifi analysis software as:
Wifi analyze on android phone
/> Acrylic Wifi Free on Windows
/> Wifi Explorer on MAC
http: // www .adriangranados.com / apps / wifi-explorer
5.2 Solution
To ensure the quality of the wifi signal, access points in the same area should run on
different wifi channels to avoid interference and congestion that affects the signal
Therefore, it is necessary to adjust the location of the AP and the Wi-Fi channel so that
received power ensure:
The radius of cell should be better than -67 dBm
The distance between two Access Points from the radius of the area Its coverage
is more than 19 dBm
Page 9 of 13
Version 1.1
Wifi installation and troubleshoot
5.2.1 Verifying the ONT’s position and Antenna orientation
AP get broken antenna or cable connect to the antenna and main board broken:
When the measured signal strength wifi at a distance of 5m which received power
of the tester through tools or software at <= - 55 dBm, it is necessary to check the
AP hardware
The simplest way is to use another working AP to check and compare
Change the equipment well or adjust the AP position so that the signal level at the
location using wifi must always be better than -75 dBm
Login to web UI of ONT, followed path: Advnace Setup / Status / Current Wireless
Users to see the Rx power, MAC address and Physical speed of Wi-Fi clients:
When low transmit power setting:
When setting a low transmit power level, the AP coverage area will be narrowed
and vice versa
However, this should also be adjusted carefully for each specific cases. If no
special condition, we should keep the factory default parameters
Because the antenna direction is not optimal:
Adjusting the direction of the antenna can also help expand the Wi-Fi coverage
better
Usually the antenna needs to be raised high with the antenna opening angle of 45º
Because the coverage area is too wide:
An ONT can operate well with a distance of ≤ 10m or ≤ 20m without obstructions
When need to use the internet via a Wi-Fi connection with a larger coverage area,
we should install an AP to expand the Wi-Fi coverage
Because the position of the ONT is not optimal:
Most common position is to use one or two thick walls, through concrete
In this case, it is necessary to move the AP to a frequently used position, try to
create a direct view from the AP to the location using wifi. If possible, keep the
device in the center of the house
Page 10 of 13
Version 1.1
Wifi installation and troubleshoot
A small number of cases are due to placing APs near microwave ovens, coreless
phones and transmitters using 2.4Ghz Wi-Fi frequency. In this case, it is necessary
to move AP away from those devices
Placing AP near large metal plates such as corrugated iron, corrugated walls also
affects signal quality
5.2.2 Checking the RF environment
The noise and congestion of our Wi-Fi signal is usually due to the ONT being placed in
an environment with multiple operating APs or having other non-802.11 devices operating
on the same frequency
The spectrum of cases can be noisy or congested
Most access points you cannot control because they are not under your control. So you
need to bring your ONT to the best channel possible to resolve the immediate error.
However, in order for the error to be completely solved, you need to coordinate with
administrators of APs in the same area to implement some of the following solutions:
The AP configuration works better on frequencies (channels) (less noise or
congestion). As above cases you can switch your ONT operating on channel 6
(congested) or 9 (jamming) to channel 1
Adjust the optimal configuration, frequency planning for APs in the same area
avoid frequency overlap.
Adjust channel bandwidth of APs using 2.4Ghz from 40Mhz to 20Mhz. Due to the
increase in bandwidth, the signal transmission speed can be doubled by doubling
the signal carrier frequency. However, in an environment with many AP
operations. Increasing the bandwidth not only increases the transmission speed
but also reduces the speed and causes interference to other APs in the area
Switch high bandwidth using as, LAN-connected devices such as Laptop, Smart
TV to wired network. This helps to ensure the quality of services provided as well
as reduce the load for the Wi-Fi system, reserved bandwidth for devices with WiFi connection such as smart phones
Use Wi-Fi frequency 5Ghz for devices that support standard 5Ghz. As we know
the Wi-Fi network operates on 2.4Ghz frequency, only 3 signal channels do not
overlap but Wi-Fi network operating at 5Ghz frequency has up to 23 signal
channels not overlap so Wi-Fi system also better data transmission, thus can
improve the quality of service and reduce the load on the overloaded 2.4Ghz WiFi system
Page 11 of 13
Version 1.1
Wifi installation and troubleshoot
5.2.3 Priority consideration
In fact, we have no control over all Access Points that are running in the area. Therefore, it is
difficult to adjust the Access Point parameters of others. So we need to sequentially implement
the most effective, most cost-effective options as follows:
Option 1.
Switch devices with LAN interfaces (SmartTV, Laptop, ...) to use
LAN cable.
Option 2.
When coverage is not guaranteed, an additional Access Point is
required.
Option 3.
Move our Access Points to run on the best wifi channel in the area.
Option 4.
Deploy another Access Point running in 5GHz band in case all 3
channels of WiFi 1, 6 and 11 have unsatisfactory results. However, it
should be noted that the 5GHz band has a narrower coverage area than
2.4Ghz and some older phones do not support it.
Option 5.
If possible, you should contact all network administrators in the
planning area, redistribute the frequency and location of Access Points
so that they are optimal.
6 Glossary of terms
L-STF
LTF
m
MAC
MAI
MAN
Mbps
MCS
MF
MFB
MPEG
MRC
MRQ
Msample/s
MSB
MSDU
MSE
MSFI
MSI
NAV
NDP
NF
NLOS
nsec
OBO
OBSS
OFDM
OSI
PA
PAR
PAS
PC
PCF
PCO
PDU
PER
Page 12 of 13
Non-HT (Legacy) Short Training field
Long Training field
meters
medium access control
MRQ or ASEL indication
metropolitan area networking
megabit per second
modulation and coding scheme
mixed format
MCS feedback
Moving Picture Experts Group
maximal-ratio combining
MCS request
mega-samples per second
most significant bit
MAC service data unit
mean-square-error
MCS feedback sequence identifier
MCS request sequence identifier
network allocation vector
null data packet
noise figure
non-line-of-sight
nanosecond
output back-off
overlapping BSS
orthogonal frequency division multiplexing
open systems interconnection
power amplifier
project authorization request
power angular spectrum
point coordinator
point coordination function
phased coexistence operation
protocol data unit
packet error rate
Version 1.1
Wifi installation and troubleshoot
PHY
PIFS
PLCP
PPDU
ppm
PSD
PSDU
PSMP
PSMP-DTT
PSMP-UTT
QAM
QoS
QPSK
R
RA
RD
RDG
RF
RIFS
RMS
RSSI
RTS
Rx
SA
SAP
SCP
SDM
SDU
SE
SIFS
SIG
SIMO
SISO
SMTP
SNR
SOHO
SS
SSC
SSID
SSN
STA
STBC
STF
STS
Page 13 of 13
physical layer
PCF inter-frame space
physical layer convergence procedure
PLCP protocol data unit
parts per million
power spectral density
PLCP service data unit
power-save multi-poll
PSMP downlink transmission time
PSMP uplink transmission time
quadrature amplitude modulation
quality of service
quadrature phase shift keying
code rate
receiver address
reverse direction
reverse direction grant
radio frequency
reduced inter-frame space
root-mean-square
received signal strength indication
request to send
receive
source address
service access point
secure copy protocol
spatial division multiplexing
service data unit
spatial expansion
short inter-frame space
Signal field
single-input, multiple-output
single-input, single-output
simple mail transfer protocol
signal-to-noise ratio
small-office, home-office
spatial stream
starting sequence control
service set identifier
starting sequence number
station
space-time block coding
Short Training field
space-time stream
Version 1.1