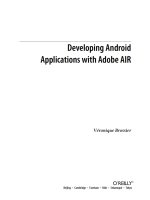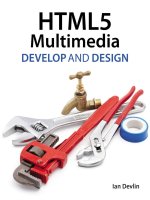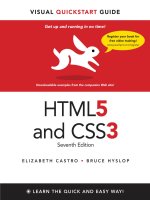peachpit press visual quickpro guide adobe air with ajax (2008)
Bạn đang xem bản rút gọn của tài liệu. Xem và tải ngay bản đầy đủ của tài liệu tại đây (11.97 MB, 382 trang )
VISUAL QUICKPRO GUIDE
ADOBE AIR
(ADOBE INTEGRATED RUNTIME)
WITH AJAX
Larry Ullman
Peachpit Press
Visual QuickPro Guide
Adobe AIR (Adobe Integrated Runtime) with Ajax
Larry Ullman
Peachpit Press
1249 Eighth Street
Berkeley, CA 94710
510/524-2178
510/524-2221 (fax)
Find us on the Web at: www.peachpit.com
To report errors, please send a note to:
Peachpit Press is a division of Pearson Education.
Copyright © 2008 by Larry Ullman
Editor: Rebecca Gulick
Copy Editor: Anne Marie Walker
Production Coordinator: Myrna Vladic
Compositor: Debbie Roberti
Indexer: Rebecca Plunkett
Cover Production: Louisa Adair
Technical Reviewer: Prayank Swaroop
Notice of rights
All rights reserved. No part of this book may be reproduced or transmitted in any form by any means, electronic,
mechanical, photocopying, recording, or otherwise, without the prior written permission of the publisher. For
information on getting permission for reprints and excerpts, contact
Notice of liability
The information in this book is distributed on an “As Is” basis, without warranty. While every precaution has
been taken in the preparation of the book, neither the author nor Peachpit Press shall have any liability to any
person or entity with respect to any loss or damage caused or alleged to be caused directly or indirectly by the
instructions contained in this book or by the computer software and hardware products described in it.
Trademarks
Visual QuickPro Guide is a registered trademark of Peachpit Press, a division of Pearson Education.
Adobe AIR and Adobe Integrated Runtime are registered trademarks of Adobe Systems, Inc., in the
United States and in other countries. Macintosh and Mac OS X are registered trademarks of Apple
Computer, Inc. Microsoft and Windows are registered trademarks of Microsoft Corp. Other product
names used in this book may be trademarks of their own respective owners. Images of Web sites in this
book are copyrighted by the original holders and are used with their kind permission.
Many of the designations used by manufacturers and sellers to distinguish their products are claimed
as trademarks. Where those designations appear in this book, and Peachpit was aware of a trademark
claim, the designations appear as requested by the owner of the trademark. All other product names
and services identified throughout this book are used in editorial fashion only and for the benefit of
such companies with no intention of infringement of the trademark. No such use, or the use of any
trade name, is intended to convey endorsement or other affiliation with this book.
ISBN-13: 978-0-321-52461-4
ISBN-10: 0-321-52461-6
9
8 7 6 5 4 3 2 1
Printed and bound in the United States of America
Introduction iii
Chapter 1:
Running AIR Applications 1
Installing the Runtime . . . . . . . . . . . . . . . . . . . . . . . . . 2
Installing an Application . . . . . . . . . . . . . . . . . . . . . . . 4
Running an Application . . . . . . . . . . . . . . . . . . . . . . . . 7
Chapter 2: Creating an Application 9
Installing the SDK . . . . . . . . . . . . . . . . . . . . . . . . . . . . . 10
Updating Your Path on Windows . . . . . . . . . . . . . . 11
Updating Your Path on Mac OS X . . . . . . . . . . . . . . 13
Creating the Project’s Structure . . . . . . . . . . . . . . . . 16
Creating the HTML File . . . . . . . . . . . . . . . . . . . . . . . 18
Creating the XML File . . . . . . . . . . . . . . . . . . . . . . . . . 19
Testing the Application . . . . . . . . . . . . . . . . . . . . . . . 23
Creating a Certificate . . . . . . . . . . . . . . . . . . . . . . . . . . 25
Building the Application . . . . . . . . . . . . . . . . . . . . . . 27
Chapter 3: AIR Deelopment Tools 29
Using Aptana Studio . . . . . . . . . . . . . . . . . . . . . . . . . . 30
Using Dreamweaver . . . . . . . . . . . . . . . . . . . . . . . . . . . 37
Creating Digital Signatures . . . . . . . . . . . . . . . . . . . . 40
Chapter 4: Basic Concepts and Code 45
Technological Background . . . . . . . . . . . . . . . . . . . . 46
Using AIRAliases.js . . . . . . . . . . . . . . . . . . . . . . . . . . . . 49
JavaScript Frameworks . . . . . . . . . . . . . . . . . . . . . . . . 51
ActionScript Libraries . . . . . . . . . . . . . . . . . . . . . . . . . 54
Handling Events . . . . . . . . . . . . . . . . . . . . . . . . . . . . . . 56
The XMLHttpRequest Object . . . . . . . . . . . . . . . . . . 59
Chapter 5: Debugging 65
Using JavaScript Dialogs . . . . . . . . . . . . . . . . . . . . . . . 66
Using Trace . . . . . . . . . . . . . . . . . . . . . . . . . . . . . . . . . . . 68
Using the AIR Introspector . . . . . . . . . . . . . . . . . . . . 70
Other Debugging Techniques . . . . . . . . . . . . . . . . . . 72
Table of Contents
Table of Contents
i
Chapter 6: Making Windows 75
Creating a New Window . . . . . . . . . . . . . . . . . . . . . . . 76
Creating a New Native Window . . . . . . . . . . . . . . . . 80
Customizing Windows . . . . . . . . . . . . . . . . . . . . . . . . 83
Accessing a New Native Window . . . . . . . . . . . . . . 86
Creating Full-screen Windows . . . . . . . . . . . . . . . . . 90
Handling Window Events . . . . . . . . . . . . . . . . . . . . . 93
Creating a New Look . . . . . . . . . . . . . . . . . . . . . . . . . . 96
Moving and Resizing Windows . . . . . . . . . . . . . . . 100
Chapter 7: Creating Menus 103
Menu Terminology . . . . . . . . . . . . . . . . . . . . . . . . . . . 104
Creating a Menu . . . . . . . . . . . . . . . . . . . . . . . . . . . . . 106
Handling Menu Events . . . . . . . . . . . . . . . . . . . . . . . 111
OS-specific Menus . . . . . . . . . . . . . . . . . . . . . . . . . . . 115
Adding Keyboard Equivalents . . . . . . . . . . . . . . . . 118
Changing a Menu Item’s State . . . . . . . . . . . . . . . . 123
Chapter 8: Importing and Exporting Data 127
Copying . . . . . . . . . . . . . . . . . . . . . . . . . . . . . . . . . . . . . 128
Cutting . . . . . . . . . . . . . . . . . . . . . . . . . . . . . . . . . . . . . . 133
Pasting . . . . . . . . . . . . . . . . . . . . . . . . . . . . . . . . . . . . . . 137
Working with Different Formats . . . . . . . . . . . . . . 141
Drag and Drop In . . . . . . . . . . . . . . . . . . . . . . . . . . . . 146
Drag and Drop Out . . . . . . . . . . . . . . . . . . . . . . . . . . . 151
Chapter 9: Files and Directories 155
Fundamentals . . . . . . . . . . . . . . . . . . . . . . . . . . . . . . . 156
File and Directory Browsing . . . . . . . . . . . . . . . . . . 159
Accessing File Information . . . . . . . . . . . . . . . . . . . 164
Reading Directories . . . . . . . . . . . . . . . . . . . . . . . . . . 168
Deleting Files and Directories . . . . . . . . . . . . . . . . . 172
Copying and Moving . . . . . . . . . . . . . . . . . . . . . . . . . 177
Chapter 10: Working with File Content 183
Reading from Files . . . . . . . . . . . . . . . . . . . . . . . . . . . 184
Writing to Files . . . . . . . . . . . . . . . . . . . . . . . . . . . . . . 189
An Asynchronous Example . . . . . . . . . . . . . . . . . . . 195
Using Binary Data . . . . . . . . . . . . . . . . . . . . . . . . . . . . 201
Chapter 11: Working with Databases 205
Connecting to a Database . . . . . . . . . . . . . . . . . . . . 206
Creating a Database . . . . . . . . . . . . . . . . . . . . . . . . . . 209
Inserting Records . . . . . . . . . . . . . . . . . . . . . . . . . . . . 213
Handling Errors . . . . . . . . . . . . . . . . . . . . . . . . . . . . . . 218
Selecting Records . . . . . . . . . . . . . . . . . . . . . . . . . . . . 221
Updating and Deleting Records . . . . . . . . . . . . . . . 227
Contents
Table of Contents
ii
Chapter 12: Database Techniques 235
Distributing Databases . . . . . . . . . . . . . . . . . . . . . . . 236
Using Prepared Statements . . . . . . . . . . . . . . . . . . . 240
Fetching Records in Groups . . . . . . . . . . . . . . . . . . 245
Performing Transactions . . . . . . . . . . . . . . . . . . . . . 249
Improving Performance . . . . . . . . . . . . . . . . . . . . . . 260
Debugging Techniques . . . . . . . . . . . . . . . . . . . . . . . 261
Chapter 13: Networking 263
The URLRequest Class . . . . . . . . . . . . . . . . . . . . . . . 264
Receiving Data . . . . . . . . . . . . . . . . . . . . . . . . . . . . . . . 268
Parsing Data . . . . . . . . . . . . . . . . . . . . . . . . . . . . . . . . . 271
Transmitting Data . . . . . . . . . . . . . . . . . . . . . . . . . . . 275
Downloading Files . . . . . . . . . . . . . . . . . . . . . . . . . . . 280
Downloading Large Files . . . . . . . . . . . . . . . . . . . . . 283
Uploading Files . . . . . . . . . . . . . . . . . . . . . . . . . . . . . . 287
Chapter 14: Using Other Media 291
Playing Sounds. . . . . . . . . . . . . . . . . . . . . . . . . . . . . . . 292
Playing Long Sounds . . . . . . . . . . . . . . . . . . . . . . . . . 294
Playing Streaming Sounds . . . . . . . . . . . . . . . . . . . . 298
Controlling Sounds . . . . . . . . . . . . . . . . . . . . . . . . . . . 303
Displaying PDFs . . . . . . . . . . . . . . . . . . . . . . . . . . . . . 308
Handling XML Data. . . . . . . . . . . . . . . . . . . . . . . . . . 312
Chapter 15: Security Techniques 319
The AIR Security Model . . . . . . . . . . . . . . . . . . . . . . 320
Using Non-Application Sandbox Content . . . . . 325
Using the Sandbox Bridge . . . . . . . . . . . . . . . . . . . . 328
Storing Encrypted Data . . . . . . . . . . . . . . . . . . . . . . 339
Validating Data . . . . . . . . . . . . . . . . . . . . . . . . . . . . . . 343
Best Security Practices . . . . . . . . . . . . . . . . . . . . . . . 344
Chapter 16: Deploying Applications 345
More Application Descriptor File Options . . . . . 346
Using Custom Icons . . . . . . . . . . . . . . . . . . . . . . . . . . 349
Seamless Installations . . . . . . . . . . . . . . . . . . . . . . . . 351
More Application Ideas . . . . . . . . . . . . . . . . . . . . . . . 354
Updating an Application . . . . . . . . . . . . . . . . . . . . . 358
Index 366
Table of Contents
Contents
viii
Introduction
Introduction
i
Adobe AIR (Adobe Integrated Runtime)
is a fantastic new technology that greatly
expands the ways in which you can cre-
ate desktop applications. Traditionally,
programs like Microsoft Word, the Firefox
Web browser, and Adobe Reader have been
written in a programming language like C or
C++. Learning such technologies, while not
hard, takes some effort, and making graphi-
cal applications, let alone cross-platform
apps, using them is an even larger hurdle.
Now, with Adobe AIR you can use whatever
Web development know-how you have—
be it Adobe Flash, Adobe Flex, or standard
Ajax (HTML and JavaScript)—to create fully
functional desktop applications that will
run equally well on Windows, Mac OS X,
and Linux.
This book, which focuses solely on the Ajax
(HTML and JavaScript) approach, covers
everything you need to know to begin creat-
ing useful Adobe AIR applications today.
With a minimum of technical jargon and lots
of practical examples, this easy-to-follow text
is the perfect introduction for how you can
apply your Web development skills in new
ways. Whether you’re creating programs for
your own use, developing company software,
or repurposing a Web site to broaden its
reach, Adobe AIR is the right tool for the job.
With so many ways to create desktop appli-
cations, the natural question is: Why should
I use Adobe AIR? The first and most compel-
ling reason is that using Adobe AIR is easy. In
all likelihood you’ll just apply the knowledge
you already have. In the worst-case scenario,
if you have limited to no experience with
HTML and JavaScript, rest assured that few
technologies are as approachable as these.
The learning curve for using Adobe AIR is
therefore short but the upside is huge.
A second but very strong reason to use Adobe
AIR is that it automatically generates cross-
platform applications. The programs you cre-
ate will run equally well on Windows, Mac OS
X, and Linux regardless of the operating sys-
tem on which they were written. Adobe AIR
was designed specifically with this in mind,
and there are but few areas in which operating
system-specific steps need to be taken.
A third consideration to note is that with
Adobe AIR you’re creating graphical appli-
cations: programs that are visible, that run
outside of any console window or terminal
application, and that can take full advantage
of the user’s mouse and keyboard. This may
not sound revelatory to you, but when using
other technologies (like C or C++) to make an
application, creating a graphical application
Introduction
ix
Introduction
ix
u
HTML and JavaScript are understood by
a larger audience.
u
Far more applications can be used to
generate HTML and JavaScript code.
There are 16 chapters in all, and they can
pretty much be read in any order you like.
I would, however, highly recommend that
you initially read the first four chapters in
order. They cover the most basic informa-
tion, knowledge that the other chapters will
assume you already have.
In keeping with the approach I take to any
subject, I hope you’ll find that the content in
this book, while accurate and appropriate,
is never too complicated or overloaded with
technical jargon. Also, a real emphasis has
been placed on using practical, real-world
examples. With few exceptions, most of the
demonstrations portray actions that desktop
applications would actually perform.
Because there are limits to what a book can
discuss, not everything that’s possible in AIR
is covered here. As stated earlier, the book
does not discuss how to write AIR applica-
tions using Flash or Flex (I don’t think a
good book could actually cover multiple
AIR development methods). Beyond that, a
small subset of topics has been omitted, for
example, taking command-line arguments
or using digital rights management (DRM)
for media files. Rest assured that I only made
such omissions for subjects that the vast
majority of readers will not need to know
and that are also adequately covered in the
online documentation (a fact that can’t be
said for every topic).
What You’ll Need
Fortunately, the requirements for developing
Adobe AIR applications with Ajax are quite
manageable. In fact, you don’t even need to
spend any money! To run an AIR application,
as opposed to a command-line utility isn’t
that simple.
The Adobe AIR applications you develop can
u
Access files and directories on the user’s
computer
u
Integrate a client-side database
u
Securely store data in an encrypted format
u
Contain custom windows and menus
u
Interact with network resources, like
Web sites and servers
u
Tap into the computer’s clipboard, sup-
porting cut, copy, paste, plus drag in and
out functionality
u
Play sounds and videos
u
Display PDFs
In short, an application written in AIR can
do pretty much anything you can think of!
If you still need convincing, consider that
the tools required for creating and running
AIR applications are free and supported by
an excellent company, Adobe. If the way
in which Adobe handled the invention,
promotion, and distribution of the Portable
Document Format (PDF) is any gauge, the
future looks bright for Adobe AIR.
About This Book
This book covers everything you need to
know to develop desktop applications using
Adobe AIR. Although there are three primary
technologies that you can use with AIR—
Ajax, Flash, and Flex—this book focuses
solely on just the Ajax (which is to say HTML
and JavaScript) method. I’ve chosen to only
use Ajax code because:
u
HTML and JavaScript are easier to learn
than Flash and Flex (in my opinion).
What You’ll Need
Getting Help
Introduction
x
you’ll need to download and install the Adobe
AIR runtime, which Chapter 1, “Running AIR
Applications,” covers. The runtime works on
Microsoft Windows 2000, XP, or Vista and on
Mac OS X version 10.4.9 or later. At the time
of this writing (April 2008), an alpha version
of the runtime for Linux was just released.
To create an AIR application, you’ll need
to download and install the Software
Development Kit (SDK). Chapter 2, “Creating
an Application,” walks you through those
steps. The SDK does require that you have
either the Java Runtime Environment (JRE)
or the Java Development Kit (JDK) installed
on your computer. Both are freely available
from
(as part of what
is called the Java Standard Edition, Java SE).
To develop an Adobe AIR application—to
create the HTML and JavaScript code
involved, you’ll need a text editor or an
Integrated Development Environment (IDE).
If you already have a text editor that you like,
that’s perfect. Chapter 2 leads you through
the steps you would take when using a text
editor. If you prefer an IDE, like Aptana
Studio or Adobe Dreamweaver, that’s fine,
too. Chapter 3, “AIR Development Tools,”
shows you how to use both of these pro-
grams to create AIR applications.
Other than the software requirements, this
book does assume that you are comfortable
with HTML. If not, there are many fine books
available on the subject, including Elizabeth
Castro’s most excellent HTML, XHTML, and
CSS, Sixth Edition: Visual QuickStart Guide
(Peachpit Press, 2006). Some familiarity with
JavaScript (or any programming language,
really) will help make the code easier to follow.
Getting Help
Should you have problems with Adobe AIR
in general or the contents of this book in
particular, there are many resources to which
you can turn. The first, naturally, is Adobe’s
supporting Web site for AIR:
www.adobe.com/
go/air/
. At that site you can download the
AIR runtime and the SDK, as well as many
sample programs and code. From there you
can also find Adobe’s Developer Center pages
for AIR (
www.adobe.com/devnet/air/ajax/
),
which contain articles and tutorials.
I would also highly recommend that you
bookmark two areas of Adobe’s site. The first
is the online documentation provided by
Adobe for developing AIR applications using
Ajax at
www.adobe.com/go/learn_air_html
.
These pages discuss and demonstrate how
to tackle different tasks.
The second link you’ll frequently use is
the JavaScript Language Reference at
www.adobe.com/go/learn_air_html_jslr
.
This is a more technical set of pages but
provides a detailed reference for all the
JavaScript functionality you’ll use in your
AIR applications. In short, if you forget
what features a certain widget has, these
pages will quickly provide that information.
A simple search will also turn up plenty of
third-party Web sites that discuss Adobe
AIR. When using these sites, just pay atten-
tion as to whether the site’s content specifi-
cally addresses AIR applications written
using Ajax, Flash, or Flex. Many of these sites
have support forums that are quite useful for
getting quick answers to questions (there’s
one on Adobe’s site, too).
Of course, you can (and probably should)
also use the supporting Web site I created
especially for this book. You’ll find it at
www.DMCInsights.com/air/
. There you’ll
be able to download all of this book’s code,
access a supporting forum where you can
ask questions, find corrections for any
errors that may be present in the book,
and contact me directly.
Running AIR Applications
Running AIR
Applications
Rather than starting to develop your own Adobe AIR (Adobe Integrated Runtime)
application right out of the box, this first chapter instead covers how to run any AIR
application. This knowledge, and some of the initial setup, are required when it’s time
to test your own work. More important, these are the steps that any potential user of
your program needs to take to see the magic you’ve created.
To begin, I cover how to install the Adobe Integrated Runtime on both Windows and
Mac OS X (Linux support for AIR will be added in later versions of the technology).
After the runtime has been successfully installed, you’ll see how easy it is to install any
AIR application. Finally, you’ll run that application on your computer. Some of the
choices you make when developing your own AIR applications will affect the installa-
tion and running of it, so pay attention to the details discussed herein.
Running AIR Applications
Chapter 1
Installing the Runtime
You can install AIR on the following platforms:
u
Windows XP with Service Pack 2
u
Windows Vista Ultimate
u
Mac OS X 10.4.8 or later (PowerPC)
u
Mac OS X 10.4.8 or later (Intel)
This is true as of the beta version of AIR, with
Linux support expected sometime after the
first official release.
I’ll run through the installation process using
Windows XP Pro with all the latest patches
and services packs, as well as Mac OS X
10.4.9 (Intel). The figures you’ll see are a mix
of the two operating systems, but the steps
are the same regardless.
To install the runtime:
. Download the AIR installer from Adobe.
Head to
www.adobe.com/go/air/
(Figure 1.1). Click Download Adobe
AIR Now, which takes you to the proper
download area (Figure 1.2).
. Run the downloaded installer (Figure 1.3).
On Windows, the name of the file is
AdobeAIRInstaller.exe
. Double-click
that to run the installer.
On Mac OS X, the name of the down-
loaded file is
AdobeAIR.dmg
. Double-click
that to mount the disk image (if it doesn’t
mount automatically), and then double-
click the installer found within the disk
image (Figure 1.3).
Installing the Runtime
Figure . The home page for Adobe AIR.
Figure .3 The Adobe AIR
runtime installer.
Figure . The Adobe AIR download page, which also
provides links to sample AIR applications.
Running AIR Applications
3
3. Read and agree to the license (Figure 1.4).
The license is a legally binding document,
so you should read it, have your lawyer
look it over, see if it conflicts with any
other agreement you’ve entered into, and
so on. Or, you can just click I Agree. It’s
really up to you.
4.
When the installation is complete
(Figure 1.5), click Finish.
Tips
As updated versions of the AIR runtime
are released, you can install them (to
update the version of the runtime on your
computer) using these same steps.
Since one of the biggest benefits of AIR
applications is their ability to run on mul-
tiple operating systems without change,
expect Adobe’s support for various oper-
ating systems to grow over time.
The AIR runtime gets installed and exists
behind the scenes. It’s not a program that
is run on its own. You can confirm the
successful installation of the AIR runtime
by installing an AIR application.
Uninstalling the Runtime
Most people shouldn’t need to unin-
stall the runtime, but doing so is simple
enough. To uninstall the runtime on
Windows, use the Add or Remove
Programs control panel. To uninstall the
runtime on Mac OS X, double-click the
Adobe AIR Uninstaller program, which
should be in your
Applications
directory.
Installing the Runtime
Figure .4 To install the runtime, you rst have to
agree to the license.
Figure .5 Hooray! You can now install AIR applications.
Chapter 1
4
Installing an Application
The AIR runtime needs to be installed only
once on your computer for you to be able
to install any number of AIR applications.
Throughout the course of this book you’ll cre-
ate several AIR apps (which is the point of the
book, after all), but many apps are available
and can be downloaded from the Internet as
well. Along with any number of third-party
AIR applications, Adobe provides some of its
own, one of which I’ll use in these steps.
To install an AIR application:
. Download an application from the Internet.
You can find a handful of applications on
Adobe’s Web site (see
www.adobe.com/
devnet/air/flex/samples.html
) and
find more by searching the Web. For this
example, I’ll install a playful application
from Adobe called ScreenBoard. Note
that the app file you’ll download is gener-
ally not operating-system-specific.
. Double-click the downloaded file (Figure
1.6) to begin the installation process.
AIR applications use a
.air
extension
and display a simple icon (it looks like a
cardboard box).
When you install the very first AIR
application, you’ll get a security warning
about opening the Adobe AIR Application
Installer for the first time (Figure 1.7).
Click Open to proceed with the installa-
tion, and you won’t see this message again.
Installing an Application
Figure .7 AIR applications are installed using the
Adobe AIR Application Installer. On most systems,
you’ll need to approve this application running the
rst time it is requested.
Figure .6 The ScreenBoard
application, with its
.air
extension that indicates it uses
the Adobe Integrated Runtime.
Running AIR Applications
5
3. Read and pay attention to everything
on the initial screen (Figure 1.8). Then
click Install if you still want to install
the application.
This installation screen is very important
and worth looking at (more so than for
most applications you might install).
For starters, you’ll see the application’s
publisher (the company or person who
created it) and the name of the applica-
tion. In the next chapter you’ll learn how
to set these values when making your
own program.
The installer also indicates what system
access the program will have. It’s very
important that AIR application creators,
and the people who use the programs,
are aware of the associated security
issues. Adobe AIR allows Web devel-
opers to create desktop applications,
which means that an AIR application
can do damage to the user’s computer,
something that could never happen with
a standard Web site (with a few excep-
tions). The security issues are topics that
are repeatedly addressed throughout
this book and in Chapter 15, “Security
Techniques,” in particular.
4.
On the next screen (Figure 1.9) decide
where the application should be installed
and whether it should automatically be
started after installation. Click Continue.
On Windows, the default is to install the
application within the
Program Files
directory, just like any other application.
Windows users are also given the option
of creating a desktop shortcut to the
application (Figure 1.10).
continues on next page
Installing an Application
Figure .8 The installation process begins with
detailed information about the application, its
creator, and the security implications.
Figure .9 The installer allows the user to specify
where the program should be located.
Figure .0 The Windows installer provides the option
of adding a desktop shortcut for the new application.
Chapter 1
6
On Mac OS X, the default is to install AIR
programs within the
Applications
folder,
just like any other application.
Some programs will also indicate where
they think they should be installed. With
the ScreenBoard example, its default
option is to store it within a special
AIR
Examples
folder (within the
Applications
or
Program Files
directories).
Ta-da! That’s it. No big deal. If you
checked the corresponding box in the
previous step (Figures 1.9 and 1.10),
the application will start when the
installation finishes.
Tip
If you attempt to install an AIR applica-
tion that has already been installed, you
will be alerted to the existing installa-
tion (Figure 1.11). If you install a newer
version, you will be given the option of
replacing the original installation with
the update.
Installing an Application
Figure . Running the installer for the same version
of an application already installed gives this result.
Uninstalling an Application
On Windows you can uninstall an AIR
application as you would any other
application by using the Add or Remove
Programs control panel. On Mac OS X,
you can quickly uninstall an application by
trashing its file (found in
Applications
, by
default). Alternatively, on both platforms,
if you attempt to reinstall that same appli-
cation, you are provided with an uninstall
option (see Figure 1.11).
Running AIR Applications
7
Running an Application
After you’ve successfully installed an AIR
application, you’ll have myriad ways to run
it. You could probably figure out all these on
your own, but the point is that once you’ve
installed the runtime and the application,
you’ll see that AIR applications behave just
like any other program on your computer.
To run an application:
u
Check the Start application after instal-
lation box during the installation process
(Figures 1.9 and 1.10).
u
On Windows, use the desktop shortcut
if one was created (Figure 1.12).
u
On Windows, use the Start menu
(Figure 1.13).
u
On Mac OS X, double-click the appli-
cation’s icon (most applications will be
installed in the
Applications
folder by
default) (Figure 1.14).
u
On Mac OS X, add the application to
your Dock so it can be launched from
there (Figure 1.15).
Running an Application
Figure .3 AIR applications are listed among All
Programs on the Windows Start menu.
Figure . The shortcut to the
ScreenBoard application, as
found on the Windows desktop.
Figure .4 The ScreenBoard
application on Mac OS X.
Figure .5
The ScreenBoard
application is placed
on the Dock.
Chapter 1
8
Tips
In each of the images, the ScreenBoard
icon happens to be the default AIR
application icon. You can create custom
icons for your AIR applications to be used
instead.
The ScreenBoard application lets you
draw on your screen, on top of every
other program (Figure 1.16). This isn’t
the most important use of the AIR tech-
nology, but it does allow for some legal,
nondestructive graffiti.
Running an Application
Figure .6 The actual ScreenBoard program in action (on Mac OS X).
If you have created or modified a file
called
mms.cfg
, which is used by the
Flash Player, it can cause problems when
running AIR applications. Temporarily
remove it from its primary location (e.g.,
C:\winnt\system32\macromedia\flash\
mms.cfg
on Windows XP or
/Library/
Application Support/Macromedia/mms.
cfg
on Mac OS X) to fix the conflict.
This shouldn’t be a problem for most
users, however.
Creating an Application
9
Creating an
Application
When creating an Adobe AIR application, you have your choice of technologies and
development tools. The three technology options are Ajax (HTML and JavaScript),
Adobe Flex, and Adobe Flash. In this book I focus solely on programs based on Ajax.
The list of development tools you could use is practically limitless. In this chapter I go
through the steps for creating an AIR application using any text editor and Adobe’s
AIR SDK (Software Development Kit). In the next chapter I show you how to use
the Dreamweaver CS3 and Aptana Studio Integrated Development Environments
(IDEs) instead.
Creating an AIR application starts with laying out a project folder. Next, you’ll create
two text files: an HTML file and an XML file. The final step is to use the Adobe AIR
SDK tools to test and build the application from the two files. Because you’ll need
these AIR utilities, the first couple of sections of this chapter cover the installation of
the SDK and any configuration of your operating system that is required. These initial
steps are only necessary once.
Creating an Application
Chapter 2
0
Installing the SDK
The Adobe AIR SDK is a separate entity
from the AIR runtime you need to install
to run your applications. The SDK contains
lots of goodies:
u
Two command-line tools for testing and
packaging applications
u
Frameworks (libraries of useful code)
u
Samples (like application icons)
u
An XML file template
The SDK requires you to install either the
Java Runtime Environment (JRE) or the Java
Development Kit (JDK) on your computer.
Both are freely available from
http://java.
sun.com
(as part of what is called the Java
Standard Edition, Java SE). After you’ve
installed either program (the JRE is likely
already installed if you have a Mac; you may
need to install it if you’re running Windows),
you can follow these next steps.
To install the SDK:
. Download the SDK for your operating
system from Adobe (Figure 2.1).
The SDK is available at
http://www.
adobe.com/products/air/tools/sdk/
.
As of this writing, the SDK is available
for both Windows and Mac OS X.
Installing the SDK
Figure . Download the SDK for your operating sys-
tem (you’ll need to agree to the license as well).
Figure . The contents of the Adobe AIR SDK.
. Open and expand the downloaded file
(Figure 2.2).
Windows users need to expand the ZIP
archive. Mac users need to mount the
.dmg
(disc image) file.
3. Copy the entire contents of the down-
loaded file to another location on your
computer.
Where you place the SDK folder is up to
you. You might want it on your desktop
or within a folder in your home directory.
Whichever location you choose, you’ll
need to remember it for subsequent steps.
4.
Update your system path so that it
includes the SDK
bin
directory.
What this means and how you accom-
plish it are both discussed in the next
two sections of the chapter.
Tips
JRE and JDK are requirements of only the
AIR SDK. End users only need to install
the Adobe AIR runtime (see Chapter 1,
“Running AIR Applications”).
Along with the SDK, you can also down-
load lots of AIR development documen-
tation, sample applications, and source
code from Adobe’s site.
Creating an Application
Updating Your Path
on Windows
The two tools installed by the SDK—the
AIR Development Tool (adt) and the AIR
Debug Launcher (adl)—are used from the
command line. This means you’ll run them,
on Windows, through a console prompt, not
in a graphical interface. The command line
syntax is really easy to use, but there is one
catch: Both programs must be “known” by
your computer. To accomplish this, you need
to add the SDK folder’s
bin
directory (see
Figure 2.2) to your system’s path.
The path is simply a listing of where the
computer can find programs that might be
invoked. You probably don’t normally deal
with a path because you don’t normally run
applications from the command line. But fol-
low these simple steps and you’ll be fine.
To modify your system’s path:
. Close any open console windows.
The path change you’re about to make
takes effect for any console windows (aka
DOS prompts) opened after making the
change. To avoid confusing problems
later, close any open console windows
prior to changing the path.
. Bring up the System Properties dialog
by right-clicking on My Computer and
selecting Properties (Figure 2.3).
3.
Within the System Properties dialog,
click the Advanced tab (Figure 2.4).
4.
Click Environment Variables.
You can see this button at the bottom of
Figure 2.4.
continues on next page
Updating Your Path on Windows
Figure .3
Accessing
the System
Properties.
Figure .4 The system path is editable via the
Environment Variables button on the Advanced tab.
Chapter 2
5. In the Environment Variables dialog,
click Path in the System variables listing
to select it (Figure 2.5).
6.
Click Edit to bring up the Edit System
Variable dialog.
7.
At the end of Variable value, add a semi-
colon plus the full path to the SDK
bin
directory (Figure 2.6).
It’s very important that you add the SDK
path to the existing value; you should not
replace the existing value with just the
SDK path.
To confirm the correct full path, you can
open the SDK folder in an Explorer window
(Figure 2.7) and copy the address. Make
sure that what you’re adding to the Variable
value includes the final \bin, because that’s
the most important part here.
8.
Click OK in all three dialogs to close them.
Tip
You don’t technically need to modify the
path to use the command-line tools. But
if you don’t, when it comes time to invoke
them, you’ll need to type something like
C:\”Documents and Settings”\”Larry
Ullman”\Desktop\SDK\bin\adt
instead
of just
adt
. Changing the path is a worth-
while shortcut.
Updating Your Path on Windows
Figure .5 The list of editable system variables
is found in the bottom half of the Environment
Variables window.
Figure .6 For the Path variable, the value lists all
of the directories where the computer might nd
programs to execute. Each directory is separated
by a semicolon.
Figure .7 The SDK
folder, located on my
desktop, with its path
(or address) viewable
in an Explorer window.
Creating an Application
3
Updating Your Path
on Mac OS X
The two tools installed by the SDK—the AIR
Development Tool (adt) and the AIR Debug
Launcher (adl)—are used from the com-
mand line. This means you’ll run them, on
Mac OS X, through the Terminal application,
not in a graphical interface. The command-
line syntax is really easy to use, but there is
one catch: Both programs must be “known”
by your computer. To accomplish this, you
need to add the SDK folder’s
bin
directory to
your system’s path.
The path is simply a listing of where the
computer can find programs that might be
invoked. You probably don’t normally deal
with a path because you don’t normally run
applications from the command line. But fol-
low these simple steps and you’ll be fine.
To modify your system’s path:
. Close any open Terminal windows.
The path change you’re about to make
takes effect for any Terminal windows
opened after making the change. To
avoid confusing problems later, close any
open Terminal windows before changing
the path.
. Confirm which shell you are using by
selecting Terminal > Window Settings
to bring up the Terminal Inspector
(Figure 2.8).
continues on next page
Updating Your Path on Mac OS X
Figure .8 On Unix systems, including
Mac OS X, you need to know which shell
you’re using to successfully change the
path. The current shell can be found in
the Terminal Inspector.
Chapter 2
4
How you change the path depends on
which shell you’re using (if you’re really
curious about what shells are, search the
Web for “unix shell”). The Shell page of the
Terminal Inspector names the shell in use.
The most common shells are called (the
program’s actual name is in parentheses):
s
Bourne (sh)
s
Bourne Again Shell (bash, and I’m not
making that up).
s
C shell (csh)
s
T shell or T C shell (tsch)
s
Korn shell (ksh)
The most recent versions of Mac OS X are
preset to use the bash shell (as in Figure
2.8). For these instructions, I’ll assume
you are using the bash shell. If your
Terminal Inspector says otherwise, you’ll
need to do an online search for how to
change that particular shell’s path.
Updating Your Path on Mac OS X
Figure .9 A new Terminal window.
Figure .0 The complete list of les in my home directory.
3. Open a Terminal window (File > New
Shell or Command + N), if one is not
already open (Figure 2.9).
4.
Move to your home directory by typing
cd
and pressing Return.
This shouldn’t be necessary since you’re
likely in your home directory when you
create a new Terminal window, but
follow this step just to be safe. The
cd
command is used to change the directory.
Invoking it without any following values
(like naming a directory) will move you
into your home directory.
5.
List all the current files by typing
ls
-a
and pressing Return (Figure 2.10).
The
ls
command lists the contents of
a directory; the
-a
option indicates that
all the files should be listed, including
hidden ones.
Creating an Application
5
the first Tip that follows). Each directory
in the path is separated by a colon.
If your
.bash_profile
document
already has an
export PATH…
line, just
add the colon plus the full path to the
current value.
9.
Save and close the file.
0. Close the Terminal window.
The change to the path will take effect the
next time a Terminal window is opened.
Tips
In most Mac OS X programs you can
insert into a file the full path to a folder
by dragging that folder onto the file.
For example, if you grab the SDK
bin
folder in the Finder and drag it into the
.bash_profile
file in BBEdit, the full path
to
bin
will be inserted into
.bash_profile
wherever you release the mouse button.
You don’t technically need to modify the
path to use the command-line tools. But
if you don’t, when it comes time to invoke
them, you’ll need to type something like
/Users/larryullman/Desktop/AIR/SDK/
bin/adt
instead of just
adt
. Changing the
path is a worthwhile shortcut.
Updating Your Path on Mac OS X
Figure . The
bbedit
.bash_profile
command opens
.bash_profile
in BBEdit.
6. If there is not a file called
.bash_profile
in the directory listing (Figure 2.10), cre-
ate one by typing
touch .bash_profile
.
Files that begin with a period are nor-
mally special, hidden files. This particular
file,
.bash_profile
, is used to affect how
the bash shell behaves. If the file does not
already exist, the
touch
command will
create it.
7.
Open the
.bash_profile
file in any text
editor (Figure 2.11).
I use the popular (and most excellent)
BBEdit text editor, so I can open the
file by typing
bbedit .bash_profile
from the command line. You can also
use Bare Bones’ free TextWrangler
(
www.barebones.com
) for this purpose or
one of the many command-line editors:
vi, vim, emacs, pico, and so on.
8.
In the
.bash_profile
file, add this line:
export PATH=”$PATH:/path/to/AIR/
SDK/bin/”
The
export PATH
command changes
the path for the bash shell. The value of
the path should be the current path (rep-
resented by
$PATH
) plus the full path to
the SDK
bin
directory (you’ll need to use
the actual path in place of /path/to/, see
Chapter 2
6
Creating the Project’s
Structure
Although it’s not mandatory to create some
sort of exact directory structure to make AIR
applications, I think doing so is for the best.
Just like any seasoned Web developers will
logically organize their sites’ files and assets,
so will smart programmers. Not every project
mandates the same structure and you might
prefer to use different naming schemes, but
the principles put forth in these steps are
well worth heeding.
Note that in the following steps I go through
some best practices for any project you cre-
ate. The specific example you’ll make in this
chapter won’t need, for example, folders for
CSS and JavaScript files, but I mention them
here just to be thorough.
To create an application’s structure:
. Create a new folder somewhere on
your computer for your AIR application
development.
Creating the Project’s Structure
Figure . The
HelloWorld
folder will contain the rst sample application’s les.
You absolutely know how to do this, I’m
certain (right-click and then choose New >
Folder on Windows; Command + Shift + N
or choose File > New Folder on Mac OS X).
For example, you might, within your docu-
ments directory or on your desktop, create
a folder called
AIR Development
. It’s impor-
tant that all of your AIR work be stored in
the same area, so it’ll be easier and faster to
begin developing and building apps.
. Within the folder you created in step 1,
create a new folder for each new project.
Create a new folder for each new appli-
cation but put all of these folders within
the same parent folder (the AIR
Development folder)
3.
Give the new folder the same name as the
application (Figure 2.12).
For this first sample application, I’ll cre-
ate a good old-fashioned Hello, World!
program (it’s a mainstay of any program-
ming text). So I’ll create a folder called
HelloWorld into which all my files will go.
Creating an Application
7
4. Within the application folder named
in step 3, create a folder for Cascading
Style Sheets.
I’ll call this new folder css, for obvious
reasons. It’ll store any CSS files used
by the application. Keep in mind that
because HTML is the basis for the AIR
application, you could logically organize
your AIR program folder as you would a
Web site.
5.
Within the application folder, create
a folder for JavaScript.
Not surprisingly, I’ll call this folder js.
Any JavaScript files will be stored here.
6.
Within the application folder, create a
folder for images.
This one will be called (…drumroll…)
images. You might also call it assets or
imgs. It doesn’t really matter, but the
graphics used by the program will go here.
7.
Within the application folder, create a
folder for icons (Figure 2.13).
On a whim, I’ve decided to call this
folder icons. As you’ll see in Chapter 16,
“Deploying Applications,” you can create
icons unique to your program. These are
different than the images and graphics
used within the program.
Tip
Other folders you might have in your
application directory include audio
(for storing sounds used by the pro-
gram); docs (for any documentation); or
resources (for other assets). Again, these
names and folders aren’t obligatory, just
prudent suggestions.
Creating the Project’s Structure
Figure .3 A basic application folder layout.