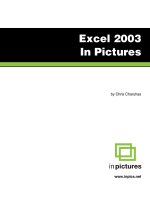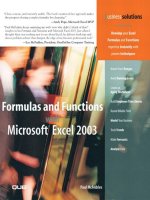Tema 01 Excel 2003 potx
Bạn đang xem bản rút gọn của tài liệu. Xem và tải ngay bản đầy đủ của tài liệu tại đây (7.26 MB, 776 trang )
Tema 01 EXCEL2003
Unidad 1. Introducción. Elementos de Excel (I).
Excel es un programa del tipo Hoja de Cálculo que permite realizar operaciones con números organizados en una cuadrícula. Es útil para
realizar desde simples sumas hasta cálculos de préstamos hipotecarios. Si no has trabajado nunca con Excel aquí puedes ver con más
detalle qué es y para qué sirve una hoja de cálculo.
Ahora vamos a ver cuáles son los elementos básicos de Excel2003, la pantalla, las barras, etc, para saber diferenciar entre cada uno de
ellos. Aprenderás cómo se llaman, dónde están y para qué sirven. También cómo obtener ayuda, por si en algún momento no sabes cómo
seguir trabajando. Cuando conozcas todo esto estarás en disposición de empezar a crear hojas de cálculo en el siguiente tema.
Iniciar Excel2003
Vamos a ver las dos formas básicas de iniciar Excel2003.
Desde el botón Inicio situado, normalmente, en la esquina inferior izquierda de la pantalla. Coloca el cursor y haz clic sobre el botón
Inicio se despliega un menú; al colocar el cursor sobre Todos los programas , aparece otra lista con los programas que hay instalados
en tu ordenador; coloca el puntero del ratón sobre la carpeta con el nombre Microsoft Office y haz clic sobre Microsoft Excel, y se
iniciará el programa.
Desde el icono de Excel del escritorio.
Puedes iniciar Excel2003 ahora para ir probando todo lo que te explicamos. Aquí te explicamos cómo compaginar dos sesiones.
(1 of 3)09/03/2005 09:18:09 a.m.
Buscar
Tema 01 EXCEL2003
Para cerrar Excel2003, puedes utilizar cualquiera de las siguientes operaciones:
Hacer clic en el botón cerrar , este botón se encuentra situado en la parte superior derecha de la ventana de Excel.
También puedes pulsar la combinación de teclas ALT+F4, con esta combinación de teclas cerrarás la ventana que tengas activa en
ese momento.
Hacer clic sobre el menú Archivo y elegir la opción Salir.
La pantalla inicial
Al iniciar Excel aparece una pantalla inicial como ésta, vamos a ver sus componentes fundamentales, así conoceremos los nombres de
los diferentes elementos y será más fácil entender el resto del curso. La pantalla que se muestra a continuación (y en general todas las
de este curso) puede no coincidir exactamente con la que ves en tu ordenador, ya que cada usuario puede decidir qué elementos quiere
que se vean en cada momento, como veremos más adelante.
Pág. 1.1
Aviso legal: Este curso es gratuito siempre que se visualice desde la página Web de aulaClic. No está permitido descargar el curso.
(2 of 3)09/03/2005 09:18:09 a.m.
Tema 01 EXCEL2003
© aulaClic. Todos los derechos reservados. Prohibida la reproducción por cualquier medio.
Enero-2005.
(3 of 3)09/03/2005 09:18:09 a.m.
introduccion a Excel
Unidad 1. Básico. Introducción a Excel2003
¿Qué es y para qué sirve Excel2003?
Excel2003 es una hoja de cálculo integrada en Microsoft Office. Esto quiere decir que si ya
conoces otro programa de Office, como Word, Access, Outlook, PowerPoint, te resultará
familiar utilizar Excel, puesto que muchos iconos y comandos funcionan de forma similar en
todos los programas de Office.
Probablemente no te sirva de mucho saber que Excel es una hoja de cálculo, no te preocupes,
ahora te lo explicamos. Una hoja de cálculo es un programa que es capaz de trabajar con
números de forma sencilla e intuitiva. Para ello se utiliza una cuadrícula donde en cada celda
de la cuadrícula se pueden introducir números, letras y gráficos.
Por ejemplo, para sumar una serie de números sólo tienes que introducirlos uno debajo de otro,
como harías en un papel, colocarte en la celda donde irá el resultado y decirle a Excel que
quieres hacer la suma de lo que tienes encima (ya veremos más adelante cómo se hace
exactamente, pero es muy fácil).
Quizás pienses que para hacer una suma es mejor utilizar una calculadora. Pero piensa qué
ocurre si te equivocas al introducir un número en una suma de 20 números, tienes que volver a
introducirlos todos; mientras que en Excel no importa si te equivocas al introducir un dato,
simplemente corriges el dato y automáticamente Excel vuelve a calcularlo todo.
Esto es importante cuando los cálculos son un poco más complicados, imagina que estás
haciendo la declaración de la renta a mano y al final descubres un error, tendrías que volver a
calcularlo todo. Si lo haces con Excel sólo tienes que corregir un dato.
Esta característica de recálculo automático te permite también hacer simulaciones fácilmente.
Por ejemplo, si estás calculando lo que tendrás que pagar al mes al pedir un préstamo
hipotecario, basta que vayas introduciendo diferentes cantidades en el importe del préstamo
para que veas lo que tendrías que pagar en cada caso.
Vamos a ver otro ejemplo que nos servirá para ver más características de Excel.
(1 of 3)09/03/2005 09:18:14 a.m.
introduccion a Excel
En esta imagen tienes una sencilla factura realizada con Excel.
Puedes observar como las columnas se numeran por letras A,B,C, y las filas por números
1,2,3, En la columna D se ha calculado el producto de las columnas B y C.
En la celda D12 se ha calculado el IVA, debajo de la barra de herramientas puedes ver la
fórmula que se ha utilizado =D11*0,16 es decir, el producto de lo que hay en la celda D11
multiplicado por 0,16.
Así de fácil e intuitivo es Excel. Seguro que ya estás deseando seguir el resto del curso para
aprender a utilizarlo.
También puedes ver en este ejemplo cómo se puede utilizar texto en cualquier parte de la hoja
de cálculo, incluso podríamos haber puesto un gráfico con el logotipo de la ferretería.
Otra cosa buena de Excel es que no es necesario saber matemáticas para utilizarlo. En
muchas ocasiones es suficiente con utilizar las operaciones básicas. Por supuesto, si sabes
matemáticas mucho más partido podrás sacar de Excel.
Aunque en este ejemplo no se ve, Excel también es capaz de dibujar gráficos a partir de los
datos introducidos, del estilo de los gráficos en forma de tarta y en forma de barras que se ven
(2 of 3)09/03/2005 09:18:14 a.m.
introduccion a Excel
en las encuestas.
Excel se puede utilizar para multitud de cosas, tanto en el plano personal como en el plano
profesional. Desde llevar las cuentas familiares hasta los más complejos cálculos financieros.
Aviso legal: Este curso es gratuito siempre que se visualice desde la página Web de aulaClic. No
está permitido descargar el curso.
© aulaClic. Todos los derechos reservados. Prohibida la reproducción por cualquier medio.
Enero-2005.
(3 of 3)09/03/2005 09:18:14 a.m.
Compaginar sesiones
Unidad 1 . Básico. Compaginar sesiones Excel
Aquí te explicaremos cómo conseguir tener la pantalla dividida en dos partes, una con la sesión del curso y otra con el Excel2003.
Se supone que la sesión del curso está abierta ya que estás leyendo estas líneas.
Abrir la sesión de Excel2003.
Pulsar con el botón derecho sobre cualquier parte vacía de la barra de tareas, en la parte inferior de la pantalla.
Elegir la opción Mosaico vertical.
Observa como la pantalla habrá quedado dividida en dos partes, como en la figura:
Una vez tenemos las dos sesiones con el tamaño adecuado basta hacer clic con el ratón para pasar de la una a la otra.
Para volver a dejar las ventanas con su tamaño normal, hacer clic en el botón Maximizar
.
Esto va bien con monitores grandes ( de 17" o más), con monitores pequeños quizás prefieras dejar las ventanas con su tamaño normal e ir
pasando de una a otra presionando las teclas Alt + tabulador (manteniendo pulsada Alt, presionar la tecla tabulador).
Aviso legal: Este curso es gratuito siempre que se visualice desde la página Web de aulaClic. No está permitido descargar el curso.
(1 of 2)09/03/2005 09:18:19 a.m.
Compaginar sesiones
© aulaClic. Todos los derechos reservados. Prohibida la reproducción por cualquier medio.
Enero-2005.
(2 of 2)09/03/2005 09:18:19 a.m.
Indice Curso de Excel2003.
Curso de Excel2003. Índice
Cómo utilizar este curso.
1. Introducción. Elementos de Excel
2. Empezando a trabajar con Excel
3. Operaciones con archivos
4. Fórmulas y Funciones
5. Manipulando celdas
6. Formato de celdas
7. Cambios de estructura
8. Insertar y eliminar elementos
9. Corrección de la ortografía
10. Impresión
¿Quieres aprender más? ¿Te gustaria tener un profesor que te resolviese las dudas?
Informate aquí.
Web
www.aulaclic.
es
Í n d i c e d e t a l l a d o
Unidad 1. Introducción. Elementos de Excel2003
Iniciar Excel2003
La pantalla inicial
Las barras
Ayuda
¿Qué es y para qué sirve
Excel2003?
Compaginar dos sesiones
Menús inteligentes
Unidad 2. Empezando a trabajar con Excel
Unidad 6. Formato de celdas
Fuente
Alineación
Bordes
Tramas
Números
Protección de celdas
Unidad 7. Cambios de estructura
(1 of 4)09/03/2005 09:18:24 a.m.
Buscar
Indice Curso de Excel2003.
Movimiento rápido en la hoja
Movimiento rápido en el libro
Introducir datos
Modificar datos
Tipos de datos
Errores en los datos
Conceptos básicos de Excel
Tipos de datos de Excel
Las fórmulas
Unidad 3. Operaciones con archivos
Guardar un libro de trabajo
Cerrar un libro de trabajo
Empezar un nuevo libro de trabajo
Abrir un libro de trabajo ya
existente
Botones del cuadro de diálogo
Guardar
Crear automáticamente copias de
seguridad
Proteger libros de trabajo
Cerrar todos los libros abiertos
Usar plantillas
Crear plantillas
Más opciones de la barra Nuevo
Libro
Abrir varios libros de trabajo a la
vez
Abrir libros de trabajo de sólo
lectura
Botones del cuadro de diálogo
nuevo
Unidad 4. Fórmulas y funciones
Alto de fila
Autoajustar
Ancho de columna
Autoajustar a la selección
Ancho estándar de columna
Cambiar nombre de la hoja
Ocultar hojas, mostrar hojas
ocultas
Añadir un fondo a una hoja
Cambiar el color a las etiquetas de
hoja
Ocultación de filas
Ocultación de columnas
Unidad 8. Insertar y eliminar elementos
Insertar filas en una hoja
Insertar columnas en una hoja
Insertar celdas en una hoja
Insertar hojas en un libro de trabajo
Eliminar filas y columnas de una
hoja
Eliminar celdas de una hoja
Eliminar hojas de un libro de
trabajo
Mover una hoja de cálculo
Copiar una hoja de cálculo
Unidad 9. Corrección de la ortografía
Configurar la autocorrección
Verificación de la ortografía
Crear un nuevo diccionario
Agregar al diccionario
Etiquetas inteligentes
Unidad 10. Impresión
(2 of 4)09/03/2005 09:18:24 a.m.
Indice Curso de Excel2003.
Introducir fórmulas y Funciones
Insertar función con el asistente
Funciones de fecha y hora
Funciones de Texto
Funciones de búsqueda
Funciones financieras
Otras funciones
Referencias y nombres
Operadores más utilizados
Precedencia de los operadores
Pack de herramientas de análisis
Unidad 5. Manipulando celdas
Selección de celdas
Añadir a una selección
Ampliar o reducir una selección
Copiar celdas utilizando el
portapapeles
Copiar celdas utilizando el ratón
Copiar en celdas adyacentes
Pegado especial
Mover celdas utilizando el
portapapeles
Mover celdas utilizando el ratón
Borrar celdas
Autorelleno
Seleccionar celdas con el teclado
Seleccionar varias hojas de cálculo
Vista preliminar
Configurar página
Imprimir
Encabezado y pie de página
Secuencias animadas
Menú animaciones
1. Entorno básico de
Excel2003
2. Introducir y modificar
texto
(3 of 4)09/03/2005 09:18:24 a.m.
Indice Curso de Excel2003.
3. Guardar un Libro de
trabajo
3. Cerrar un libro de
trabajo
3. Crear un nuevo libro
de trabajo
3. Abrir un libro de
trabajo
4. Insertar Funciones
Ejercicios paso a paso Ejercicios propuestos Pruebas evaluativas
2. Desplazamiento en la hoja de
cálculo
2. Desplazamiento en el libro de
trabajo
2. Introducción de datos
3. Operaciones con archivos
4. Funciones de fechas y horas
4. Funciones de texto
2. Empezando a trabajar con
Excel
3. Operaciones con archivo
4. Funciones
2. Empezando a trabajar con
Excel
3. Operaciones con archivos
4. Funciones
Pág. 0
Aviso legal: Este curso es gratuito siempre que se visualice desde la página Web de aulaClic. No
está permitido descargar el curso.
© aulaClic. Todos los derechos reservados. Prohibida la reproducción por cualquier medio.
Enero-2005.
(4 of 4)09/03/2005 09:18:24 a.m.
presen
Cómo utilizar este curso
Este curso pretende que todas las personas puedan aprender a utilizar Excel2003.
Web
www.aulaclic.
es
Navegación.
Para moverte por el curso dispones de la barra de navegación que ves en la parte superior de
la página.
Con el icono
avanzar vas a la página siguiente, con el icono retroceder vas a la
página anterior, es como si pasaras ordenadamente las páginas de un libro.
Con el icono
inicio vas a la página principal de aulaClic ( también con el icono de aulaClic
que hay en la parte izquierda).
Con el icono
ayuda vienes a esta página.
Para ir a una página concreta puedes utilizar uno estos dos métodos:
1 Ir a la página del índice detallado y hacer clic en el apartado o punto que quieres consultar.
2 Utilizar el indice desplegable de la barra de navegación superior, que funciona de esta
manera: Al colocar el cursor sobre "Curso de Excel2003" se despliega el menú con los temas, al
colocarte sobre un tema se despliegan los puntos de ese tema, al hacer clic en uno de ellos irás
a la página correspondiente.
Al final de cada página también tienes unas flechas para retroceder
ir al índice o
avanzar . Cuando estamos en una página de ejercicios o de pruebas evaluativas, estas
flechas avanzan (o retroceden) al siguiente ejercicio o prueba evaluativa siguiente (o anterior)
(1 of 4)09/03/2005 09:18:29 a.m.
Buscar
presen
mientras que te devuelve al tema correspondiente.
NOTA: Tanto el índice desplegable como las flechas
, no funcionarán hasta que no
acabe de cargarse la página.
F11. Si utilizas el Explorer es muy recomendable utilizar la tecla F11 para ganar espacio en la
pantalla. Puedes probarlo ahora, para volver a la pantalla normal vuelve a pulsar F11.
Estructura del curso.
Al seguir manuales de informática cada lector va saltándose los párrafos que no le interesan
porque es información muy compleja para su nivel o porque son cosas demasiado básicas
para su nivel. Este curso trata de aliviar este problema organizando los contenidos por niveles.
Hemos establecido tres niveles: básico, medio y avanzado.
¿Cómo se navega por estos niveles? El curso tiene una estructura troncal que es el nivel
medio, pero en los puntos que se ha considerado oportuno se han incluido unos iconos para
acceder a los otros dos niveles. Para volver al nivel del que se partió puedes pulsar la flecha
avanzar
de la barra de navegación o la flecha del final de la página.
Es decir, una vez leída la explicación en el nivel medio te puedes encontrar en algunos casos
con este icono
para ir al nivel básico donde te explicarán conceptos más sencillos
relacionados con el tema. En otras ocasiones puedes encontrar este icono
para ir al
nivel avanzado, donde te explicarán las opciones más avanzadas, otras formas más rápidas
de hacer lo mismo, etc.
Si es la primera vez que sigues el curso puede ser conveniente que dejes los niveles
avanzados para una segunda lectura.
Los niveles se identifican por estos colores de los rótulos:
Nivel básico. Nivel medio. Nivel avanzado.
Así sabrás en todo momento en qué nivel te encuentras.
Nomenclatura.
(2 of 4)09/03/2005 09:18:29 a.m.
presen
En color verde se han escrito los nombres de teclas, los nombres de las opciones y valores
predeterminados de Access que el usuario puede seleccionar, en letra marrón los nombres
de las ventanas, cuadros de diálogo y secciones, en negrita cursiva los nombres de
objetos creados por el usuario y valores que tiene que escribir (por ejemplo nombres de
hojas, referencias, el texto que tiene que teclear etc ) y en color azul hemos destacado lo
esencial del tema.
Secuencias animadas.
Haciendo clic sobre este icono podrás acceder a las secuencias animadas, viewlets, en
las que verás claramente las explicaciones. Para verlas sólo necesitas el plug-in de Flash, la
mayoría de los navegadores ya lo llevan incorporado. Si no puedes ver las secuencias
descárgatelo ahora aquí.
En índice detallado hay un menú que contiene todas las animaciones del curso. En el menú
verás los siguientes iconos:
Para ir a la secuencia animada con la voz de un profesor que explica el tema de la
animación.
Para ir a la secuencia animada sin voz. La explicación se realiza mediante bocadillos de
texto.
Para cada animación existen dos versiones, una con el sonido de una narración y otra sin voz,
por defecto, se carga la versión sin voz ( ya que tarda menos tiempo en cargarse), pero al
principio de la animación hay un botón para ir a la animación con voz, y viceversa.
En la parte inferior de las animaciones verás una barra como esta con botones que te permiten
avanzar, retroceder y detener la animación.
Preguntas.
(3 of 4)09/03/2005 09:18:29 a.m.
presen
Si tienes alguna duda o pregunta sobre el contenido de este curso y no has contratado los
servicios del profesor, puedes plantearlas en el Foro de aulaClic, entre todos intentaremos
resolverlas.
Para participar en el foro sólo tienes que darte de alta como usuario registrado. También podrás
aprender con las preguntas y respuestas de los demás participantes.
Para darte de alta sólo te pedimos tu dirección de correo. Además como usuario registrado
tendrás acceso a la zona de descarga. En esta
página tienes más información.
Por otro lado os agradeceremos que nos ayudéis a mejorar este curso con vuestras críticas y
comentarios; por favor, escribidnos escribidnos desde esta página: Contacto
Aviso legal: Este curso es gratuito siempre que se visualice desde la página Web de aulaClic. No
está permitido descargar el curso.
© aulaClic. Todos los derechos reservados. Prohibida la reproducción por cualquier medio.
Enero-2005.
(4 of 4)09/03/2005 09:18:29 a.m.
contacto
Contactar con aulaClic.
A través de este formulario se puede contactar con aulaClic.
Para realizar preguntas sobre el contenido de los cursos hay que hacerse Usuario Registrado y
dirigirse al Foro de aulaClic.
Por favor, no hacer preguntas técnicas desde aquí.
Escribe aquí tu mensaje:
Nombre:
Población y País:
Si quieres recibir contestación rellena estos campos:
Mail:
Repite el Mail:
09:18:34 a.m.
Enviar
Borrar
Tema 02 EXCEL2003 Empezando a trabajar
Unidad 2. Empezando a trabajar con Excel (I).
Veremos cómo introducir y modificar los diferentes tipos de datos disponibles en Excel, así como manejar las distintas
técnicas de movimiento dentro de un libro de trabajo para la creación de hojas de cálculo.
Conceptos de Excel
En caso de no tener claro algunos conceptos básicos de Excel como puede ser Libro de trabajo, Hoja de cálculo, Celda, Celda
activa, Fila, Columna, quizás sea aconsejable repasarlo aquí .
Movimiento rápido en la hoja
Tan solo una pequeña parte de la hoja es visible en la ventana de documento. Nuestra hoja, la mayoría de las veces, ocupará
mayor número de celdas que las visibles en el área de la pantalla y es necesario moverse por el documento rápidamente.
Cuando no está abierto ningún menú, las teclas activas para poder desplazarse a través de la hoja son:
MOVIMIENTO TECLADO
Celda Abajo FLECHA ABAJO
Celda Arriba FLECHA ARRIBA
Celda Derecha FLECHA DERECHA
Celda Izquierda FLECHA IZQUIERDA
Pantalla Abajo AVPAG
Pantalla Arriba REPAG
Celda A1 CTRL+INICIO
Primera celda de la columna activa FIN FLECHA ARRIBA
Última celda de la columna activa FIN FLECHA ABAJO
Primera celda de la fila activa FIN FLECHA IZQUIERDA o INICIO
Última celda de la fila activa FIN FLECHA DERECHA
Otra forma rápida de moverse por la hoja cuando se
conoce con seguridad la celda donde se desea ir es utilizando
el cuadro de diálogo Ir a que aparece a la derecha:
Se escribe en el recuadroReferencia, la dirección de la celda
a la que se quiere desplazar.
Después hacemos clic en Aceptar.
(1 of 2)09/03/2005 09:18:38 a.m.
Buscar
Tema 02 EXCEL2003 Empezando a trabajar
Para acceder al cuadro de diálogo Ir a podemos pulsar la tecla F5, podemos usar el teclado con la combinación Ctrl+I ó también
podemos desplegar el menú Edición y seleccionar la opción Ir a
Siempre puedes utilizar el ratón, moviéndote con las barras de desplazamiento para visualizar la celda a la que quieres ir, y
hacer clic sobre ésta.
Si quieres practicar estas operaciones puedes realizar este Ejercicio de desplazamiento en una hoja.
Pág. 2.1
Aviso legal: Este curso es gratuito siempre que se visualice desde la página Web de aulaClic. No está permitido descargar el curso.
© aulaClic. Todos los derechos reservados. Prohibida la reproducción por cualquier medio.
Enero-2005.
(2 of 2)09/03/2005 09:18:38 a.m.
Conceptos de Excel
Unidad 2. Básico. Conceptos de Excel
Aquí podrás encontrar los conceptos más básicos que utiliza Excel.
Para entender mejor cada uno de los conceptos explicados te aconsejamos abrir otra ventana con Excel y
comprobarlo.
Libro de trabajo
Un libro de trabajo es el archivo que creamos con Excel, es decir, todo lo que hacemos en este programa se
almacenará formando el libro de trabajo.
Los libros de trabajo de Excel tienen la extensión .XLS para que el ordenador los reconozca como tal.
Cuando se inicia una sesión de Excel automáticamente se abre un nuevo libro de trabajo con el nombre
provisional de Libro1. Esto lo puedes comprobar en la pantalla de Excel, en la Barra de título en la parte
superior de la ventana verás como pone Microsoft Excel - Libro1.
Cada vez que empezamos un nuevo trabajo con Excel el número del libro irá variando dependiendo de
cuántos se hayan creado en esta sesión. Así si empezamos otro trabajo, el nombre que se asigna será Libro2,
el siguiente Libro3, y así sucesivamente.
Cuidado que el nombre asignado sólo sirve como referencia para identificar los trabajos mientras no se hayan
guardado, en ningún caso significa que el archivo ya se encuentra guardado.
Un libro de trabajo está formado por varias hojas, en principio constará de 3 hojas aunque el número de éstas
puede variar entre 1 y 255, Si miras en la parte inferior de la ventana de Excel encontrarás las diferentes hojas
del libro de trabajo, cada una de ellas nombradas de la forma Hoja1, Hoja2
Los libros de trabajo son una gran herramienta de organización, ya que por ejemplo todas las hojas referidas a
un mismo proyecto o trabajo podrían agruparse en un sólo libro.
Hoja de cálculo
(1 of 3)09/03/2005 09:18:42 a.m.
Conceptos de Excel
La hoja de cálculo es uno de los distintos tipos de hojas que puede contener un libro de trabajo. Es una
herramienta muy útil para todas aquellas personas que trabajen con gran cantidad de números y
necesiten realizar cálculos u operaciones con ellos.
Es como una gran hoja cuadriculada formada por 256 columnas y 65.536 filas.
Las hojas de cálculo están formadas por columnas y filas.
Una columna es el conjunto de celdas seleccionadas verticalmente. Cada columna se nombra por letras, por
ejemplo A, B, C, AA, AB, IV.
Cada fila se numera desde 1 hasta 65536 y es la selección horizontal de un conjunto de celdas de una hoja de
datos.
La intersección de una columna y una fila se denomina Celda y se nombra con el nombre de la columna a la
que pertenece y a continuación el número de su fila, por ejemplo la primera celda pertenece a la columna A y
la fila 1 por lo tanto la celda se llama A1. Si observas la ventana de Excel podrás comprobar todo lo explicado
anteriormente.
Cuando el cursor está posicionado en alguna celda preparado para trabajar con ésta, dicha celda se denomina
Celda activa y se identifica porque aparece más remarcada que las demás.
De igual forma tenemos la fila activa, fila donde se encuentra la celda activa y columna activa, columna de la
celda activa.
Otro concepto muy importante en una hoja de cálculo es el de Rango, que es un bloque rectangular de una o
más celdas que Excel trata como una unidad. Los rangos son vitales en la Hoja de Cálculo, ya que todo tipo de
(2 of 3)09/03/2005 09:18:42 a.m.
Conceptos de Excel
operaciones se realizan a base de rangos. Más adelante veremos las distintas formas de definir un rango.
Aviso legal: Este curso es gratuito siempre que se visualice desde la página Web de aulaClic. No está permitido
descargar el curso.
© aulaClic. Todos los derechos reservados. Prohibida la reproducción por cualquier medio.
Enero-2005.
(3 of 3)09/03/2005 09:18:42 a.m.
Desplazamiento en la hoja de calculo
Ejercicio paso a paso. Desplazamiento en la hoja de cálculo.
Objetivo.
Utilizar los métodos de desplazamiento dentro de una hoja de cálculo, para poder situarnos de forma más sencilla y rápida
en cualquier lugar dentro de ésta.
Ejercicio paso a paso.
1 Si no tienes abierto Excel2003, ábrelo para ir probando todo lo que te explicamos.
Empezaremos por manejar las teclas del teclado.
Al entrar estaremos situados en la celda A1.
2 Pulsa la tecla FLECHA ABAJO del teclado.
Observa como la celda activa pasa a ser A2, es decir, la FLECHA ABAJO sirve para situarnos en la celda siguiente a la que nos
encontramos, dentro de la misma columna.
3 Pulsa la tecla FLECHA ARRIBA del teclado.
Ahora la celda activa volverá a ser A1, ya que la FLECHA ARRIBA nos sitúa en la celda anterior a la que nos encontramos,
dentro de la misma columna.
4 Pulsa la tecla FLECHA DERECHA del teclado.
Nos situaremos en la celda B1, es decir, en la celda que se encuentra a la derecha de la que nos encontramos, dentro de la
misma fila.
5 Pulsa la tecla FLECHA IZQUIERDA del teclado.
Volveremos a la celda A1, a la celda que se encuentra a la izquierda de donde nos encontramos, dentro de la misma fila.
6 Pulsa la tecla AV PAG del teclado.
Nos situaremos en la celda A23, es decir, se ha producido un desplazamiento vertical de la pantalla hacia abajo. Nota: Nos
desplazamos a la A23 o a la A63 según el número de filas que nos quepan en pantalla.
7 Pulsa la tecla RE PAG del teclado.
Volvemos a la celda A1, se ha producido un desplazamiento vertical de la pantalla hacia arriba.
8 Haz clic sobre la celda D5.
Automáticamente pasa a ser ésta la celda activa.
9 Pulsa la tecla INICIO del teclado.
Con esta tecla observa como nos situamos en A5, es decir, en la primera celda de la fila donde nos encontramos.
10 Ves a la celda F9 haciendo clic sobre ésta.
11 Pulsa la combinación de teclas CTRL+INICIO (Pulsar la tecla CTRL del teclado y manteniéndola pulsada, pulsar la tecla
INICIO, al final puedes soltar las dos teclas).
Observa como nos situamos automáticamente en la primera celda de la hoja, es decir, A1.
12 Pulsa la tecla FIN, y a continuación la tecla FLECHA ABAJO.
La celda activa pasa a ser la última hacia abajo dentro de la misma columna, es decir, A65536.
(1 of 2)09/03/2005 09:18:47 a.m.
Desplazamiento en la hoja de calculo
13 Pulsa la tecla FIN, y a continuación la tecla FLECHA DERECHA.
Nos situamos en la última celda hacia la derecha dentro de la misma fila, es decir, IV65536.
14 Pulsa la tecla FIN, y a continuación la tecla FLECHA ARRIBA.
La celda activa pasa a ser IV1, es decir, la última hacia arriba (la primera) dentro de la misma columna.
15 Pulsa la tecla FIN, y a continuación la tecla FLECHA IZQUIERDA.
Volvemos a la celda A1, es decir, la última hacia la izquierda (la primera) dentro de la misma fila, como puedes observar este
método equivale a pulsar la tecla INICIO.
Ahora vamos a probar utilizar la barra de desplazamiento.
16 Haz clic varias veces sobre la flecha hacia abajo de la barra de desplazamiento vertical, hasta que se visualice la fila 50.
Observa como se realiza un desplazamiento vertical de la pantalla, pero observa que la celda activa sigue siendo la celda donde
nos encontrábamos antes del desplazamiento, es decir, A1.
17 Haz clic varias veces sobre la flecha hacia derecha
de la barra de desplazamiento horizontal, hasta que se visualice la
columna Z.
18 Para situarnos en la celda Z5, haz clic sobre ésta. Ahora ya habrá cambiado la celda activa.
19 Utiliza la flecha hacia arriba
de la barra de desplazamiento vertical y la flecha hacia la izquierda de la barra de
desplazamiento horizontal para situarnos en la celda N50.
Te habrás dado cuenta que si queremos realizar un desplazamiento lejano dentro de la hoja, este método puede resultar lento,
por ello se puede utilizar las barras de desplazamiento para realizar desplazamientos más rápido arrastrando el cuadro que se
encuentra en la barra de desplazamiento.
20 Arrastra el cuadro de la barra de desplazamiento vertical hacia abajo (es decir, pulsa el botón del ratón sobre éste y
manteniéndolo pulsado arrastra el ratón hacia abajo, sin soltar el botón del ratón).
Observa como el desplazamiento es mucho más rápido.
21 Arrastra el cuadro de la barra de desplazamiento horizontal hacia la derecha.
Observa el resultado.
Si queremos realizar un desplazamiento más preciso dentro de la hoja de cálculo, utilizaremos el comando Ir a
22 Haz clic sobre el menú Edición.
23 Haz clic sobre el botón para que se amplíe el menú. (sólo si no se encuentra la opción Ir a )
24 Haz clic sobre la opción Ir a
25 Escribe BT500 en el recuadro Referencia.
26 Haz clic sobre el botón Aceptar.
Observa como la celda activa pasa a ser automáticamente la BT500.
27 Pulsa la combinación de teclas CTRL+INICIO para volver a la celda A1.
Aviso legal: Este curso es gratuito siempre que se visualice desde la página Web de aulaClic. No está permitido descargar el curso.
© aulaClic. Todos los derechos reservados. Prohibida la reproducción por cualquier medio.
Enero-2005.
(2 of 2)09/03/2005 09:18:47 a.m.
Tema 01 EXCEL2003 La ayuda
Unidad 1. Introducción. Elementos de Excel (III).
La barra de fórmulas
Nos muestra el contenido de la celda activa, es decir, la casilla donde estamos situados. Cuando vayamos a modificar el
contenido de la celda, dicha barra variará ligeramente, pero esto lo estudiaremos más adelante.
La barra de etiquetas
Permite movernos por las distintas hojas del libro de trabajo.
Las barras de desplazamiento
Permiten movernos a lo largo y ancho de la hoja de forma rápida y sencilla, simplemente hay que desplazar la barra
arrastrándola con el ratón, o hacer clic en los triángulos.
El panel de tareas.
Este elemento se ha mejorado desde la versión anterior de Excel.
El panel de tareas es sensible al contexto, esto quiere decir que mostrará información
diferente según lo que estemos haciendo en el momento de abrirlo.
Por ejemplo, en la imagen es el panel de tareas que aparece al iniciar Excel nos ofrece los
comandos más útiles para esa situación: nos muestra las hojas recientemente abiertas; nos
permite crear una nueva hoja a partir de una plantilla, una gran cantidad de ayuda en linea, etc.
Si estamos insertando una imagen, el panel de tareas será diferente y nos mostrará las
opciones más usuales en el trabajo con imágenes.
Hay disponibles otros paneles de tareas, como por ejemplo: Portapapeles, Buscar, Insertar
imagen prediseñada, Nuevo Libro . Para acceder a ellos ir al triángulo que hay al lado del
título del panel y se desplegará una lista con los paneles disponibles.
(1 of 3)09/03/2005 09:18:53 a.m.
Buscar