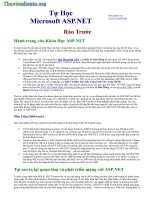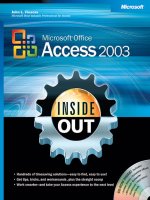Tự học MIcrosoft Excel 2003
Bạn đang xem bản rút gọn của tài liệu. Xem và tải ngay bản đầy đủ của tài liệu tại đây (1.61 MB, 80 trang )
Bảng tính điện tử
Microsoft Excel
E-1
E-2
Mục lục
Mục lục ................................................................................................................. 2
Phần 1 Sử dụng ứng dụng ............................................................................... 5
1. Những bước đầu tiên với bảng tính ............................................................................. 5
1.1. Mở (hoặc đóng) một bảng tính .................................................................................... 6
1.2. Mở một hoặc nhiều bảng tính ...................................................................................... 6
1.3. Tạo một bảng tính mới (theo mẫu mặc định) ............................................................... 7
1.4. Ghi lưu bảng tính vào ổ đĩa .......................................................................................... 7
1.5. Ghi lưu bảng tính dưới một tên khác ........................................................................... 9
1.6. Ghi bảng tính theo kiểu dạng Text, HTML, tệp định dạng mẫu,… ............................ 9
1.7. Chuyển trạng thái làm việc giữa các tờ bảng tính. ..................................................... 11
1.8. Sử dụng các chức năng trợ giúp sẵn có. ..................................................................... 11
1.9. Đóng một bảng tính ................................................................................................... 15
2. Điều chỉnh khung nhìn ............................................................................................... 16
2.1. Sử dụng công cụ phóng đại ........................................................................................ 16
2.2. Hiển thị hoặc giấu các thanh công cụ có sẵn ............................................................. 16
2.3. Cố định, không cố định các tiêu đề hàng/cột. ............................................................ 16
2.4. Thay đổi những cấu hình chính trong ứng dụng ........................................................ 17
Phần 2 Các ô .................................................................................................... 18
3. Chèn dữ liệu ................................................................................................................. 18
3.1. Nhập số, ngày, kí tự trong một ô. .............................................................................. 18
4. Chọn các ô .................................................................................................................... 18
4.1. Chọn một ô, các ô lân cận, các ô không lân cận, toàn bộ bảng tính .......................... 18
4.2. Chọn một hàng, dãy các hàng lân cận, dãy các hàng không lân cận ......................... 20
4.3. Chọn một cột, dãy các cột lân cận, dãy các cột không lân cận .................................. 20
5. Các hàng và các cột ..................................................................................................... 21
5.1. Chèn một hàng trong bảng tính. ................................................................................. 21
5.2. Xoá các hàng, các cột trong bảng tính ....................................................................... 21
5.3. Thay đổi độ rộng của cột và độ cao của hàng ............................................................ 21
6. Soạn thảo dữ liệu ......................................................................................................... 23
6.1. Chèn thêm nội dung vào ô, thay thế nội dung đã tồn tại trong ô ............................... 23
6.2. Sử dụng các lệnh undo và redo .................................................................................. 23
7. Sao chép, di chuyển, xoá ............................................................................................. 24
7.1. Sao chép nội dung của một ô, dãy các ô .................................................................... 24
7.2. Di chuyển nội dung dãy các ô, toàn bộ các hàng, các cột trong một bảng tính, giữa
các bảng tính, giữa các bảng tính đang mở. ...................................................................... 25
7.3. Xoá các nội dung của ô .............................................................................................. 27
7.4. Dùng công cụ tự động điền nội dung. ........................................................................ 27
8. Tìm kiếm và thay thế .................................................................................................. 28
8.1. Sử dụng lệnh tìm kiếm để tìm nội dung trong một bảng tính. ................................... 28
8.2. Sử dụng lệnh thay thế nội dung trong một bảng tính. ................................................ 28
8.3. Sắp xếp dữ liệu kiểu số/kiểu kí tự theo trật tự tùy chọn. ........................................... 28
Phần 3 Các bảng tính ..................................................................................... 30
E-3
9. Cách trình bày các bảng tính ..................................................................................... 30
9.1. Chèn một bảng tính mới............................................................................................. 30
9.2. Đổi tên một bảng tính ................................................................................................ 30
9.3. Xoá một bảng tính ...................................................................................................... 31
9.4. Sao chép tờ bảng tính ................................................................................................. 31
9.5. Di chuyển một bảng tính trong một dãy các bảng tính hoặc giữa các bảng tính đang
mở 33
Phần 4 Công thức và hàm .............................................................................. 36
10. Các công thức số học ............................................................................................... 36
10.1. Tạo các công thức sử dụng ô tham chiếu và các thuật toán số học (cộng, trừ, nhân,
chia). 36
10.2. Nhận biết và hiểu các lỗi thường gặp khi sử dụng các công thức .......................... 37
11. Ô mẫu ....................................................................................................................... 38
11.1. Hiểu và sử dụng ô mẫu tuyệt đối, cố định và tương đối. ........................................ 38
11.2. Làm việc với các hàm ............................................................................................. 40
11.3. Tạo các công thức dùng hàm logic IF. .................................................................... 45
Phần 5 Định dạng ........................................................................................... 48
12. Các số/Các ngày ...................................................................................................... 48
12.1. Định dạng các ô để hiển thị các số cụ thể của các khoảng thập phân, để hiển thị các
số có/không có dấu phảy để chỉ thị hàng nghìn. ............................................................... 48
12.2. Định dạng các ô để hiển thị ngày ............................................................................ 49
12.3. Định dạng các ô để hiển thị ký hiệu tiền tệ. ............................................................ 49
12.4. Định dạng các ô để hiển thị các số dưới dạng %. ................................................... 50
13. Định dạng nội dung ................................................................................................. 50
13.1. Thay đổi kích cỡ chữ, loại chữ. ............................................................................... 50
13.2. Dùng định dạng đối với các nội dung của ô như chữ đậm, chữ nghiêng, gạch chân,
gạch chân hai gạch. ........................................................................................................... 51
13.3. Thay đổi màu nội dung và màu nền của các ô ........................................................ 52
13.4. Sao chép định dạng từ một ô/dãy các ô sang ô/dãy các ô khác. ............................. 53
13.5. Để bao phủ nội dung trong một ô ........................................................................... 53
14. Các hiệu ứng căn chỉnh biên .................................................................................. 54
14.1. Căn chỉnh nội dung trong một dãy các ô, trái, giữa, phải, trên, dưới ..................... 54
14.2. Lập tiêu đề trên một dãy ô ...................................................................................... 54
14.3. Điều chỉnh định hướng nội dung của ô. .................................................................. 55
14.4. Thêm các hiệu ứng biên vào một ô, hay dãy các ô ................................................. 55
Phần 6 Đồ thị/Đồ hoạ ..................................................................................... 58
15. Sử dụng đồ thị/đồ hoạ ............................................................................................. 58
15.1. Tạo các loại đồ thị/đồ hoạ khác nhau từ dữ liệu trong tờ bảng tính: đồ thị dạng cột,
dạng thanh, dạng đường, dạng bánh (pie). ........................................................................ 58
15.2. Thêm một tiêu đề hoặc nhãn vào một đồ thị/đồ hoạ. Tháo bỏ một tiêu đề hoặc một
nhãn khỏi đồ thị/đồ hoạ. .................................................................................................... 60
15.3. Thay đổi màu nền trong đồ thị/đồ hoạ .................................................................... 61
15.4. Thay đổi các màu cột, thanh, đường, ... trong đồ thị/đồ hoạ .................................. 61
15.5. Thay đổi loại đồ thị/đồ hoạ ..................................................................................... 62
15.6. Sao chép, di chuyển đồ thị/đồ hoạ trong bảng tính, giữa các bảng tính đang mở. . 63
15.7. Đặt lại kích thước, xoá đồ thị/đồ hoạ ...................................................................... 64
Phần 7 Chuẩn bị xuất kết quả ....................................................................... 65
E-4
16. Đặt cấu hình cho bảng tính .................................................................................... 65
16.1. Thay đổi lề của bảng tính: trên, dưới, phải, trái. ..................................................... 65
16.2. Thay đổi chiều của tờ bảng tính: dọc, ngang. ......................................................... 65
16.3. Thay đổi kích thước trang để vừa với các nội dung của bảng tính trong một trang,
hay một số trang nhất định. ............................................................................................... 66
16.4. Thêm, sửa đổi kí tự trong phần header và footers của một tờ bảng tính. ............... 66
16.5. Chèn các trường: thông tin về số trang, ngày, giờ, tên tệp tin, tên bảng tính vào các
header. 67
17. Chuẩn bị nội dung in .............................................................................................. 68
17.1. Hiểu rõ vai trò quan trọng trong việc kiểm tra bảng tính. ....................................... 68
17.2. Xem trước trang in. ................................................................................................. 68
17.3. Bật, tắt sự hiển thị lưới, hiển thị các tiêu đề cột, hàng in ấn. .................................. 69
17.4. Tạo các hàng tiêu đề tự động trên mỗi trang in. ..................................................... 69
18. In ấn.......................................................................................................................... 69
18.1. In một ô từ một sổ bảng tính, toàn bộ sổ bảng tính, các bản sao của sổ bảng tính,
toàn bộ bảng tính, đồ thị được chọn. ................................................................................. 69
19. Sắp xếp dữ liệu ........................................................................................................ 72
19.1. Sắp xếp cả bảng tính theo một cột: ......................................................................... 72
19.2. Sắp xếp cả bảng tính theo tối đa ba cột: .................................................................. 72
19.3. Sắp xếp một vùng dữ liệu thuộc bảng tính ............................................................. 73
19.4. Trật tự sắp xếp mặc định ......................................................................................... 73
20. Lọc dữ liệu ............................................................................................................... 74
20.1. Sử dụng chức năng lọc tự động .............................................................................. 74
20.2. Lọc dữ liệu theo nhiều điều kiện: ........................................................................... 76
20.3. Xoá bỏ lọc dữ liệu đã thiết lập: ............................................................................... 76
20.4. Một số hàm cơ bản .................................................................................................. 76
20.5. Hàm SUM: 76
20.6. Hàm AVERAGE:.................................................................................................... 76
20.7. Hàm COUNT: ......................................................................................................... 77
20.8. Hàm MAX, MIN: .................................................................................................... 77
20.9. Hàm IF: 77
20.10. Hàm RANK: ..................................................................................................... 77
20.11. Hàm VLOOKUP:.............................................................................................. 78
20.12. Hàm SUMIF: .................................................................................................... 79
20.13. Hàm COUNTIF: ............................................................................................... 80
Phần 1 Sử dụng ứng dụng
1. Những bước đầu tiên với bảng tính
Sổ bảng tính và tờ bảng tính là gì?
Sau khi khởi động chương trình MS Excel, ta có một sổ bảng tính (workbook). Trong một sổ
bảng tính có nhiều tờ bảng tính. Một sổ bảng tính có thể gồm từ 1 đến 255 tờ (sheet) bảng
tính riêng biệt. Ta thường tập hợp những tờ bảng tính chứa các dữ liệu có liên quan với nhau
cùng với các đồ thị, biểu đồ minh họa đi kèm .. thành một sổ bảng tính.
• Một sổ bảng tính được ghi thành một tệp (file). Theo mặc định có phần tên mở rộng là
*.XLS
Một tờ bảng tính gồm nhiều hàng và cột. Theo mặc định, mỗi sổ bảng tính trong Excel gồm 3
tờ bảng tính được xác định bởi các thẻ hiển thị dọc phía dưới màn hình. Tờ bảng tính thứ nhất
được gọi là Sheet1, tiếp theo là Sheet2… Như vậy, mỗi khi tạo một sổ bảng tính mới bạn sẽ
tạo ra 3 tờ bảng tính trắng. Bạn có thể tăng hoặc giảm số tờ bảng tính trong một sổ bảng tính.
Hình: 3 tờ bảng tính có tên Sheet1, Sheet2, Sheet3
Cột – column:
Một tờ bảng tính chia làm nhiều ô bởi các dòng và các cột. Cột là một tập hợp những ô trong
bảng tính theo chiều dọc.
Hình: Dòng tên cột
Bảng có thể có đến 256 cột, được đánh thứ tự bằng các chữ cái A,B,C .. Z,AA, AB,AC.. ..
IU, IV.
Dòng - row:
là tập hợp những ô trong bảng tính theo chiều ngang. Các dòng được đánh thứ tự bằng các số
1,2,3,4..
Ô - cell:
được xác định theo cặp giá trị (cột, dòng) - gọi là tọa độ ô.
E-5
1.1. Mở (hoặc đóng) một bảng tính
Khởi động Excel từ nút Start của Windows
• Nhấn chuột vào nút Start làm xuất hiện thanh thực đơn, sau đó di chuyển con trỏ chuột
vào mục Programs, sau đó chọn Microsoft Office để mở Microsoft Office Excel.
Hình. Khởi động chương trình MS Excel
Đóng Excel
• Cách 1: Chọn lệnh File / Exit trong bảng lệnh File
Cách 2: Nhấn tổ hợp phím Alt + F4.
Cách 3: Nhấn vào nút đóng (Close Windows) tại góc trên, bên phải màn hình.
1.2. Mở một hoặc nhiều bảng tính
Để mở một tệp bảng tính đã tồn tại
• Từ thực đơn của lệnh File, chọn lệnh Open.
• Hoặc nhấn chuột vào biểu tượng Open
trên thanh công cụ.
• Di chuyển chuột đến tệp tin mà bạn muốn mở, sau đó nhấn đúp chuột vào tên tệp tin để
mở.
• Nếu cần thay đổi thư mục khác, ta có thể sử dụng chức năng Up one level
để di
chuyển lên thư mục mức cao hoặc nhấn chuột vào mũi tên trong trường Look in.
E-6
Để chọn và mở nhiều tệp bảng tính cùng lúc
• Nhấn chuột vào biểu tượng Open sẽ xuất hiện hộp thoại. Nhấn chuột vào tệp tin đầu tiên
của khối mà bạn muốn chọn, giữ phím Ctrl sau đó nhấn chuột vào các tệp tin khác mà bạn
muốn chọn. Khi giải phóng phím Ctrl, các tệp tin được chọn vẫn sáng
1.3. Tạo một bảng tính mới (theo mẫu mặc định)
Để tạo một sổ bảng tính mặc định mới
• Nhấn chuột vào biểu tượng New đặt trên thanh công cụ hoặc nhấn tổ hợp phím
Ctrl+N.
1.4. Ghi lưu bảng tính vào ổ đĩa
Để ghi lưu bảng tính
• Để ghi lưu bảng tính, nhấn chuột vào biểu tượng Save . Nhập tên của bảng tính vào
hộp File Name, chọn thư mục sẽ chứa tệp tin, sau đó nhấn nút Save để ghi.
E-7
Để ghi tệp tin vào đĩa mềm
• Nhấn chuột chọn lệnh File / Save As. Một hộp thoại xuất hiện như minh hoạ.
• Nhấn chuột vào mũi tên chỉ xuống phía bên phải của trường Save in sẽ làm xuất hiện một
thực đơn như minh hoạ.
• Chọn biểu tượng 3
1/2
Floppy (A:).
• Nhập tên cho bảng tính sau đó nhấn chuột vào nút Save.
E-8
1.5. Ghi lưu bảng tính dưới một tên khác
Để ghi một bảng tính (sử dụng tên khác)
• Nhấn chuột vào File, chọn lệnh Save As. Ta có thể chọn một thư mục khác để ghi tệp tin
vào.
• Nhập tên tệp tin mới trong ô File Name. Chọn Save.
1.6. Ghi bảng tính theo kiểu dạng Text, HTML, tệp định dạng
mẫu,…
Để ghi tệp tin với kiểu tệp tin khác Excel, ví dụ Lotus 123
• Nhấn chuột vào File để làm xuất hiện thanh thực đơn, nhấn chuột vào lệnh Save As. Nếu
cần bạn có thể chọn thư mục khác trong trường Look in. Nhấn chuột vào mũi tên chỉ
xuống ở góc phải hộp Save as type: và chọn kiểu tệp tin mà bạn muốn ghi, như HTML,
RTF…Nhập tên tệp tin. Nhấn chuột vào nút Save để ghi tệp tin với kiểu mong muốn.
Để ghi một bảng tính phù hợp với các phiên bản Excel cũ
• Nhấn chuột vào File để làm xuất hiện thanh thực đơn. Chọn lệnh Save As. Chọn thư mục
chứa tệp tin từ hộp danh sách Look in. Nhấn chuột vào mũi tên chỉ xuống ở góc phải của
hộp Save as type: và chọn kiểu tệp tin mà bạn muốn ghi, ví dụ: ở đây chúng ta chọn
Microsoft Excel 5.0/95. Nhập tên tệp tin. Nhấn chuột vào nút Save để ghi
Để ghi bảng tính Excel dưới dạng Text
• Nhấn chuột vào File để làm xuất hiện thanh thực đơn. Chọn lệnh Save As. Chọn thư mục
chứa tệp tin từ hộp danh sách Look in. Nhấn chuột vào mũi tên chỉ xuống ở bên phải của
hộp Save as type: và chọn kiểu Text mong muốn, ví dụ: Text (Tab delimited). Nhấn
chuột vào nút Save để ghi
E-9
Các bảng tính mẫu (templates) là gì?
• Thông thường, khi làm việc với các bảng tính, chúng ta muốn sử dụng cùng một cách trình
bày dữ liệu hay cấu trúc của bảng tính. Mỗi khi tạo một bảng tính mới, chúng ta có thể vẽ
lại từ đầu hoặc sử dụng một mẫu bảng tính đã có sẵn. Mẫu bảng tính này được gọi là
template. Các mẫu được lưu trữ với phần mở rộng là .XLT và khi chúng được sử dụng để
tạo ra bảng tính mới, một bản sao của bảng gốc được tạo ra. Cấu trúc và định dạng của
bảng gốc vẫn được giữ nguyên. Để tạo mẫu bảng tính, trước tiên cần định dạng một tờ
bảng tính mới có tất cả các thành phần mà bạn muốn và sau đó ghi lại dưới dạng tệp tin
.XLT.
Để ghi một sổ bảng tính như một tệp tin mẫu
• Bạn có thể ghi sổ bảng tính giống như một tệp tin mẫu Excel bằng cách chọn Template từ
phần Save as type của hộp thoại Save.
Để sử dụng một mẫu
• Từ thanh thực đơn File, chọn New để hiển thị hộp thoại New.
• Chọn mẫu mà bạn muốn. Chú ý rằng bạn thường nhìn thấy rất nhiều thẻ trên hộp thoại
này, ví dụ như General và Spreadsheet Solutions. Nếu bạn muốn dùng mẫu mặc định,
chọn Workbook từ thẻ General.
• Chọn OK để mở một bản sao của mẫu, cụ thể là một Workbook.
Để ghi một tệp tin với một kiểu phù hợp để có thể đưa lên trang Web
• Nhấn chuột vào File để làm xuất hiện thanh thực đơn, chọn lệnh Save As. Nhấn chuột vào
mũi tên chỉ xuống ở bên phải của hộp Save as type, và chọn kiểu tập tin mà bạn muốn
ghi, cụ thể là WebPage(.htm:*.html)
E-10
• Nhập tên tệp tin. Nhấn chuột vào nút Save để ghi tệp tin với kieu tệp tin mong muốn. Một
số thông tin định dạng nguyên bản có thể bị mất trong khi xử lý.
1.7. Chuyển trạng thái làm việc giữa các tờ bảng tính.
Để chuyển giữa các tờ bảng tính khác nhau trong cùng một sổ bảng tính.
• Nhấn chuột vào phần tên của tờ bảng tính mong muốn, được hiển thị dọc phía dưới màn
hình của bạn, như minh hoạ.
Để chuyển giữa các sổ bảng tính đang mở khác nhau (sử dụng thanh trạng thái
các cửa sổ)
• Nhấn chuột vào biểu tượng sổ bảng tính mong muốn, được hiển thị trong thanh trạng thái
các cửa sổ, đặt dọc phía dưới màn hình của bạn, như minh hoạ
Để chuyển giữa các sổ bảng tính đang mở khác nhau (sử dụng thanh thực đơn
của Window)
• Trong cửa sổ chương trình Excel, nhấn chuột vào lệnh Window, bạn sẽ thấy xuất hiện
danh sách các sổ bảng tính như minh hoạ (trong trường hợp này là Book1 và Book2)
1.8. Sử dụng các chức năng trợ giúp sẵn có.
Người trợ giúp là gì?
• Theo mặc định, người bạn nhỏ bé thân thiện này sẽ quan sát những gì bạn làm và đưa ra
những lời khuyên để làm sao bạn có thể làm việc hiệu quả hơn.
Để hiển thị Người trợ giúp
• Nhấn chọn thực đơn Help-> Show the Office Assistant.
E-11
Hiển thị những lời khuyên thông qua Người trợ giúp.
• Người trợ giúp văn phòng sẽ hiển thị một bóng đèn sáng, như minh hoạ. Nếu bạn nhấn
vào Người trợ giúp với đèn được hiển thị thì bạn sẽ nhìn thấy một lời khuyên được đưa ra.
Để che giấu Người trợ giúp
• Nhấn chuột phải vào Người trợ giúp văn phòng, chọn lệnh Hide trong hộp lệnh của màn
hình nền.
Sử dụng trợ giúp ‘what is this’ trong hộp thoại
• Trong nhiều hộp thoại, bạn sẽ nhìn thấy biểu tượng dấu hỏi chấm ở góc trên bên phải của
hộp thoại. Ví dụ, nếu bạn nhấn chuột vào Format sẽ làm xuất hiện thanh thực đơn và sau
khi chọn lệnh Cells, nó sẽ hiển thị hộp thoại định dạng các ô. Nếu chúng ta muốn biết ý
nghĩa của các chức năng trong Category, bạn nhấn chuột vào biểu tượng dấu hỏi chấm, và
khi nhấn chuột vào vùng Category, một hộp thoại mới sẽ xuất hiện, như minh hoạ, để giải
thích chức năng của công cụ mà bạn vừa nhấn chuột vào.
Hộp thoại Microsoft Excel Help
•
Nhấn chuột vào nút Help để hiển thị hộp thoại
• Có 3 thẻ mà bạn có thể chọn: Contents, Answer Wizard và Index.
E-12
Trợ giúp Microsoft Excel-Thẻ Content
• Chọn thẻ Contents trong hộp thoại Microsoft Excel Help hiển thị như sau:
• Góc trên, bên trái của hộp thoại liệt kê các chủ đề. Nhấn chuột vào bất kì kí hiệu + nào
cũng sẽ mở rộng các tuỳ chọn sẵn có. Nhấn chuột vào một chủ đề ở phần bên trái sẽ hiển
thị thông tin ở phần bên phải của hộp thoại.
Trợ giúp Microsoft Excel-Thẻ Answer Wizard
• Chọn thẻ Answer Wizard trong hộp thoại Microsoft Excel Help hiển thị như sau:
E-13
• Đánh một câu hỏi và nhấn chuột vào nút Search. Ví dụ: chúng ta hỏi về cách đặt lề của
trang.
• Nhấn chuột vào nút Search sẽ hiển thị các thông tin như sau:
• Nhấn chuột vào liên kết ‘Set page Margins’, sẽ hiển thị trợ giúp sau:
E-14
Trợ giúp Microsoft Excel-Thẻ Index
• Chọn thẻ Index trong hộp thoại Microsoft Excel Help hiển thị cửa sổ sau:
• Cuộn danh sách xuống phía dưới và việc chọn mục sẽ hiển thị trợ giúp mong muốn bên
phải. Hoặc bạn có thể nhập một từ khoá và nhấn chuột vào nút Search.
About Microsoft Excel
• Nhấn chuột vào tuỳ chọn này trong thanh thực đơn của Help sẽ hiển thị hộp thoại dưới
đây. Màn hình sẽ hiển thị loại thông cáo chính xác của ứng dụng và hiển thị số đăng kí sản
phẩm của bạn (không có minh hoạ vì các lý do bảo mật)
1.9. Đóng một bảng tính
Để đóng một bảng tính
• Từ thanh thực đơn của lệnh File, chọn lệnh Close. Bạn sẽ được hỏi là có muốn ghi bất kì
sự thay đổi nào mà bạn đã làm trong tệp tin không. Chọn Yes để ghi, hoặc No để bỏ qua
mọi sự thay đổi. Nếu bạn ghi vào một tệp tin mới, hộp thoại Save As sẽ xuất hiện. Trong ô
File name, nhập tên tệp tin và nhấn chuột vào nút Save.
E-15
2. Điều chỉnh khung nhìn
2.1. Sử dụng công cụ phóng đại
Để tăng độ lớn khung nhìn
• Sử dụng biểu tượng Zoom trong thanh công cụ của Excel.
2.2. Hiển thị hoặc giấu các thanh công cụ có sẵn
Để hiển thị hoặc giấu một thanh công cụ
• Để hiển thị một thanh công cụ, chọn lệnh Toolbars từ thực đơn View để hiển thị thực đơn
thả xuống từ Toolbars. Một danh sách các thanh công cụ được hiển thị.
• Chọn thanh công cụ mà bạn muốn hiển thị bằng cách nhấn chuột vào nó.
2.3. Cố định, không cố định các tiêu đề hàng/cột.
Để cố định các ô
• Để cố định tiêu đề các ô ngang (cột), di chuyển chuột đến vị trí được chỉ thị, kéo và thả
hoặc nhấn chọn thực đơn Window-> Split để hiển thị một hay nhiều cột.
• Để cố định tiêu đề các ô dọc (hàng), di chuyển chuột đến vị trí được chỉ thị, kéo và thả.
E-16
Để huỷ việc cố định các ô
• Từ thanh thực đơn của Window, chọn Remove Split.
2.4. Thay đổi những cấu hình chính trong ứng dụng
Để thay đổi các cấu hình chính
• Nhấn chuột vào Tools để hiển thị thanh thực đơn và chọn lệnh Options để hiển thị một
hộp thoại. Nhấn chuột vào thẻ General.
Để đặt tên người sử dụng:
• Nhập tên của bạn vào ô User Name trong hộp thoại.
Để đặt thư mục mặc định:
• Nhập đường dẫn tới thư mục mà bạn muốn đặt làm thư mục mặc định trong ô Default file
location của hộp thoại. Thư mục mặc định này cũng xuất hiện trong các hộp thoại mở và
ghi của Excel.
E-17
E-18
Phần 2 Các ô
3. Chèn dữ liệu
3.1. Nhập số, ngày, kí tự trong một ô.
Để nhập các số
• Chọn ô mà bạn muốn nhập số và gõ các kí tự dưới dạng số vào ô đó. Nếu bạn muốn tạo số
âm, hãy đánh dấu - vào trước nó hoặc trước phần ngoặc đơn (số được đóng trong ngoặc
đơn).
• Để chỉ thị phần thập phân, bạn dùng dấu .
• Các số được xếp bên phải theo mặc định. Nếu bạn muốn nhập một số hoặc công thức dưới
dạng text, đánh một dấu tĩnh lược (‘) trước nó.
Để nhập ngày/giờ
• Chọn ô mà bạn muốn nhập ngày/giờ, sau đó đánh ngày/giờ vào.
• Ngày được tách biệt bởi các dấu (- hoặc /).
• Nhập ngày hiện tại, ấn tổ hợp phím Ctrl+; nhập giờ hiện tại, ấn tổ hợp phím Ctrl+:
Để nhập kí tự vào một ô
• Nhấn chuột vào ô và bắt đầu đánh kí tự mà bạn muốn xuất hiện trong ô đó. Nhớ rằng, để
di chuyển sang ô tiếp theo sử dụng phím Tab. Để di chuyển xuống một ô nhấn phím
Enter.
4. Chọn các ô
4.1. Chọn một ô, các ô lân cận, các ô không lân cận, toàn bộ bảng
tính
Để chọn một ô
• Nhấn chuột vào ô mà bạn muốn chọn.
Để chọn các ô không lân cận
• Nhấn chuột vào ô đầu tiên mà bạn muốn chọn.
• Giữ phím Ctrl.
• Nhấn chuột vào các ô khác mà bạn muốn chọn.
• Thả tự do phím Ctrl khi bạn hoàn thành.
Để chọn dãy các ô bằng cách kéo di chuột
• Nhấn chuột vào ô đầu tiên của dãy các ô.
• Giữ chuột trái, sau đó kéo sang các ô mà bạn muốn chọn.
Để chọn dãy các ô lân cận ( tạo thành một khối chữ nhật)
• Nhấn chuột vào ô đầu tiên của khối chữ nhật.
• Giữ phím Shift.
• Di chuyển xuống ô mà bạn muốn đánh dấu ở góc phải phía dưới của khối chữ nhật.
• Nhấn chuột vào ô cuối cùng của khối mong muốn.
• Giải phóng phím Shift.
Để chọn toàn bộ bảng tính
• Nhấn chuột vào nút Select all ở góc bên trái của cửa sổ bảng tính nơi giao giữa tiêu đề của
hàng và cột.
Hoặc nhấn tổ hợp phím Ctrl-A.
Để chọn vài tờ bảng tính
• Nhấn chuột vào tên của tờ bảng tính đầu tiên.
• Giữ phím Ctrl.
• Tiếp tục nhấn chuột vào các tên tờ bảng tính khác mà bạn muốn chọn.
Để chọn tất cả các tờ bảng tính
• Nhấn chuột phải lên phần tên của một tờ bảng tính để hiển thị hộp lệnh
• Chọn Select all Sheet.
E-19
4.2. Chọn một hàng, dãy các hàng lân cận, dãy các hàng không lân
cận
Để chọn một hàng
• Nhấn chuột vào tiêu đề của hàng.
Để chọn dãy các hàng lân cận
• Nhấn chuột vào số tiêu đề đầu tiên của hàng mà bạn muốn chọn.
• Giữ phím Shift.
• Đánh dấu chuột vào tiêu đề của các hàng khác mà bạn muốn chọn.
• Nhấn chuột vào hàng cuối cùng mà bạn muốn chọn.
• Giải phóng phím Shift.
Để chọn dãy các hàng không lân cận
• Nhấn chuột vào số tiêu đề đầu tiên của hàng mà bạn muốn chọn.
• Giữ phím Ctrl.
• Đánh dấu chuột vào tiêu đề của các hàng khác mà bạn muốn chọn.
• Nhấn chuột vào số các hàng tiếp theo mà bạn muốn chọn.
• Giải phóng phím Ctrl. Các hàng được chọn sẽ còn lại như minh hoạ.
4.3. Chọn một cột, dãy các cột lân cận, dãy các cột không lân cận
Để chọn một cột
• Nhấn chuột vào chữ tiêu đề của cột.
Để chọn dãy các cột lân cận
• Nhấn chuột vào chữ tiêu đề đầu tiên của cột mà bạn muốn chọn.
• Giữ phím Shift
• Đánh dấu chuột vào tiêu đề của các cột khác mà bạn muốn chọn.
• Nhấn chuột vào cột cuối cùng mà bạn muốn chọn.
• Giải phóng phím Shift.
E-20
Để chọn một dãy các cột không lân cận
• Nhấn chuột vào chữ tiêu đề đầu tiên của cột mà bạn muốn chọn.
• Giữ phím Ctrl.
• Đánh dấu chuột vào tiêu đề của các cột khác mà bạn muốn chọn.
• Nhấn chuột vào chữ tiêu đề các cột tiếp theo mà bạn muốn chọn.
• Giải phóng phím Ctrl. Các cột được chọn sẽ còn lại như minh hoạ.
5. Các hàng và các cột
5.1. Chèn một hàng trong bảng tính.
Để chèn một hàng trong một bảng tính
• Chọn hàng sẽ được di chuyển xuống khi hàng mới được chèn trên nó.
• Để chọn nhiều hơn một hàng thì kéo di chuột dọc theo các tiêu đề hàng.
• Nhấn chuột phải theo các hàng được chọn để hiển thị hộp lệnh. Chọn Insert. Hoặc nhấn
chọn thực đơn Insert ->Row.
Để chèn một cột trong bảng tính
• Chọn cột sẽ di chuyển sang phải khi cột mới được chèn vào.
• Để chọn nhiều hơn một cột, kéo con trỏ chuột dọc theo các tiêu đề cột.
• Nhấn chuột phải theo các cột được chọn để hiển thị một thực đơn. Chọn Insert. Hoặc
nhấn chọn thực đơn Insert ->Columns.
5.2. Xoá các hàng, các cột trong bảng tính
Để xoá một hàng hoặc một cột
• Chọn các hàng hoặc các cột mà bạn muốn xoá.
• Nhấn chuột phải vào hàng hoặc cột đã chọn và chọn Delete trong hộp lệnh. Hoặc nhấn
chọn thực đơn Edit -> Delete.
5.3. Thay đổi độ rộng của cột và độ cao của hàng
Để thay đổi độ rộng của một cột hay một nhóm cột được chọn
E-21
E-22
• Di chuyển con trỏ chuột di chuyển vào đường giao tiêu đề của cột được chọn với một cột
khác, kết quả là con trỏ chuột thay đổi thành dấu cộng.
• Nhấn phím chuột và kéo sang phía trái để giảm kích thước cột hoặc sang phía phải để tăng
kích thước cột.
Chú ý: Nếu bạn nhập ký tự mà làm mở rộng kích thước cột, nó sẽ tràn sang cột tiếp theo
hay ô không chứa dữ liệu bên cạnh. Nếu ô đó chứa dữ liệu, việc ghi vào sẽ bị chặt bớt tại
cạnh của ô không chứa dữ liệu. Mặc dù toàn bộ việc ghi vào không xuất hiện nhưng nó sẽ
không bị ảnh hưởng. Nếu bạn nhập một số mà bị mở rộng cột, các dấu ### sẽ xuất hiện
trong ô để bạn biết cột không đủ rộng, khi đó bạn phải tăng độ rộng của cột.
Để đặt độ rộng cột thay đổi phù hợp với dữ liệu một cách tự động.
• Tìm ra đường giao tiêu đề phía bên phải của cột được chọn.
• Nhấn đúp chuột vào đường giao để làm cho cột thay đổi vừa với dữ liệu nhập vào. Cột sẽ
được mở rộng theo dữ liệu nhập vào.
Để thay đổi độ rộng của nhiều cột một cách tự động
• Chọn nhiều cột và thao tác thay đổi độ rộng cột như đã làm với một cột. Nháy đúp chuột
vào viền bên phải tiêu đề của cột trong bất kì các cột nào đang sáng. Độ rộng của các cột
sẽ thay đổi phù hợp với sự nhập vào lớn nhất.
Để đặt độ rộng cột mặc định
• Từ thanh thực đơn của lệnh Format, chọn Column standard width để hiển thị hộp thoại
Standard width. Nhập độ rộng mới cho các cột, sau đó nhấn nút OK.
Để thay đổi độ rộng của một hàng hay một nhóm hàng được chọn
• Di chuyển con trỏ chuột di chuyển vào đường giao tiêu đề của hàng được chọn với một
hàng khác bất kỳ.
• Nhấn phím chuột và kéo lên trên để giảm kích thước hàng hoặc kéo xuống dưới để tăng
kích thước hàng.
Để thay đổi độ cao của hàng
• Chọn các hàng mà bạn muốn thay đổi. Từ thanh thực đơn của lệnh Format, chọn Row và
chọn Height từ thực đơn Format Row. Nhập giá trị bạn muốn (từ 0 đến 409) trong hộp
Row Height. Nhấn nút OK để kết thúc.
Để thay đổi chiều cao của hàng một cách tự động phù hợp với dữ liệu
• Chọn các hàng mà bạn muốn thay đổi.
• Từ thanh thực đơn của lệnh Format, chọn Row và chọn Autofit từ thực đơn Format
Row.
6. Soạn thảo dữ liệu
6.1. Chèn thêm nội dung vào ô, thay thế nội dung đã tồn tại trong
ô
Để thêm các nội dung vào ô, hoặc để thay đổi các nội dung đã tồn tại trong một ô
• Nhấn chuột vào ô có chứa dữ liệu mà bạn muốn thay đổi. Trong ví dụ minh hoạ, chúng ta
nhấn chuột vào ô A2 chứa các kí tự Accounts for 2002.
• Để thay đổi dữ liệu trong ô được chọn có 2 cách để làm:
Cách 1: Nhấn chuột vào phần nội dung xuất hiện trên thanh soạn thảo và sửa lại nội dung.
Nhấn phím Enter để kết thúc hoặc nhấn nút Cancel để trở lại trạng thái cũ không sửa đổi.
Cách 2: Nhấn đúp vào ô ( hoặc nhấn phím F2) có nội dung dữ liệu mà bạn muốn soạn
thảo, và sau đó soạn thảo dữ liệu trực tiếp trong ô đó. Nhấn phím Enter để kết thúc hoặc
nhấn nút Cancel để trở lại trạng thái cũ không sửa đổi.
Để thay thế nội dung đã tồn tại trong ô
• Nhấn chọn ô mà bạn muốn thay thế. Nhập vào dữ liệu mới, tự động nội dung mới thay thế
cái cũ. Nhấn phím Enter để kết thúc hoặc nhấn nút Cancel để trở lại trạng thái cũ không
sửa đổi
6.2. Sử dụng các lệnh undo và redo
Để undo một lệnh
• Nhấn chuột vào biểu tượng Undo trên thanh công cụ.
Hoặc chọn Undo từ thanh thực đơn của lệnh Edit.
Hoặc ấn Ctrl+Z.
Để Redo một lệnh
• Nhấn vào biểu tượng Redo trên thanh công cụ.
E-23
E-24
7. Sao chép, di chuyển, xoá
7.1. Sao chép nội dung của một ô, dãy các ô
Để sao chép nội dung từ ô này đến ô khác trong bảng tính
• Chọn ô (hoặc dãy các ô) mà bạn muốn sao chép.
• Nhấn Ctrl+C (hoặc chọn thực đơn lệnh Edit-> Copy, hoặc nhấn nút Copy trên thanh lệnh)
để sao chép nội dung được chọn vào Windows clipboard.
• Nhấn chuột chọn ô mà bạn muốn đặt nội dung sao chép.
• Nhấn Ctrl+V (hoặc chọn thực đơn lệnh Edit-> Paste, hoặc nhấn nút Paste trên thanh lệnh)
để dán nội dung vào ô.
Để sao chép một hàng hoặc một cột trong một tờ bảng tính
• Chọn hàng hoặc cột mà bạn muốn sao chép.
• Nhấn Ctrl+C để sao chép dãy được chọn vào Windows clipboard.
• Chọn hàng hoặc cột mà bạn muốn dán nội dung đã được sao chép.
• Nhấn Ctrl+V để dán nội dung.
Để sao chép dãy ô giữa các bảng tính.
• Chọn ô (hay dãy ô) mà bạn muốn sao chép.
• Nhấn Ctrl+C để sao chép dãy ô được chọn vào Windows clipboard.
• Mở bảng tính mà bạn muốn đặt nội dung sao chép. Nhấn chuột tại ô mà bạn muốn dán nội
dung đã sao chép.
• Nhấn Ctrl+V để dán nội dung.
Sao chép một hàng hay một cột giữa các bảng tính
• Chọn hàng hay cột mà bạn muốn sao chép.
• Nhấn Ctrl+C để sao chép dãy được chọn vào Windows clipboard.
• Nhấn chuột vào tên của tờ bảng tính (ở phía dưới màn hình Excel) mà bạn muốn sao chép
đến,.
• Chọn hàng hay cột mà bạn muốn dán dữ liệu vào.
• Nhấn Ctrl+V để dán dữ liệu đã sao chép.
Sao chép dãy các ô giữa hai tờ bảng tính khác sổ.
• Chọn ô (hay dãy các ô) mà bạn muốn sao chép.
• Nhấn Ctrl+C để sao chép dãy được chọn vào Windows clipboard.
• Chuyển sang (hoặc đã mở hoặc tạo mới) một sổ bảng tính thứ hai.
• Nhấn chuột vào thẻ bảng tính để chọn bảng tính mong muốn trong sổ bảng tính thứ 2.
E-25
• Nhấn chuột vào thẻ bảng tính (ở phía dưới màn hình Excel) của bảng tính mà bạn muốn
sao chép đến.
• Nhấn chuột vào vị trí mà bạn muốn dán dữ liệu đã sao chép vào.
• Nhấn Ctrl+V để dán dữ liệu đã sao chép.
Để sao chép một hàng/cột từ một bảng tính trong một sổ bảng tính sang bảng tính
trong một sổ bảng tính khác.
• Chọn hàng hay cột mà bạn muốn sao chép.
• Nhấn Ctrl+C để sao chép dãy được chọn vào Windowns Clipboard.
• Chuyển sang (hoặc đã mở hoặc tạo mới) một sổ bảng tính thứ hai.
• Nhấn chuột vào thẻ bảng tính để chọn bảng tính mong muốn trong sổ bảng tính thứ 2.
• Nhấn chuột vào thẻ bảng tính (ở phía dưới màn hình Excel) của bảng tính mà bạn muốn
sao chép tới.
• Chọn hàng hay cột mà bạn muốn dán dữ liệu đã sao chép vào.
• Nhấn Ctrl+V để dán dữ liệu đã sao chép.
7.2. Di chuyển nội dung dãy các ô, toàn bộ các hàng, các cột trong
một bảng tính, giữa các bảng tính, giữa các bảng tính đang
mở.
Để di chuyển dãy các ô trong một bảng tính
• Chọn ô (hay dãy các ô) mà bạn muốn di chuyển.
• Nhấn Ctrl+X để di chuyển dãy được chọn vào Windows clipboard.
• Nhấn chuột vào vị trí mà bạn muốn dán dữ liệu đã được sao chép.
• Nhấn Ctrl+V để dán dữ liệu đã được sao chép.
Để di chuyển một hàng hoặc một cột trong tờ bảng tính
• Chọn hàng hoặc cột mà bạn muốn di chuyển .
• Nhấn Ctrl+X để sao chép dãy được chọn vào Windows clipboard.
• Chọn hàng hoặc cột mà bạn muốn dán dữ liệu đã được sao chép vào.
• Nhấn Ctrl+V để dán dữ liệu đã sao chép.
Để di chuyển dãy các ô giữa các bảng tính.
• Chọn ô (hay dãy các ô) mà bạn muốn di chuyển .
• Nhấn Ctrl+X để di chuyển dãy được chọn vào Windows clipboard.
• Nhấn chuột vào thẻ bảng tính (ở phía dưới màn hình), của bảng tính mà bạn muốn sao
chép tới. Nhấn chuột vào vị trí mà bạn muốn dán dữ liệu đã sao chép vào.
• Nhấn Ctrl+V để dán dữ liệu đã sao chép.