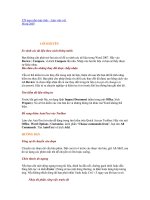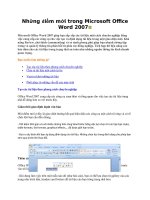Microsoft Office Word 2007 doc
Bạn đang xem bản rút gọn của tài liệu. Xem và tải ngay bản đầy đủ của tài liệu tại đây (2.49 MB, 70 trang )
Office Word 2007
1
Office Word 2007
2
Office Word 2007
3
INDICE
I. CREAR Y PERSONALIZAR DOCUMENTOS 5
1. LA INTERFAZ DE USUARIO 5
2. ABRIR UN DOCUMENTO 8
3. BOTÓN DE OFFICE 10
4. PERSONALIZAR WORD 2007 12
5. CREAR UN DOCUMENTO 13
6. VISTAS DE WORD 13
II. EDICIÓN Y REVISIÓN DE DOCUMENTOS 17
1. REALIZAR CAMBIOS EN UN DOCUMENTO 17
2. BUSCAR Y REEMPLAZAR TEXTO 18
3. USO DE LA CARACTERÍSTICA SINÓNIMOS 19
4. BÚSQUEDA DE INFORMACIÓN 20
5. CORREGIR LOS ERRORES DE ORTOGRAFÍA Y GRAMÁTICA 21
6. VER LAS ESTADÍSTICAS DEL DOCUMENTO 22
7. TRADUCIR TEXTO 23
8. PROPIEDADES DE UN DOCUMENTO 23
III. FORMATO DE DOCUMENTOS 25
1. CAMBIAR LA APARIENCIA DEL TEXTO 25
2. ESTILOS RÁPIDOS 25
3. FORMATO AL TEXTO 27
4. FORMATO AL PARRAFO 28
5. BUSCAR Y REEMPLAZAR FORMATO 30
6. CREAR Y MODIFICAR LISTAS 31
7. CAMBIAR EL FONDO DE UN DOCUMENTO 32
8. TEMAS 33
9. INSERTAR SALTOS DE PÁGINA Y DE SECCIÓN 34
10. AGREGAR ENCABEZADOS Y PIES DE PÁGINA 35
11. UTILIZAR LAS PLANTILLAS PARA CREAR UN DOCUMENTO 36
12. APLICAR UNA PLANTILLA DIFERENTE A UN DOCUMENTO EXISTENTE 36
IV. USO DE COLUMNAS Y TABLAS 38
1. COLUMNAS 38
2. CREAR UNA LISTA TABULAR 39
3. MODIFICAR LA ESTRUCTURA DE UNA TABLA 39
4. OTRAS OPCIONES DE DISEÑO 40
5. CREAR Y APLICAR ESTILOS DE TABLA PERSONALIZADOS 41
6. CREAR Y DAR FORMATO A TABLAS ANIDADAS 42
7. INSERTAR DATOS DE EXCEL 2007 42
8. UTILIZAR FÓRMULAS EN UNA TABLA DE WORD 43
V. INSERCIONES DE ELEMENTOS 45
1. INSERTAR PORTADAS Y PÁGINAS EN BLANCO 45
1. TRABAJAR CON GRÁFICOS, SÍMBOLOS Y ECUACIONES 46
2. ORGANIZAR CLIPS 46
Office Word 2007
4
3. INSERTAR UN OBJETO WORDART 47
4. DIBUJAR Y MODIFICAR FORMAS 48
5. INSERTAR BLOQUES DE CREACIÓN 49
6. INSERTAR LA FECHA Y LA HORA 50
7. CAMPOS DE TEXTO 51
8. INSERTAR SÍMBOLOS Y ECUACIONES 52
9. INSERTAR Y MODIFICAR IMÁGENES 53
10. TRABAJAR CON DIAGRAMAS Y GRÁFICOS 55
VI. DOCUMENTOS DE GRAN TAMAÑO 62
1. ÍNDICES Y FORMATO DE DOCUMENTOS DE GRAN TAMAÑO 62
2. CREAR Y MODIFICAR UNA TABLA DE CONTENIDO 62
3. CREAR OTROS TIPOS DE TABLAS 64
4. USAR REFERENCIAS CRUZADAS 68
Office Word 2007
5
I. Crear y personalizar documentos
Microsoft Office Word 2007 es uno de los procesadores de textos reconocido
a nivel mundial, como uno de los más importantes y potentes. Con él puedes
elaborar documentos de aspecto profesional proporcionando un completo
conjunto de herramientas para crear documentos y aplicarles formato a través
de la interfaz de usuario; herramientas y características que permiten crear
una amplia gama de documentos de una manera más fácil.
OBJETIVOS DEL CURSO
Cuando finalice esta Sección, podrá:
Conocer la interfaz de Word 2007.
Personalizar Office Word 2007.
Crear y guardar documentos.
Vistas e Impresión de documentos.
1. La interfaz de usuario
Los menús y las barras de herramientas principales de Office Word 2007 se
han reemplazado por la CINTA DE OPCIONES, que se ha diseñado para
simplificar y ser intuitiva. Podemos encontrar elementos como:
1. Las fichas, orientadas a las tareas.
2. Los grupos incluidos en cada ficha dividen las tareas en
subtareas.
3. Los botones de comando de cada grupo ejecutan un
comando o muestran un menú de comandos.
4. Las herramientas contextuales aparece en un color
resaltado y las fichas contextuales aparecen junto al
conjunto de fichas estándar. Para poder verla seleccione un
objeto como tablas, imágenes o dibujos. Están ubicadas
como una ficha más en el extremo derecho de las cinta de
opciones.
5. Las fichas de programa que reemplazan a la Cinta de
Opciones cuando cambia a una vista o modo de creación
determinado, como por ejemplo la Vista preliminar.
6. Los iniciadores de cuadros de diálogo son pequeños
iconos que aparecen en ciertos grupos; el cual abre un
cuadro de diálogo o un panel de tareas relacionado, que
proporciona más opciones relacionadas con dicho grupo.
7. El Botón de Microsoft Office abre el menú Principal.
Este comando se explicará más adelante.
8. La Barra de herramientas de acceso rápido se usa para
poder ubicar los comandos más usados. Puede personalizar
la Barra de herramientas de acceso rápido agregándole
comandos. Además puede crear una barra de herramientas
Office Word 2007
6
de acceso rápido para un determinado documento; para esto
el documento no debe ser de sólo lectura (vea el punto c).
Office Word 2007
7
a. Las Fichas de Word 2007 en la Cinta de
Opciones
Es importante recordar los Grupos de comandos ubicados en las fichas, para
aumentar la velocidad en el manejo del Software. Para seleccionar la ficha
activa de la cinta de opciones y activar las teclas de acceso presionar ALT ó
F10.
b. Métodos abreviados de teclado
Puede obtener acceso rápidamente a un comando utilizando métodos
abreviados de teclado. Evite usar estos métodos abreviados de teclado
para pruebas internacionales. La lista de métodos abreviados de teclado
integrados de Word 2007 es extensa. Utilice los siguientes pasos para mostrar
e imprimir una lista de estos métodos abreviados de teclado:
En el extremo derecho de la cinta de opciones, haga clic en el botón de
Ayuda de Microsoft Office Word en el cuadro Buscar, escriba métodos
abreviados de teclado y, a continuación, haga clic en Buscar.
En la lista de resultados de la búsqueda, haga clic en Métodos abreviados
de teclado de Microsoft Office Word.
Vista
Diseño de
impresión
Mostrar u ocultar Zoom Ventana Macros
Revisar
Revisión Comentarios Seguimiento Cambios Comparar Proteger
Correspondencia
Crear
Inciar
combinación
Escribir e insertar
campos
Vista previa de
resultados
Finalizar
Referencias
Tabla de
contenido
Notas al pie
Citas y
bibliografía
Títulos Indice
Tabla de
autoridades
Diseño de página
Temas Configurar página Fondo de página Párrafo Organizar
Insertar
Páginas Tablas Ilustraciones Vículos
Encabezado
y pie de p.
Texto Símbolos
Inicio
Portapapeles Fuente Párrafo Estilos Edición
Office Word 2007
8
Para ocultar o mostrar la cinta de opciones, CTRL + F1.
c. Agregar comandos a la Barra de herramientas
de acceso rápido
Algunos comandos de Word 2003 están disponibles en Office Word 2007
sólo desde la lista de todos los comandos del cuadro de diálogo Opciones de
Word. Para utilizar estos comandos en Office Word 2007, primero agréguelos
a la Barra de herramientas de acceso rápido:
1. Haga clic en el botón de Microsoft Office Opciones de
Word Personalizar.
2. Haga clic en el cuadro combinado de la Etiqueta Comandos
disponibles en:
3. Escoja la Opción:
a. Comandos más utilizados.
b. Comandos que no están en la cinta de opciones, para
añadir los que pertenecen a otras versiones de Word o no
son usados muy a menudo.
c. Todos los comandos.
d. Macros, la cual se crea en el programa y se le da un
comando para su visualización en la barra de
Herramientas de acceso rápido.
2. Abrir un Documento
Para abrir un documento existente debe:
Hacer un Clic en el botón de Microsoft Office Abrir
Usar el Panel de Documentos recientes; si es que fue abierto en el
mismo computador anteriormente.
Ctrl + A
Office Word 2007
9
Al hacer clic en Abrir se muestra el cuadro de diálogo Abrir. Cuando se
utiliza el comando Abrir por primera vez, el cuadro de diálogo muestra el
contenido de la carpeta Documentos.
Si vuelve a utilizar el comando Abrir durante la misma sesión de
Word, el cuadro de diálogo mostrará el contenido de la carpeta que utilizó por
última vez.
Abra el Archivo CURIOSAS MATEMÁTICAS.docx
a. Ver y explorar un Documento
BARRAS DE DESPLAZAMIENTO VERTICAL Y
HORIZONTAL
Podrá desplazarse por un documento sin cambiar la ubicación del
punto de inserción.
Haga clic en las flechas de desplazamiento para mover la ventana
del documento.
Haga clic encima o debajo del cuadro de desplazamiento vertical
para moverse hacia arriba o hacia abajo una ventana.
Arrastre el cuadro de desplazamiento por la barra de
desplazamiento para que se muestre la parte del documento
correspondiente a la ubicación de dicho cuadro.
PUNTO DE INSERCIÓN
También puede desplazarse por un documento cambiando la posición del
punto de inserción:
Para mover el punto de inserción una página hacia adelante o
hacia atrás, puede hacer clic en los botones Página anterior y
Página siguiente que está debajo de la barra de desplazamiento
vertical.
Puede presionar una tecla o un método abreviado de
teclado(una combinación de dos o más teclas):
Para mover el punto de inserción
Presionar
Un carácter a la izquierda
FLECHA IZQUIERDA
Un carácter a la derecha
FLECHA DERECHA
Una línea más abajo
FLECHA ABAJO
Una línea más arriba
FLECHA ARRIBA
Una palabra a la izquierda
CTRL+FLECHA IZQUIERDA
Una palabra a la derecha
CTRL+FLECHA DERECHA
Hasta el principio de la línea actual
INICIO
Hasta el final de la línea actual
FIN
Office Word 2007
10
Para mover el punto de inserción
Presionar
Hasta el principio del documento
CTRL+INICIO
Hasta el final del documento
CTRL+FIN
Hasta el principio de la página anterior
CTRL+RE PÁG
Hasta el principio de la página siguiente
CTRL+AV PÁG
Una pantalla más arriba
RE PÁG
Una pantalla más abajo
AV PÁG
En un documento largo, es posible que
desee moverse rápidamente por los
elementos de un tipo en concreto; por
ejemplo, de gráfico en gráfico. Puede hacer
clic en el botón Seleccionar objeto de
búsqueda.
b. Guardar y Guardar como
Al terminar un trabajo puedes Guardarlo como un archivo Word 2007
(docx). Pero si lo deseas, puedes guardarlo en una versión menor o con otro
tipo de extensión (plantilla, pdf, página web, etc.)
c. Cerrar un documento
Si hay abierto más de un documento, puede cerrar el documento actual
haciendo clic en el botón Cerrar del extremo derecho de la barra de título. Si
sólo hay un documento abierto, al hacer clic en el botón Cerrar se cierra el
documento y también se sale del programa. Si desea cerrar el documento sin
salir de Word 2007, haga clic en el botón de Microsoft Office Cerrar.
3. Botón de Office
El menú Archivo de Word 2003 ha sido reemplazado por el
botón de Microsoft Office; el cual contiene los comandos
básicos para abrir, guardar e imprimir el archivo. Sin
embargo, en la versión Office 2007, hay disponibles más
comandos, como Preparar y Publicar.
Los comandos del Botón Office son similares en todos los programas de la
suite de office.
Una forma de abrir el botón sin el uso del mouse; es presionando la tecla
Alt, luego al soltarla, presionar la tecla A.
COMANDO IMPRIMIR
Aquí podemos tener una Vista previa del documento así como el acceso a su
impresión (vea la sección 6, punto d).
Office Word 2007
11
COMANDO PREPARAR
a. Las Propiedades del
documento (metadatos),
incluyen información
detallada como el título,
nombre del autor, asunto y
palabras clave que
identifican el tema o el
contenido del documento.
b. El Inspeccionar un
documento, puede buscar
metadatos ocultos o la
información personal de un
archivo.
c. El Cifrar un documento.
Que permite colocar una
contraseña al documentos
para que no se abierto o leído
por otro usuario.
d. El Restringir permiso. El
Information Rights
Management (IRM) permite
que los usuarios especifiquen
permisos de acceso a
mensajes de correo
electrónico. Evita que
personas no autorizadas puedan imprimir, reenviar o copiar
información confidencial. Una vez restringidos los permisos para
un mensaje con IRM, se aplican las restricciones de acceso y uso
sin importar dónde se encuentra la información, puesto que los
permisos de acceso a un mensaje de correo electrónico se
almacenan en el propio archivo de mensaje.
e. El agregar una firma digital, se usa para verificar de qué
productos y quiénes son las personas. Por ejemplo, confirmar el
origen y la integridad del código de un fabricante de software
verificando la firma digital utilizada. Inicialmente era un servicio
gratuito.
f. El Marcar como final, para indicar que se terminó de editar y
que es la versión final. Se establece un estado reversible de
“Final”; lo que desactiva los comandos de escritura y edición, y
las marcas de corrección. El ícono, con forma de tapón aparece
en la barra de estado.
Office Word 2007
12
g. Ejecutar el comprobador de compatibilidad permite
determinar las características no compatibles con versiones
anteriores del Word.
ENVIAR
Este comando envía a otros usuarios mediante el correo electrónico,
adjuntando el archivo ya sea como Word, PDF o XPS.
PLUBICAR
El cual permite una ayuda distribuir el documento entre otros usuarios; sin
enviar propiamente el documento.
4. Personalizar Word 2007
a. Opciones de Word
OPCIONES MÁS FRECUENTES
1. Mostrar minibarra de herramientas al seleccionar.
2. Habilitar vistas previas activas Seleccione esta opción
para obtener una vista previa de los efectos provocados por
los cambios realizados en el documento.
3. Mostrar ficha Programador en la cinta de opciones. La
ficha Programador incluye herramientas para la creación de
macros y formularios, así como características relacionadas
con XML. Desactive esta casilla de verificación si desea
ocultar la ficha.
4. Utilizar siempre ClearType, para hacer que el texto sea
más fácil de leer. Si cambia este valor, deberá reiniciar
Microsoft Office Word para que el cambio surta efecto. Esta
opción no está disponible en equipos que ejecutan Microsoft
Windows Vista.
5. Abrir datos adjuntos de correo electrónico en vista
Lectura de pantalla completa.
6. Combinación de colores Seleccione una opción de la lista
para cambiar la combinación de colores de los programas.
7. Estilo de información en pantalla
Office Word 2007
13
8. Nombre de usuario e Iniciales, el nombre y la inicial que
aparezca aquí se asociará a las revisiones y comentarios que
realice cuando revise los documentos mediante el uso de la
característica Control de cambios. También es el nombre de
autor que estará asociado a los documentos que cree.
9. Elegir los idiomas que desea utilizar con Office.
b. Otras Opciones de Word
MOSTRAR
Para ver las opciones que utiliza para ajustar el aspecto que presentarán los
documentos tanto en la pantalla del equipo como al imprimirlos.
REVISIÓN
Para ver las opciones que utiliza para ajustar la configuración de la
característica Autocorrección y mejorar el proceso de corrección ortográfica.
GUARDAR
Para ver las opciones que ayudan a personalizar la forma en la que se
guardan los documentos en el equipo.
AVANZADAS
Para ver la configuración avanzada para editar o mostrar documentos.
CENTRO DE CONFIANZA
Para especificar ubicaciones desde donde Word 2007 puede abrir archivos
sin bloquear contenido perjudicial, en el panel izquierdo.
RECURSOS
Para ver los vínculos para activar, actualizar y mantener los programas de
Office.
Para cerrar el cuadro de diálogo y aplicar la configuración modificada, haga
clic en Aceptar.
5. Crear un documento
Para abrir un nuevo documento, haga clic en el botón de Microsoft Office
Nuevo. En el cuadro de diálogo Nuevo documento en blanco y reciente,
haga doble clic en Documento en blanco.
Abra el Archivo OSOS POLARES.docx
6. Vistas de Word
Word 2007 ofrece diferentes vistas que permiten ver un documento de
diferentes maneras. Y estos se ubica en:
En la ficha Vista Grupo
Vistas de documento.
También puede utilizar los
botones de la barra de herramientas Vista.
Office Word 2007
14
a. Las Vistas pueden ser:
1. Diseño de impresión: muestra un documento tal y como será
impreso. En esta vista se pueden ver los elementos de diseño de un
documento (los márgenes, los saltos de página, los encabezados y pies
de página, y las marcas de agua).
2. Lectura de pantalla completa: que permite leer un documento en la
pantalla del computador de una manera más fácil, ajustando el
contenido del documento en la pantalla. Aquí, la cinta de opciones se
sustituye por una única barra de herramientas en la parte superior de
la pantalla. Puede utilizar los botones de la barra de herramientas para
guardar e imprimir el documento, para obtener acceso a referencias y a
otras herramientas, para resaltar texto y para hacer comentarios.
También puede moverse entre páginas y ajustar la vista.
3. Diseño Web: muestra un documento tal y como aparecerá si se ve en
un explorador de internet. En esta vista se pueden ver fondos,
autoformas y otros efectos de formato del documento. También
puede ver el modo en que el texto se ajusta a la ventana del
explorador y cómo se colocan los gráficos.
4. Esquema: muestra la estructura de un documento, el cual se ve en
forma de niveles de encabezados y texto independiente. Esta vista
también proporciona herramientas para ver y cambiar la jerarquía del
documento.
5. Borrador: muestra el contenido de un documento con un diseño simple
para que pueda escribir y modificar el texto de una manera rápida. No
se ven los elementos de diseño como encabezados y pies de página.
b. Ficha Vistas
1. Activa las reglas y cuadrículas.
2. Activa un panel para ver el mapa del documento, formado por
los encabezados que componen la estructura del documento.
3. Activa un panel independiente que contiene miniaturas de las
páginas del documento.
4. Para cambiar la ampliación del documento.
5. Para organizar y trabajar con varias ventanas de documentos
abiertos.
Office Word 2007
15
c. Caracteres No Imprimibles
Los caracteres no imprimibles permiten establecer
elementos, como tablas y gráficos, en los lugares adecuados.
Si Oculta un texto, debe activar la presentación de
caracteres no imprimibles, para hacerlo visible y éste se
muestra con un subrayado punteado.
d. Obtener una vista previa de un documento e
imprimirlo
Botón de Microsoft Office Imprimir Vista preliminar.
FICHA VISTA PRELIMINAR
1. El Botón Imprimir muestra el cuadro de diálogo Imprimir. Lo que le
permitirá especificar la impresora que va a usar, el documento y el
número de copias. Si desea puede cambiar la impresora determinada.
El Botón Opciones Opciones de Word Mostrar Opciones de
Impresión.
1
2
3
5
4
Office Word 2007
16
2. El Botón Márgenes; para definir el tamaño de los márgenes
del documento de manera personalizada o con la ayuda de la
galería.
3. El Botón Orientación permite cambiar la orientaciónión de
una página.
4. El Botón Tamaño, permite el cambio de tamaño del papel de
acuerdo a una galería o en forma personalizada. Si necesita
hacer cambios de algunas hojas debería usar SECCIONES.
5. Los Botones del grupo Zoom permiten ajustar el grado de
ampliación o reducción del documento que desea imprimir.
6. Los Botones del grupo Vista previa, permiten el
desplazamiento dentro del documento, mostrar las reglas y
la modificación del documento.
7. El Botón Cerrar Vista preliminar, te lleva nuevamente a la
interfaz de usuario.
Office Word 2007
17
II. Edición y revisión de documentos
Word 2007 proporciona herramientas que facilitan la tarea de editar y
revisar documentos, para asegurarse que el texto es adecuado, claro y está
estructurado de acuerdo a normas gramaticales y ortográficas, de acuerdo al
idioma. A la vez que el programa permite que el documento sea seguro y
muestre su finalización.
OBJETIVOS DEL CURSO
Cuando finalice este curso, podrá:
Editar documentos.
Comparar y combinar documentos.
Control de cambios.
Insertar, modificar y borrar comentarios.
1. Realizar cambios en un documento
Abra el Archivo EL AGUA.docx
Insertar Texto
Al insertar el texto, el texto existente se desplaza a la derecha para
dar cabida al que se está insertando. A menos que se use la opción de
sobrescribir; en la que mientras se escribe se reemplaza el texto.
Botón de Office Opciones de Word Avanzadas Opciones de
Edición Usar la tecla Insert para usar el Modo Sobrescribir.
Seleccionar Texto
Puede seleccionar el texto en un documento utilizando los
siguientes métodos:
DOBLE CLIC EN LA PALABRA: Para seleccionar una
palabra y el espacio que la sigue. No selecciona un signo
de puntuación que sigue a una palabra.
TRIPLE CLIC EN EL PARRAFO: Para seleccionar un
párrafo.
CTRL + CLIC EN LA FRASE: Para seleccionar una
frase. Seleccionarás todos los caracteres en la frase,
desde el primer carácter hasta el espacio que sigue al
signo de puntuación del final de la frase.
CLIC EN EL AREA DE SELECCIÓN (margen
izquierdo): Para seleccionar una línea.
DOBLE CLIC EN EL AREA DE SELECCIÓN: Para
seleccionar un párrafo.
TRIPLE CLIC EN EL AREA DE SELECCIÓN: Para
seleccionar un documento entero.
SHIFT (MAYÚS) + Teclas de dirección ó clic al final
Office Word 2007
18
del texto: Para seleccionar palabras, líneas o párrafos
adyacentes, coloque el punto de inserción en el
comienzo del texto que desea seleccionar.
CTRL: Para seleccionar en un documento bloques de
texto que no sean adyacentes.
SHIFT (MAYÚS) + CTRL + Teclas de derecha o
izquierda: Para seleccionar palabras.
Eliminar Texto
Puede eliminar el texto de un documento utilice la tecla
RETROCESO o la tecla SUPR.
Mover Texto
Puede mover o copiar el texto seleccionado en un documento
utilizando el Portapapeles (que es una zona de almacenamiento
temporal de la memoria del equipo).
Mover o copiar el texto: Seleccione el texto. Haga clic
en el botón Cortar o Copiar en el grupo Portapapeles de
la ficha Inicio. Luego, ubique el punto de inserción y
haga clic en el botón Pegar. El texto Cortado se quita de
su ubicación original.
Arrastrar y colocar, Para mover texto en un
documento, seleccione el texto que desee, mantenga
presionado el botón del mouse (ratón), arrastre el texto
hacia su nueva ubicación y, a continuación, suelte el
botón del mouse. Si a la vez desea copiar el texto
seleccionado, debe mantener presionada la tecla CTRL
mientras arrastra el texto.
Si realiza un cambio en un documento
y después se da cuenta de que ha
cometido un error, puede DESHACER el
cambio con facilidad. Puede deshacer la
última acción de edición que realizó
haciendo clic en el botón Deshacer de la
barra de herramientas de acceso rápido. Si desea volver ha hacer la acción use
el comando REHACER.
2. Buscar y reemplazar texto
Buscar: Si hace clic en el
botón Buscar del grupo Edición
de la ficha Inicio, se mostrará la
ficha Buscar del cuadro de
diálogo Buscar y reemplazar.
Office Word 2007
19
Para seleccionar la primera aparición del texto en el documento,
haga clic en Buscar siguiente.
Para resaltar todas las apariciones del texto en el documento, en
la lista Resaltado de lectura, haga clic en Resaltar todo.
Si al realizar la búsqueda encuentra un error en el documento, puede llevar
a cabo modificaciones sin tener que cerrar el cuadro de diálogo Buscar y
reemplazar.
Reemplazar: Si hace clic en el botón Reemplazar del grupo Edición de la
ficha Inicio, se mostrará la ficha Reemplazar del cuadro de diálogo Buscar y
reemplazar. Podrá seleccionar la palabra o las palabras del documento y
reemplazarlas de una e una o al mismo tiempo.
Puede utilizar las opciones
de búsqueda que están
disponibles en el cuadro de
diálogo Buscar y reemplazar
para realizar complicadas
operaciones de búsqueda.
3. Uso de la característica Sinónimos
Realice los siguientes pasos para encontrar la palabra más adecuada
utilizando la característica Sinónimos:
Office Word 2007
20
1. Para encontrar sinónimos para una palabra, seleccione la
palabra y, a continuación, en la ficha Revisar grupo
Revisión Sinónimos.
Una forma más rápida de encontrar un sinónimo adecuado es hacer clic con
el botón secundario en la palabra y elegir Sinónimos. Puede seleccionar una
palabra de la lista de palabras sugeridas o hacer clic en Sinónimos en la parte
inferior de la lista para ver el panel de tareas Referencia.
4. Búsqueda de información
El panel de tareas Referencia proporciona el acceso a una variedad de
recursos informativos que puede utilizar para realizar una consulta sobre
cualquier tema. Utilice los pasos siguientes para realizar la consulta sobre un
tema utilizando el panel de tareas Referencia:
1. Para realizar la consulta en
un tema, en la ficha
Revisar (1), en el grupo
Revisión, haga clic en
Referencia (2).
2. En el panel de tareas
Referencia, en el cuadro
Buscar, escriba el título
del tema (a).
3. Para especificar el recurso
que Word 2007 debería
utilizar para buscar
información sobre ese
tema, seleccione el recurso
en la lista situada debajo
del cuadro Buscar (b).
4. En la lista de resultados de
la búsqueda que se
muestra en el panel de
tareas Referencia, haga
clic en la fuente de
información que desee.
Office Word 2007
21
5. Corregir los errores de ortografía y gramática
Cuando se escribe texto en un documento, es muy posible que se cometan
errores ortográficos o gramaticales. La Autocorrección de Word 2007 ayuda en
gran parte con este problema.
Autocorrección: Botón Office Opciones de Word Revisión
Opciones de Autocorrección.
La característica Autocorrección corrige automáticamente las palabras que
normalmente se escriben de manera incorrecta en los documentos. Por
ejemplo, si escribe “correro” en lugar de “correo”, la característica de
Autocorrección corrige el texto.
La autocorrección incluye una lista de las palabras que se suelen escribir de
forma incorrecta junto con la forma correcta de escribirlas. Sin embargo, si con
frecuencia escribe mal una palabra que Autocorrección no corrige, puede
agregarla a la lista existente en el cuadro de diálogo Autocorrección.
Ortografía y gramática: La característica Ortografía y gramática le ayuda
a detectar y corregir los errores ortográficos y gramaticales del documento.
Cuando se escribe texto en un documento, Word 2007 muestra los posibles
errores ortográficos con un subrayado ondulado rojo y los errores
gramaticales con un subrayado ondulado verde. Puede hacer clic con el
botón secundario en una palabra o frase subrayada para mostrar las
correcciones que se sugieren. Para corregir la palabra o frase subrayada,
Office Word 2007
22
puede hacer clic en una de las que aparecen en la lista de correcciones
sugeridas.
Puede corregir un error manualmente o haciendo clic en una de las
sugerencias que se muestran en el cuadro de diálogo Ortografía y gramática.
Después de corregir un error o pasarlo por alto, se muestra el siguiente error
hasta que se comprueba todo el documento.
6. Ver las estadísticas del documento
Cuando escribe texto, Word 2007
muestra el número de páginas y palabras
Office Word 2007
23
del documento en el extremo izquierdo de la barra de estado. También puede
ver el número de palabras de una sección del documento, como un párrafo,
seleccionando la sección. La barra de estado muestra entonces el recuento de
palabras de la sección seleccionada como una fracción del número total de
palabras del documento.
7. Traducir texto
Con Word 2007, puede traducir palabras o frases de un idioma a otro.
Abra el Archivo ANALISIS DEL GAS NATURAL.docx
En el panel de tareas Referencia, puede especificar el idioma de origen y el
idioma al que desea traducir la palabra o frase seleccionada. El texto traducido
aparecerá en Diccionario bilingüe en el panel de tareas Referencia.
También puede traducir una palabra o frase, escribiéndola en el cuadro
Buscar en el panel de tareas Referencia.
8. Propiedades de un documento
Incluyen detalles sobre el documento,
como el nombre del autor y el título del
documento.
Las fichas del cuadro de diálogo de
Propiedades contienen información
avanzada acerca del documento. Por
ejemplo, la ficha Estadísticas contiene
información como el nombre del usuario
que guardó el documento la última vez y
la fecha en la que se creó el documento.
Con la herramienta Inspector de
documento, puede inspeccionar un
documento para ver estos datos
superfluos que pueden ser
confidenciales.
Puede inspeccionar diferentes tipos
de datos ocultos en el documento seleccionando las opciones adecuadas en el
cuadro de diálogo Inspector de documento.
Office Word 2007
24
Cuando haya terminado de inspeccionar el documento, la herramienta
Inspector de documento mostrará los resultados de la inspección en el cuadro
de diálogo Inspector de documento. A continuación, puede quitar los datos
ocultos que no quiera que aparezcan en la versión final del documento.
Al terminar esta inspección puede Marcar el documento como FINAL.
Todas las fichas de la cinta se desactivarán, lo que impedirá a otros usuarios
realizar cambios en el documento.
Office Word 2007
25
III. Formato de documentos
Un documento con un adecuado formato, resulta atractivo visualmente; y
más aún cuando se aplican los mismos colores de fondo y tema; lo que hace
parecer un documento ordenado y bien diseñado. Si agrega encabezados y
pies de página, y utiliza saltos de página y de sección, puede garantizar que el
aspecto general es mayor. También puede crear con facilidad documentos con
aspecto profesional utilizando las plantillas predefinidas que se incluyen en
Word 2007.
OBJETIVOS DEL CURSO
Cuando finalice este curso, podrá:
Cambiar la apariencia del texto y párrafos de un documento.
Cambiar la apariencia de un documento en general.
Crear, aplicar y utilizar las plantillas con documentos.
1. Cambiar la apariencia del texto
Los botones para cambiar el tamaño de la fuente, el color de la fuente y
otros atributos de caracteres se organizan en el grupo Fuente de la ficha
Inicio para que tenga fácil acceso a ellos. Además, puede obtener acceso
rápidamente a las opciones de formato comunes utilizando la minibarra de
herramientas que aparece cuando se señala cualquier texto seleccionado.
También puede aplicar un
conjunto de cambios de
formato a un documento
simultáneamente utilizando
los denominados Estilos
rápidos.
Abra el Archivo RIMAS Y LEYENDAS.docx
2. Estilos rápidos
Puede cambiar rápidamente la apariencia de un documento utilizando los
denominados Estilos rápidos, que son galerías que se componen de estilos
de párrafo y estilos de caracteres. Con los Estilos rápidos puede aplicar un
conjunto de cambios de formato a un documento de manera simultánea; no
necesita aplicar los atributos de formato individuales al documento.
Utilice los pasos siguientes para dar formato al texto y a los párrafos
utilizando los Estilos rápidos:
1. En la ficha Inicio grupo Estilos, elija el conjunto de Estilos
rápidos. Para aplicar un estilo al texto que contiene el punto
de inserción, en la galería, seleccione la miniatura de ese
estilo.
2. Para seleccionar un conjunto diferente de Estilos rápidos, en
el grupo Estilos, haga clic en Cambiar estilos, elija
Conjunto de estilos y, a continuación, seleccione el
conjunto de estilos que desee. Recuerde que es importante