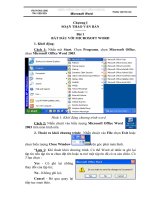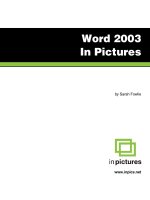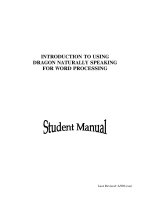Modul Pelatihan Komputer Microsof Word 2003 doc
Bạn đang xem bản rút gọn của tài liệu. Xem và tải ngay bản đầy đủ của tài liệu tại đây (2.67 MB, 27 trang )
MODUL
PELATIHAN KOMPUTER
Microsof Word 2003
Oleh:
H A I R I D E P I
PECINTA TEKNOLOGI INFORMASI DAN KOMUNIKASI
SMP NEGERI 35 PADANG
Sekretariat: Lab. Komputer SMP 35 Padang Jln.Sebrang Palinggam
e-mail:
www.petiksmpn35padang.co.cc
Oleh: Hairi Depi
1
icrosoft Office adalah suatu produk perangkat kantor yang
cukup handal dewasa ini. Setelah mengalami peningkatan
fasilitas menuju penyempurnaan, hingga sekarang telah
beredarnya Microsoft Office 2003, adapun program-program aplikasi
perkantoran yang terintegrasi penuh antara aplikasi yang satu dengan yang
lainnya, Microsoft Office mencangkup beberapa aplikasi seperti Microsoft
Word, Microsoft Exel, Microsoft Power Point, Microsoft Acses, Microsoft
Outlook dan Microsoft Front Page.
Microsof Word merupakan program pengolahan kata yang terbaik dan
populer karena kehandalan dan kelengkapannya serta kemudahan yang
dimilikinya dengan menggunakan Microsoft Word, pembuatan dan
pengeditan naskah/dokumen akan menjadi cepat dan mudah untuk
dipelajari.
A. Cara Mengaktifkan Microsoft Word
- Klik Menu Star Star
- Pilih Program
- Klik MicrosoftWord
M
M
Oleh: Hairi Depi
2
- Maka akan keluar tampilan layar kerja MicrosoftWord, lihat gambar
Titel Bar Menu Bar Mistar/Ruler Toolbar Formating Toolbar Standard
View Button Status Bar Tex Bondaries Scrol Bar
Oleh: Hairi Depi
3
B. Membuka Dokumen Baru
Untuk memulai pekerjaan pada MicrosoftWord, dimulai dengan
membuka dokemen baru, dengan langkah-langkah berikut:
- Pilih File pada Menu Bar
- Klik New (Ctrl + N)
C. Menyimpan Dokumen
Setelah pekerjaan selesai, sebaiknya hasil pekerjaan kita disimpan agar
dapat dipergunakan kembali dilain waktu, bahkan dianjurkan untuk
menyimpan sesering mungkin, apalagi yang dikerjakan sifatnya penting
Ada beberapa cara yang dapat ditempuh untuk menyimpan suatu
dokumen/naskah kerja, sebagai berikut:
- Pilih File pada Menu Bar
- Klik Save, (CTRL + S) maka akan keluar kotak dialog seperti
berikut
- Klik Save
Catatan: Kotak dialog diatas tidak akan muncul, apabila sebelumnya sudah pernah
dilakukan peoses penyimpanan kotak dialo g akan keluar hanya untuk
penyimpanan yang pertama kalinya
Oleh: Hairi Depi
4
Keterangan
Save in
Untuk menentukan tempat penyimpanan/folder data yang akan
disimpan
File name
Tempat penulisan nama/judul dari hasil kerja yang akan disimpan
D. Membuka Dokumen (File)
Dokumen yang telah disimpan sebelumnya setiap saat dapat dibuka
kembali, baik itu untuk keperluan melihat saja, menambah, mengurangi
ataupun untuk dicetak, untuk membuka suatu dokumen dapat dilakukan
dengan cara berikut:
- Pilih File pada Menu Bar
- Klik Open (Ctrl + O), akan keluar kotak dialog open, lihat gambar
- Klik Open
Oleh: Hairi Depi
5
Keterangan
Look in
Bagian untuk melihat drive/folder tempat penyimpanan data/dokumen
E. Menutup File/Keluar dari Microsoft Word
Suatu dokument yang telah disimpan dengan perintah
Save,sesungguhnya masih aktif di memory komputer. Apabila sedang
bekerja dengan dokument lainnya, sebaiknya dokument sebelumnya
harus terlebih dahulu ditutup.
Cara menutup dokument :
- Pilih menu File pada Menu Bar
- Klick Close (Alt + F4 atau Ctrl + W)
F. Mengedit Teks
1. Cara memilih/Menginverse/Memblok Suatu Teks
Pada Microsoft Word suatu naskah yang akan disunting/diformat
ataupun dibentuk pada umumnya terlebih dahulu harus dipilih
(diinverse)
Berikut adalah cara yang dapat dilakukan untuk memblok/memilih teks:
- Pindahkan penunjuk (pointer) keawal teks yang akan dipilih
- Klik Kiri dan tahan, lalu seret pada batas akhir teks yang akan
dipilih
- Setelah teksnya terpilih (terblok), lepaskan tombol klik mouse
2. Cara Menghapus Teks
Oleh: Hairi Depi
6
Untuk menghapus huruf atau karakter dapat dilakukan dengan cara
sebagai berikut
Menghapus Karakter/kata di sebelah kiri kursor/titik sisip
- Letakkan kursor/atau titik sisip di belakang huruf/karakter yang
akan dihapus
- Kemudian tekan tombol Backspace pada Keyboard
Menghapus Karakter/kata di sebelah kanan kursor/titik sisip
- Letakkan kursor/atau titik sisip di depan huruf/karakter yang akan
dihapus
- Kemudian tekan tombol Delete pada Keyboard
3. Cara Menyisip Teks
Untuk menyisip atau menambah teks baru didalam teks yang sudah
ada, caranya adalah:
- Klik pada lokasi dimana tesk baru akan ditambahkan/sisipkan
- Ketik teksnya
4. Menurunkan Teks (spilit Baris)
- Klik pada lokasi dimana teks yang akan diturunkan
- Tekan tombol Enter
5. Menaikkan teks
- Klik pada lokasi dimana teks yang akan dinaikkan
- Tekan tombol BackSpace
Oleh: Hairi Depi
7
6. Menyalin Teks (copy)
Didalam naskah terdapat tulisan yang sama, maka dapat dilakukan
penggandaan dengan cara menyalin (copy)
- Bolok/pilih teks/kalimat yang akan di copykan
- Pilih Menu Edit
- Pilih Copy
- Letakkan kursor ditempat yang akan dicopykan
- Pilih Menu Edit
- Pilih Paste
7. Memindahkan Teks
Memindahkan teks mungkin hal yang sering dilakukan pada proses
penyuntingan naskah, terutama posisi teks/paragrafnya salah letak
- Pilih naskah/teks/paragraf yang akan dipindahkan
- Pilih Menu Edit
- Klik Cut
- Letakkan kursor ditempat yang akan dipindahkan
- Klik Menu Edit
- Pilih Paste
8. Cange Case (Mengubah bentuk huruf)
Fasilitas ini digunakan untuk mengubah bentuk teks. Jika suatu tulisan
terlanjur diketik dalam huruf kecil dapat diubah menjadi huruf kapital,
ataupun sebaliknya.
- Pilih/blok teks atau naskah yang akan diubah bentuknya
Oleh: Hairi Depi
8
- Pilih Menu Format
- Klick Change Case… maka akan keluar kotak dialognya
- Tentukan pilihan yang diinginkan
- Klik Ok
Setence case Huruf kapital diawal paragraf
lowercase Mengubah kehuruf kecl
UPPERCASE Mengubah kehuruf kapital
Title Case Huruf kapital diawal setiap kata
tOGGLE cASE Kebalikan dari bentuk Title Case
G. Menformat (Pengaturan)
1. Font (Huruf)
MicrosofWord menyediakan berbagai jenis font yang dapat
dipergunakan untuk memperindah tampilan suatu naskah, masing,
masing font tersedia dengan berbagai jenis ukuran yang diukur
dengan satuan point (pt), diamana point (pt) = 1/72 inci = 0,35 mm,
ukuran yang lazim/standar dipergunakan adalah dengan ukuan 12
point
Cara menformat font
- Pilihlah/blok teks yang akan di format
- Pilih/klick Menu Format pada Toolbar Menu
Oleh: Hairi Depi
9
- Pilih Font…lihat gambar
- Klik Ok
Keterangan
Pada Tab Font
Font
Jenis-jenis huruf yang tersedia
Fon style…
Memilih bentuk teks dan model
Regular : Bentuk normal
Italic : Bentuk miring
Bold : Bentuk tebal
Bold italic : Bentuk miring dan tebal
Size
Pada kotak ini digunakan untuk mengubah ukuran huruf
Font Color
Untuk menentukan warna dari teks yang akan di format/ubah
Oleh: Hairi Depi
10
Underline Style
Pilihan untuk memberikan model-model garis bawah dari
teks/kalimat yang akan diformat
Pada tab Caracter Spacing
Untuk mengukur jarak pada huruf (menjarangkan dan
dirapatkan)
Pada Tab Tex Effects
Untuk menambah Animasi suatu teks/tulisan
2. Paragraf
Pengaturan paragraf merupakan kegiatan yang tidak dapat dipisahkan
dalam pembuatan laporan/tulisan, Microsoft Word memberikan cara
pengaturan paragraf berupa pengaturan spasi dan pengaturan tabulasi
sehingga naskah dapat dibentuk sedemikian rupa, adapun langkah-
langkahnya sebagai berikut:
- Blok teks yang akan diformat
- Pilih Menu Format pada Toolbar Menu
- Pilih Paragraph…, akan keluar kotak dialog paragraph
Oleh: Hairi Depi
11
Keterangan
Aligment
Untuk membentuk perataan paragraf sesuai dengan yang dinginkan,
dalam hal ini perataan paragraf terbagi atas 4 bagian:
Left : Rata kiri
Centered : Rata tengah
Right : Rata kanan
Justified : Rata kiri kanan
Special
Dipergunakan untuk mengatur naskah secara horizontal didalam batas
naskah (jarak teks dengan margin kiri dan kanan), selain itu dengan
cara pengaturan ini juga dapat untuk membentuk paragraf, dalam
pengaturan ini terdapat beberapa pilihan antara lain:
None : Paragraf tidak dibentuk atau paragraf dalam
keadaan normal
Firs Line Indent : Pengaturan paragraf dengan menjorokkan
baris pertama agak kedalam
Haging Indent : Pengaturan paragraf hanya menjorokkan
baris kedua agak kedalam dan baris
pertama tetap dalam keadaan normal
By
Penentuan ukuran jarak yang diberikan
Oleh: Hairi Depi
12
Spacing
Fasilitas untuk mengatur jarak (Spasi) tulisan/paragraf yang diatas
dengan paragraf yang dibawah atau untuk pengaturan jarak tulisan
antara baris, dalam pengaturan ini berikan beberapa pilihan:
Before : Ukuran jarak/spasi diatasnya
After : Ukuran jarak/spasi dibawahnya
Line spasing : Untuk jarak antara baris
H. Bulled and Numbering
Untuk pembuatan nomor (numbering) urut secara otomatis atau dengan
menggunakan simbol (bullet)
1. Bulled
- Klik menu Format
- Pilih Bullet and Numbering…
- Pilih Tab/kartu Bullet
- Pilih bentuk Bullet yang diinginkan, lihat gambar
- Pilih bentuk Bullet yang akan digunakan
- Kilik Ok
Oleh: Hairi Depi
13
2. Numbering
- Klik menu Format
- Pilih Bullet and Numbering…
- Klik Tab/kartu Numbered
- Pilih bentuk numbering yang diinginkan, lihat gambar
- Tandai numbering yang akan digunakan
- Kilik Ok
I. Menyisipkan Simbol (Karakter Khusus)
Yang dimaskud dengan karakter khusus adalah karakter yang tidak
ada/tidak terdapat didalam papan ketik, seperti ±, ½, ¾
Langkah-langkahnya:
1. Tempatkan kursor, dimana simbol akan disisipkan
2. Klik menu Insert
3. Klik Symbol
4. Kotak dialog Symbol muncul,
5. Klik simbol yang dipilih, sehingga tampilannya menjadi lebih
besar.
Oleh: Hairi Depi
14
6. Klik Insert, untuk memasukan symbol
7. Klik Close, untuk menutup kotak dialog Symbol
J. Borders and Shading
1. Borders
Fungsi border adalah untuk membuat garis dibagian kiri, kanan,
atas, bawah atau pun disekeliling teks atau paragraph
- Pilih atau blok teks yang akan dibuat bordernya
- Klik Menu Format pada Toolbar Menu
- Pilih Border and Shading,
- Klik tab/kartu Border
- Pilih format yang diinginkan, lihat gambar
- Klik Ok
Oleh: Hairi Depi
15
Style
Untuk menentukan jenis/model garis yang digunakan
Color
Untuk memberikan warna garis yang telah dipilih
Width
Untuk menentukan ukuran garis
2. Page Border
Digunakan untuk membuat garis pinggir atau bingkai halaman
- Klik Menu Format pada Toolbar Menu
- Pilih Border and Shading,
- Klik Tab Page Border
- Pilih Format yang diinginkan, lihat gambar
- Klik Ok
Style
Untuk menentukan jenis/model garis yang digunakan
Color
Untuk memberikan warna garis yang telah dipilih
Oleh: Hairi Depi
16
Width
Untuk menentukan ukuran garis
Art
Untuk memberikan model/jenis garis pinggir halaman yang
berbentuk gambar
3. Shading
Digunakan untuk memberikan warna latar belakang teks/paragraf
- Pilih atau blok teks yang akan diberi warna latar belakngnya
- Klik Menu Edit pada Toolbar Menu
- Pilih Border and Shading, lihat gambar
- Klik tab Shading
- Pilih Format yang dinginkan, lihat gambar
- Klik Ok
Fill
Digunakan untuk menentukan jenis warna latar belakang teks
Style
Membuat kombinasi garis dalam pewarnaan
Oleh: Hairi Depi
17
Color
Memberikan warna garis kombinasi
K. Objek Gambar/Picture
Didalam Microsoft Word juga dapat menggambar objek dengan tombol
drawing toolbar, kecuali untuk menggambar bentuk bebas
1. Penambahan Objek Garis, Lingkaran
Membuat Objek Gambar
- Pada Toolbar Drawing klik tombol AutoShapes, lihat gambar
Aicon AutoShapes
- Klik kanan Basic Shapes sehingga muncul tampilan seperti
dibawah ini
- Kilik salah satu gambar yang ada pada jendela BasicShapes
- Drag and drop dilayar untuk membentuk suatu gambar yang telah
dipilih
Oleh: Hairi Depi
18
Mengubah ukuran objek
- Pilih salah satu objek yang telah dibuat sehingga objek dikelilingi
oleh beberapa tanda titik pada seiap sudutnya
- Tarik salah satu sudut dari objek tersebut sehingga bagian yang
ditarik akan mengikuti gerak mouse
- Klik diluar kotak objek untuk membatalkan pilihan terhadap objek
tersebut
Menyalin objek
- Pilih’klik objek yang akan disalin
- Pada toolbar standard, klik icon copy atau klik Menu Edit dan
pilih copy
- Pindah kelokasi lain dimana salinan objek tersebut akan
dipindahkan/ditempelkan
- Pilih Menu Edit pada Toolbar Menu
- Klik Paste
Menambah teks pada objek
- Pilih/klik salah satu objek yang akan di isi teksnya
- Klik teks box pada toolbar drawing, lihat gambar
Teks Box
- Letakkan pointer teks box pas diatas objek tersebut kemudian klik,
setelah diklik ketiklah kalimat yang akan dibuat
Oleh: Hairi Depi
19
2. Word Art
Untuk memperindah tampilan naskah Mocrosoft Word juga menyedikan
format huruf dekoratif yang dapat dipergunakan untuk membuat judul
naskah, pembuatan selebaran, pengumuman, selebaran dan kulit luar
laporan dan lain-lain
- Pilih menu Insert pada menu bar,
- Klik Picture dan pilih WordArt atau dengan mengklik Icon Insert
WordArt pada Toolbar Drawing, lihat gambar
Insert WordArt
- Setelah mengkllik icon WordArt, maka akan keluar jendela
WordArd, lihat gambar
- Pilih/klik salah satu jenis tulisan yang akan dimasukkan kedalam
lembar kerja
- Setelah pemilihan jenis tulisan/pola maka akan keluar jendela
seperti dibawah ini
Oleh: Hairi Depi
20
- Kemudian hapus tulisan Your Text Here, dan ganti/ketik kalimat
yang akan di masukkan
- Pilih/klik Ok
- Kemudian kata yang telah diganti akan menempel di dalam lembar
kerja
3. Memformat Objek Gambar dan Word Ard
Garis Bingkai Teks/Picture
- Aktifkan kotak teks yang akan dibuat garis
- Pilih menu Format
- Klik Autoshape… akan keluar kotak dialog berikut:
Oleh: Hairi Depi
21
- Pilih warna garis pada bagian Color
- Pilih type garis pada bagian Dashed
- Pilih model garis pada bagian Style
- Pilih ukuran ketebalan garis pada bagian Weight
- Klik Ok
Warna Latar Belakang Teks
- Aktifkan kotak teks yang akan dibuat latar belakangnya
- Pilih menu Format
- klik Autoshape…
- Pada bagian Fill klik tanda ▼yang ada pada bagian Color
- Pilih salah satu warna latar sesuai dengan yang diinginkan
- Klik Ok
Latar Belakang Dengan Texture
- Aktifkan kotak teks yang akan dibuat latar belakangnya
- Pilih menu Format
Oleh: Hairi Depi
22
- Klik Autoshape…
- Pada bagian Fill klik tanda ▼ yang ada pada bagian Color
- Pilih/klik Fill Effects…
- Klik tab Texture
- Pilih salah satu diantara sekian banyak Texture yang ada
- Klik Ok
Latar Belakang Dengan Gradient (Gradasi Warna)
- Aktifkan kotak teks yang akan dibuat latar belakangnya
- Pilih menu Format
- Klik Autoshape…
- Pada bagian Fill klik tanda ▼ yang ada pada bagian Color
- Pilih/klik Fill Effects… hingga aktif kotak dialog Fill Effects
- Klik tab Gradient
- Pilih salah satu diantara sekian banyak Texture yang ada
- Klik Ok
Oleh: Hairi Depi
23
4. Membuat Effect Bayangan
- Klik pada objek
- Klik Icon Shadow yang terdapat pada toolbar Drawing
Shdow
3 D
- Setelah icon Shadow di klik maka akan keluar kotak dialog seperti
berikut ini
- Pilih No Shadow jika ingin menghilangkan bayangan
- Klik Shadow Setting… untuk mengatur warna dan letak bayangan
Oleh: Hairi Depi
24
5. Effect 3-D Pada Kotak Teks
- Klik pada objek
- Klik Icon 3-D yang terdapat pada toolbar Drawing
- Pilih salah satu bentuk 3-D seperti pada gambar berikut
- Pilih No 3-D yang sudah terbentuk
- Pilih 3-D Setting untuk mengatur bentuk 3-D
6. Clip Art
Untuk memperindah tampilan dan penambahan gambar, didalam
pembuatan naskah Microsoft Word juga menyediakan Mincrosoft
ClipArt
Memasukkan Gambar
- Pilih menu Insert pada Menu Bar, kemudian klik Picture dan pilih
ClipArt atau dengan mengklik Icon Insert Clip Art pada Toolbar
Drawing, lihat gambar
Insert Clip Art
- Maka akan keluar jendela task panet, lihat gambar
Task Pane Clip Art
Oleh: Hairi Depi
25
- Klik organize clips pada taskpane clip art
- Maka akan keluar kotak dialog Favorites clip organizer
- Kemudia klik symbol panah kebaawah pada salah satu gambar
yang diinginkan, lihat gambar
Oleh: Hairi Depi
26
- Kembali kelembaran kerja word
- Klik Menu edit, pilik/klik paste
Mengubah Ukuran Gambar
Suatu objek gambar yang telah disispkan kedalam naskah, ukurannya
dapat diubah-ubah (diperbesar-diperkecil) sesuai dengan keperluan
- Klik pada objek gambar sehingga pada sisinya muncul titik node
(titik-titik hitam)
- Tunjukkan pointer kesalah satu titik node sehingga pointer berubah
menjadi tanda panah dua arah
- Drag and drop (tarik) kearah perubahan
Menentukan Layout Gambar
Layout gambar adalah menentukan bagaiman tata letak gambar
disekitar teks, apakah gambarnya bersiri sendiri atau berada dalam teks
- Klik Objek gambar yang akan diatur Layoutnya
- Pilih Menu Format
Oleh: Hairi Depi
27
- Pilih Picture
- Sehingga muncul kotak dialog beriku:
- Pilih salah satu bentuk aliran teks disekitar gambar pada bagian
Wraping Style
- Klik Ok
L. Header and Footer
Header adalah suatu tulisan yang ditempatkan pada bagian atas kertas
(dalam area top margin), sementara footer adalah tulisan yang
ditempatkan pada bagian bawah kertas area bootom margin) keduanya
akan selalu dicetak pad asetiap halaman dalam suatu File/dokumen,
biasanya header atau footer digunakan untuk memuat kop surat
sederhana, membubuhi nama, tanggal atau jam sistem komputer, dan
lain-lain dapat juga untuk membuat nomor halaman.
Salah satu contoh terdekat adalah tulisan yang terdapat pada bagian
bawah diktat ini, jika diperhatikan tulisan itu selalu tercetak pada setiap
lembaran mulai dari halaman pertama sampai halaman terakhir.
Oleh: Hairi Depi
28
Langkah pembuatanya dalah:
- Klik tau pilih menu View
- Klik Header and Footer
- Perhatikan perubahan yang terjadi pada atas lembaran kerja akan
tampak sebagai berikut
Lihat juga toollbar baru yang timbul yaitu toolbar Header and
Footer, seperti contoh gambar berikut:
- Buatlah tulisan-tulisan yang diperlukan untuk header, selain tulisan
juga dapat ditambah dengan unsur-unsur lainnya, misalnya garis
Untuk pindah kebagian Footer ataupun sebaliknya, kliklah button
pindah yang terdapat pada toolbar Header and Footer
Oleh: Hairi Depi
29
M. Indent
Yang dimaksud dengan indent adalah mengatur penempatan teks.
Langkah-langkah mengatur indent melalui garis mistar :
1. Tempatkan kursor pada baris baru, atau sorot teks yang akan
diatur indentnya.
2. Tempatkan pointer mouse pada salah satu indent yang dimaksud :
a. First line indent (segitiga yang diatas), untuk mengatur
peletakan teks diawal paragraf.
b. Hanging indent (segitiga yang ditengah), apabila tombol
enter ditekan, maka letak kursor kembali ketempat semula.
c. Left Indent (kotak segi empat yang dibawah), penekanan
tombol enter tidak mempengaruhi letak kursor.
3. Klik dan tahan tombol mouse sebelah kiri
4. Geser indent yang dimaksud
5. Lepaskan tombol mouse.
N. Tabulasi
Dengan menggunakan tabulasi maka pekerjaan suatu naskah yang
berbentuk kolom akan semakin mudah diselesaikan, untuk bergerak
dari suatu kolom keklom berikunta cukup hanya dengan menekan
tombol tabulasi yang ada pada keyboard
First Line Indent
Hanging Indent
Left Indent
Right
Indent
Oleh: Hairi Depi
30
1. Pengaturan Tabulasi Melalui Mistar
- Tempatkan kursor dimana tabulasi akan dibuat
- Pilih model tabulasi sesuai dengan yang diinginkan pada
ujung kiri mistar
- Arahkan pointer (tanda panah) mouse ke mistar, lalu klik
pada lokasi dimana tabulasi itu diset
2. Pengaturan Melalui Menu
- Tempatkan kursor dimana tabulasi akan dibuat
- Pilih Menu Format
- Klik Tabs… akan keluar gambar berikut
- Tentukan/ketik ukuran tab pada bagian Tab stop position
- Pilih jenis tab atau perataannya pada bagian Alignment
- Pilih jejak yang ditinggalkan pada saat kursor bergerak,
misalnya titi-titik pada pembuatan daftar isi
- Kik set
- Kemudian klik Ok
Oleh: Hairi Depi
31
O. Coloumn
Ada kalanya anda harus membuat suatu dokumen seperti bentuk news
letter (koran ataupun seperti bentuk brosur, Word juga menyediakan
fasilitas untuk itu, bahkan dapat dengan mudah mengatur format, lebar
dan jumlah kolom yang diinginkan.
- Tempatkan kursor/titik sisip disembarang tempat untuk
menerapkan kolom pada dokument utuh, namun untuk
menerapkan kolom pada sebagian dokumen, blok teksnya terlebih
dahulu.
- Pilih Menu Format, lalu pilih Columns… hingga mucul kotak
dialog seperti berikut ini
- Tentuan jumlah kolom yang diinginkan melalui Presets atau
melalui Number of columns
- Tentukan ukuran masing-masing kolom dan jarak antara kolomnya
pada bagian Spasing
- Ktifkan Equal column width agar ukuran kolomnya sama atau
seimbang
- Aktifkan Line between bila perlu untuk meberikan garis pembatas
diantara kolom
- Klik Ok
Oleh: Hairi Depi
32
P. Drop Caps
Dengan perintah Drop Caps, setiap huruf awal dari suatu paragraf
dapat dibuat lebih besar dari pada hurusf lainnya, dengan demikian
maka naskah yang dibuat dengan microsoft word akan semakin indah
tampilannya
- Klik pada paragraf yang akan diguat Drop Capsnya
- Pilih Menu Format
- Pilih Drop Caps, maka akan keluar kotak dialog berikut:
- Pilih Dropped atau In Margin untuk menentukan jenis atau bentuk
sususnan Drop Capsnya
- Tentukan jenis huruf pada bagian Font
- Tentukan jumlah garis Drop yang dilakukan dengan mengisi Lines
to drop
- Tentukan jarak antara Drop dengan teks dengan mengisi nilai pada
Distance from text
- Klik Ok
Oleh: Hairi Depi
33
Q. Tabel
Didalam MicrosoftWord pekerjaan dengan menggunakan tabel juga
dapat dikerjakan dengan mudah, baik dalam pengaturan besar kolom
besar baris, banyak kolom dan banyak baris
1. Membuat tabel
Untuk membuat tabel harus ditentukan jumlah garis dan jumlah
kolom yang diperlukan
- Tempatkan titik sisip atau kursor pada lokasi (baris) dimana
tabel akan dibuat
- Pilih Menu Tabel pada Toolbar Menu
- Klik Insert…
- Klik Table… maka akan keluar kotak dialog sebagai berikut
- Tentukan jumlah kolom pada Number of coloumns dan jumlah
garis pada Number of rows sesuai dengan yang dibutuhkan
- Klick Ok
- Maka didalam lembaran kerja didapatkan draf tabel sebagai
berikut
Oleh: Hairi Depi
34
2. Mengatur Lebar Kolom
Sewaktu pertama kali membuat tabel, word secara otomatis
mengatur ukuran kolomnya sama besar, selanjutnya ukuran
masing-masing kolomnya dapat diubah atau disesuaikan dengan
keperluan ataupun data yang akan terisi
Cara yang dapat ditempuh untuk mengubah ukuran kolom
- Tunjukkan Border batas kanan kolom yang akan diubah,
sehingga terlihat pointer mouse berubah menjadi tanda panah
dua arah
- Pada saat itu klik, lalu drag kearah perubahan
- Lepaskan penahanan tombol mouse
3. Formlula (rumus)
Untuk melakukan perhitungan-perhitungan aritmetka dapat dilakukan
dengan cara:
- Tempatkan kursor dimana hasil perhitungan akan ditempatkan
- Klik Menu Tabel
- Klik Formula…, hingga muncul gambar berikut
Oleh: Hairi Depi
35
- Ketik rumus dibagian Kotak Formula
- Klik Ok
R. Surat Masal (Mail Merge)
Fasilitas Mail Merge dapat diperguinakan untuk mempermudah
pembuatan suart-surat untuk yang sifatnya masal, yaitu suatu surat
yang isinya sama dan dikirim/disampaikan kepada beberapa orang,
seperti undangan.
Untuk membuat surat masal dibutuhkan dua buah dokumen/file, yaitu
Master dan File Data. Setiap data (Field Name) diidentifikasikan
sesusai dengan banyaknya variabel berubah didalam surat, perhatikan
contoh dibawah ini teks yang dibuat tebal dan miring adalah variabel
yang berubah
Contoh:
Nomor
:
1001
/UKHUWWAH/VII/2003
Kepada : Bapak Suhartono
Jln. Pepaya No. 10
di - Padang
Dengan Hormat,
Surat Bapak sudah kami terima tanggal 5
Juli 1999
Nomor
:
1002
/UKHUWWAH/VII/2003
Kepada : Sdr. Prihandoko
Jln. Mangga No. 114
di -Jakarta
Dengan Hormat,
Surat Sdr sudah kami terima tanggal 5 Juli
2003
Oleh: Hairi Depi
36
Yang dicetak tebal merupakan variable yang berubah
Jika disispkan maka diperoeh data sebagai berikut
No Kepada Nama Alamat Kota Tanggal
1001 Bapak Suhartono Jln. Pepaya No. 10 Padang 5 Juli 1999
1002 Sdr Prihandoko Jln. Mangga No. 114 Jakarta 5 Juli 2003
1003 Ibu Endang Ningsih Jln. Merdeka No. 18 A Medan 8 Mai 2000
1004 Sdri Sri Astuti Jln. S. Parman No. 151 B Surabaya 7 Juni 1999
Setiap kolom data diatas harus diberi nama fieldnya, misalnya Nomor, Sebutan, Nama, Alamat, Kota,
Tanggal.
Langkag pembuatan Surat Masal
1. Membuat Master Dokumen
- Buka Lembaran kerja baru yang nantinya dipergunakan untuk
membuat master surat
- Pilih Menu Tools
- Klik Mail letters and Mailing…
- Klik Mail Merge maka akan keluar task pane Mail Merge seperti
gambar berikut
Nomor
:
1
003
/UKHUWWAH/VII/2003
Kepada : Ibu Endang Adiningsih
Jln. Merdeka No. 18 A
di - Medan
Dengan Hormat,
Surat Ibu sudah kami terima tanggal 8 Mai
2000
Nomor
:
1003
/UKHUWWAH/VII/2003
Kepada : Sdri. Sri Astuti
Jln. S. Parman No.151 B
di - Suarabaya
Dengan Hormat,
Surat Sdri sudah kami terima tanggal 7 Juni
1999
Oleh: Hairi Depi
37
- Aktifkan pilihan Letters
- Kemudian klik Next untuk masuk kelangkah berikutnya
- Aktifkan pilihan Use the current document
- Klik next untuk masuk kelangkah berikutnya
Task pane mail Merge
Oleh: Hairi Depi
38
2. Formulir Input Data
- Aktifkan pilihan Type a new list
- Klik icon Create pada task pane untuk membuat formulir input
datanya, maka keluar kotak dialog berikut
Oleh: Hairi Depi
39
- Klik Customize untuk mengedit formulir input datanya
- Maka akan keluar kotak dialog Customize Addres List untuk
membuat formulir data base baru sesuai dengan daftar Variabel
berubahnya (lihat daftar variabel berubah)
Oleh: Hairi Depi
40
- Hapus nama-nama Field standard dengan mengklick Delete
- Setelah pilihan delete diklik maka akan keluar kotak dialog
penegasan untuk memastikan apakah benar pihan itu akan
dihapus, lihat gambar berikut
- Klik Yes
- Hapus keseluruhan daftar yang ada sehingga kotak dialognya
menjadi kosong, lihat gambar berikut
Oleh: Hairi Depi
41
- Kemudian mulailah dengan membuat Field baru sesuai dengan
daftar variabel berubahnya, dengan mengklik add
- Setelah pilihan Add maka akan keluar kotak dialog Add Field,
tempat mengetikkan Field barunya, lihat gambar
- Ketikan nama Field barunya pada kotak dialog Add Field… contoh
No. Kemudian klik Ok
Oleh: Hairi Depi
42
- Maka Field barunya akan masuk kekotak dialog Customize
Adress List…
- Buatlah Field barunya sesuai dengan daftar Field variabel berubah,
dengan langkah yang sama
- Setelah Field baru selesai dibuat semuanya, lihat gambar
- Klik Ok
- Maka daftar New Address List akan berubah sesuai dengan nama
Field baru yang dibuat
Oleh: Hairi Depi
43
3. Menginput Data
- Pada kotak dialog New Addrres List, Isikan data-data sesuai
dengan variabel berubah dalam masing-masing surat
- Klik New Entry untuk menambah data berikutnya
- Klick Close Jika sudah selesai mengisi semua data
- Setelah close di klik maka akan keluar kotak dialog Save Address
List untuk penyimpanan, simpanlah file dengan nama yang
diinginkan
Oleh: Hairi Depi
44
- Setelah Field-nya disimpan maka akan keluar Mail Merge
Recipients, untuk menampilkan daftar nama-nama variable
beubah yang telah diisikan, lihat gambar
- Kemudian Klik OK
- Klik Next untuk langkah selanjutnya
Oleh: Hairi Depi
45
4. Menggabung Master Dengan Data
Untuk mendapatkan hasil akhir sesuai dengan data yang telah diinput,
maka berikutnya harus melakukan penggabungan antara master
dengan data caranya adalah:
- Tempelkan kursor dimana lokasi Field akan disisip
- Klik Icon More items pada Task pane Mail Merge
Atau bisa juga dengan Klick Insert Marge Field yang terdapat
pada Toolbar Mail Merge
Insert Marge Field
- Maka akan keluar kota dialaog Insert Merge Field, dimana pada
kotak dialog ini akan tampil nama Field yang telah dibuat, setiap
nama field yang ada memakili untuk setiap variable berubah, lihat
gambar
Oleh: Hairi Depi
46
- Klik pada Nama Field sesuai dengan data yang dibutuhkan,
kemudian klik Insert
Contoh Hasil Insert field pada Data
Contoh hasil penggabungan Field dengan Master
- Untuk melihat Hasil penggabungan Field Data dengan Master, klik
View Merget Data pada Toolbar MailMerge, lihat gambar
View Merged Data
Nomor
:
1001
/UKHUWWAH/VII/2003
Kepada : BapakSuhartono
Jln. Pepaya No.10
di - Padang
Dengan Hormat,
Surat Bapak sudah kami terima tanggal, 5 Juli 1999
Oleh: Hairi Depi
47
Contoh Hasil Penggabung Field data dengan Master
S. Page Setup (Pengaturan Ukuran Kertas/Halaman)
Microsoft Word dapat memformat kertas dengan segala macam ukuran.
Ada situasi dimana harus mengubah ukuran atau memilih suatu ukuran
kertas dan posisi kertas.
- Pilih File pada Toolbar Menu
- Klik Page setup…
- Maka akan keluar kotak dialog page Setup, lihat gambar
1. Margins
Top
Penentuan jarak teks dengan tepi kertas bagian atas
Nomor
:
1001
/UKHUWWAH/VII/2003
Kepada : Bapak Suhartono
Jln. Pepaya No. 10
di - Padang
Dengan Hormat,
Surat Bapak sudah kami terima tanggal 5 Juli 1999
Oleh: Hairi Depi
48
Bottom
Ukuran jarak teks dengan tepi kertas bagian bawah
Left
Ukuran jarak kertas dengan tepi kertas bagian kiri
Right
Ukuran kertas dengan tepi kertas bagian kanan
Gutter
Ukuran untuk penjilitan, biasanya bernilai 0
Header
Untuk menentukan jarak nomor halaman dari tepi kertas sebelah
atas
Footer
Ukuran jarak nomor halam dari tepi kertas sebelah bawah
Orientation
Untuk memberikan bentuk penampilan kertas pada dokumen
Potrait digunakan untuk bentuk kertas tegak
Landsace digunakan untuk bentuk kertas yang melintang
2. Paper (ukuran kertas atau halaman)
Pengaturan ukuran kertas yang akan dipakai sesuai dengan yang
diperlukan
Paper size
Kotak untuk menentukan ukuran kertas dan jenis kertas yang akan
dipakai dalam pembuatan naskah
Oleh: Hairi Depi
49
Width
Untuk menentukan ukuran lebar kertas
Height
Untuk menentukan ukuran panjang kertas
T. Pembuatan/Penambahan Nomor Halaman
Pada halaman naskah yang dikerjakan dapat diberikan nomor halaman
- Posisi Kursor bebas
- Pilih Menu Insert… pada Toolbar Menu, sehingga mucul kotak
dialog berikut
Position
Digunakan untuk menentukan posisi nomor halaman, pada bagian
ini posisi halaman di tentukan dengan dua pilihan:
Bottom of page (Footer) Posisi nomor halaman terletak di
bagian bawah
Top of page (Header) Posisi halam terletak di bagian
atas