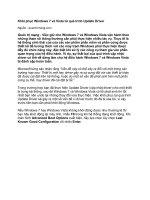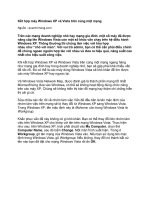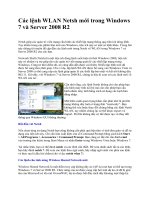Kết nối giữa Windows 7 và Linux bằng TightVNC ppt
Bạn đang xem bản rút gọn của tài liệu. Xem và tải ngay bản đầy đủ của tài liệu tại đây (98.25 KB, 3 trang )
Kết nối giữa Windows 7 và Linux bằng TightVNC
Một trong những khía cạnh quan trọng nhất đối với máy tính, đứng trên quan điểm
quản trị, là khả năng quản trị từ xa dễ dàng. Hầu như tất cả các hệ điều hành đều
cung cấp các công cụ cho nhiệm vụ này, tuy nhiên bạn sẽ phải làm gì khi muốn
kết nối giữa hai nền tảng với nhau (cross-platform)? Giải pháp vẫn được đưa ra là
VNC (Virtual Network Computing). Tuy nhiên nếu bạn thực hiện kết nối từ
Windows Terminal Server thì đây là một nhiệm vụ đơn giản… nhưng nếu muốn
kết nối đến một desktop Windows từ một máy khách Linux thì bạn sẽ gặp đôi chút
rắc rối trong việc kết nối đến RDP. Mặc dù vậy ngoài VNC, chúng ta có thể sử
dụng một phần mềm khác để thực hiện tốt nhiệm vụ này, đó chính là TightVNC.
TightVNC là một công cụ miễn phí cung cấp cả bộ viewer và máy chủ cho các
máy khách Windows, máy chủ cho các máy khách Linux. Trong bài này chúng tôi
sẽ giới thiệu cho các bạn cách thiết lập các máy chủ cần thiết trên cả hai hệ điều
hành để bạn có thể đăng nhập từ xa.
Linux đến Windows
Như những gì mong đợi, việc cài đặt TightVNC trên máy khách Windows hoàn
toàn đơn giản. Tất cả những gì bạn cần thực hiện là download đúng file cài đặt từ
trang TightVNC, kích đúp vào file cài đặt và thực hiện theo hướng dẫn của nó.
Thủ tục cài đặt hoàn toàn đơn giản và dễ thực hiện.
Sau khi đã cài đặt TightVNC, để tạo một kết nối đến máy tính đó, máy chủ
TightVNC phải được cấu hình và khởi chạy. Để thực hiện điều đó, bạn phải
kích Start | All Programs | TightVNC | TightVNC Server (Application Mode) |
TightVNC Server - Offline Configuration. Từ cửa sổ này, kích tab Server (xem
trong hình A) và cấu hình máy chủ TightVNC phù hợp với nhu cầu của bạn.
Thứ tối thiểu mà bạn cần thiết lập là mật khẩu. Sau khi đã thiết lập mật khẩu xong
cũng là lúc bạn đã sẵn sàng cho việc khởi chạy máy chủ. Để khởi chạy máy chủ,
hãy kích Start | All Programs | TightVNC | TightVNC Server (Application
Mode) | Run TightVNC Server. Bạn sẽ không thấy bất cứ chương trình nào khởi
chạy vì công việc này được thực hiện ở chế độ background.
Từ máy tính Linux, mở bộ quan sát desktop từ xa mặc định, nhập vào địa chỉ IP
của máy chủ Windows VNC và kết nối. Lúc này bạn sẽ được nhắc nhở nhập vào
mật khẩu để hoàn tất kết nối.
Nếu không chắc VNC viewer cần sử dụng là gì, bạn có thể sử dụng một chương
trình như Vinagre, đây là một chương trình VNC viewer dễ sử dụng cho desktop
GNOME.
Windows đến Linux
Bước thực hiện này dễ hơn đôi chút. Chúng tôi sẽ giới thiệu cho các bạn cách thiết
lập kết nối này trên máy tính Ubuntu 10.10. Bước đầu tiên là cài
đặt tightvncserver. Để thực hiện điều này, bạn hãy làm theo các bước sau:
1. Mở Ubuntu Software Center
2. Gõ từ khóa tìm kiếm tightvncserver (không cần dấu trích dẫn)
3. Kích nút Install để cài đặt tightvncserver
4. Nhập vào mật khẩu sudo
Khi đã hoàn toàn khâu này, bạn sẵn sàng cho kết nối. Các bước sau sẽ khởi chạy
máy chủ.
1. Mở cửa sổ terminal
2. Nhập lệnh tightvncserver.
3. Bạn sẽ được nhắc nhở nhập vào mật khẩu.
4. Nhập vào mật khẩu trực quan nếu cần.
Lúc này bạn đã hoàn toàn sẵn sàng cho việc kết nối đến máy tính Linux bằng
TightVNC Viewer. Để mở công cụ này, kích Start | All Programs | TightVNC |
TightVNC Viewer. Khi cửa sổ mới được mở ra, bạn cần phải nhập vào địa chỉ IP
với cổng 5901 kèm theo. Vậy location cần nhập sẽ là 192.168.100.21:5901. Nếu
bạn không nhập cổng, phiên bản Windows của TightVNC Viewer sẽ thừa nhận giá
trị của cổng sẽ là 5900 và hệ thống không thể kết nối