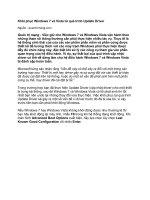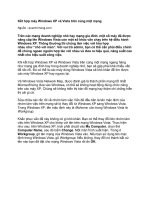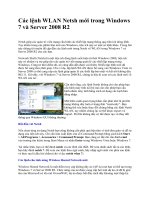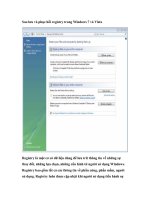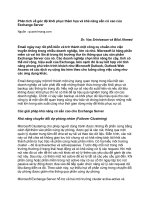Khôi phục Windows 7 và Vista từ quá trình Update Driver
Bạn đang xem bản rút gọn của tài liệu. Xem và tải ngay bản đầy đủ của tài liệu tại đây (507.38 KB, 8 trang )
Khôi phục Windows 7 và Vista từ quá trình Update Driver
Ngu
ồn : quantrimang.com
Quản trị mạng - Việc giữ cho Windows 7 và Windows Vista vận hành theo
những tham số thông thường cần phải thực hiện nhiều tác vụ. Thực tế là
hệ thống sinh thái của của các sản phẩm phần mềm và phần cứng được
thiết kế để tương thích với các máy trạm Windows phải thực hiện được
đầy đủ chức năng này, đặc biệt khi xử lý các công c
ụ tham gia vào phần
quan trọng của hệ điều hành. Ví dụ, sự thất bại của quá trình cập nhật
driver có thể dễ dàng làm cho hệ điều hành Windows 7 và Windows Vista
bị đánh sập hoàn toàn.
Microsoft từng xác nhận rằng “Vấn đề này có thể xảy ra đối với một trong các
trường hợp sau: Thiết bị mới hay driver gây ra sự xung đột với các thiết bị khác
đã được cài đặt trên hệ thố
ng, hoặc do một số vấn đề phát sinh trên một phần
cứng cụ thể, hay driver đã cài đặt bị lỗi.”
Trong trường hợp bạn đã thực hiện Update Driver (cập nhật driver) cho một thiết
bị trong hệ thống, sau đó Windows 7 và Windows Vista có lỗi phát sinh thì tốt
nhất bạn nên undo lại những thay đổi vừa thực hiện. Việc khôi phục lại quá trình
Update Driver sẽ gây ra một số vấn đề vì driver trướ
c đó đã bị xóa bỏ, vì vậy
trước tiên bạn cần phải khởi động Windows.
Nếu Windows 7 hay Windows Vista không khởi động được như thường lệ thì
bạn hãy khởi động lại máy tính, nhấn F8 trong khi hệ thống đang khởi động. Khi
màn hình Advanced Boot Options xuất hiện, hãy lựa chọn tùy chọn Last
Known Good Configuration rồi nhấn Enter.
Hoặc cách khác, bạn có thể lựa chọn khởi động vào chế độ Safe Mode. Sau khi
hệ thống đã khởi động, bạn hãy truy cập vào Device Manager bằng cách nhập
Device Manager vào hộp tìm kiếm trong menu Start. Khi cửa sổ Device
Manager hiện ra, hãy lựa chọn thiết bị mà bạn đã cập nhật driver, phải chuột lên
nó chọn Properties. Tại tab Driver của cửa sổ Properties, chọn Roll back
Driver. Với những thiết bị mới cài đặt, Windows sẽ hỗ trợ khả năng gỡ bỏ.
Những ứng dụng được triển khai với những driver tương thích có thể được gỡ
bỏ trong Control Panel. Sau khi khởi động lại Windows 7 và Vista sẽ hoạt động
bình thường trở lại.
Tất nhiên, luôn tồn tại những khả năng mà một số thay đổi gây ra trong quá trình
cập nhật driver cho thiết bị làm cho Windows 7 và Windows Vista không thể khởi
động được dù bạn đã làm đủ mọi cách. Trong những trường hợp đó bạn cần
phải chuyển sang môi trường Windows Recovery Environment để khắc phục
sự cố cho Windows 7 và Windows Vista. Bạn hãy thực hiện các thao tác dưới
đây:
Lưu ý
: Để có thể sử dụng môi trường Windows Recovery Environment bạn phải
có đĩa chứa bản cài đặt của Windows 7 hay Vista.
1. Trước tiên chúng ta cần truy cập vào môi trường này. Thực hiện các bước
sau:
•
Bạn hãy khởi động lại hệ thống từ đĩa chứa bản cài đặt Windows 7 hay
Windows Vista (cần thực hiện một số cấu hình trong BIOS).
•
Khi nhận được thông báo Press any key to boot from CD/DVD thì bạn
hãy nhấn một phím bất kì để hệ thống tải đĩa cài đặt.
•
Tiếp theo hãy lựa chọn ngôn ngữ, thời gian, bàn phím, phương thức đầu
vào, … rồi nhấn Next.
•
Sau đó click vào liên kết Repair your computer.
•
Trong hộp thoại System Recovery Options, lựa chọn hệ điều hành muốn
sửa rồi nhấn Next.
2. Sử dụng những công cụ sẵn có trong Windows Recovery Environment để
sửa Windows Vista và Windows 7. Thực hiện các thao tác sau:
•
Nếu máy tính không khởi động được vào Safe Mode thì hãy click vào nút
Startup Repair trong hộp thoại System Recovery Options đễ khắc phục
những sự cố có thể cản trở hệ điều hành khởi động. Nếu công cụ Startup
Repair không phát hiện hay khắc phục được lỗi hãy chuyến sang bước
tiếp theo. Còn nếu Windows 7 hay Windows Vista khởi động được hày
truy cập vào vùng Resolve the cause of the startup problem (khắc phục
nguyên nhân của sự cố khởi động).
•
Trong hộp thoại System Recovery Options, click vào System Restore
để khôi phục lại hệ điều hành tới thời điểm khôi phục đã được tạo khi ứng
dụng hay driver đó được cài đặt. Nếu bạn không sử dụng công cụ System
Restore để khởi động máy tính hãy chuyến sang bước 3.
3. Sử dụng tùy chọn Command Prompt trong Windows Recovery
Environment để hủy bỏ driver làm cho hệ điều hành không thể khởi động đượ
c.
Thực hiện các bước sau:
•
Trong hộp thoại System Recovery Options, click chọn Command
Prompt. Khi đó cửa sổ Command Prompt sẽ hiện ra.