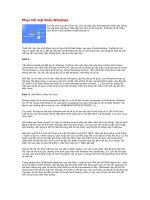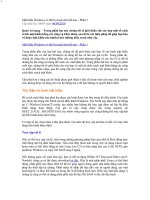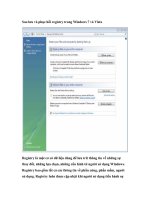Phục hồi mật khẩu Windows khi hữu sự docx
Bạn đang xem bản rút gọn của tài liệu. Xem và tải ngay bản đầy đủ của tài liệu tại đây (96.4 KB, 3 trang )
Phục hồi mật khẩu Windows khi hữu sự
Có rất nhiều cách để phục hồi lại các account bị mất password nhưng khá
rắc rối phức tạp và đòi hỏi phải có một số kiến thức chuyên môn nhất
định.Xin giới thiệu một cách xử lý rất đơn giản và nhanh chóng mà bất cứ ai
cũng có thể làm được.
Công cụ duy nhất ta cần là một đĩa Hiren’s BootCD phiên bản mới nhất có
thể mua ở bất cứ cửa hàng phần mềm nào. Trước tiên, vào BIOS thiết lập
cho máy tính bị mất Password khởi động bằng đĩa Hiren’s BootCD, chọn
trình đơn “9. Next…” rồi Enter để chuyển sang các trình đơn tiếp theo rồi
chọn “4. Password & Registry Tool…” -> Enter
Chọn “1. Active Password Changer 3.0 (NT/2000/XP/2003)” -> Enter.
Chương trình Active Password Changer 3.0 sẽ được giải nén và khởi động
để bắt vô hiệu hóa password của Windows.
Đầu tiên ta chọn ổ đĩa đã cài đặt Windows bằng phím số “1” (Choose
Logical Drive), chương trình sẽ dò tìm các đĩa cứng có trong máy tính và
trình bày dưới dạng danh sách.
Chọn đĩa cứng đã cài đặt Windows bằng phím số từ “0” đến “9” tương ứng
với danh sách hiển trị trên màn hình, chương trình sẽ dò tìm tập tin SAM
chứa các thông tin về account người dùng của Windows trong đĩa cứng và
màn hình sẽ hiện lên đường dẫn nơi tìm thấy tập tin này.
Tiếp tục Enter với file SAM tương ứng, Active Password Changer 3.0 sẽ
giải mã tập tin này và hiển thị lên tất cả các account tìm thấy với số thứ tự
đại diện màu vàng trong cột “No” đầu dòng.
Bạn có thể vô hiệu hóa password của bất kỳ account nào để đăng nhập hệ
thống nhưng tốt nhất nên chọn administrator ở vị trí số “0” vì đây là account
có quyền cao nhất. Nếu không tìm thấy administrator thì bạn cũng đừng lo
lắng vì account này có thể được đổi sang một cái tên khác để tránh sự xâm
nhập của Hacker, lúc này bạn nên tìm sang các account khác để sử dụng, chú
ý các tên Admin, Root. Ở đây ta nhập số “0” Enter để chọn administrator,
các thông tin về account đã chọn sẽ hiện ra.
Bây giờ tìm đến dòng “Clear this User’s Password” được in màu vàng và
chắc chắn rằng dòng này đã được đánh dấu “X” để chương trình xóa
password của account này, sau đó nhấn phím “Y”. Sau khi password đã
được xóa, bạn sẽ nhìn thấy dòng chữ thông báo “User’s attributes has been
successfully changed. (Press any key…)” thông báo thành công. Nhấn phím
“Esc” 4 lần để thoát khỏi chương trình và khởi động lại máy tính vào
Windows.
Bây giờ bạn đã có thể đăng nhập máy tính bằng Administrator và để trống ô
password với quyền quản trị cao nhất. Nếu bạn không thể thực hiện các tác
vụ hệ thống do account administrator không được cấp quyền thì cứ bình
tĩnh, đơn giản vì đây là một account quản trị hệ thống giả mạo (Fake
account) để đánh lừa Hacker mà thôi, tiếp tục vô hiệu hóa mật khẩu của các
account khác đến khi nào bạn không bị giới hạn quyền hệ thống nữa thì thôi.
Chúc bạn thành công để không bị đáng mất toàn bộ dữ liệu quan trọng bởi
tính hay quên password của chính mình.