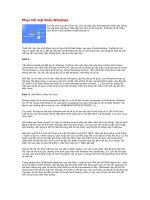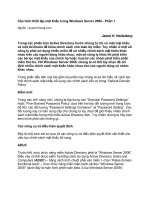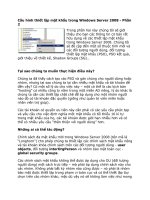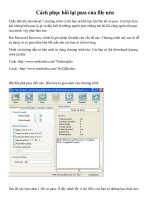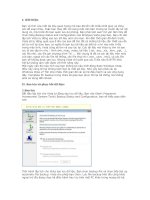4 bước phục hồi mật khẩu của Windows 2000-XP-2003
Bạn đang xem bản rút gọn của tài liệu. Xem và tải ngay bản đầy đủ của tài liệu tại đây (184.7 KB, 8 trang )
4 bước phục hồi mật khẩu của Windows 2000XP2003
Trước đây có lẽ bạn đã từng biết đến phần mềm Offline NT/2K/XP Password Changer &
Registry Editor nằm trong bộ CD Hiren’s Boot 6.0. Phần mềm này giúp lấy lại mật khẩu
của Windows NT/2000/XP. Tuy nhiên, nó có nhược điểm là cách sử dụng quá phức tạp,
đòi hỏi người dùng phải thực hiện nhiều bước rắc rối. Nay, với phần mềm Active
Password Changer 2.1 (nằm trong đĩa Hiren’s Boot CD 7.4), bạn sẽ hoàn toàn yên tâm,
không còn lo lắng khi quên mật khẩu Windows nữ a rồ i. Chương trình hỗ trợ lấy lại mật
khẩu của Windows NT, 2000, XP và cả Windows 2003.
Sau đây là 4 bước phục hồi mật khẩu Windows với Active Password Changer 2.1:
- Bước 1: Khởi động từ đĩa CD Hiren’s Boot 7.4. Trong menu xuất hiện, chọn Next >
Password Tools > Active Password Changer 2.1 (NT/2000/XP/2003).
- Bước 2: Trong cửa sổ Active@ Password Changer, bạn nhập vào số 2 để chọn mục
Search for MS SAM Database(s) on all hard disks and logical drives. Nhấn Enter.
- Bước 3: Nếu bạn nhận được thông báo “There is one MS SAM database, press Enter
to continue”, hãy nhấn Enter. Chương trình sẽ liệt kê tất cả các user có trên hệ thống.
Bạn nhấn số 0 để chọn user Administrator. Nhấn Enter.
- Bước 4: Nhấn Y, nhấn Enter để xác nhận việc reset mậ t khẩu user Administrator.
Chương trình thông báo đã phục hồi mật khẩu thành công, bạn nhấn phím ESC nhiều lầ
n để thoát khỏi chương trình. Sau đó khởi động lại máy. Bạn sẽ vào được Windows với
account Administrator mà không cần mật khẩu nữa.
Phục hồi lại các tập tin hệ thống bị lỗi của Windows XP
Trong khi khởi động hay đang làm việc với Windows XP, có thể bạn sẽ bất ngờ gặp một
thông báo nói rằng một tập tin nào đó đã bị lỗi và trong thông báo có chỉ rõ tên tập tin và
vị trí của nó. Bạn tiếp tục bỏ qua lỗi và làm việc bình thường.
Nhưng bạn có biết không, tuy Windows vẫn chạy như không có gì xảy ra, nhưng một
trình phục vụ, một tiện ích hay phần hệ thống của nó (có liên quan đến tập tin bị lỗi) đã
ngừng hoạt động. Do đó, khi bạn chạy một ứng dụng có dùng đến tập tin bị lỗi này thì
ứng dụng sẽ không làm việc, hoặc có khi dẫn đến làm treo cả máy tính.
Vì vậy, ngay khi có thể, bạn nên phục hồi lại tập tin bị lỗi đó càng sớm càng tốt để máy
tính chạy ổn định hơn. Windows XP có một tiện ích nhỏ cho phép bạn làm điều này như
sau:
1. Khi gặp lỗi, bạn hãy ghi lại chính xác tên tập tin và vị trí của nó. Bạn đừng nhớ trong
đầu, nên ghi ra giấy là tốt nhất để khỏi phải mất thời gian sau này.
2. Vào menu Start\ Run, gõ msconfig, bấm OK. Trong hộp thoại System Configuration
Utility, bấm nút Expand File. Trong khung File to restore, bạn gõ vào tên tập tin đã bị lỗi
cần phục hồi (hoặc bấm nút Browse File để tìm). Trong khung Restore from, gõ vào
đường dẫn và tên tập tin .CAB (hoặc bấm nút Browse From để chỉ định) có chứa tập tin
lỗi cần phục hồi. Các tập tin .CAB thường nằm trong thư mục I386 trên đĩa CD nguồn
của Windows XP và để xác định tập tin lỗi cần phục hồi nằm trong tập tin .CAB nào, bạn
dùng chức năng Search của Windows để tìm kiếm. Trong hộp Save file in, bạn hãy gõ
vào thư mục để lưu tập tin sẽ được phục hồi (nếu trước đó bạn chọn tập tin cần phục
hồi từ nút Browse File thì thư mục này sẽ được đặt sẵn) hoặc dùng nút Browse To để
chọn. Cuối cùng, bấm nút Expand.
3. Trở lại hộp thoại System Configuration Utility, bấm OK. Nếu có thông báo yêu cầu
khởi động lại máy tính, bạn bấm nút Restart.
Phục hồi dữ liệu với Norton Ghost 10
Như đã giới thiệu ở e-CHÍP 254, Norton Ghost 10 là phần mềm sao lưu phục hồi dữ liệu
hiệu quả nhất hiện nay. Bạn cũng đã được hướng dẫn cách sao lưu bằng Norton Ghost;
và bài viết này sẽ hướng dẫn bạn phục hồi dữ liệu đã được sao lưu. Một số người dùng
thường có thói quen sao lưu toàn bộ phân vùng (Partition) nên tập tin sao lưu đó sẽ
chứa đựng toàn bộ dữ liệu cần thiết (kể cả dữ liệu ẩn của hệ thống). Do cài đặt quá
nhiều phần mềm vào máy tính sẽ khiến máy bạn hoạt động “cà giựt” không theo ý
muốn. Chính vì thế, Norton Ghost 10 giúp bạn phục hồi dữ liệu từng phần bằng cách
khôi phục một số thư mục, tập tin cố định hay phục hồi toàn bộ phân vùng.
A. PHỤC HỒI TỪNG PHẦN
1. Bạn chạy chương trình Norton Ghost từ Start > All Programs > Norton Ghost Norton
Ghost. Trong thẻ Recovery, nhấn chọn Recover My Files.
2. Trong cửa sổ “Recover My Files”, bạn chọn thời điểm đã sao lưu lúc trước và nhấn
nút Browser Content.
3. Ở Recovery Point Browser, bạn chọn các thư mục hoặc tập tin cần phục hồi. Bạn có
thể chọn toàn bộ các tập tin và thư mục bằng cách nhấn tổ hợp phím Ctrl+A. Ngoài ra,
để chọn nhiều thư mục hay tập tin, bạn có thể giữ phím Ctrl và nhấn chuột trái vào từng
tập tin hoặc thư mục.
4. Bạn nhấn nút Recover Files để thực hiện bước tiếp theo. Cửa sổ Recover Items sẽ
yêu cầu bạn chọn địa chỉ phục hồi cho quá trình này. Bạn nhấn nút Browse và lựa chọn
phân vùng hay thư mục để phục hồi. Nhấn nút Recover.
5. Phục hồi xong sẽ có thông báo cho bạn biết rõ bao nhiêu tập tin đã được phục hồi.
Nhấn OK để quay lại cửa sổ Recovery Point Browser.
B. PHỤC HỒI TOÀN BỘ PHÂN VÙNG
Muốn phục hồi toàn bộ phân vùng có chứa Windows (thông thường là phân vùng C),
nhất thiết bạn phải có đĩa khởi động đặc biệt dành cho Norton Ghost 10 (dung lượng
gần 340MB) để thực hiện quá trình khôi phục ngoài DOS. Nếu bạn chỉ phục hồi các
phân vùng khác ngoài Windows thì không cần đến đĩa khởi động này. Bạn có thể mua
đĩa khởi động Norton Ghost 10 tại các cửa hàng CD vi tính.
Để phục hồi toàn bộ dữ liệu cho một phân vùng nào đó, bạn thực hiện theo các bước
sau:
1. Bạn chạy chương trình Norton Ghost từ Start > All Programs > Norton Ghost >
Norton Ghost. Trong thẻ Recovery, chọn Recover My Computer.
2. Ở cửa sổ “Recover My Computer”, bạn chọn thời điểm sao lưu đã tạo và chọn
Recover My Computer...
Một cửa sổ hiện ra cho phép bạn lựa chọn cách thức phục hồi. Bạn chọn Custom và
nhấn OK.
3. Cửa sổ thuật sĩ Recover Drive Wizard xuất hiện, bạn nhấn Next để qua bước tiếp
theo.
4. Bạn chọn tập tin đã sao lưu (*.v2i) bằng cách nhấn nút Browse và chỉ định đường dẫn
đến nó. Nhấn OK và nhấn Next.
5. Trong cửa sổ Destination, bạn chọn phân vùng cần phục hồi và nhấn Next.
6. Trong cửa sổ Option, bạn nên bỏ các lựa chọn đã được thiết lập sẵn và nhấn Next.
7. Nhấn Finish để bắt đầu quá trình phục hồi.
Chú ý: Tại bước này, nếu bạn đang tiến hành phục hồi cho phân vùng có chứa
Windows thì bạn phải bỏ đĩa khởi động Norton Ghost 10 vào ổ trước khi nhấn Finish.
Máy tính của bạn sẽ tự khởi động lại ngoài DOS và thực hiện quá trình sao lưu.
Khắc phục thông báo lỗi Please Insert A Disk Into Drive A:
Khi mở máy tính lên, màn hình desktop sẽ xuất hiện và bạn nhận được thông báo lỗi
Please insert a disk into drive a:. Để khắc phục bạn chỉ cần tắt chức năng Restore
previous folder windows at logon thì thông báo trên sẽ không còn xuất hiện nữa.
Mở Windows Explorer, vào menu Tools\ Options\ thẻ View, tìm đến dòng Restore
previous folder windows at logon và bỏ đánh dấu nó đi. Nhấn OK
Hiển thị của sổ DOS ở chế độ toàn màn hình
Khi mở DOS trên Windows 2000 trở lên (vào Start\ Run > gõ CMD > OK) thì DOS sẽ
chạy ở dạng cửa sổ, không được toàn màn hình. Để cho DOS chuyển từ chế độ cửa sổ
sang chế độ toàn màn hình hay ngược lại, bạn chỉ cần nhấn ALT+ENTER. Nếu muốn
DOS chạy ở chế độ toàn màn hình ở những lần sử dụng sau, bạn nhấn chuột phải vào
Command Prompt (trong nhóm Accessories) > chọn Properties > chọn thẻ Options >
chọn Full screen > OK.
Vô hiệu hóa ổ CD-ROM và ổ đĩa mềm trong WinXP
WindowsXP cung cấp cho ta nhiều khả năng quản lý thiết bị khá thú vị. Tuy nhiên, bạn
phải chịu khó “Vọc” thì mới phát hiện ra chúng. Ở đây, tôi xin giới thiệu cách tạm thời
“giấu” ổ CD-ROM và ổ đĩa mềm để người khác không cài đặt linh tinh vào máy khi ta
vắng mặt.
- Bấm phải chuột vào biểu tượng My Computer trên Desktop, chọn Properties từ menu
> Trong System Properties, chọn thẻ Hardware, bấm nút Device Manager > Trong
Device Manager, ta sẽ thấy biểu tượng của CD-ROM và ổ đĩa mềm.
- Muốn vô hiệu hóa CDROM hoặc ổ đĩa mềm đều thực hiện như nhau. Bấm vào dấu
cộng (+) phía trước biểu tượng CDROM, bấm nút phải chuột vào tên của CD-ROM và
chọn Properties từ menu > Ở thẻ General, chọn Do not use this device (disable) thay
cho mặc định là Enable tại khung Device Usage dưới cùng > Bấm OK để quay trở lại
cửa sổ Device Manager, bạn sẽ thấy WinXP đánh dấu chéo đỏ vào CD-ROM đã chọn.
Tiếp theo đối với đĩa mềm, bạn cũng làm tương tự như trên. Bạn thử mở My Computer
ra xem, biểu tượng của ổ CDROM đã biến mất. Lúc này, CD-ROM sẽ không đọc được
nữa kể cả đĩa CD AutoRun cũng vậy.
CÀI PHẦN MỀM SAO CHO DỄ... GHOST (SAO LƯU DỰ PHÒNG)?
HI‰N NAY, GHOST LÀ PHẦN MỀM SAO LƯU DỰ PHÒNG được sử dụng rộng rãi nhất
vì cách sử dụng đơn giản (chỉ cần một file trên đĩa mềm và không đòi hỏi xác lập rườm
rà), tốc độ nhanh, cho phép ghi trực tiếp lên CDR/RW...
Chỉ cần “ghost” ổ C sau khi cài đặt Windows và các phần mềm khác đầy đủ theo yêu
cầu, bạn sẽ không phải “nơm nớp” lo sợ Windows bị hư hỏng nửa. Bạn “chấp” cả bọn
hung thần virus “sinh sản vô tính” hàng lô hàng lốc trong ổ cứng, vì chỉ cần bạn “ghost”
một cái là mọi chuyện trở về trật tự cũ. Để dể dàng lưu trũ bản sao lưu cũng như thuận
tiện khi phục hồi, tốt nhất là ta ghi bản sao lưu (bởi Ghost) lên một đĩa CD duy nhất. Tuy
nhiên, nếu dữ liệu nhiều quá không thể ghi lên một đĩa CD thì... thật là phiền! Đó là
chưa kể khi bạn dùng Ghost để phục hồi ổ C thì một số dữ liệu riêng hay email của bạn
trong ổ C đều biến mất (trở về tình trạng ban đầu mà lị).