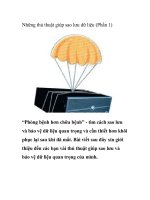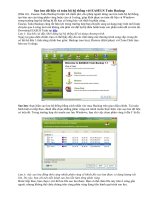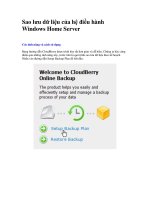Sao lưu dữ liệu: chuyện nhỏ! doc
Bạn đang xem bản rút gọn của tài liệu. Xem và tải ngay bản đầy đủ của tài liệu tại đây (126.06 KB, 3 trang )
Sao lưu dữ liệu: chuyện nhỏ!
1. Sao lưu dữ liệu thư mục My Documents
My Documents là thư mục mặc định của Windows để lưu trữ các tập tin như
Word, Excel cũng như nhiều chương trình khác nên mặc nhiên nó sẽ lưu trữ nhiều
dữ liệu quý giá. Do đó, hãy “nâng niu” My Documents và thường xuyên chăm sóc
nó. Dữ liệu cá nhân của bạn sẽ nằm trong đường dẫn C:\Documents and
Settings\Tên người dùng\My Documents. Tuỳ thuộc vào mỗi tài khoản trên máy
tính mà người dùng sẽ có “Tên người dùng” riêng biệt và một tài khoản chung
là All Users (kể cả Administrator nếu bạn có quyền quản trị trên máy tính đó). Chỉ
cần truy xuất đến đường dẫn trên bằng Windows Explorer và copy toàn bộ thông
tin dữ liệu từ đó đến 1 nơi an toàn như partition khác hay lên CD, USB Drive.
Theo kinh nghiệm sử dụng thì tốt nhất bạn nên chuyển vị trí mặc định của thư
mục My Documents sang partition khác theo cách sau:
- Mở Windows Explorer. Trong cây thư mục bên trái, phải chuột lên My
Documents, chọn Properties.
- Hộp thoại Properties xuất hiện, ta chọn Move để chuyển vị trí mặc định của My
Documents trên ổ C (hay ổ cài hệ điều hành) sang partition khác tuỳ thích. Dung
lượng partition đích đến phải còn nhiều hơn dung lượng của My Documents.
2. Sao lưu email trong Outlook
Đa số người dùng Windows khi sử dụng sẽ dùng kèm luôn trình email client là
Microsoft Outlook (trong bộ Microsoft Office) hay Outlook Express có sẵn trong
Windows. Những email quan trọng có thể dễ dàng được sao lưu lại bằng cách truy
xuất đường dẫn: C:\Documents and Settings\<User Name>\\Local
Settings\Application Data\Microsoft\Outlook đối với người dùng Microsoft
Outlook và C:\Documents and Settings\<User Name>\Application
Data\Microsoft\Outlook Express cho người dùng Outlook Express.
Lưu ý là bạn phải bỏ chế độ ẩn tập tin của Windows bằng cách vào Tools – Folder
Options trên thanh menu củaWindows Explorer. Chọn thẻ View, sau đó chọn
“Show hidden files and folders” để hiển thị các thư mục ở trên. Bạn nên sao lưu tất
cả các tập tin bên trong thư mục ở trên, thường là dạng *.PST và *.DBX. Để khôi
phục lại dữ liệu thì bạn chỉ cần chép đè lại với các tập tin đã sao lưu.
Dữ liệu của Outlook thường theo các dạng sau:
- (.pst) Personal Folder: những tập tin quan trọng nhất của Outlook. Nó chứa đựng
những thông tin về các thư mục của Outlook như Calendar, Inbox, Tasks, Sent
Items, Outbox, Delted Items và các thư mục do người dùng tạo ra. Do Outlook lưu
trữ những tập tin .pst từng phần khi hoạt động nên tốt nhất là tắt Outlook đi trước
khi sao lưu.
- (.ost) Offline Storage
- (.pab) Personal Address Book
- (.rwz) Rules
- (.nick, .nk2) các tập tin Nickname cho chức năng AutoComplete
- (.dat) Thiết lập Toolbar và menu
- (.fav) Favorites cho Outlook bar
- (.htm, .rtf, .txt) AutoSignature
- (.oft) Tập tin template
3. Sao lưu danh sách địa chỉ web yêu thích (Favorites)
Để sao lưu danh sách favorites, chỉ cần truy xuất theo đường dẫn C:\Documents
and Settings\<Tên người dùng>\Favorites và sao chép các tập tin hay mở trình
duyệt Internet Explorer, trên thanh menu chọn File –Import and Export. Trình
wizard sẽ xuất hiện và hướng dẫn bạn sao lưu hay khôi phục danh sách favorites
từ tập tin đã sao lưu.
4. Danh sách SendTo
Danh sách SendTo là danh sách các địa điểm đích mà khi bạn chọn một tập tin hay
thư mục phải chuột và chọn Send To trên menu để chuyển chúng đến. Truy
xuất C:\Documents and Settings\<Tên người dùng>\SendTo. Tuy nhiên, thư mục
SendTo có thuộc tính ẩn, do đó cần phải cho xuất hiện theo cách ở trên.
5. Sao lưu thông tin trên desktop
Thường khi bị mất dữ liệu hay cài đặt lại Windows, người dùng thường hay sao
lưu các thiết lập và tập tin quan trọng nhưng lại bỏ quên desktop. Có rất nhiều
người dùng Windows vẫn có thói quen sao lưu các tập tin hay thư mục ngay trên
desktop để tiện việc truy xuất. Để sao lưu thông tin desktop, ta truy xuất
đến C:\Documents and Settings\<Tên người dùng>\Desktop.
6. Sao lưu Internet History
Đôi khi truy cập vào những website có thông tin hữu ích mà ta lại quên địa chỉ
website thì quả là đáng tiếc. Nhưng nếu bạn biết cách truy xuất đến thư
mục C:\Documents and Settings\<Tên người dùng>\Local Settings\History. Thư
mục này chứa đựng những thông tin truy cập website theo ngày tháng.