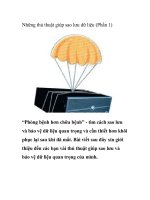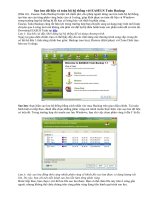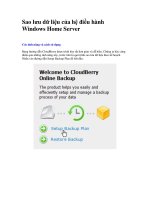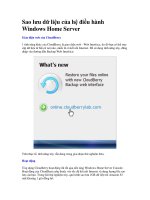Hướng dẫn sao lưu dữ liệu V.EMIS (1.2.0) potx
Bạn đang xem bản rút gọn của tài liệu. Xem và tải ngay bản đầy đủ của tài liệu tại đây (297.27 KB, 5 trang )
HƯỚNG DẪN SAO LƯU DỮ LIỆU TRONG V.EMIS
Phiên bản 1.2.0 – Tháng 9 năm 2012
Chú Ý: Trong quá trình làm việc với phần mềm VEMIS, chúng ta phải thường
xuyên sao lưu dữ liệu sau mỗi phiên làm việc vì các lý do sau:
+ Có thể chúng ta đem dữ liệu sao lưu về máy cá nhân ở gia đình để làm việc
ngoài giờ hành chính.
+ Đề phòng máy vi tính bị virus, hệ thống bị lỗi, …
+ Có thể copy vào USB đem đi sử dụng ở máy khác.
Các thao tác sao lưu dữ liệu như sau:
Bước 1: Chúng ta thoát khỏi chế độ làm việc của các phân hệ trong phần mềm V.EMIS.
Bước 2: Chúng ta mở chương trình VEMIS, chọn đăng nhập vào phân hệ “Quản trị hệ
thống” và vào menu “Sao lưu”, lúc này hiển thị ra cửa sổ gồm 2 ngăn, ngăn bên trái là
chứa danh sách các cơ sở dữ liệu, trong đó:
- Dữ liệu của phân hệ “PMIS, EMIS, Quản
Trị PEMIS”: PEMIS.
- Dữ liệu của Phân hệ “Quản lý hệ thống”:
VEMIS_Common.
- Dữ liệu của phân hệ “Quản lý Thiết bị”:
VEMIS_Equipment.
- Dữ liệu của phân hệ “Quản lý Tài chính-tài
sản”: VEMIS_FinanceAsset.
- Dữ liệu của phân hệ “Quản lý phân hệ”:
VEMIS_Launcher.
- Dữ liệu của phân hệ “Quản lý thư viện”:
VMIS_Library.
- Dữ liệu của phân hệ “Quản lý học sinh”:
VEMIS_Student.
- Dữ liệu của phân hệ “Quản lý giảng dạy”:
VEMIS_Timetble
Copy right ®: Phạm Anh Tùng – GV Trường THPT Tĩnh Gia 1
1
Có 3 phân hệ là khi sao lưu chúng ta phải chọn:
+ Phân hệ PEMIS.
+ Phân hệ VEMIS_Common.
+ Phân hệ VEMIS_Launcher.
Ngoài ra tùy vào nhiệm vụ của từng cán bộ phụ trách mà chúng ta chọn thêm các phân
hệ để sao lưu. Cụ thể như sau:
- Với cán bộ phụ trách phân hệ “Quản lý học
sinh”, chúng ta chọn sao lưu thêm phân hệ
VEMIS_Student (như hình bên)
- Với cán bộ phụ trách phân hệ “Quản lý
Giảng dạy”, chúng ta chọn sao lưu thêm phân
hệ VEMIS_Timetble (như hình bên)
Copy right ®: Phạm Anh Tùng – GV Trường THPT Tĩnh Gia 1
2
- Với cán bộ phụ trách phân hệ “Quản lý
Thiết bị”, chúng ta chọn sao lưu thêm phân hệ
VEMIS_Equipment (như hình bên)
- Với cán bộ phụ trách phân hệ “Quản lý Thư
viện”, chúng ta chọn sao lưu thêm phân hệ
VEMIS_Library (như hình bên)
- Với cán bộ phụ trách phân hệ “Quản lý Tài
chính – Tài sản”, chúng ta chọn sao lưu thêm
phân hệ VEMIS_FinanceAsset (như hình bên)
Copy right ®: Phạm Anh Tùng – GV Trường THPT Tĩnh Gia 1
3
- Với cán bộ CNTT thì phải sao lưu dữ liệu ở
tất cả các phân hệ (như hình bên)
Vì: nếu như trong cơ quan có nhiều máy tính
và mỗi bộ phận xử lý trên 1 máy riêng lẻ và
không có nối mạng LAN thì cán bộ CNTT
phải cài đặt trên 1 máy, thiết lập các tham số,
tài khoản, … của đơn vị. Sau đó phục hồi dữ
liệu vào các máy của các cán bộ có liên quan.
Sau khi đã chọn được các thành phần Cơ sở dữ liệu cần sao lưu thì cán bộ phụ trách sẽ
bấm vào , lúc đó xuất hiện cửa sổ như hình 1, chúng ta bấm vào
mũi tên ở mục “Save in” để tìm nơi chứa Cơ sở dữ liệu sao lưu.
Hình 1 Hình 2
Chú ý: Vì lý do an toàn dữ liệu, chúng ta không nên chọn nơi lưu dữ liệu sao lưu ở ổ
chứa hệ điều hành (thường là ổ C) hoặc ngoài màn hình. Chúng ta có thể chọn nơi lưu là
USB, ổ đĩa logic khác ổ C: D, E, …
Chúng ta chọn được ổ đĩa chứa dữ liệu (VD là ổ E), sau đó chúng ta tạo thư mục chứa
dữ liệu sao lưu, mở thư mục chứa dữ liệu sao lưu ra (minh họa hình 2). Lúc này trong
mục “File name” chúng ta không được sửa đổi (mặc định là tên ngày tháng sao lưu), sau
đó bấm nút “Save”.
Khi đó xuất hiện cửa sổ như hình sau:
Copy right ®: Phạm Anh Tùng – GV Trường THPT Tĩnh Gia 1
4
Chúng ta bấm vào nút “Sao lưu cơ sở
dữ liệu”
Quá trình sao lưu cở sở dữ liệu được
thực hiện như hình bên,
Quá trình sao lưu kết thúc và thành
công khi xuất hiện thông báo sau:
Bấm vào nút OK
Quá trình sao lưu dữ liệu đã kết thúc.
Copy right ®: Phạm Anh Tùng – GV Trường THPT Tĩnh Gia 1
5