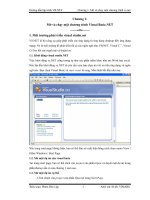Sách Lập trình Excel bằng VBA ppt
Bạn đang xem bản rút gọn của tài liệu. Xem và tải ngay bản đầy đủ của tài liệu tại đây (2.98 MB, 64 trang )
Sách Lập trình Excel bằng VBA
1
MỤC LỤC
1
1. Ghi và thực hiện macro 4
1.1. Ghi macro trong trường hợp sử dụng tham chiếu địa chỉ ô tuyệt đối 5
1.2. Chạy macro khi sử dụng bảng điều khiển macro (Macro dialog box) 6
1.3. Ghi macro trong trường hợp sử dụng tham chiếu địa chỉ ô tương đối 7
1.4. Dùng phím tắt để thực hiện một macro (shortcut key) 8
2. Cách thực hiện một macro đơn giản 8
2.1. Thực hiện macro từ một đối tượng đồ hoạ trong worksheet 9
2.2. Chạy macro từ nút lệnh trên thanh công cụ 10
2.3. Chạy macro từ lệnh trong menu của Excel 12
2.4. Thay đổi lựa chọn trong macro 15
3. Sửa macro 15
3.1. Dạng form chung (General form) 15
3.2. Tạo ra những thay đổi 17
4. Ngữ pháp VB (Visual Basic Grammar) 17
4.1. Các đối tượng (Objects) 17
4.2. Các phương thức (Methods) 19
4.3. Các thuộc tính (Properties) 20
4.4. Các biến (Variables) 20
4.4.1. Kiểu dữ liệu trong VBA 21
4.4.2. Khai báo kiểu dữ liệu 22
4.5. Sử dụng mảng (Array) 24
4.5.1. Mảng có chiều dài cố định 24
4.6. Sử dụng With - End With 26
5. Sử dụng giúp đỡ Help 26
5.1. Tại thời điểm đang viết code 27
5.2. Sử dụng hộp thoại giúp đỡ với chủ đề cụ thể 27
5.3. Trình duyệt đối tượng 28
5.4. Các file ví dụ 32
6. Một số chức năng điều khiển trong VBA 33
1
Sách Lập trình Excel bằng VBA
2
6.1. Sử dụng Options 34
6.2. Sử dụng VBAProject 35
6.3. Sử dụng chức năng Security 38
7. Viết macro 40
7.1. Viết macro 40
7.2. Sửa chữa lỗi 42
8. Tham chiếu đến ô và vùng 44
8.1. Tham chiếu kiểu A1 44
8.2. Số chỉ mục (Index numbers) 45
8.3. Số hàng và số cột (Rows and Columns) 45
8.4. Đặt tên cho vùng (Named ranges) 46
8.4.1. Tên được tạo ra ngoài macro 46
8.4.2. Tên được tạo ra trong macro 47
8.5. Nhiều vùng (Multiple ranges) 47
8.6. Offset cells 47
8.7. Kiểu tham chiếu R1C1 49
9. Cấu trúc điều khiển 50
9.1. Câu lệnh IF 50
9.2. Sử dụng Select Case 52
9.3. Xây dựng các điều kiện 53
9.3.1. Sử dụng And 53
9.3.2. Sử dụng Or 54
9.3.3. Sử dụng nhiều And và Or 54
10. Hộp thoại trong VBA 55
10.1. Hộp thông báo (Message box) 55
10.1.1. Các loại thông điệp trong buttons 55
10.1.2. Mô tả thông số các nút 56
10.1.3. Các biểu tượng thông điệp 56
10.1.4. Xây dựng tham số cho MsgBox 56
10.2. Phương thức InputBox (Inputbox Method) 57
11. Hành động lặp (Loop) 59
11.1. Do Loop 59
Sách Lập trình Excel bằng VBA
3
11.2. Do While Loop 60
11.3. Do Loop While 60
11.4. Do Until Loop 61
11.5. For Next 61
11.6. For Each Next 62
11.7. Lệnh thoát (Exit) 63
11.8. Vòng lặp lồng 63
Sách Lập trình Excel bằng VBA
4
1. Ghi và thực hiện macro
Macro là gì?
Macro là tập họp một số các dòng lệnh.
Bạn sử dụng chức năng Macro Recorder là một ý tưởng hay để từng bước
thực hiện các công việc, nhất là lúc đầu tìm hiểu về macro. Excel đã hỗ trợ ghi
lại (recorder) các công việc bạn đã thực hiện và chỉ không ghi lại khi bạn dừng
ghi.
Ví dụ, một ô (cell) được chọn (selected) ở hiện tại sẽ không được ghi cho
đến khi bạn thực hiện công việc trong ô đó. Ngoài ra, Excel cũng không ghi lại
các công việc khi đang sử dụng bảng điều khiển (dialog box) cho đến khi bạn ấn
nút OK trên bảng điều khiển đó.
Hình 1: Thực hiện ghi macro
Hình 2: Cửa sổ Record Macro
Trong suốt thời gian ghi, macro đã được lưu lại với tên xác định trong
module, module được tạo ra trong quá trình ghi và là một phần của Workbook.
Marco được ghi lại có thể được lưu trong This Workbook (Workbook hiện
hành), New Workbook (Workbook mới) hoặc trong Personal Macro Workbook
(những macro sở hữu riêng). Những lệnh (code) được lưu trong Personal.xls,
những macro sở hữu riêng đều sử dụng được khi bạn mở Excel ra. Các macro
trong các Workbook khác nhau có thể sử dụng bất cứ lúc nào khi các Workbook
đang mở (kể cả sử dụng chúng từ Workbook khác).
Sách Lập trình Excel bằng VBA
5
Điều kiện để có thể tiến hành ghi macro:
1. Bảng tính Excel hiện hành (Activate Excel).
2. Sử dụng Workbook mới.
1.1. Ghi macro trong trường hợp sử dụng tham chiếu địa chỉ ô tuyệt đối
Bạn hãy ghi lại macro trình bày tên bạn và địa chỉ như sau:
1. Trong Tools/Macro, chọn Record New Macro (hình 1).
2.Trong Macro name: gõ Address_abs để đặt tên macro đó (hình 2).
Đặc điểm là ký tự đầu tiên là của tên macro phải là chữ. Còn các ký tự
khác có thể là chữ, số hoặc ký tự gạch dưới (ký tự _). Các ký tự đặc biệt như
khoảng trống (Space), @, %, $, #, &, không được chấp nhận, bạn có thể dùng
ký tự _ để tách tên trong macro.
Hình 3: Quá trình ghi
Sách Lập trình Excel bằng VBA
6
3. Chuyển sang Shortcut key: để trống (sẽ thực hiện sau).
4. Trong Store macro in: để mặc định là This Workbook.
5. Trong Description: bạn gõ nội dung sau
Enter address starting in cell B3
6. Bấm OK.
7. Thanh Stop Recording sẽ xuất hiện. Bạn có thể di chuyển nó đến vị
trí khác nếu thấy cần thiết.
8. Trong thanh Stop Recording, ấn vào nút Relative Reference cho mờ
đi (không tác dụng- hình 3).
9. Trong Sheet1, bấm vào B3 và gõ tên bạn. Ô ở dưới gõ tên lớp, tiếp
theo là tên trường.
10. Cho toàn bộ các chữ đậm và nghiêng.
11. Bấm vào ô B6.
12. Trong Stop Recording, bấm vào nút Stop Recording.
Như vậy, macro có tên Address_abs đã được ghi lại. Những ô mà bạn đã
sử dụng trong quá trình ghi được thể hiện dưới dạng địa chỉ tuyệt đối. Vì vậy,
những ô trong Worksheet đó sẽ thực hiện khi bạn cho chạy macro, tên, lớp và
tên trường sẽ được tạo ra đúng vị trí trong Worksheet.
Ghi chú: Bạn có thể lựa chọn tham chiếu tương đối trong suốt quá trình
ghi macro. Vấn đề này sẽ được đề cập ở mục 1.3.
1.2. Chạy macro khi sử dụng bảng điều khiển macro (Macro dialog
box)
Bạn cho chạy macro trên từ Sheet2 như sau:
1. Chọn sang Sheet2 và bấm vào ô nào đó ngoài ô B3.
2. Trong menu Tools/Macro, chọn Macros (hình 1).
3. Bấm vào macro có tên Address_abs trong danh sách macro (hình 4).
4. Bấm vào nút Run.
Sau đó bạn sẽ thấy nội dung ở Sheet2 giống như ở Sheet1.
Sách Lập trình Excel bằng VBA
7
Hình 4: Chạy macro ở Sheet2
Ghi chú: Nếu bạn muốn huỷ quá trình chạy macro trước khi kết thúc, ấn
vào nút Esc.
1.3. Ghi macro trong trường hợp sử dụng tham chiếu địa chỉ ô tương
đối
Macro Address_abs sử dụng địa chỉ ô tuyệt đối. Tiếp theo bạn sẽ tạo một
macro cũng giống như trên. Macro trước đã chọn các ô (select cells) có quan hệ
với vị trí của ô hoạt động (active) trong quá trình chạy, macro sẽ ghi lại quan hệ
tham chiếu ô tương đối.
1. Chọn Sheet1.
2. Bấm vào ô B11.
3. Trong menu Tools/Macro, chọn Record New Macros (hình 1).
4. Trong Macro name: gõ Address_Ref để đặt tên macro đó (hình 2).
5. Trong Shortcut key: Gõ chữ A, như vậy phím tắt sẽ là Ctrl+Shift+A
(Nếu phím tắt bị trùng với phím có sẵn thì Excel tự động bổ sung thêm phím
Shift như trường hợp này).
6. Trong Store macro in: để mặc định là This Workbook.
7. Trong Description: bạn gõ nội dung sau
Enter address starting in activate cell position
8. Bấm OK.
Sách Lập trình Excel bằng VBA
8
9. Thanh Stop Recording sẽ xuất hiện. Bạn có thể di chuyển nó đến vị
trí khác nếu thấy cần thiết.
10. Trong thanh Stop Recording, ấn vào nút Relative Reference cho mờ
đi (không tác dụng).
Microsoft Excel sẽ tiếp tục ghi macro với quan hệ tương đối cho đến khi
nào thoát khỏi Microsoft Excel hoặc bạn ấn lại vào nút Relative Reference.
11. Gõ tên bạn, lớp, tên trường và địa chỉ trong các ô B11, B12, B13 và
B14. Nội dung thể hiện như sau:
Nguyen Van Hung
Lop DCCT-DKT K48
Truong DH Mo Dia chat
xa Dong Ngac, Tu Liem, Ha Noi
12. Cho toàn bộ các chữ đậm.
13. Bấm vào ô B15.
14. Trong Stop Recording, bấm vào nút Stop Recording.
Ghi chú: Nếu bạn muốn macro chọn ô đặc biệt, đầu tiên chọn ô đầu
(active cell), sau đó chọn ô có quan hệ với ô đầu, bạn có thể lựa chọn hỗn hợp
địa chỉ tuyệt đối và tương đối trong quá trình ghi macro.
Để sử dụng tham chiếu tương đối trong suốt quá trình ghi macro, nút
Relative Reference luôn sáng (có tác dụng).
Để sử dụng tham chiếu tuyệt đối trong suốt quá trình ghi macro, nút
Relative Reference luôn tối (không tác dụng).
1.4. Dùng phím tắt để thực hiện một macro (shortcut key)
Macro Address_Ref có thể thực hiện như mô tả trong mục 2.2. Lúc trước
phím tắt đã được ấn định để thực hiện công việc đó, hãy sử dụng phương pháp
thay thế này:
1. Tại Sheet2 bạn chọn vào 1 ô (ví dụ ô H14).
2. Ấn tổ hợp phím Ctrl+Shift+A. Khi đó tên và địa chỉ sẽ xuất hiện dưới ô
đó.
3. Bạn hãy thử thực hiện lại macro đó tại các vị trí khác trong Sheet2.
2. Cách thực hiện một macro đơn giản
Dưới đây là các phương thức để thực hiện macro, bạn có thể cho thực
hiện macro từ các đối tượng sau:
• Đối tượng đồ hoạ trong worksheet hoặc biểu đồ
• Nút (button) trong thanh công cụ (Toolbar)
• Dòng lệnh (command) trong menu của Excel
Sách Lập trình Excel bằng VBA
9
2.1. Thực hiện macro từ một đối tượng đồ hoạ trong worksheet
Bạn có thể dùng đối tượng đồ hoạ trong worksheet để thực hiện một
macro.
1. Chọn Sheet3, nơi mà còn trống.
2. Vào menu View/Toolbars và bạn chọn Drawing (trừ trường hợp thanh
công cụ Toolbar đã có trên màn hình).
3. Chọn đối tượng đồ hoạ như hình Oval và vẽ hình oval đó.
4. Gõ chữ vào hình oval đó bằng cách ấn phải chuột vào rồi chọn Add
Text từ thực đơn tắt (hình 5).
5. Gõ nội dung Address rồi bấm ra ngoài để thoát.
6. Bạn có thể thay đổi kích thước hình oval cho phù hợp để thể hiện đủ
nội dung chữ ở trong và tính mỹ thuật.
7. Ấn phải chuột vào hình oval đó, chọn Assign Macro.
8. Trong bảng Assign Macro, chọn macro có tên Address_Ref.
9. Sau đó ấn OK.
Sau đó, bạn cho thực hiện thử macro:
1. Chọn 1 ô nào đó (ví dụ như ô J13).
2. Bấm vào hình oval trên, macro sẽ thực hiện.
Ghi chú: Nếu bạn muốn di chuyển đối tượng đồ hoạ (có macro) ra khỏi
chỗ khác trong worksheet, sử dụng phải chuột để di chuyển (vì bấm trái chuột
thì macro sẽ chạy). Còn nếu bạn muốn thay đổi macro khác thì bạn bấm phải
chuột trên đối tượng, chọn Assign Macro và lựa chọn macro nào bạn muốn.
Hình 5: Gán macro vào hình oval
Sách Lập trình Excel bằng VBA
10
2.2. Chạy macro từ nút lệnh trên thanh công cụ
Ngoài ra, có thể chạy macro từ nút lệnh (button) trong các các thanh công
cụ tự tạo (custom toolbar). Ví dụ như có thể ấn định macro Address_abs trong
nút hình mặt cười (Smiley Face) như sau:
1. Di chuyển chuột đến một điểm nào đó trong các thanh toolbar.
2. Ấn phải chuột, trong thực đơn tắt chọn Customize.
3. Trong bảng Customize, chọn tab Toolbars (hình 6).
4. Chọn nút New.
5. Sau đó bảng New Toolbar xuất hiện và bạn gõ tên vào (Macro1) rồi
OK.
6. Trong bảng Customize, chọn tab Commands (hình 7).
7. Trong hộp Categories, chọn AutoShapes.
8. Trong Commands, cuộn xuống cho đến khi bạn chọn được hình ưng
ý (Smiley Face).
9. Tại hình Smiley Face, giữ trái và kéo chuột vào trong thanh công cụ
Macro1 (hình 8). Bạn có thể chọn thêm các biểu tượng khác nếu cần.
10. Bấm phải chuột vào nút Smiley Face, thực đơn tắt sẽ hiện ra. Bạn
có thể sửa hay xoá hình đó và thay bằng các hình khác.
11. Chọn Assign Macro trong thực đơn tắt, chọn macro Address_abs và
ấn OK.
12. Đóng bảng Customize vào.
Hình 6: Tạo thanh công cụ mới
Sách Lập trình Excel bằng VBA
11
Hình 7: Gán hình vào nút lệnh mới
Hình 8: Tạo các nút lệnh trong thanh Macro1 và gán Assign Macro vào.
Ghi chú: Thanh công cụ tự tạo thuộc sở hữu của workbook mà nó được
tạo ra.
Bạn hãy thử sử dụng nút lệnh vừa tạo ra để thực hiện công việc như sau:
Sách Lập trình Excel bằng VBA
12
Code:
1. Xoá sạch nội dung của Sheet2.
2. Bấm chuột vào nút Smiley Face trong thanh công cụ Macro1.
Kết quả sẽ thể hiện trên Sheet2.
2.3. Chạy macro từ lệnh trong menu của Excel
Từ menu của Excel bạn có thể thêm các menu mới mà khi lựa chọn chúng
thì macro sẽ chạy. Ví dụ: Tạo menu mới có tên là Work Address có thể chứa
menu con Macro2 trên thanh tiêu chuẩn như sau:
1. Phải đảm bảo rằng workbook đang chứa macro của bạn đang hoạt
động.
2. Thêm một worksheet mới bằng cách vào menu Insert/Worksheet (đặt
là Sheet4)
3. Trong menu Tools/Customize, chọn tab Commands trong bảng
Customize.
4. Cuộn xuống dòng cuối cùng và chọn New Menu trong Categories
(hình 9).
5. Giữ trái chuột ở New Menu trong Commands và kéo vào dòng menu
cạnh Help.
6. Ấn phải chuột vào New Menu trong menu của Excel, thực đơn tắt
hiện ra.
7. Thay tên mới trong Name là &Macro2. Nếu chỉ cần 1 menu này thì
bấm vào Assign Macro để chọn (hình 10). Còn nếu cần thêm các menu con
(menu item) thì không cần.
Sách Lập trình Excel bằng VBA
13
Hình 9: Tạo New Menu trong menu của Excel
Sách Lập trình Excel bằng VBA
14
Hình 10: Tạo menu Maro2 trong menu của Excel
Ký tự và (&) trước M sẽ gạch chân chữ M trong menu Macro2 (trở thành
Macro2), đó chính là phím tắt để chạy macro Macro2 (chỉ cần ấn Alt+M).
Tiếp theo ta tiến hành tạo menu con trong Macro2:
1. Trong Categories (trong trường hợp bảng Customize vẫn đang mở),
chọn Macros.
2. Tại Commands, chọn Custom Menu Item (hình 11), giữ trái và kéo
chuột đến phần trống ở dưới Macro2 (vùng được khoanh đỏ).
3. Bấm phải chuột vào Custom Menu Item trong menu mẹ Macro2.
4. Tại thực đơn tắt, đổi tên trong Name thành &Work Address (hình 12).
5. Sau đó vào Assign Macro để chọn macro chạy.
6. Cuối cùng là đóng bảng Customize.
Hình 11: Tạo các menu con
Sách Lập trình Excel bằng VBA
15
Hình 12: Đổi tên menu con và gán Assign Macro cho nó.
Menu mới tạo được lưu giữ trong workbook đó. Kể cả bạn đã đóng
workbook nhưng khi bạn bấm vào menu thì workbook chứa menu đó tự động
mở ra và thực hiện lệnh luôn.
2.4. Thay đổi lựa chọn trong macro
Nếu bạn muốn thay đổi các lực chọn chi tiết trong macro, bước đầu tiên
bạn vào menu Tools/Macro và chọn Macros. Sau đó chọn tên macro mà bạn
muốn thay đổi và bấm vào nút Option. Bạn có thể thay đổi phím tắt và mô tả lại
công việc macro trong Description.
3. Sửa macro
Khi bạn ghi macro đầu tiên, Excel tạo ra molule trong workbook đó.
Module đó chứa các lệnh (code) được viết trong VBA. Các bước thực hiện để
nhìn thấy module:
[code/1. Từ menu Tools/Macro chọn Macros.
2. Chọn macro Address_abs và bấm vào nút Edit.[/code]
Cửa sổ Microsoft Visual Basic hiện ra như hình 13. Bạn có thể thấy rõ
được các dòng code từng macro khi cuộn xuống.
3.1. Dạng form chung (General form)
Từ khoá (keywords) là số hạng đặc biệt trong VB, được thể hiện bằng
màu xanh lá cây. Tất cả các macro đều bắt đầu với Sub và kết thúc bởi End Sub
(còn gọi là thủ tục).
Sách Lập trình Excel bằng VBA
16
Dòng màu xanh đó với dấu „ ở đầu dòng được gọi là chú thích
(comments). Lời chú thích không anh hưởng đến macro và bạn có thể thay đổi
nội dung của nó. Tên của macro và lời mô tả sử dụng (description) trong quá
trình ghi macro xuất hiện dưới dạng chú thích. Bạn có thể dùng comments để
chú thích trong quá trình xây dựng macro. Khi đó bạn sẽ dễ dàng hiểu được các
bước cũng như nội dung thực hiện macro.
Đường đen liền có ý nghĩa phân chia các macro, function (hàm) trong
module.
Đường gạch dưới (_) thỉnh thoảng gặp ở cuối dòng code. Khi code quá
dài thì dùng (_) để xuống dòng, nhưng được hiểu là code vẫn liên tục.
Khi bạn ghi macro phức tạp hơn, bạn có thể gặp một số code không phải
là bản chất của nó (essential). Excel ghi lại tất cả những gì bạn thực hiện một
cách cụ thể nhất, kể cả những đối số (arguments) cài đặt mặc định trong Excel
đã sử dụng. Khi bạn di chuyển chuột đến macro nào thì tên của macro đó hiện ở
phần khoanh đỏ như hình 13 (Addres_Ref).
Hình 13: Cửa sổ Microsoft Visual Basic.
Sách Lập trình Excel bằng VBA
17
3.2. Tạo ra những thay đổi
Trong cửa sổ Visual Basic Editor(VBE) (hình 13) có các module. Có thể
coi module là nơi lưu trữ các thủ tục (sub) và hàm (function). Đây cũng là nơi
khai báo các hằng số, biến số, kiểu dữ liệu người dùng. Mỗi module có thể chứa
một hay nhiều Sub hoặc Function. Phần cửa sổ chính hiện nội dung code trông
gần giống như Word, bạn có thể dễ dàng tạo những thay đổi trong đó, như bổ
sung hay bớt đi nội dung nếu thấy cần thiết.
Ví dụ, bạn có thể thay đổi tên macro Address_abs thành Dia_chi chẳng
hạn, chỉ cần gõ nội dung Dia_chi thay thế Address_abs trong Sub
Address_abs(). Khi con chuột nằm trong macro Dia_chi, bạn vào Run và chọn
Run Sub/UserForm (phím tắt F5). Để xem kết quả như thế nào thì bạn vào
View/Microsoft Excel (phím tắt Alt+F11). Lúc đó của sổ VBE vẫn hiện hữu
trong Task bar.
Để đóng cửa sổ VBE và trở về Excel, bạn vào menu File, sau đó chọn
Close and Return to Microsoft Excel (phím tắt Alt + Q).
Ghi macro và xem lại những gì nó thực hiện là cách học rất hay, giúp các
bạn có thể học hỏi thêm nhiều lệnh, nhiều đối tượng và các thuộc tính của nó,
hiểu rõ trình tự các bước thực hiện. Nhưng đến một lúc nào đó, bạn muốn viết
một macro cho riêng mình hoặc bổ sung thêm một vài code trong macro hiện tại
để thực hiện các bài toán phức tạp hơn. Khi đó việc sử dụng ghi macro trở nên
không hữu dụng nữa.
Macro không thể thực hiện được các tác vụ sau:
_Các kiểu vòng lặp.
_Các kiểu hành động theo điều kiện (sử dụng If-Then)
_Gán giá trị cho biến.
_Các kiểu dữ liệu đặc biệt.
_Hiện các thông báo (pop-up messages)
_Hiện các hộp thoại (dialog boxes)
Trong chương dưới đây, bạn có thể tìm được nhiều thông tin về VBA.
thay đổi nội dung bởi: PhanTuHuong, 14-04-07 lúc 10:12 PM
4. Ngữ pháp VB (Visual Basic Grammar)
4.1. Các đối tượng (Objects)
Visual Basic là ngôn ngữ lập trình hướng đối tượng (object-oriented).
Điều đó có nghĩa là các thành phần trong Excel có thể coi là các đối tượng.
Excel có hơn 100 đối tượng. Để cho các bạn dễ hình dung chúng ta có thể lấy
một ví dụ như sau: Ta có một chiếc xe máy của Honda, đó có thể xem là một đối
tượng. Honda có nhiều chủng loại xe máy như Future, Future II, Future neo;
Sách Lập trình Excel bằng VBA
18
Super Dream; Wave anh-pha Vậy ta có thể xem Xe máy của hảng Honda là
một tập hợp, trong tập hợp này có các đối tượng cùng nằm trong một nhóm như
Future, Future II, Future neo.
Ví dụ dưới đây là những đối tượng trong Excel:
Code:
• the Excel application (là ứng dụng trong Excel-
đối tượng lớn nhất- hình 14)
• a workbook (chính là file excel)
• a worksheet (là các sheet trong workbook)
• a range (là vùng)
• a chart (là biểu đồ)
Hình 14: Các đối tượng trong Excel
Bạn có thể coi những đối tượng trên như là danh từ (ví dụ: cái bánh là
danh từ). Trong macro bạn lập, mà Range(“B3”) chính là đối tượng.
Đối tượng này có thể chứa các đối tượng khác ở trong nó. Đối tượng
Application ở bậc cao nhất (đối tượng mẹ), bao gồm toàn bộ đối tượng trong
Excel. Những thay đổi xảy ra trong đối tượng Application ảnh hưởng đến toàn
bộ nội dung trong nó. Đối tượng Application có chứa đối tượng cũng lớn như
Workbooks. Ví dụ như sau:
Application.Workbooks đề cập (refer) đến tất cả workbook đang mở trong
Excel.
Sách Lập trình Excel bằng VBA
19
Workbooks.Item(1) đề cập đến workbook đầu tiên và thường được gọi tắt
là Workbooks(1).
Workbooks(“Seles.xls”) sẽ đề cập đến workbook tên đó.
Trong workbook thường chứa các worksheet, trong mỗi worksheet đó
chứa nhiều ô (cell). Bạn có thể đề cập đến ô B3 như sau
Workbooks(“Seles.xls”).Worksheets(“Sheet1” ).Range(“B3”)
Trong lúc workbook đang làm việc thì nó được gọi là active workbook
(workbook hiện hành), worksheet nào đang hiển thị thì được gọi là active
worksheet. Nếu bạn có vài worksheet đang hiển thị, worksheet nào đang có trỏ
(cursor) ở trong nó thì được gọi là avtive. Nếu bạn có vài workbook đang hiển
thị, workbook nào đang chứa active worksheet ở trong nó thì được gọi là avtive
workbook.
Nếu bạn không muốn thực hiện riêng trên workbook hay worksheet nào,
VBA sẽ thực hiện trên active workbook hay active worksheet (mặc định). Còn
nếu bạn thực hiện theo ý muốn, thì cần thực hiện như ở trên (Range(“B3”)).
Còn Sheets lựa chọn toàn bộ sheet trong workbook, kể cả chart sheets
(biểu đồ) và worksheets.
Sheet(“Year2006”) sẽ tham chiếu đến sheet có tên là Year2006.
Chart(1) sẽ tham chiếu đến chart sheet theo thứ tự tab.
4.2. Các phương thức (Methods)
Các đối tượng có các phương thức mà có thể thực hiện các hành động
trong nó.
Nếu ta xét đến đối tượng là Range, ví dụ dưới đây là các phương thức có
thể thực hiện:
Code:
• Activate (Hoạt động hay hiện hành)
• Clear (Xoá)
• Copy (Sao chép)
• Cut (Cắt bỏ đi)
• Delete (Xoá nội dung trong Range)
• Select (Lựa chọn)
Các phương thức có thể được coi là động từ (ví dụ: bake là động từ).
Cú pháp của câu lệnh trong VB như sau:
Object.Method (Cake.Bake)
Trong macro bạn lập như sau:
Sách Lập trình Excel bằng VBA
20
Range(“B3”).Select
4.3. Các thuộc tính (Properties)
Mỗi đối tượng đều có các đặc điểm riêng. Thông thường thuộc tính điều
khiển hình dáng xuất hiện của đối tượng.
Đối với đối tượng Range, các thuộc tính đặc trưng như sau:
Code:
• ColumnWidth
• Font
• Formula
• Text
• Value
Thuộc tính có thể được coi gần như là tính từ. Nó được thiết lập sử dụng
trong câu lệnh như sau:
Object.Property = Value hay Noun.Adjective = Value
Với macro trên:
ActiveCell.FormulaR1C1 = “Nguyen Van Hung”
Tất cả các đối tượng đều được thiết lập các phương pháp (methods) và
những thuộc tính (Properties) trong chúng.
Câu lệnh như
Range(“C3”).ColumnWidth = 14
sẽ thiết lập chiều rộng của cột chứa ô C3 rộng 14. Excel mặc định chiều
rộng của cột là 8.43 điểm (point).
4.4. Các biến (Variables)
Cũng như các ngôn ngữ lập trình khác, bạn có thể sử dụng các biến trong
việc tính toán. Bình thường, VBA không yêu cầu khai báo (declare) những biến.
VBA luôn tự động lưu giữ đối với những biến vào lần đầu tiên bạn sử dụng.
Những biến được tạo ra tự động là các dạng của biến thể (Variant) và có thể là
những kiểu dữ liệu như các chuỗi (strings), số (numbers), giá trị Boolean, các lỗi
(errors), các mảng (arrays) hoặc những đối tượng (objects).
Ví dụ dưới đây là khai báo ấn định là số 34 đối với biến X.
X = 34
Trong ví dụ dưới đây, biến số Number1 và Number2 được đưa ra ở giá trị
ban đầu và sử dụng chúng trong tính toán (vì chúng là số).
Number1 = 3
Sách Lập trình Excel bằng VBA
21
Number2 = 9
Mynumber = Number*Number2
4.4.1. Kiểu dữ liệu trong VBA
Mỗi ứng dụng thường xử lý nhiều dữ liệu, ta dùng khái niệm biến để lưu
trữ dữ liệu trong bộ nhớ máy tính, mỗi biến lưu trữ 1 dữ liệu của chương trình.
Mặc dù VBA không đòi hỏi, nhưng ta nên định nghĩa rõ ràng từng biến trước
khi truy xuất nó để code của chương trình được trong sáng, dễ hiểu, dễ bảo trì và
phát triển. Nếu bạn cần những số liệu có đặc trưng riêng (như số nguyên, thập
phân, chuỗi, mảng, ) để sử dụng trong macro, bạn có thể khai báo biến đó.
Cũng như quy định đặt tên của macro, cách đặt tên cho biến như sau:
• Tên biến có thể dài đến 255 ký tự.
• Ký tự đầu tiên phải là một ký tự chữ (letter), các ký tự tiếp theo có thể là
các ký tự chữ (letter), ký số (digit), dấu gạch dưới (_).
• Tên biến không được chứa các ký tự đặc biệt như các ký tự : ^, &, ),(,%,
$, #, @, !, ~, +, -, *, …
• VBA không phân biệt chữ HOA hay chữ thường trong tên biến.
• Nên chọn tên biến ngắn gọn nhưng thể hiện rõ ý nghĩa.
• Khi viết tên biến ta nên viết hoa chữ đầu tiên của một từ có ý nghĩa.
• Không được dùng tên biến trùng với các từ khoá như : Print, Sub,
End…(từ khóa là những từ mà ngôn ngữ VBA đã dùng cho những thành phần
xác định của ngôn ng
Sách Lập trình Excel bằng VBA
22
4.4.2. Khai báo kiểu dữ liệu
Cách khai báo biến số:
Dim variable_name As data_type
Có các kiểu dữ liệu (data_type) được trình bày như sau:
Khai báo biến số là thủ tục tác động đến quy trình xử lý và không bị thay
đổi bởi thủ tục khác. Những biến số mà vượt quá vùng của loại dữ liệu quy định
(trong bảng trên) thì biến số đó bị lỗi Overflow (tràn bộ nhớ).
Ví dụ về sử dụng Dim trong khai báo biến số:
Sub Kieudulieu()
Dim Tuoi As Integer „ Tuổi là số nguyên
Dim Caodo As Single „ Cao độ là số
Dim Ten As String „ Tên người là chuỗi
Tuoi = 22 „ Khai báo từng giá trị Tuoi, Caodo, Ten
Caodo = 6.75
Ten = "Nguyen Van Hung"
MsgBox "Ho va ten: " & Ten & vbTab & vbTab & "Tuoi la " & Tuoi
MsgBox "Cao do ho khoan la + " & Caodo & " (m)"
Sách Lập trình Excel bằng VBA
23
End Sub
Kết quả thể hiện ở hình vẽ dưới đây:
Hình vẽ 15: Kết quả thể hiện kiểu dữ liệu
Với những giá trị không thay đổi thì nên thiết lập như những hằng số
(constant). Điều đó ngăn cản chúng bị biến đổi do nhầm lẫn.
Ví dụ:
Const Pi = 3.14159
Dientich = Pi*2
Nếu bạn muốn thủ tục (Sub) khác truy cập những biến số đó, hãy khai báo
chúng ở dòng đầu tiên của Module, trên cả câu lệnh Sub (hình 16). Trường hợp
này hay sử dụng khi bạn có một biến số dùng chung cho chương trình.
Ngoài ra, bạn có thể yêu cầu phải khai báo toàn bộ biến số bằng cách sử
dụng Option Explicit. Nếu có biến nào chưa được khai báo, VBA sẽ báo lỗi
ngay (hình 16)
Hình vẽ 16: Khai báo Option Explicit và biến dùng chung ở trên cùng
Sách Lập trình Excel bằng VBA
24
Trong ví dụ tiếp theo, biến số đã khai báo ở giá trị ban đầu (bằng 0) và sau
khi sử dụng phương pháp đếm các ô trong vùng B1:B10 thoả mãn điều kiện giá
trị (value) trong ô đó nhỏ hơn 40. Biến số D sẽ bị thay đổi.
Sub VD_Bienso()
Dim Marks As Range
Dim C, D As Integer
Set Marks = Range(“B1:B10”)
D = 0
For Each C in Marks
If C.value < 40 then
D = D + 1
End If
Next C
MsgBox “Gia tri moi cua bien so D la ” & D
End Sub
thay đổi nội dung bởi: PhanTuHuong, 24-11-06 lúc 10:28 AM Lý do:
sửa lỗi
4.5. Sử dụng mảng (Array)
Mảng là kiểu dữ liệu đặc biệt và hay được ứng dụng trong việc thống kê,
tính toán, nên được trình bày ở mục riêng. Các mảng (Arrays) chứa các biến
số được sắp xếp theo trình tự quy định. Mỗi biến số được gọi là phần tử của
mảng. Mảng có biên trên và biên dưới, các phần tử trong mảng là liên tục. Ví dụ
như danh sách học sinh trong một lớp, giá trị chỉ tiêu đơn lẻ trong đối với một
chỉ tiêu trong mẫu. Có hai loại biến mảng: mảng có chiều dài cố định và mảng
động.
4.5.1. Mảng có chiều dài cố định
Thủ tục Dim có thể sử dụng để khai báo trong mảng có chiều dài cố định
mà không cần đưa giá trị nào vào.
Ví dụ:
Code:
Dim Arr(4)
Dim Myfriends(1 to 30) As String
Dim Noisuy(1 to 20, 1 to 30) As Single
Sách Lập trình Excel bằng VBA
25
Mảng Arr(4) tạo ra mảng 1 chiều chứa 5 phần tử. Với kiểu khai báo này
(4), phần tử đầu tiên (biên dưới) là Arr(0). Để phần tử đầu tiên bắt đầu từ 1 thì
bạn phải khai báo Option Base 1 trên đầu của thủ tục (Sub).
Mảng Myfriends tạo ra mảng 1 chiều chứa được 30 chuỗi (là tên người).
Mảng Noisuy tạo ra mảng 2 chiều với kích thước cạnh 20 x 30 (tương ứng
600 giá trị là số).
Hàm số có tên là Array có thể tạo nên mảng từ các biến số trong nó.
Dim Array(“Michael”, “David”, “Peter”, “Jackson”)
Khi sử dụng hàm Array, những biến số mặc định là kiểu biến Variant.
Để xác định thông số của hàm Array, phổ biến dùng 2 hàm sau:
• Hàm UBound trả về phần tử cuối cùng của mảng.
• Hàm LBound trả về phần tử đầu tiên của mảng.
Ví dụ: Hình 17 là kết quả của Sub dưới đây
Option Base 1
Sub assignArray()
Dim Arr(4) As String
Arr(1) = "Thang 1"
Arr(2) = "Thang 2"
Arr(3) = "Thang 3"
Arr(4) = "Thang 4"
MsgBox Arr(1) & Chr(13) & Arr(2) & vbNewLine & Arr(3) & vbCrLf &
Arr(4)
End Sub
Hình 17: Các phần tử trong mảng
Hàm Msgbox sẽ cho hiện hộp thông báo như bên cạnh, các bạn sẽ học ở
mục 11.1.