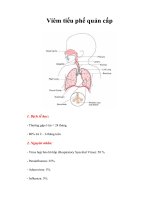Tài liệu Giáo trình Powerpoint tương tác bằng VBA ppt
Bạn đang xem bản rút gọn của tài liệu. Xem và tải ngay bản đầy đủ của tài liệu tại đây (1.94 MB, 42 trang )
Mục lục Xây dựng bài trình chiếu tương tác bằng Powerpoint
Võ Tấn Dũng ( - 1
MỤC LỤC
MỤC LỤC ......................................................................................................................................................... 1
BÀI 1. TỔNG QUAN ............................................................................................................................... 2
Mục tiêu ..................................................................................................................................................... 2
Giới thiệu .................................................................................................................................................... 2
Thiết lập ban đầu ........................................................................................................................................ 2
Cách sử dụng chung ................................................................................................................................... 3
Tóm tắt ....................................................................................................................................................... 5
BÀI 2. CÁC ĐỐI TƢỢNG CƠ BẢN....................................................................................................... 6
Mục tiêu ..................................................................................................................................................... 6
Giới thiệu .................................................................................................................................................... 6
LABLE (nhãn)/ BUTTON (nút) ................................................................................................................ 8
OPTION BOX/CHECK BOX .................................................................................................................. 12
TEXT BOX .............................................................................................................................................. 14
IMAGE ..................................................................................................................................................... 17
SPIN BUTTON ........................................................................................................................................ 20
Tóm tắt ..................................................................................................................................................... 22
BÀI 3. CÁC ĐỐI TƢỢNG NÂNG CAO .............................................................................................. 23
Mục tiêu ................................................................................................................................................... 23
Giới thiệu .................................................................................................................................................. 23
WINDOWS MEDIA PLAYER (WMP) .................................................................................................. 24
SHOCKWAVE FLASH (SWF) ............................................................................................................... 26
SPREADSHEET 11 (SPS) ....................................................................................................................... 28
Tóm tắt ..................................................................................................................................................... 31
BÀI 4. THỜI GIAN TRONG VBA ....................................................................................................... 32
Mục tiêu ................................................................................................................................................... 32
Giới thiệu .................................................................................................................................................. 32
Nguyên tắc quản lý thời gian bằng VBA ................................................................................................. 32
Xây dựng đồng hồ .................................................................................................................................... 32
Tóm tắt ..................................................................................................................................................... 34
BÀI 5. SLIDE & SHAPE ....................................................................................................................... 35
Mục tiêu ................................................................................................................................................... 35
Giới thiệu .................................................................................................................................................. 35
Đọc/đổi tên Slide/Shape ........................................................................................................................... 36
Truy xuất đến Slide/Shape ....................................................................................................................... 36
Viết Macro cho Shape .............................................................................................................................. 37
Điều hướng Slide ...................................................................................................................................... 37
Thay đổi nội dung Text bên trong Shape ................................................................................................. 37
Các ứng dụng thực tiễn của shape ............................................................................................................ 38
Tóm tắt ..................................................................................................................................................... 40
TÀI LIỆU THAM KHẢO ............................................................................................................................. 41
Bài 01: Tổng quan Xây dựng bài trình chiếu tương tác bằng Powerpoint
Võ Tấn Dũng ( - 2
BÀI 1. TỔNG QUAN
Mục tiêu
Sau bài này bạn có thể:
Khởi tạo môi trường làm việc với Visual Basic trong Powerpoint
Trình bày được các bước cơ bản làm việc trong môi trường Visual Basic.
Giới thiệu
Trong thời gian gần đây việc thiết kế bài
giảng tương tác với sự hỗ trợ của máy
tính đang là vấn đề quan tâm của nhiều
giáo viên. Có rất nhiều phần mềm máy
tính hỗ trợ thiết kế tương tác chuyên
nghiệp như Director, Flash. Tuy nhiên đa
số các giáo viên ưa thích dùng
Powerpoint hơn vì họ đã quen thuộc với
phần mềm này từ trước.
Với Powerpoint truyền thống giáo viên
thường sử dụng các hiệu ứng (effect),
hoạt cảnh (animation) cùng các thành
phần multimedia như hình ảnh, âm thanh,
siêu liên kết (Hyperlink), video nhúng trực tiếp vào Powerpoint. Những bài trình chiếu này
chỉ mang tính minh họa (người xem chỉ nghe và tiếp nhận) chứ không tương tác với người
dùng (người nghe tác động lên bài trình chiếu và bài trình chiếu trả về kết quả tương ứng).
Bằng cách sử dụng ngôn ngữ VBA (Visual Basic for Application) tích hợp sẵn trong
Powerpoint ta có thể tạo ra tương tác trong các bài trình chiếu. Những bài viết trong phần
này sẽ hướng dẫn từng bước xây dựng các tương tác cơ bản diễn ra trong lớp học (Trắc
nghiệm phản hồi, mô phỏng, điều khiển video, hình ảnh, Shockwave flash, thu thập ý kiến,
xây dựng bài kiểm tra…vv).
Thiết lập ban đầu
Thiết lập chế độ bảo mật
Mặc định Powerpoint không cho phép chạy các macro vì
các lý do về bảo mật. Để thuận tiện trong quá trình sử
dụng VBA hãy thực hiện các bước sau để thiết lập lại chế
độ bảo mật cho Powerpoint.
Hình 1.1: Ví dụ về Powerpoint tƣơng tác
Hình 1.2: Bảo mật trong PP 2007
Bài 01: Tổng quan Xây dựng bài trình chiếu tương tác bằng Powerpoint
Võ Tấn Dũng ( - 3
Đối với Microsoft Powerpoint 2003, Từ menu Tools, chọn
Macro, chọn Security. Trong tab Security Level chọn
mức Medium hoặc Low (tôi thường chọn Low để cho
phép tất cả các Macro).
Đối với Microsoft Powerpoint 2007, Click nút Microsoft
Office (nút tròn ở góc trái trên màn hình), chọn
Powerpoint Options, chọn ngăn Trust Center, click nút
Trust Center Settings, chọn tab Macro Settings, và chọn
Enable all Macros.
Bật thanh công cụ VBA
Mặt định thì bộ công cụ hỗ trợ làm việc trên VBA không được bật. Hãy làm các bước sau
để hiển thị thanh công cụ này:
Đối với Microsoft Powerpoint 2003, Click phải vào vị trí bất kỳ trên Toolbar,
chọn Control Toolbox.
Đối với Microsoft Powerpoint 2007, Click
nút Microsoft Office, chọn Powerpoint
Options, chọn ngăn Popular, nhấp chọn
mục Show Developer Tab in Ribbon. Khi
đó sẽ có thêm 1 ngăn Developer trên thanh
Toolbar của Powerpoint 2007.
Cách sử dụng chung
Mỗi thành phần trên thanh Toolbox được gọi là một đối tượng, mỗi đối tượng này sẽ có một
nhóm thuộc tính và phương thức tương ứng. Có thể đơn giản hiểu thuộc tính là những đặc
điểm của đối tượng như chiều cao (Height), chiều rộng (Width), màu nền (BackColor), font
chữ (Font), ẩn hiện (Visible), nội dung (Caption/Text), kiểu đường viền (Border Style)…vv.
Phương thức là những hoạt động sẽ diễn ra của đối tượng khi bị tác động chẳng hạn như khi
click chuột vào sẽ xuất hiện thông báo (ta sẽ tạo ra tương tác bằng chức năng này). Những
tác động vào đối tượng như click chuột, rê chuột
qua..vv gọi là các sự kiện (Event).
Ví dụ 1.1: hãy chọn đối tượng label (hình chữ A) và
vẽ lên slide. Tương tự cho các đối tượng khác.
Để xem thuộc tính hãy click phải vào label vừa vẽ,
chọn Properties, khi đó bảng thuộc tính của đối tượng
này sẽ xuất hiện. Ta có thể thay đổi giá trị các thuộc
tính này.
Hình 1.3: Bảo mật trong PP 2003
Hình 1.4: Toolbox trong PP 2003 & 2007
Hình 1.5: Thuộc tính và kết quả tƣơng ứng
Bài 01: Tổng quan Xây dựng bài trình chiếu tương tác bằng Powerpoint
Võ Tấn Dũng ( - 4
Ví dụ 1.2: Đặt tên cho label này bằng cách gán thuộc tính Name bằng lblA, chọn thuộc tính
Font là Vni-Avo, thay đổi nội dung hiển thị trên label bằng cách đổi thuộc tính Caption
thành “Ví dụ”, gán thuộc tính TextAlign thành 2-frmTextAlignCenter để canh giữa text
trong label. Tạo viền bằng cách gán thuộc tính BorderStyle giá trị 1-fmBorderStyleSingle.
Để tạo hoạt động cho 1 đối tượng
hãy click đúp vào đối tượng đó. Khi
đó cửa sổ Microsoft Visual Basic sẽ
xuất hiện và cho phép ta viết các
hoạt động cho sự kiện mặc định của
đối tượng.
Ví dụ 1.3: click đúp vào label ở trên,
đối với nhãn sự kiện mặc định là
click chuột chính vì vậy ta có cửa sổ
VBA như sau:
Hãy viết thử đoạn lệnh sau:
Private Sub lblA_Click()
'Xuat hien hop thoai thong bao
MsgBox "Welcome to onceclick blog", , "Hello"
End Sub
Đoạn lệnh trên nhằm mục đích sẽ xuất hộp thoại với lời chào "Welcome
to onceclick blog" ( tiêu đề hộp thoại có chữ "Hello") khi
người dùng click vào label lblA. Hãy trình chiếu tập tin Powerpoint đang
thiết kế và click vào lable trên slide 1 ta sẽ có kết quả như hình bên.
Những điểm cần chú ý:
Ngoài cách click đúp vào đối tượng để mở của sổ Visual Basic có thể dùng tổ hợp
phím ALT + F11.
Có thể thay đổi đối tượng và sự kiện xảy ra trên đối tượng thông qua 2 combobox
trong cửa sổ Visual Basic.
Tóm tắt các bƣớc sử dụng VBA trong Powerpoint
B1. Chọn và vẽ một đối tượng lên slide.
B2. Thay đổi thuộc tính của đối tượng thông qua hộp thoại Properties (Click phải vào đối
tượng và chọn Properties)
B3. Viết hoạt động cho các sự kiện xảy ra trên đối tượng bằng cách click đúp vào đối
tượng.
Hình 1.6: Cửa số Visual Basic
Bài 01: Tổng quan Xây dựng bài trình chiếu tương tác bằng Powerpoint
Võ Tấn Dũng ( - 5
B4. Có thể viết hoạt động cho nhiều sự kiện xảy ra trên cùng một đối tượng bằng cách
chọn sự kiện ở combox trong của sổ Visual Basic. (Ví dụ có thể cùng viết hoạt động
cho sự kiện click, click đúp,…)
Tóm tắt
Trước khi làm việc với VBA trong Powerpoint ta thường thiết lập lại chế độ bảo mật, bật
thanh công cụ Toolbox.
Mỗi thanh đối tượng có thuộc tính và phương thức đặc trưng. Có thể xem các thuộc tính các
đối tượng thông qua hộp thoại Properties. Thay đổi thuộc tính của đối tượng sẽ làm thay đổi
cách hiển thị của đối tượng.
Có thể mở nhanh của số Visual Basic thông qua tổ hợp phím ALT + F11 hoặc click đúp vào
đối tượng bất kỳ. Nên đặt tên các đối tượng theo quy tắc chung để dễ dàng nhận biết kiểu
đối tượng khi sử dụng VBA.
Bài 02: Các đối tượng cơ bản Xây dựng bài trình chiếu tương tác bằng Powerpoint
Võ Tấn Dũng ( - 6
BÀI 2. CÁC ĐỐI TƢỢNG CƠ BẢN
Mục tiêu
Sau bài này bạn có thể:
Trình bày được các thuộc tính và phương thức cơ bản của các đối tượng Label,
Button, Option Box, Check Box, Text Box, Image, Spin Button.
Sử dụng được 2 hàm nhập xuất cơ bản: InputBox và MsgBox.
Vận dụng làm các dạng câu điền khuyết, đúng sai, nhiều lựa chọn, mô phỏng các
cổng logic, trò chơi ghép hình.
Giới thiệu
Để vận dụng tốt VBA chỉ cần nhớ duy nhất một điều: “mỗi đối tượng có những thuộc tính
và phương thức cơ bản” đa số các thuộc tính còn lại đều giống nhau ở các đội tượng như
chiều cao (Height), chiều rộng (Width), màu nền (BackColor), font chữ (Font), ẩn hiện
(Visible)…vv. Thay đổi những thuộc tính của đối tượng dẫn đến sự thay đổi của đối tượng
trên màn hình. Cần chú ý rằng các đối tượng của VBA trong Powerpoint không hỗ trợ đầy
đủ font Unicode, chính vì vậy nên chọn thuộc tính font cho các đối tượng này là Vni hoặc
ABC.
Hình 2.1: Các thành phần trên ToolBox
Loại đối tƣợng Chuỗi đại diện
Label lbl
Button btn
Text Box txt
Picture Box pic
Spin Button spn
Check Box chk
Option Box opt
Bảng 2.1: Chuỗi đại diện cho từng loại đối tƣợng
Bài 02: Các đối tượng cơ bản Xây dựng bài trình chiếu tương tác bằng Powerpoint
Võ Tấn Dũng ( - 7
Mỗi đối tượng đều có một tên duy nhất. Để tiện cho quá trình viết code sau này nên đặt tên
theo quy ước để khi nhìn tên có thể biết đối tượng đó thuộc loại nào. Quy ước: tên bắt đầu
bằng chuỗi đại diện cho loại đối tượng, theo sau là chuỗi có nghĩa chữ đầu từ viết hoa.
Ví dụ 2.1:
Tên Label: lblCauHoi, lblLuaChon1, lblLuaChon2, lblLuaChon3, lblLuaChon4,
lblDapAn…vv
Tên Text Box: txtNoiDung, txtCauHoi, txtGopY,…vv
Tên Check Box: chkLuaChon1, chkLuaChon2, chkLuaChon3, chkLuaChon4,…vv
Tên Picture Box: picMinhHoa, picChanDung, picGioiThieu,…vv
Khi học về các đối tƣợng cơ bản, giáo trình có sử dụng một số toán tử và cấu trúc sau:
Toán tử: & (nối chuỗi), <> (so sánh khác)
Cấu trúc điều kiện:
Cấu trúc if đơn giản nếu điều kiện đúng thì thực hiện 1 câu lệnh
If <điều kiện> Then <1 câu lệnh>
Cấu trúc if đầy đủ nếu điều kiện đúng thì thực hiện 1 hoặc nhiều câu lệnh, ngược lại nếu
thực hiện 1 hoặc nhiều câu lệnh khác.
If <điều kiện> Then
<Các câu lệnh 1>
Else
<Các câu lệnh 2>
End If
Hai hàm nhập xuất cơ bản:
Để xuất hiện hộp thoại thông báo cho người dùng ta dùng hàm MsgBox với mẫu
MsgBox "Noi dung thong bao", , "Tieu de hop thoai"
Để yêu cầu người dùng nhập vào một giá trị ta dùng hàm InputBox với mẫu
InputBox "Nhap vao gia tri cho x", "Nhap x"
Bài 02: Các đối tượng cơ bản – Label/Button Xây dựng bài trình chiếu tương tác bằng Powerpoint
Võ Tấn Dũng ( - 8
LABLE (nhãn)/ BUTTON (nút)
Label/Button thông thường được dùng để hiển thị thông tin text đơn giản. Cho phép người
dùng tác động lên thông qua các sự kiện như click, click đúp.
Thuộc tính Mô tả
Caption Nội dung hiển thị trên label/button
Enable Kích hoạt hay không kích hoạt. Nếu mang giá trị False
người dùng không thể tác động lên label/button.
Visible Ân nếu mang giá trị False, hiện nếu mang giá trị True
WordWrap Cho phép text nằm trên nhiều dòng nếu mang giá trị
True, ngược lại text nằm trên 1 dòng
Bảng 2.2: Các thuộc tính cơ bản của Label
Sự kiện cơ bản của label/button là Click nghĩa là ta sẽ viết những hoạt động xảy ra khi
người dùng click chuột vào chúng.
Ví dụ 2.2: Dùng nhãn để xây dựng câu hỏi dạng điền vào chổ trống với những từ cho trước
như hình 2.2. Kết quả của ví dụ này là một slide trên đó có 5 chổ trống cần điền và 5 cụm từ
cho trước. Người học sẽ điền vào chổ trống bằng cách click vào cụm từ cho sẵn sau đó click
vào một ô trống. Người học có quyền làm lại bằng cách nhấn vào nhãn “Làm lại”. Sau khi
làm xong người học click vào nút chấm điểm để xem điểm.
Ý tƣởng: Sử dụng 5 label dành cho ô trống, 5 label dành cho cụm từ cho trước, 3 label lần
lượt cho “Chấm điểm”, “Làm lại”, và điểm trả về. Ngoài ra còn có 1 label ẩn dùng để làm
trung gian. Khi người dùng click vào cụm từ cho sẵn sẽ gán caption của label này cho label
tạm. Khi người dùng click vào ô trống ta thực hiện gán caption của label tạm cho label ô
trống.
Hình 2.2: Điền vào ô trống với từ cho trƣớc làm bằng Label
Bài 02: Các đối tượng cơ bản – Label/Button Xây dựng bài trình chiếu tương tác bằng Powerpoint
Võ Tấn Dũng ( - 9
Lƣu ý
Nếu có nhiều label, đầu tiên ta tạo một label, gán các thuộc tính cần thiết cho label
này như Font (Vni-Avo), canh lề…vv. Sau đó dùng CTRL + di chuyển đối tƣợng
để copy nhanh đối tượng.
Có thể cùng lúc gán thuộc tính cho nhiều đối tượng cùng lúc bằng cách dùng phím
SHIFT + click để chọn nhiều đối tượng và thay đổi thuộc tính trong cửa sổ
Properties.
Những nội dung cố định chỉ cần dùng Text Box bình thường của thanh công cụ
Drawing.
Hƣớng dẫn chi tiết:
Bước 1: Tạo một label, gán thuộc tính font = Vni-Avo, Text Align =2. Sau đó copy ra thành
14 label.
Bước 2: Lần lượt đặt tên các đối tượng như sau: lblO1, lblO2, lblO3, lblO4, lblO5 (dành
cho các ô trống), lblAnswer1, lblAnswer2, lblAnswer3, lblAnswer4, lblAnswer5 (dành cho
các cụm từ cho trước), lblChamDiem, lblReset, lblDiem (dành cho “Chấm điểm” , “Làm lại”
và chứa điểm khi người dùng click vào “Chấm điểm”), lblTemp (dùng làm label trung gian
để chuyển caption từ cụm từ cho trước sang ô trống) riêng label này có thuộc tính visible=0
để không hiển thị lên slide.
Bƣớc 3: Thực hiện đoạn code giúp người dùng chuyển caption từ cụm từ cho trước sang ô
trống. Ở đây ta dùng label trung gian. Khi người dùng click vào cụm từ cho trước ta sẽ gán
caption của lable trung gian bằng với caption của cụm từ này.
'Khi nguoi dung click vao cum tu 1 (Chu Nhat)
Private Sub lblAnswer1_Click()
lblTemp.Caption = lblAnswer1.Caption
End Sub
'Khi nguoi dung click vao cum tu 2 (25)
Private Sub lblAnswer2_Click()
lblTemp.Caption = lblAnswer2.Caption
End Sub
'Khi nguoi dung click vao cum tu 3 (Dong)
Private Sub lblAnswer3_Click()
lblTemp.Caption = lblAnswer3.Caption
End Sub
'Khi nguoi dung click vao cum tu 4 (Tay)
Private Sub lblAnswer4_Click()
lblTemp.Caption = lblAnswer4.Caption
End Sub
'Khi nguoi dung click vao cum tu 5 (24)
Private Sub lblAnswer5_Click()
lblTemp.Caption = lblAnswer5.Caption
End Sub
Bài 02: Các đối tượng cơ bản – Label/Button Xây dựng bài trình chiếu tương tác bằng Powerpoint
Võ Tấn Dũng ( - 10
Bước 4: Khi người dùng click vào ô trống, ta gán caption của label tạm cho ô trống.
'Khi nguoi dung click vao o trong 1 (Chu Nhat)
Private Sub lblO1_Click()
lblO1.Caption = lblTemp.Caption
End Sub
'Khi nguoi dung click vao o trong 2 (25)
Private Sub lblO2_Click()
lblO2.Caption = lblTemp.Caption
End Sub
'Khi nguoi dung click vao o trong 3 (Dong)
Private Sub lblO3_Click()
lblO3.Caption = lblTemp.Caption
End Sub
'Khi nguoi dung click vao o trong 4 (Tay)
Private Sub lblO4_Click()
lblO4.Caption = lblTemp.Caption
End Sub
'Khi nguoi dung click vao o trong 5 (24)
Private Sub lblO5_Click()
lblO5.Caption = lblTemp.Caption
End Sub
Bước 5: Khi người dùng muốn làm lại ta gán caption các ô trống về rỗng
Private Sub lblReset_Click()
lblO1.Caption = ""
lblO2.Caption = ""
lblO3.Caption = ""
lblO4.Caption = ""
lblO5.Caption = ""
lblDiem.Caption = ""
End Sub
Bước 6: Khi người dùng click vào “chấm điểm” ta lần lượt so sánh nội dung của ô trống và
cụm từ cho trước, nếu giống nhau (đúng) ta cộng dồn caption của label điểm với 1.
Private Sub lblChamDiem_Click()
lblDiem.Caption = "0"
If lblO1.Caption = lblAnswer1.Caption Then lblDiem.Caption = lblDiem.Caption + 1
If lblO2.Caption = lblAnswer2.Caption Then lblDiem.Caption = lblDiem.Caption + 1
If lblO3.Caption = lblAnswer3.Caption Then lblDiem.Caption = lblDiem.Caption + 1
If lblO4.Caption = lblAnswer4.Caption Then lblDiem.Caption = lblDiem.Caption + 1
If lblO5.Caption = lblAnswer5.Caption Then lblDiem.Caption = lblDiem.Caption + 1
End Sub
Ví dụ 2.3: Thay hai label “Chấm điểm” và “Làm lại” trên bằng button.
Tương tự như trên ta xóa 2 label này, tạo 2 button mới đặt tên lần lượt là btnChamDiem,
btnReset. Nội dung code bên trong không thay đổi so với trường hợp trên. Chỉ khác là nút
có giao diện 3D.
Bài 02: Các đối tượng cơ bản – Label/Button Xây dựng bài trình chiếu tương tác bằng Powerpoint
Võ Tấn Dũng ( - 11
Private Sub btnReset_Click()
lblO1.Caption = ""
lblO2.Caption = ""
lblO3.Caption = ""
lblO4.Caption = ""
lblO5.Caption = ""
lblDiem.Caption = ""
End Sub
Private Sub btnChamDiem_Click()
lblDiem.Caption = "0"
If lblO1.Caption = lblAnswer1.Caption Then lblDiem.Caption = lblDiem.Caption + 1
If lblO2.Caption = lblAnswer2.Caption Then lblDiem.Caption = lblDiem.Caption + 1
If lblO3.Caption = lblAnswer3.Caption Then lblDiem.Caption = lblDiem.Caption + 1
If lblO4.Caption = lblAnswer4.Caption Then lblDiem.Caption = lblDiem.Caption + 1
If lblO5.Caption = lblAnswer5.Caption Then lblDiem.Caption = lblDiem.Caption + 1
End Sub
Bài 02: Các đối tượng cơ bản – Option/Check Xây dựng bài trình chiếu tương tác bằng Powerpoint
Võ Tấn Dũng ( - 12
OPTION BOX/CHECK BOX
Thuộc tính Mô tả
Value Giá trị của đối tượng, True nếu được check ngược lại mang giá trị False.
GroupName Phân nhóm. Những đối tượng cùng GroupName sẽ thuộc cùng 1 nhóm.
Ví dụ có 2 câu hỏi nhiều lựa chọn nằm trên cùng 1 trang thì bốn lựa chọn
a-b-c-d của câu một sẽ thuộc 1 nhóm, a-b-c-d của câu 2 sẽ thuộc 1 nhóm.
Tên nhóm do người dùng tự đặt.
Bảng 2.3: Những thuộc tính cơ bản của Option Box/Check Box
Option Box/Check Box thông thường được dùng để cung cấp cho người dùng những lựa
chọn. Option Box chỉ cho phép người dùng chọn 1 trong số nhiều lựa chọn (thường dùng
trong trắc nghiệm nhiều lựa chọn). Check Box cho phép người dùng chọn nhiều lựa chọn
(dùng để thu thập thông tin người dùng như sở thích chẳng hạn). Ngoài những thuộc tính
như Label/Button hai thành phần này có một số thuộc tính quan trọng như trong bảng 2.3.
Ví dụ 2.4: Sử dụng Option Box để tạo câu hỏi nhiều lựa chọn (hình 2.3). Kết quả của ví dụ
này là slide gồm 2 câu hỏi 4 lựa chọn, cho phép người dùng làm lại và chấm điểm.
Hình 2.3: Câu hỏi nhiều lựa chọn với Option Box
Ý tƣởng: Vì câu hỏi chỉ có 1 kết quả đúng nên ta dùng Option Box để làm các lựa chọn. Vì
Option Box chỉ cho phép chọn 1 trong cùng nhóm, chính vì vậy ta tách Option Box thành 2
nhóm (nhóm cau1 và cau2).
Hƣớng dẫn chi tiết:
Bước 1: Tạo nội dung cố định gồm câu hỏi và tiêu đề slide bằng Powerpoint thông thường.
Tạo 8 Option Box lần lượt đặt tên là opt1A, opt1B, opt1C, opt1D (dùng cho 4 lựa chọn của
câu 1), opt2A, opt2B, opt2C, opt2D (dùng cho 4 lựa chọn của câu 2). Các nút “Chấm điểm”,
“Làm lại” tương tự như ví dụ 2.2.
Bài 02: Các đối tượng cơ bản – Option/Check Xây dựng bài trình chiếu tương tác bằng Powerpoint
Võ Tấn Dũng ( - 13
Bước 2: Tách thành 2 nhóm bằng cách gán thuộc tính GroupName=cau1 cho 4 lựa chọn của
câu 1 và GroupName=cau2 cho 4 lựa chọn còn lại.
Bước 3: Khi người dùng muốn làm lại ta sẽ gán giá trị False cho các lựa chọn và đưa điểm
về giá trị rỗng.
Private Sub lblReset_Click()
opt1A.Value = False
opt1B.Value = False
opt1C.Value = False
opt1D.Value = False
opt2A.Value = False
opt2B.Value = False
opt2C.Value = False
opt2D.Value = False
lblDiem.Caption = ""
End Sub
Bước 4: Khi người dùng click vào “Chấm điểm” sẽ đưa điểm về 0, nếu opt1B được chọn ta
nâng điểm lên 1, tương tự nếu opt2C được chọn ta nâng điểm lên 1.
Private Sub lblChamDiem_Click()
lblDiem.Caption = "0"
If opt1B.Value = True Then lblDiem.Caption = lblDiem.Caption + 1
If opt2C.Value = True Then lblDiem.Caption = lblDiem.Caption + 1
End Sub
Bài 02: Các đối tượng cơ bản – Text Box Xây dựng bài trình chiếu tương tác bằng Powerpoint
Võ Tấn Dũng ( - 14
TEXT BOX
TextBox được sử dụng để người dùng nhập dữ liệu vào. TextBox KHÔNG có thuộc tính
Caption như các thành phần trên. Thuộc tính quan trọng nhất của Text Box là Text. Dưới
đây là các thuộc tính hay dùng.
Thuộc tính Mô tả
Text/Value Nội dung có trong Text Box. Text và Value thường có giá trị giống nhau.
Tuy nhiên khi thực hiện phép tính trên số ta thường dùng value, khi thực
hiện các phép trên chuỗi ta dùng thuộc tính Text.
MultiLine Nếu True sẽ cho phép người dùng nhập trên nhiều dòng. Để xuống dòng
trong Text Box ta nhấn SHIFT + ENTER.
ScrollBars Hiển thị thanh cuộn trong trường hợp nội dung trong Text Box quá dài
Bảng 2.4: Các thuộc tính hay dùng của Text Box
Sự kiện mặc định của Text Box là change xảy ra khi người dung thay đổi nội dung trong
Text Box.
Ví dụ 2.5: Sử dụng Text Box để làm câu hỏi dạng điền khuyết. Kết quả của ví dụ này là một
slide trên đó có 5 ô điền khuyết. Người dùng sẽ nhập giá trị thích hợp theo yêu của đề.
Chương trình cho phép tính điểm và làm lại.
Hình 2.4: Câu hỏi điền khuyết dùng Text Box
Hƣớng dẫn chi tiết:
Bước 1: Soạn đề, tạo ra 5 Text Box lần lượt đặt tên là txt1, txt2, txt3, txt4, txt5 tương ứng
với năm vị trí cần điền. Có thể thay đổi màu nền (BackColor), Font chữ cho phù hợp. Các
Label khác tương tự như các ví dụ trên.
Bài 02: Các đối tượng cơ bản – Text Box Xây dựng bài trình chiếu tương tác bằng Powerpoint
Võ Tấn Dũng ( - 15
Bước 2: Khi người dùng chọn “Làm lại” ta làm rỗng các Text Box nhờ thuộc tính Text.
Private Sub lblReset_Click()
txt1.Text = ""
txt2.Text = ""
txt3.Text = ""
txt4.Text = ""
txt5.Text = ""
lblDiem.Caption = ""
End Sub
Bước 3: So sánh các Text Box với kết quả để cộng dồn điểm.
Private Sub lblChamDiem_Click()
lblDiem.Caption = "0"
If txt1.Text = "FALSE" Then lblDiem.Caption = lblDiem.Caption + 1
If txt2.Text = "FALSE" Then lblDiem.Caption = lblDiem.Caption + 1
If txt3.Text = "TRUE" Then lblDiem.Caption = lblDiem.Caption + 1
If txt4.Text = "TRUE" Then lblDiem.Caption = lblDiem.Caption + 1
If txt5.Text = "FALSE" Then lblDiem.Caption = lblDiem.Caption + 1
End Sub
Ví dụ 2.6: Xây dựng mô phỏng bằng Text Box. Kết quả của ví dụ này là slide cho phép
người dùng thực hiện thí nghiệm trên cổng AND và ghi nhận lại kết quả từ đó rút ra nhận
xét về cổng AND.
Hình 2.5: Tạo mô phỏng cổng AND bằng Text Box
Ý tƣởng: Cổng AND có 2 đầu vào và một đầu ra. Ở đây ta qui định 0 là False và 1 là True.
Ta sẽ viết hoạt động cho sự kiện change ở 2 Text Box đầu vào.