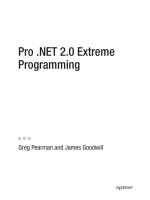Pro jquery 2.0 - 2nd edition
Bạn đang xem bản rút gọn của tài liệu. Xem và tải ngay bản đầy đủ của tài liệu tại đây (40.21 MB, 1,020 trang )
Freeman
Shelve in
Web Development/JavaScript
User level:
Intermediate–Advanced
www.apress.com
SOURCE CODE ONLINE
RELATED
BOOKS FOR PROFESSIONALS BY PROFESSIONALS
®
Pro jQuery 2.0
jQuery 2.0 is the latest version of the jQuery framework. Suitable for modern web
browsers it provides a robust API for web application development. It is fast becoming
the tool of choice for web developers the world over and sets the standard for simplic-
ity, flexibility and extensibility in website design.
In Pro jQuery 2.0 seasoned author, Adam Freeman, demonstrates how to get the
most from jQuery 2.0 by focusing on the practical features of the technology and how
they can be applied to solving real-world problems. In this comprehensive reference he
goes in depth to give you the practical knowledge that you need.
Each topic is covered clearly and concisely, and is packed with the details you’ll
need to learn to be truly effective. The most important features are given a no-non-
sense, in-depth treatment, and chapters contain examples that demonstrate both the
power and the subtlety of jQuery.
With this book you’ll:
• Understand the capabilities of jQuery and why it is special
• Use the core of jQuery to enrich HTML5, including tables, forms and data displays
• Use jQuery UI to create rich and fluid user experiences
• Use rich interactions such as drag and drop, sortable data and touch sensitivity
• Use jQuery Mobile to create touch-enabled interfaces for mobile devices and tablets
• Extend jQuery by creating custom plugins and widgets
9 781430263883
ISBN 978-1-4302-6388-3
For your convenience Apress has placed some of the front
matter material after the index. Please use the Bookmarks
and Contents at a Glance links to access them.
This book was purchased by
v
Contents at a Glance
About the Author ������������������������������������������������������������������������������������������������������������� xxix
About the Technical Reviewer ����������������������������������������������������������������������������������������� xxxi
Acknowledgments ��������������������������������������������������������������������������������������������������������� xxxiii
Chapter 1: Putting jQuery in Context ■ ���������������������������������������������������������������������������������1
Chapter 2: HTML Primer ■ ��������������������������������������������������������������������������������������������������11
Chapter 3: CSS Primer ■ �����������������������������������������������������������������������������������������������������33
Chapter 4: JavaScript Primer ■ ������������������������������������������������������������������������������������������61
Chapter 5: jQuery Basics ■ �������������������������������������������������������������������������������������������������93
Chapter 6: Managing the Element Selection ■ �����������������������������������������������������������������117
Chapter 7: Manipulating the DOM ■ ���������������������������������������������������������������������������������145
Chapter 8: Manipulating Elements ■ ��������������������������������������������������������������������������������177
Chapter 9: Working with Events ■ ������������������������������������������������������������������������������������211
Chapter 10: Using jQuery Effects ■ �����������������������������������������������������������������������������������235
Chapter 11: Refactoring the Example: Part I ■ �����������������������������������������������������������������267
Chapter 12: Using Data Templates ■ ���������������������������������������������������������������������������������281
Chapter 13: Working with Forms ■ �����������������������������������������������������������������������������������309
Chapter 14: Using Ajax: Part I ■ ���������������������������������������������������������������������������������������351
Chapter 15: Using Ajax: Part II ■ ��������������������������������������������������������������������������������������381
Chapter 16: Refactoring the Example: Part II ■ ����������������������������������������������������������������411
■ Contents at a GlanCe
vi
Chapter 17: Setting Up jQuery UI ■ �����������������������������������������������������������������������������������449
Chapter 18: Using the Button, Progress Bar, and Slider Widgets ■ ����������������������������������457
Chapter 19: Using the Autocomplete and Accordion Widgets ■ ���������������������������������������491
Chapter 20: Using the Tabs Widget ■ ��������������������������������������������������������������������������������527
Chapter 21: Using the Datepicker Widget ■ ����������������������������������������������������������������������555
Chapter 22: Using the Dialog and Spinner Widgets ■ �������������������������������������������������������587
Chapter 23: Using the Menu and Tooltip Widgets ■ ����������������������������������������������������������621
Chapter 24: Using the Drag-and-Drop Interactions ■ �������������������������������������������������������653
Chapter 25: Using the Other Interactions ■ ����������������������������������������������������������������������683
Chapter 26: Refactoring the Example: Part III ■ ���������������������������������������������������������������709
Chapter 27: Getting Started with jQuery Mobile ■ ������������������������������������������������������������737
Chapter 28: Pages, Themes & Layouts ■ ��������������������������������������������������������������������������763
Chapter 29: The Dialog & Popup Widgets ■ ����������������������������������������������������������������������797
Chapter 30: Buttons and Collapsible Blocks ■ �����������������������������������������������������������������823
Chapter 31: Using jQuery Mobile Forms ■ ������������������������������������������������������������������������847
Chapter 32: Using Lists and Panels ■ �������������������������������������������������������������������������������879
Chapter 33: Refactoring the Example: Part IV ■ ���������������������������������������������������������������903
Chapter 34: Using the jQuery Utility Methods ■ ����������������������������������������������������������������929
Chapter 35: The jQuery UI Effects & CSS Framework ■ ����������������������������������������������������945
Chapter 36: Using Deferred Objects ■ ������������������������������������������������������������������������������963
Index ���������������������������������������������������������������������������������������������������������������������������������995
1
Chapter 1
Putting jQuery in Context
At its heart, jQuery does something that sounds dull: it lets you modify the contents of web pages by manipulating
the model that the browser creates when it processes the HTML, a process known as DOM (Document Object Model)
manipulation, which I describe in detail later. If you have picked up this book, then you have probably already
done some DOM manipulation, using either another JavaScript library or the built-in web browser API (application
programming interface), and now you want to do it in a better way.
jQuery goes beyond better. It makes DOM manipulation a pleasure and, on occasion, an actual joy. There is
something elegant and graceful about the way that jQuery works that transforms a task that can be pure drudgery into
something that is simple and easy. Once you start using jQuery, there is no going back. Here are the top reasons that
I use jQuery in my projects.
• jQuery is expressive. I can do more work with much code.
• jQuery methods apply to multiple elements. The DOM API approach of select-iterate-modify is
gone, meaning fewer for loops to iterate through elements and fewer mistakes.
• jQuery deals with implementation differences between browsers. I don’t have to worry about
whether Internet Explorer (IE) supports a feature in an odd way, for example; I just tell jQuery
what I want, and it works around the implementation differences for me.
• jQuery is open source. When I don’t understand how something works or I don’t quite get the
result I expect, I can read through the JavaScript code and, if needed, make changes.
The genius of jQuery is that it takes something that is a major grind in web development and makes it simple,
quicker, and easier. I can’t ask for more than that. Not everything is perfect, of course, and there are one or two rough
edges, which I’ll explain as I get into the details. But even with the occasional flaw, I love working with jQuery, and
I hope you will find it equally compelling and enjoyable to use.
Understanding jQuery UI and jQuery Mobile
In addition to the core jQuery library, I also cover jQuery UI and jQuery Mobile, which are user interface (UI) libraries
built on top of jQuery. jQuery UI is a general-purpose UI toolkit intended to be used on any device, and jQuery Mobile
is designed for use with touch-enabled devices such as smartphones and tablets.
Understanding jQuery Plug-ins
jQuery plug-ins extend the functionality of the basic library. Some plug-ins are so good and so widely used that I have
covered them in this book. There are a lot of plug-ins available (although the quality can vary), so if you don’t like the
plug-ins I describe in this book, you can be confident that an alternative approach is available.
CHAPTER 1 ■ PUTTING JQUERY IN CONTEXT
2
What Do I Need to Know?
Before reading this book, you should be familiar with the basics of web development, have an understanding of
how HTML and CSS (cascading style sheets) work, and, ideally, have a working knowledge of JavaScript. If you are
a little hazy on some of these details, I provide refreshers for HTML, CSS, and JavaScript in Chapters 2, 3, and 4. You
won’t find a comprehensive reference for HTML elements and CSS properties, though. There just isn’t the space in a
book about jQuery to cover HTML in its entirety. If you want a complete reference for HTML and CSS, then I suggest
another of my books: The Definitive Guide to HTML5, also published by Apress.
What Is the Structure of This Book?
This book is split into six parts, each of which covers a set of related topics.
Part 1: Getting Ready
Part 1 of this book provides the information you need to get ready for the rest of the book. It includes this chapter and
primers/refreshers for HTML, CSS, and JavaScript. Later in this chapter, I’ll describe the software that you will need in
order to follow along.
Part 2: Working with jQuery
Part 2 of this book introduces you to the jQuery library, starting with a basic example and building up to include each
of the core features: element selection, DOM manipulation, events, and effects.
Part 3: Working with Data and Ajax
Part 3 of this book shows how jQuery makes it possible to work with inline or remote data. I show you how you can
generate HTML content from data, how you can validate data entered into web forms, and how you can use jQuery to
perform asynchronous operations, including Ajax.
Part 4: Using jQuery UI
jQuery UI is one of the two user interface libraries that I describe in this book. Built on, and integrated with, the core
jQuery library, jQuery UI allows you to create rich and responsive interfaces for your web applications.
Part 5: Using jQuery Mobile
jQuery Mobile is the other user interface library that I cover in this book. jQuery Mobile is built on top of jQuery and
incorporates some basic feature from jQuery UI but has been optimized for creating smartphone and tablet interfaces.
Fewer UI widgets are available in jQuery Mobile, but those that are supported are optimized for touch interaction and
for presentation on smaller displays.
Part 6: Advanced Features
The final part of this book describes some jQuery and jQuery UI features not commonly used but which can be helpful
in complex projects. These are advanced features that require a better understanding of HTML, CSS, and jQuery itself.
When reading Chapter 36, a basic knowledge of asynchronous programming is very helpful.
CHAPTER 1 ■ PUTTING JQUERY IN CONTEXT
3
What’s New in This Edition?
Since the first edition of this book, jQuery, jQuery UI, and jQuery Mobile have all undergone substantial changes.
What’s New for Core jQuery?
The API for the core jQuery library is remarkably stable. Some years ago, the jQuery team starting listing changes that
they intended to make, and these were implemented with the release of jQuery version 1.9. Some of these changes are
quite substantial and I have indicated the changes in each chapter throughout Part 2 of this book.
The good news is that these changes are very rare and the API is likely to remain stable for several years. That’s
not to say that new features won’t be added, but the code that you develop today will continue to work without
modification for some time to come.
The bad news is that the jQuery team did something unusual when they released jQuery 1.9—they also released
jQuery 2.0, and thus they split development into two lines of parallel releases: jQuery 1.x and jQuery 2.x. Both release
lines have the same API but jQuery 2.x doesn’t support versions 6, 7, and 8 of IE.
The older versions of IE are notorious in their non-standard approach to HTML, CSS, and JavaScript, and
removing all of the checks for odd behavior and the associated workarounds makes jQuery 2.x smaller and faster.
Tip ■ At the time of this writing, the current versions of jQuery are 2.0.2 and 1.10.1. It is important to understand that
jQuery 2.0.2 doesn’t supersede version 1.10.1. They are both the latest release and the only difference is that jQuery
1.10.1 preserves support for older versions of Internet Explorer.
You should use jQuery 2.x if you are sure that none of your users will have Internet Explorer 6, 7, or 8. If that is not
the case—or if you are not sure—then you should use jQuery 1.x. These versions of IE are still widely used, especially
in large corporations, and you should think carefully about the effect of using the 2.x line.
There are no legacy users in the idealized world of programming books, and I’ll be using the jQuery 2.0.2 library
throughout most this book—but you can substitute any version of the jQuery 1.x line (from version 1.9 onward) and
get the same result and preserve support for the old versions of IE.
Tip ■ I use jQuery 1.x in Part 4, when I describe jQuery Mobile. jQuery Mobile tends to lag behind the main jQuery
release and, as I write this, only supports jQuery 1.x.
What’s New for jQuery UI?
jQuery UI has also been updated. The API for using the existing user interface widgets has been updated to be more
consistent and to work more closely with the HTML elements that underpin them and some new widgets have been
added. Throughout Part 3 of this book, you will find that I show the important changes at the start of each chapter, just
as I did for the changes to jQuery itself in Part 2.
What’s New for jQuery Mobile?
jQuery Mobile has matured a lot since the previous edition of this book. The API has been normalized, new widgets
have been added, and the overall developer experience is much more consistent with jQuery and jQuery UI. To reflect
this maturity, I have completely rewritten Part 4 to bring it in line with the rest of the book. There are more examples,
reference tables, and demonstrations of specific features.
CHAPTER 1 ■ PUTTING JQUERY IN CONTEXT
4
What Else Is New?
From Chapter 12 onward, I use templates to generate HTML elements from data. This is an important technique
and I use it liberally. The library that I used in the previous edition has reached the end of its life and I have chosen
a replacement. The new library doesn’t come with direct integration into jQuery and so in Chapter 12, I provide a
custom plug-in that makes using the template library I selected easy to use with jQuery. All of the examples that follow
Chapter 12 have been revised to use the new library.
I changed the toolset that I use for testing mobile applications, preferring to use a cloud-based testing service
rather than maintaining my own emulators. I explain why I have done this in Chapter 27.
Are There Lots of Examples?
There are loads of examples. One of the nice aspects of jQuery is that almost any task can be performed in several
different ways, allowing you to develop a personal jQuery style. To show the different approaches you can take, I have
included a lot of different examples—so many, in fact, that I include the complete HTML document you are working
with only once in some chapters in order to fit everything in. The first example in every chapter is a complete HTML
document, as shown in Listing 1-1, for example.
Listing 1-1. A Complete Example Document
<!DOCTYPE html>
<html>
<head>
<title>Example</title>
<link rel="stylesheet" type="text/css" href="styles.css"/>
<script <script type="text/javascript">
$(document).ready(function () {
$("img:odd").mouseenter(function (e) {
$(this).css("opacity", 0.5);
}).mouseout(function (e) {
$(this).css("opacity", 1.0);
});
});
</script>
</head>
<body>
<h1>Jacqui's Flower Shop</h1>
<form method="post">
<div id="oblock">
<div class="dtable">
<div id="row1" class="drow">
<div class="dcell">
<img src="aster.png"/><label for="aster">Aster:</label>
<input name="aster" value="0" required>
</div>
<div class="dcell">
<img src="daffodil.png"/><label for="daffodil">Daffodil:</label>
<input name="daffodil" value="0" required >
</div>
<div class="dcell">
CHAPTER 1 ■ PUTTING JQUERY IN CONTEXT
5
<img <input name="rose" value="0" required>
</div>
</div>
<div id="row2" class="drow">
<div class="dcell">
<img src="peony.png"/><label for="peony">Peony:</label>
<input name="peony" value="0" required>
</div>
<div class="dcell">
<img src="primula.png"/><label for="primula">Primula:</label>
<input name="primula" value="0" required>
</div>
<div class="dcell">
<img src="snowdrop.png"/><label for="snowdrop">Snowdrop:</label>
<input name="snowdrop" value="0" required>
</div>
</div>
</div>
</div>
<div id="buttonDiv"><button type="submit">Place Order</button></div>
</form>
</body>
</html>
This listing is taken from Chapter 5. Don’t worry about what it does; just be aware that the first example in each
chapter is a complete HTML document, similar to the one shown in Listing 1-1. Almost all of the examples are based
around the same basic HTML document, which displays a simple flower shop. It isn’t the most exciting example, but it
is self-contained and includes all of the things we are interested in when working with jQuery.
For the second and subsequent examples, I only show you the elements that change. This is generally just the
script element, which is where your jQuery code lives. You can spot a partial listing because it starts and ends with
ellipsis ( ), as shown in Listing 1-2.
Listing 1-2. A Partial Listing
<script type="text/javascript">
jQuery(document).ready(function () {
jQuery("img:odd").mouseenter(function(e) {
jQuery(this).css("opacity", 0.5);
}).mouseout(function(e) {
jQuery(this).css("opacity", 1.0);
});
});
</script>
Listing 1-2 is a subsequent listing from Chapter 5. You can see that just the script element appears, and I have
highlighted a number of statements. This is how I draw your attention to the part of the example that shows the jQuery
feature I am using. In a partial listing like this, only the element I show has changed from the complete document
shown at the start of the chapter.
CHAPTER 1 ■ PUTTING JQUERY IN CONTEXT
6
I have kept the examples in this book very focused on individual features. This is to give you the best coverage of
how jQuery operates. But in doing this, you can lose sight of how different features fit together, so at the end of each
part of the book, there is a short chapter in which I refactor the example document to incorporate all of the topics in
the previous chapters and present a joined-up view of what’s possible.
Where Can I Get the Example Code?
You can download all the examples for all the chapters in this book in the Source Code/Download area of the Apress
web site (www.apress.com). The download is available without charge and includes all of the supporting resources
that are required to re-create the examples without having to type them in (including images, JavaScript libraries, and
CSS style sheets). You don’t have to download the code, but it is the easiest way of experimenting with the examples
and cutting and pasting techniques into your own projects.
Tip ■ Even though I list just the changes in a lot of the code listings in the chapters, each example in the source code
download is a complete HTML document that you can load directly into your browser.
What Software Do I Need for This Book?
To follow the examples in this book, you will need various pieces of software, as described in the following sections.
Getting jQuery
The very first thing you need is the jQuery library, which is available from . There is a download
button right on the front page of the web site and an option to choose either the production or development release,
as shown in Figure 1-1.
Figure 1-1. Downloading the jQuery library
CHAPTER 1 ■ PUTTING JQUERY IN CONTEXT
7
You will need to download jQuery 2.x for Parts 1–4 and 6 of this book and jQuery 1.x for Part 5. You’ll be using the
development versions for this book. I explain the difference between these versions and show you how to set up the
jQuery library in Chapter 5.
Tip ■ I tell you how to obtain and install the jQuery UI and jQuery Mobile libraries in Chapters 17 and 27, respectively.
Getting an HTML Editor
One of the most important tools for web development is an editor with which you can create HTML documents.
HTML is just text, so you can use a very basic editor, but there are some dedicated packages available that make the
development smoother and simpler, and many of them are available without charge.
When I wrote the first edition of this book, I used Komodo Edit from Active State. It is free; it is simple; it has
good support for HTML, JavaScript, and jQuery; and there are versions for Windows, Mac, and Linux. See
for details.
Recently, however, I have switched to Microsoft’s Visual Studio. Many of my books are about Microsoft’s web
stack and I write my code on Windows. The recent versions of Visual Studio have outstanding support for HTML
editing and can be used without any dependency of the Microsoft web stack. I used Visual Studio 2012 Express for
this book, which is available for free—see (There are paid-for versions as
well—this is Microsoft, after all—but you don’t need the extra features for jQuery development.)
As an alternative, JsFiddle is a popular online editor that provides support for working with jQuery. I don’t get
on with it (it is structured in a way that conflicts with my development habits), but it does seem pretty flexible and
powerful. It is free to use and is available at .
Note ■ I recommend a few products in this book, but only because they are the ones that I use and like. I don’t have any
relationship with Active State, Microsoft, or any other company aside from Apress, which publishes all of my books. I pay full
price for every web service and development tool that I use; I don’t get any special support or secret access to the development
teams and the only money that I receive comes from royalties (and I am very grateful for your purchase—thank you).
Getting a Web Browser
You need a web browser to view your HTML documents and test your jQuery and JavaScript code. I like Google
Chrome: I find it quick, I like the simple UI, and the developer tools are pretty good. Whenever you see a screenshot in
this book (which is often), it will be Google Chrome that you see.
That said, you don’t have to use the same browser I do, but I do recommend you pick one with good developer
tools. Mozilla Firefox has some excellent JavaScript tools available through the Firebug extension, which you can get at
.
If you don’t like Chrome or Firefox, then your next best bet is Internet Explorer. A lot of web programmers have
moral objections to IE, but version 10 is pretty good and I often use it as a quick sanity check when Chrome behaves in
an unexpected manner.
Getting a Web Server
If you want to re-create the examples in this book, you will need a web server so that the browser has somewhere from
which to load the example HTML document and related resources (such as images and JavaScript files). A lot of web
servers are available, and most of them are open source and free of charge. It doesn’t matter which web server you
use. I have used Microsoft’s Internet Information Services (IIS) in this book, but that’s just because I have a Windows
Server machine already set up and ready to go.
CHAPTER 1 ■ PUTTING JQUERY IN CONTEXT
8
Getting Node.js
Starting in Part 3, you’ll be using Node.js in addition to a regular web server. Node.js is very popular at the moment,
but I have used it for the simple reason that it is based on JavaScript, so you don’t have to deal with a separate web
application framework. You won’t be digging into any detail at all about Node.js, and I’ll be treating it as a black box
(although I do show you the server scripts so you can see what’s happening on the server if you are interested).
You can download Node.js from . There is a precompiled binary for Windows and source
code that you can build for other platforms. In this book, I am using version 0.10.13, which is likely to be superseded
by the time you read this, but the server scripts should still work without any problems.
Setting Up and Testing Node.js
The simplest way to test Node.js is with a simple script. Save the contents of Listing 1-3 to a file called NodeTest.js.
I have done this in the same directory as my Node.js binary.
Listing 1-3. A Node.js Test Script
var http = require('http');
var url = require('url');
http.createServer(function (req, res) {
console.log("Request: " + req.method + " to " + req.url);
res.writeHead(200, "OK");
res.write("<h1>Hello</h1>Node.js is working");
res.end();
}).listen(80);
console.log("Ready on port 80");
This is a simple test script that returns a fragment of HTML when it receives an HTTP GET request.
Tip ■ Don’t worry if that last sentence didn’t make complete sense. You don’t need to know how HTTP and web
servers work to use jQuery, and I provide a crash course in HTML in Chapter 2.
To test Node.js, run the binary specifying the file you just created as an argument. For my Windows installation,
I typed the following at the console prompt:
node NodeTest.js
To make sure everything is working, navigate to port 80 on the machine that is running Node.js. You should see
something very similar to Figure 1-2, indicating that everything is as expected.
This book was purchased by
CHAPTER 1 ■ PUTTING JQUERY IN CONTEXT
9
I run Node.js on a machine different from the regular web server, which means that using port 80 doesn’t cause
me any problems. If you have only one machine available, run the web server on port 80 and change the Node.js
script to use another port. I have highlighted the part of the test script in Listing 1-3 that specifies which port is used.
Image Attribution
Throughout this book, I use a set of images in the examples. Thanks to the following people for kind permission to use
their photographs: Horia Varlan, David Short, Geishaboy500, Tanaka Juuyoh, Mervi Eskelinen, Fancy Speed Queen,
Alan “craigie3000” Craigie, notsogood, and melalouise.
Summary
In this chapter, I outlined the content and structure of this book and set out the software that is required for jQuery
web development, all of which can be obtained free of charge. The next three chapters refresh your basic skills in
HTML, CSS, and JavaScript. If you are familiar with these topics, then skip to Chapter 5 where I introduce jQuery.
Figure 1-2. Testing Node.js
11
Chapter 2
HTML Primer
We are going to spend a lot of time in this book working on HTML documents. In this chapter, I set out the
information you’ll need to understand what we are doing later in the book. This isn’t an HTML tutorial but rather a
summary of the key characteristics of HTML that I rely on in later chapters.
The latest version of HTML, which is known as HTML5, is a topic in its own right. HTML5 has more than
100 elements, and each of them has its own purpose and functionality. That said, you need only a basic knowledge
of HTML to understand how jQuery works, but if you want to learn about the details of HTML, then I suggest another
of my books: The Definitive Guide to HTML5, also published by Apress.
Introducing a Basic HTML Document
The best place to start is to look at an HTML document. From such a document, you can see the basic structure
and hierarchy that all HTML documents follow. Listing 2-1 shows a simple HTML document. I use this document
throughout this chapter to introduce the core concepts of HTML.
Listing 2-1. A Simple HTML Document
<!DOCTYPE html>
<html>
<head>
<title>Example</title>
<script src="jquery-2.0.2.js" type="text/javascript"></script>
<style>
h1 {
width: 700px; border: thick double black; margin-left: auto;
margin-right: auto; text-align: center; font-size: x-large; padding: .5em;
color: darkgreen; background-image: url("border.png");
background-size: contain; margin-top: 0;
}
.dtable {display: table;}
.drow {display: table-row;}
.dcell {display: table-cell; padding: 10px;}
.dcell > * {vertical-align: middle}
input {width: 2em; text-align: right; border: thin solid black; padding: 2px;}
label {width: 5em; padding-left: .5em;display: inline-block;}
#buttonDiv {text-align: center;}
#oblock {display: block; margin-left: auto; margin-right: auto; width: 700px;}
</style>
</head>
CHAPTER 2 ■ HTML PRIMER
12
<body>
<h1>Jacqui's Flower Shop</h1>
<form method="post">
<div id="oblock">
<div class="dtable">
<div class="drow">
<div class="dcell">
<img <input name="aster" value="0" required>
</div>
<div class="dcell">
<img src="daffodil.png"/><label for="daffodil">Daffodil:</label>
<input name="daffodil" value="0" required >
</div>
<div class="dcell">
<img src="rose.png"/><label for="rose">Rose:</label>
<input name="rose" value="0" required>
</div>
</div>
<div class="drow">
<div class="dcell">
<img src="peony.png"/><label for="peony">Peony:</label>
<input name="peony" value="0" required>
</div>
<div class="dcell">
<img src="primula.png"/><label for="primula">Primula:</label>
<input name="primula" value="0" required>
</div>
<div class="dcell">
<img src="snowdrop.png"/><label for="snowdrop">Snowdrop:</label>
<input name="snowdrop" value="0" required>
</div>
</div>
</div>
</div>
<div id="buttonDiv"><button type="submit">Place Order</button></div>
</form>
</body>
</html>
This is a short and basic HTML document, but it contains some of the most important characteristics associated
with HTML. You can see how this document appears in a browser in Figure 2-1.
CHAPTER 2 ■ HTML PRIMER
13
Understanding the Anatomy of an HTML Element
At the heart of HTML is the element, which tells the browser what kind of content each part of an HTML document
represents. Following is an element from the example:
<h1>Jacqui's Flower Shop</h1>
This element has three parts: the start tag, the end tag, and the content, as illustrated by Figure 2-2.
The name of this element (also referred to as the tag name or just the tag) is h1, and it tells the browser that the
content between the tags should be treated as a top-level header. You create the start tag by placing the tag name in
angle brackets, the < and > characters. You create the end tag in a similar way, except that you also add a / character
after the left-angle bracket (<).
Figure 2-1. Displaying the example HTML document in the browser
Figure 2-2. The anatomy of a simple HTML element
CHAPTER 2 ■ HTML PRIMER
14
Understanding Attributes
You can provide additional information to the browser by adding attributes to your elements. Listing 2-2 shows an
element with an attribute from the example document.
Listing 2-2. Defining an Attribute
<label for="aster">Aster:</label>
This is a label element, and it defines an attribute called for. I have emphasized the attribute to make it easier to
see. Attributes are always defined as part of the start tag. This attribute has a name and a value. The name is for, and the
value is aster. Not all attributes require a value; just defining them sends a signal to the browser that you want a certain
kind of behavior associated with the element. Listing 2-3 shows an example of an element with such an attribute.
Listing 2-3. Defining an Attribute That Requires No Value
<input name="snowdrop" value="0" required>
This element has three attributes. The first two, name and value, are assigned a value. (This can get a little
confusing. The names of these attributes are name and value. The value of the name attribute is snowdrop, and the
value of the value attribute is 0.) The third attribute is just the word required. This is an example of an attribute that
doesn’t need a value, although you can define one by setting the attribute value to its name (required="required") or
by using the empty string (required="").
The id and class Attributes
Two attributes are particularly important in this book: the id and class attributes. One of the most common tasks you
need to perform with jQuery is to locate one or more elements in the document so that you can perform some kind of
operation on them. The id and class attributes are useful for locating one or more elements in the HTML document.
Using the id Attribute
You use the id attribute to define a unique identifier for an element in a document. No two elements are allowed to
have the same value for the id attribute. Listing 2-4 shows a simple HTML document that uses the id attribute.
Listing 2-4. Using the id Attribute
<!DOCTYPE html>
<html>
<head>
<title>Example</title>
</head>
<body>
<h1 id="mainheader">Welcome to Jacqui's Flower Shop</h1>
<h2 id="openinghours">We are open 10am-6pm, 7 days a week</h2>
<h3 id="holidays">(closed on national holidays)</h3>
</body>
</html>
CHAPTER 2 ■ HTML PRIMER
15
I have defined the id attribute on three of the elements in the document. The h1 element has an id value of
mainheader, the h2 element has an id value of openinghours, and the h3 element has an id value of holidays.
Using the id value lets you find a specific element in the document.
Using the class Attribute
The class attribute arbitrarily associates elements together. Many elements can be assigned to the same class, and
elements can belong to more than one class, as shown in Listing 2-5.
Listing 2-5. Using the class Attribute
<!DOCTYPE html>
<html>
<head>
<title>Example</title>
</head>
<body>
<h1 id="mainheader" class="header">Welcome to Jacqui's Flower Shop</h1>
<h2 class="header info">We are open 10am-6pm, 7 days a week</h2>
<h3 class="info">(closed on national holidays)</h3>
</body>
</html>
In Listing 2-5, the h1 element belongs to the header class, the h2 element belongs to the header and info classes,
and the h3 element belongs just to the info class. As you can see, you can add an element to multiple classes just by
separating the class names with spaces.
Understanding Element Content
Elements can contain text, but they can also contain other elements. Following is an example of an element that
contains other elements:
<div class="dcell">
<img <label for="rose">Rose:</label>
<input name="rose" value="0" required>
</div>
The div element contains three others: an img, a label, and an input element. You can define multiple levels
of nested elements, not just the one level shown here. Nesting elements like this is a key concept in HTML because it
imparts the significance of the outer element to those contained within (this is a theme I return to later). You can mix
text content and other elements, as follows:
<div class="dcell">
Here is some text content
<img src="rose.png"/>
Here is some more text!
<input name="rose" value="0" required>
</div>
CHAPTER 2 ■ HTML PRIMER
16
Understanding Void Elements
The HTML specification includes elements that may not contain content. These are called void or self-closing
elements and they are written without a separate end tag. Following is an example of a void element:
<img
A void element is defined in a single tag, and you add a / character before the last angle bracket (the > character).
Strictly speaking, there should be a space between the last character of the last attribute and the / character, as follows:
<img src="rose.png" />
However, browsers are tolerant when interpreting HTML and you can omit the space character. Void elements
are often used when the element refers to an external resource. In this case, the img element is used to link to an
external image file called rose.png.
Understanding the Document Structure
There are some key elements that define the basic structure of any HTML document: the DOCTYPE, html, head, and
body elements. Listing 2-6 shows the relationship between these elements with the rest of the content removed.
Listing 2-6. The Basic Structure of an HTML Document
<!DOCTYPE html>
<html>
<head>
head content
</head>
<body>
body content
</body>
</html>
Each of these elements has a specific role to play in an HTML document. The DOCTYPE element tells the browser
that this is an HTML document and, more specifically, that this is an HTML5 document. Earlier versions of HTML
required additional information. For example, following is the DOCTYPE element for an HTML4 document:
<!DOCTYPE HTML PUBLIC "-//W3C//DTD HTML 4.01//EN"
" />
The html element denotes the region of the document that contains the HTML content. This element always
contains the other two key structural elements: head and body. As I said at the start of this chapter, I am not going to
cover the individual HTML elements. There are too many of them, and describing HTML5 completely took me more
than 1,000 pages in my HTML5 book. That said, I will provide brief descriptions of the elements I use so that you have a
good idea of what a document does. Table 2-1 summarizes the elements used in the example document from Listing 2-1,
some of which I describe in a little more detail later in this chapter.
CHAPTER 2 ■ HTML PRIMER
17
Understanding the Metadata Elements
The head element contains the metadata for the document—in other words, one or more elements that describe or
operate on the content of the document but that are not directly displayed by the browser. The example document
contains three metadata elements in the head section: title, script, and style. The title element is the most basic
and the contents of this element are used by browser to set the title of the window or tab, and all HTML documents
are required to have a title element. The other two elements are more important for this book, as I explain in the
sections that follow.
Understanding the script Element
The script element lets you include JavaScript in your code. This is an element that you will see often once I start
covering jQuery in depth. The example document contains one script element, which is shown in Listing 2-7.
Listing 2-7. The script Element from the Example Document
<script src="jquery-2.0.2.js" type="text/javascript"></script>
When you define the src attribute for the script element, you are telling the browser that you want to load the
JavaScript contained in another file. In this case, this is the main jQuery library, which the browser will find in the file
jquery-2.0.2.js. A single HTML document can contain more than one script element, and you can include the
JavaScript code between the start and end tags if you prefer, as shown in Listing 2-8.
Table 2-1. HTML Elements Used in the Example Document
Element Description
DOCTYPE Indicates the type of content in the document
body Denotes the region of the document that contains content elements (described in the section
“Understanding the Content Elements”)
button Denotes a button; often used to submit a form to the server
div A generic element; often used to add structure to a document for presentation purposes
form Denotes an HTML form, which allows you to gather data from the user and send them to a server for
processing
h1 Denotes a header
head Denotes the region of the document that contains metadata (described in the section “Understanding
the Metadata Elements”)
html Denotes the region of the document that contains HTML (which is usually the entire document)
img Denotes an image
input Denotes an input field used to gather a single data item from the user, usually as part of an HTML form
script Denotes a script, typically JavaScript, that will be executed as part of the document
style Denotes a region of CSS settings; see Chapter 3
title Denotes the title of the document; used by the browser to set the title of the window or tab used to
display the document’s content
CHAPTER 2 ■ HTML PRIMER
18
Listing 2-8. Using the script Element to Define Inline JavaScript Code
<!DOCTYPE html>
<html>
<head>
<title>Example</title>
<script src="jquery-2.0.2.js" type="text/javascript"></script>
<script type="text/javascript">
$(document).ready(function() {
$('#mainheader').css("color", "red");
});
</script>
</head>
<body>
<h1 id="mainheader" class="header">Welcome to Jacqui's Flower Shop</h1>
<h2 class="header info">We are open 10am-6pm, 7 days a week</h2>
<h3 class="info">(closed on national holidays)</h3>
</body>
</html>
This example has two script elements. The first imports the jQuery library to the document, and the second
is a simple script that uses some basic jQuery functionality. Don’t worry about what the second script does for the
moment. I’ll get into jQuery properly starting in Chapter 5. The script element can appear in the head or body
element in an HTML document. In this book, I tend to put scripts only in the head element, but this is just a matter of
personal preference.
Tip ■ The order of script elements is important. You have to import the jQuery library before you can make use of
its features.
Understanding the style Element
The style element is one of the ways you can introduce Cascading Style Sheets (CSS) properties into your documents.
In short, you can use CSS to manage the way your document is presented when displayed to the user in the browser.
Listing 2-9 shows the style element and its contents from the example document.
Listing 2-9. Using the style Element
<style>
h1 {
width: 700px; border: thick double black; margin-left: auto;
margin-right: auto; text-align: center; font-size: x-large; padding: .5em;
color: darkgreen; background-image: url("border.png");
background-size: contain; margin-top: 0;
}
.dtable {display: table;}
.drow {display: table-row;}
.dcell {display: table-cell; padding: 10px;}
.dcell > * {vertical-align: middle}
input {width: 2em; text-align: right; border: thin solid black; padding: 2px;}
CHAPTER 2 ■ HTML PRIMER
19
label {width: 5em; padding-left: .5em;display: inline-block;}
#buttonDiv {text-align: center;}
#oblock {display: block; margin-left: auto; margin-right: auto; width: 700px;}
</style>
The browser maintains a set of properties, the values of which are used to control the appearance of each
element. The style element allows you to select elements and change the value of one or more of those properties. I
get into this in more detail in Chapter 3.
The style element, like the script element, can appear in the head and body elements, but in this book you
will find that I place them only in the head section, as in the example document. This is another matter of personal
preference; I like to separate my styles from my content.
Understanding the Content Elements
The body element contains the content in an HTML document. These are the elements that the browser will display to
the user and that the metadata elements, such as script and style, operate on.
Understanding the Semantic/Presentation Divide
One of the major changes in HTML5 is a philosophical one: the separation between the semantic significance of an
element and the effect an element has on the presentation of content. This is a sensible idea. You use HTML elements
to give structure and meaning to your content and then control the presentation of that content by applying CSS styles
to the elements. Not every consumer of HTML documents needs to display them (because some consumers of HTML
are automated programs rather than browsers, for example), and keeping the presentation separate makes HTML
easier to process and draw meaning from automatically.
This concept is at the heart of HTML. You apply elements to denote what kind of content you are dealing with.
People are good at inferring significance by context. For example, you immediately understood that the header for this
section on the page is subordinate to the previous header because it is printed in a smaller typeface (and because this
is a pattern that you have seen in most nonfiction books you have read).
Computers can’t infer context anywhere near as well and for this reason, each HTML element has a specific
meaning. For example, the article element denotes a self-contained piece of content that is suitable for syndication
and the h1 element denotes a heading for a content section. Listing 2-10 shows an example document that uses
elements to confer structure and significance.
Listing 2-10. Using HTML Elements to Add Structure and Meaning to Content
<!DOCTYPE html>
<html>
<head>
<title>Example</title>
</head>
<body>
<article>
<header>
<hgroup>
<h1>New Delivery Service</h1>
<h2>Color and Beauty to Your Door</h2>
</hgroup>
</header>
This book was purchased by
CHAPTER 2 ■ HTML PRIMER
20
<section>
We are pleased to announce that we are starting a home delivery service for
your flower needs. We will deliver within a 20 mile radius of the store
for free and $1/mile thereafter. All flowers are satisfaction-guaranteed and
we offer free phone-based consultation.
</section>
<section>
Our new service starts on <b>Wednesday</b> and there is a $10 discount
for the first 50 customers.
</section>
<footer>
<nav>
More Information:
<a href="">Learn More About Fruit</a>
</nav>
</footer>
</article>
</body>
</html>
There are no hard-and-fast rules about when to apply a section or article element, but I recommend you apply
them consistently in your content. Elements like section and article don’t provide any information to the browser
about how the content they contain should be displayed. This is the heart of the semantic/presentation divide. The
browser has a style convention for most HTML elements that determines how they will be displayed if the presentation
is not changed using CSS, but the idea is that you will make liberal use of CSS to create the presentation you require
for your document. This is something you can do with the style element and that jQuery makes easy to do in a
script element.
Some of the elements that existed in HTML4 were created when there was no notion of separating presentation
from meaning, and that puts us in an odd situation. An example of this oddity is the b element. Until HTML5, the
b element instructed the browser to show the content contained by the start and end tags as bold text. In HTML5,
elements are not intended to be solely presentational and so the definition for the b element was revised, as follows:
The b element represents a span of text offset from its surrounding content without conveying any
extra emphasis or importance, and for which the conventional typographic presentation is bold
text; for example, keywords in a document abstract, or product names in a review.
—HTML: The Markup Language, w3c.org
This is a long-winded way of way of saying that the b element tells the browser to make text bold. There is
no semantic significance to the b element; it is all about presentation. And this weasel-worded definition tells us
something important about HTML5: we are in a period of transition. We would like there to be a complete separation
between elements and their presentation, but the reality is that we also want to maintain compatibility with the
countless documents that have been written using earlier versions of HTML, and so we have to compromise.
Understanding Forms and Inputs
One of the most interesting elements in the body of the example document is the form element. This is a mechanism
you can use to gather data from the user so that you can send it to the server. As you’ll see in Part 3, jQuery has some
excellent support for working with forms, both directly in the core library and in some commonly used plug-ins.
Listing 2-11 shows the body element from the example document and its contents, which includes the form element.
CHAPTER 2 ■ HTML PRIMER
21
Listing 2-11. The Content Elements of the Example Document
<body>
<h1>Jacqui's Flower Shop</h1>
<form method="post">
<div id="oblock">
<div class="dtable">
<div class="drow">
<div class="dcell">
<img <input name="aster" value="0" required>
</div>
<div class="dcell">
<img src="daffodil.png"/><label for="daffodil">Daffodil:</label>
<input name="daffodil" value="0" required >
</div>
<div class="dcell">
<img src="rose.png"/><label for="rose">Rose:</label>
<input name="rose" value="0" required>
</div>
</div>
<div class="drow">
<div class="dcell">
<img src="peony.png"/><label for="peony">Peony:</label>
<input name="peony" value="0" required>
</div>
<div class="dcell">
<img src="primula.png"/><label for="primula">Primula:</label>
<input name="primula" value="0" required>
</div>
<div class="dcell">
<img src="snowdrop.png"/><label for="snowdrop">Snowdrop:</label>
<input name="snowdrop" value="0" required>
</div>
</div>
</div>
</div>
<div id="buttonDiv"><button type="submit">Place Order</button></div>
</form>
</body>
When there is a form element, the input element can usually be found nearby. This is the element you use to get
a particular piece of information from the user. Listing 2-12 shows an example input element from the document.
Listing 2-12. Using the input Element
<input name="snowdrop" value="0" required>
CHAPTER 2 ■ HTML PRIMER
22
This input element gathers a value from the user for a data item called snowdrop, which has an initial value of
zero. The required attribute tells the browser that the user should not be able to send the form to the server unless
he has supplied a value for this data item. This is a new feature in HTML5 called form validation, but frankly you can
achieve much better validation using jQuery, as I demonstrate in Part 3.
Closely related to forms is the button element, which is often used to submit the form to the server (and can
also be used to reset the form to its initial state). Listing 2-13 shows the button element I defined in the example
document.
Listing 2-13. Using the button Element
<button type="submit">Place Order</button>
Setting the type attribute to submit tells the browser I want the form submitted when the button is pressed. The
contents of the button element are displayed within the button control in the browser, as you can see in Figure 2-3.
Figure 2-3. Using the content of the button element
Understanding Structural Elements
You will notice that there are a lot of div elements in the body of the example document. This is an element that has
no specific semantic significance and is often used just to control the layout of content. In the case of the example
document, I use the div element to create a table layout, such that the elements that the div elements contain are
presented to the user in a grid. The layout is applied to the div elements by some of CSS contained in the style
element. I’ll be using CSS throughout this book and I give a quick primer in Chapter 3.