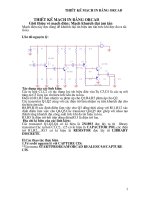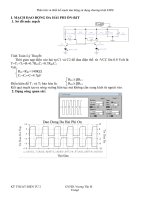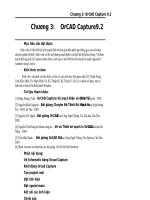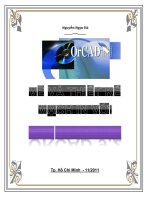Ve va thiet ke mach in bang Orcad pot
Bạn đang xem bản rút gọn của tài liệu. Xem và tải ngay bản đầy đủ của tài liệu tại đây (553.58 KB, 28 trang )
DTTBMKTDT Vẽ và thiết kế mạch in bằng Orcad
Phần I
Vẽ mạch điện tử bằng orCad
I, Làm quen với chơng trình:
- Orcad là dòng sản phẩm ứng dụng của hãng Cadence(Portlan), thiết
kế nhờ sự trợ giúp của máy tính(CAD-Computer -Aided- Design),
giống nh các chơng trình khác nh Autocad, Autodesk, Workbend,
Protel, Circuit Maker
- Website : www.orcad.com
- Hỗ trợ khách hàng trực tuyến: www.orcad.com/technical
- Hỗ trợ bằng Email: www.orcad.com/technical/email_support.asp
- Orcad có u điểm lớn so với các chơng trình vẽ mạch khác nh Protel,
cicuirt đó là chơng trình chạy nhanh, dễ dàng tạo linh kiện mới nên
rất phù hợp với các quốc gia khác nhau, các trình độ làm việc khác
nhau, chơng trình chạy mạch in nhanh.
- Họ chơng trình orcad bao gồm 3 phần chính:
1.Capture: vẽ mạch
2. Layout: Vẽ mạch in
3. PSpice: Mô phỏng
II. Vẽ mạch
- Mở chơng trình nh hình vẽ sau: Start/Programs/ và chọn đến chơng
trình Capture.(Thuật ngữ này không có từ thuần Việt nó có nghĩa
là"Sao chép và ghép nối các phần tử để đợc một thành phần thống nhất
và lu chúng dới dạng một file" )
GTVT
1
- Mµn h×nh lµm viÖc ®îc chØ ra nh h×nh sau:
2
DTTBMKTDT Vẽ và thiết kế mạch in bằng Orcad
- Cửa sổ làm việc của chơng trình cũng giống nh một ứng dụng bất kỳ
nào của Windows nào mà bạn đã biết, có các menu lựa chọn nh File,
Edit, Windows, Help. Chúng không có gì đặc biệt chức năng giống
nh các chơng trình Word hay Exel mà bạn đã biết. Duy chỉ có các
menu sau là chúng ta cân quan tâm: Place, Macro, và Option
- Để bắt đầu một bản vẽ bạn vào File/ New/ Project. Sau đó là đến tiêt
mục lựa chọn kiểu thực hiện và tên của bản vẽ.
Các nút radio tròn mà bạn thấy chính là các lựa chọn mà phần mềm
cho phép:-Analog or Mixed A/D: ý nói Bản vẽ chỉ thuần là tơng tự hay
kết hợp cả với mạch biến đổi tơng tự số.
-PC Board Wizard(vẽ theo chỉ dẫn)
-Schematic: theo kiểu giản đồ, tuỳ ý bạn(thông thờng ta
hay chọn kiểu này)
- Bớc tiếp theo ta thấy cửa sổ làm việc nh hình vẽ
GTVT
3
Nói thêm về Project, đây là từ đợc dùng phổ biến hiện nay giống
nh Project trong báo cao công việc của bạn, hay Project của lập
trình, Dự án(Project), bao gồm vấn đề chính và các vấn đề có
liên quan. Nh bạn nhìn thấy trên hình Project của ta gồm: Design
Resources, Outputs và Referenced Projects, ta sẽ làm rõ các đề
này ở phần sau.
- Để bắt đầu quá trình vẽ bạn kích vào PAGE1 để hiện ra trang trắng
và bắt đầu quá trình vẽ.
Thiết lập các thông số cho bản vẽ:
- Khổ giấy: Ta có các khổ A0, A1, A2, A3, A4. Quá trình chọn nh sau:
Từ menu chính của chơng trình chọn Option/Design Template/ chọn
Page Size, chọn đơn vị hệ met bằng cách nhấn vào nút Option
Milimeters từ đây bạn có thể chọn các loại khổ giấy theo tiêu chuẩn
huặc có thể chọn khổ tuỳ ý ở nút Custom
4
DTTBMKTDT Vẽ và thiết kế mạch in bằng Orcad
- Tiếp theo chọn khoảng cách giữa các chân ở nút Pin-to-Pin
Spacing(thông thờng ta chọn giá trị chuẩn ngầm định là 2,54mm)
- Ghi các thông tin của bản vẽ: kéo màn hình về dới cùng bên phải
khung ghi các khung tên hiện ra:
GTVT
5
- Mục Title(tên bản vẽ ), nhấn chuột vào dòng này, chữ chuyển sang
màu đỏ, sau đó kích chuột phải chọn Edit Properies, gõ tên bản vẽ
trong ô Value, ta có thể chọn font chữ khi nhấn nút Change:
- Document Number: số
bản
- Rev : thứ tự bản vẽ
- Date: ngày tháng năm vẽ,
ngầm định là thời gian của
PC bạn đang dùng, muốn
sửa cũng làm tơng tự nh
trên.
- Ngoài ra tuỳ từng yêu câu
mà bạn có thể vẽ thêm
khung và ghi thêm các
dòng chữ ở khung tên,
bằng cách chọn đối tợng vẽ đờng thẳng và chọn Place/ Text
Cách thực hiện tạo mẫu bản vẽ chuẩn:
- Chọn về góc d-
ới bản vẽ chọn và
xoá khung tên
mặc định:
- Tiến hành vẽ
khung tên
chuẩn sử
dụng các đối
tợng vẽ hình
vuông, đờng
thẳng và chữ (text) trên thanh công cụ.
6
DTTBMKTDT Vẽ và thiết kế mạch in bằng Orcad
Tại hình vẽ trang sau này sẽ tiến hành làm quen với các chc năng cần
thiết của chơng trình. Bên trên là các menu lựa chọn, bên phải là các
chức năng cần thiết cho vẽ mạch, để hiểu thêm về chúng ta có thể tự
tiến hành kích vào và thực hiện thử, làm một số lần là có thể hiểu và
quen thao tác đợc
- Để lựa chọn linh kiện bạn chọn Place/Part huặc nhấn Shift + P
GTVT
7
Các phần chọn để liên kết
chi tiết
- Chơng trình sẽ dẫn bạn đến các th viện thiết bị
Cách bố trí linh kiện của Orcad là thành các nhóm nh bạn thấy tại
mục Libraries: nh Trasistor, Connector(các thành phần kết nối),
Arithmetic(thuật toán) Không phải lúc nào tất cả các th viện đều
8
Tên thiêt bị
Hình dạng
DTTBMKTDT Vẽ và thiết kế mạch in bằng Orcad
hiện hết lên cửa sổ, bạn có thể bổ xung nó bằng cách nhấn vào nút
Add Library/ và chọn thêm bất kỳ th viện nào(theo đờng dẫn) ví dụ
nh tôi chọn Counter.olb
Ta sẽ có thêm th viện đợc hiện lên nh sau, trong quá trình vẽ nếu thiếu
bất kỳ th viện nào bạn cũng có thể tiến hành tơng tự để tìm ra chúng
theo các thao tác nh trên.
- Nếu không biết linh kiện thuộc th viện nào bạn có thể nhấn vào mục
Part Search, ở đây tôi chọn 74LS90, sau đó nhấn Begin Search
GTVT
9
phần vừa chọn
- Tiến hành bố trí linh kiện tại ví trí sao cho hợp lý, kích chuột phải để
kết thúc, ở đây tôi vẽ một mạch đếm xung dùng 1LED 7 vạch cho nên
cần IC 74LS90, 74LS47, 74LS75, một Jumer nối đến nguồn cung cấp.
- Sau khi lựa chọn đủ linh kiện ta tiến hành nối mạch
10
Gõ tên linh kiện cần tìm
Nơi tìm
DTTBMKTDT Vẽ và thiết kế mạch in bằng Orcad
- Với chơng trình Orcad thờng ngầm định chân nguồn và chân
đất cho nên ta sẽ không thấy hiện lên màn hình, bạn có thể vẽ theo
chế độ ngầm định, nếu không để thuận tiện ta có thể làm xuất hiện các
chân đó theo quá trình nh sau: 1. Kích chuột phải vào linh kiện cần
biến đổi, chọn EditPart
GTVT
11
Bạn thấy hai đấu tròn đỏ bên trên và bên dới, kích chuột phải vào
vòng tròn bên trên chọn Properties
- Bảng đặc tính chân: ô Name là tên của chân đó ở đây là chân
cấp nguồn Vcc, ô Number: số thứ tự của chân đó, ở đây là chân số 5, ô
Shape: hình dạng của chân, ở đây là loại chân có độ dài bằng không, ô
Type kiểu chân ở đây là chân cấp nguồn.
Bạn muốn cho hiển thị chân này hãy nhấn vào Pin Visible, và
chọn Line ở ô Shape, sau đó nhấn OK. Tiếp tục nh vậy với các chân
còn lại, và các linh kiện khác.
12
DTTBMKTDT Vẽ và thiết kế mạch in bằng Orcad
Cũng với các thao tác kích chuột phải và chọn Edit Part bạn cũng
có thể đặt lại vị trí chân cho các linh kiện, dùng trờng hợp này cho
các mạch phức tạp cần phải chuyển vị trí chân cho dễ nối dơng
điện.
GTVT
13
Đã chọn
- Các chức năng giúp cho quá trình nối mạch nh hình vẽ sau:
(Shift+W)Dùng để đấu nối các chân linh kiện theo dạng đờng
mạch đơn(đờng mạch đơn là đờng mạch giống nh chúng ta hay vẽ ở
vở ghi chép).
(Shift+B)Dùng để kết hợp nhiều đờng mạch với nhau, gọi
là đờng BUS
Nh bạn thấy trên hình vẽ hai IC8051 và 82C82 có các chân tơng ứng
tử 32-39 nối vào 8-1 và nối đến một đờng mạch khác ta dùng 1 đờng
BUS sẽ làm cho hình gọn gàng hơn nhiều.
(Shift+J)Điểm nối, bạn kích vào đây là di chuyển đến điểm nối
giữa hai điểm(những đờng cắt ngang nhng không nối thì ta không sử
dụng điểm này nếu không chơng trình sẽ báo lỗi).
(Shift+E)Dùng tạo phần tử của đờng BUS, ví dụ nh hình sau một đ-
ờng BUS có 5 phần tử nối vào, đầu tiên bạn chọn đờng BUS vẽ sau đó
vẽ các phần tử.
(Shift+X)Dùng để ngắt các kết nối, khi các chân linh kiện không
sử dụng đến bạn chọc chức năng này và di chuyển đến chân đó để
chọn chức năng không dùng khi đố chơng trình mới không báo lỗi
14
Đờng BUS
DTTBMKTDT Vẽ và thiết kế mạch in bằng Orcad
Hình trên bạn để ý thấy chân số 17 không dùng đến ta chỉ thị bằng dấu
ngạch chéo để chỉ thị không nối.
Bên cạnh đó chơng trình còn có cách chức năng cho phép vẽ hình
vuông, tròn, đờng thẳng, tạo các logo riêng
-Kết thúc qúa trình nối dây ta có bản vẽ nh sau:
-Việc bố trí linh kiện nhiều trên một bản vẽ là rất khó khăn do
vậy chơng trình cho phép trong một dự án bạn có thể thực hiện nhiều
bản vẽ khác nhau, chẳng hạn nh ở ví dụ này chúng ta cha có nguồn
nắn dòng cấp cho bộ đếm ta sẽ vẽ nó ở bản vẽ số 2.
- Quá trình thực hiện: thu nhỏ cửa sổ đang làm việc lại. Để cho
hiện lên cửa sổ Project, kích chuột phải vào SCHEMATIC, chọn New
Page. Chơng trình ngầm định trang tiếp là trang số 2, nếu không thay
tên bạn có thể nhấn OK . Một cửa sổ làm việc trắng suất hiện bạn
thực hiện vẽ nh quá trình bình thờng
GTVT
15
Kết quả ta đợc mạch nguồn tuyến tính nh sau
- Thông thờng để thuận tiện cho quá trình thiết kế, quá trình làm mạch
in và quá trình lắp ráp thì bạn nên ghi các lời giải thích trên mạch.
Chẳng hạn nh ở mạch nguồn ta dung hai đấu nối(Jumper), một đến
nguồn 220VAC thì ta có một dong ghi chú là "đến 220VAC", và một
Jumper đến bộ đếm ta cũng ghi là "đến bộ đếm trang 1". Thực hiện
chức năng này chọn Place/Text huặc nhấn Shift+T
Cách in bản vẽ :
1. Thiết lập máy in:
- Chọn File/ Print Setup:
16
lời giải thích
DTTBMKTDT Vẽ và thiết kế mạch in bằng Orcad
- Các thông số thiết lập nh thiết lập máy in bất kỳ trên
Windows:
2. Qúa trình in
- Sau khi thực hiện việc thiết lập thông số cho máy
in(chọn máy in, khổ giấy, )
- Trớc khi in chon chế độ xem trớc khi in:
GTVT
17
Các chức năng khác không có gì đặc biệt chỉ có chức năng
chỉnh độ lệch, tuỳ sự lựa chọn của bạn sao cho hợp lý, thông thờng để
cho tiện đóng ta chọn độ lệch của trục X là 0,6.
Sau đố chọn OK.
18
Số
bản
in
Chọn in
đen trắng
hay màu
Chọn tỉ
lệ
Chọn độ
lệch
Chọ
n in
nếu
chấp
nhận
Phóng
to thu
nhỏ
Chọn chức
năng
nàyKhông
Châp nhận
DTTBMKTDT Vẽ và thiết kế mạch in bằng Orcad
Phần II
Vẽ Mạch In
Qúa trình chuyển từ mạch nguyên lý sang mạch in:
- Tại bản vẽ lu bản vẽ ra file: .mnl(Tạo các liên kết giữa các thiết bị
với nhau).
- Mở chơng trình Layout Plus.
- Chọn New(Vẽ bản mạch chính).
-
-Chơng trình sẽ tảivề(Load) một mẫu kích thớc, nếu chọn DEFAULT
tức là ta chọn kích thớc ngầm định cho mạch in(thông thờng ta chọn
luôn vì cha biết kích thớc mạch in)
- Tiếp theo chơng trình sẽ tải file : .mnl mà bạn đã lu ở trên, ở giai
đoạn này bạn chỉ việc chọn đúng đờng dẫn đến nó là đợc.
-Tiếp theo chơng trình sẽ lu file mạch in với đuôi: .max, bạn có thể
chọn th mục ngầm định huặc th mục khác.
- Chơng trình sẽ tự động cập nhật các chân mạch in, theo các thông số
của bản vẽ nguyên lý:
- Nếu nh thành phần
nào cha có chân hàn thì
chơng trình sẽ yêu cầu
bạn chọn, khi đó ta kích
vào nút mũi tên nh hình
vẽ(Link existing ).
GTVT
19
- Sau khi hoàn tất bạn có đợc một hình bố trí linh kiện dạng nh hình
vẽ:
- Từ bớc này tuỳ theo t duy và kinh nghiệm mà bạn sẽ chế tạo đợc
mạch in có hay không có dây câu, và nhanh hay chậm.
- Để cho tiện quan sát ta ẩn các dây nối bằng việc nhấn vào nút
Reconnect
- Tiếp theo di chuyển các linh kiện (việc này có thể bạn phải lặp đi
lặp lại nếu mạch in vẽ lâu và nhiều dây câu).
-Chọn số lớp cho mạch in nh sau:
- Chọn lớp nh sau, bạn kích chuột vào các lớp không muốn vẽ
20
DTTBMKTDT Vẽ và thiết kế mạch in bằng Orcad
- Thờng tại VN ta chỉ dùng một lớp. Kích chuột phải chọn Properies,
và
xoá bỏ
- Sau đó thu màn hình
hiện tại và chọn
Obstacle Tool:
Để chọn khung
mạch in cần vẽ,
bạn sẽ vẽ một
hình vuông có
các linh kiện
nằm bên trong.
-Sau đó chọn
Auto/
Autoroute/Board chơng trình bắt đầu
thực hiện vẽ
GTVT
21
- Tuỳ theo bạn mà bạn có thể có ngay mạch in và cũng có thể mất
hàng giờ.
- Nếu nh mạch in cha thoả mãn theo yêu cầu thì bạn có thể bố trí lại
các linh kiện: + Chọn nút Refresh All.
Khi đó tất cả các dây nối linh kiện sẽ đợc xoá bỏ và bạn có thể đặt lại
vị trí của linh kiện sau cho lợp lý hơn. Và lại tiến hành lặp lại cho đến
khi thoả mãn yêu cầu đề ra.
- Chú ý trong quá trình thiết kế không phải lúc nào bạn cũng chọn đợc
footprint thoả mãn, vì có thể trong th viện của nó không có, khi đó
chúng ta có thể chọn một thiết bị nào đó có footprint lớn hơn huặc
bằng cái chúng ta đang cần huặc là bạn có thể chọn nút nhấn Cancel.
Sau khi quá trình chọn chân hoàn tất ta sẽ tiến hành sửa chữa bổ sung
sau.
- Để thực hiện đợc việc sửa chữa hay bổ sung bạn kích chuột phải vào
linh kiện đó (linh kiện sẽ đổi màu), chọn Properties
-Chọn Footprint
22
DTTBMKTDT Vẽ và thiết kế mạch in bằng Orcad
- Tiếp theo bạn sẽ chọn footprint thích hợp.
Cách in bản mạch in,
- Tuỳ theo số lớp mà bạn chọn cách in khác nhau:
+ Vào Option/ Post Process Settings
+Kích chuột vào lớp nào mà bạn muốn in(VN thông thờng thực hiện 2
lớp sẽ dễ hơn cho nên thờng chỉ có lớp TOP và BOTTOM)
GTVT
23
Bạn chọn sao cho tất cả các ô còn lại chuyển màu đen nh hình trên,
sau đó kích chuột phải chọn Preview/ thu nhỏ cửa sổ Post Process
+Vào File chọn Print/Plot
Thông thờng chọn các chức năng nh hình, nếu muốn xuất file sang
chơng trình khác nh Autocad thì bạn chonk DXF, và file đợc xuất sẽ
cùng th mục với file này. Ta chọn Mirror để sản xuất mạch, bỏ chức
năng này để in mạch ra đọc, khi in Mirror bạn dùng giấy Can huặc
bóng kính.
III. Xây dựng th viện thiết kế riêng
Trong quá trình thiết kế không phải lúc nào bạn cũng có đợc loại linh
kiện đúng theo yêu cầu cả ở mạch nguyên lý và mạch in. Nhất là tại n-
24
Chức năng này chọn
thì các lỗ mạch in sẽ
mở
In âm bản(sản xuất
mạch thì phải in âm
bản)
DTTBMKTDT Vẽ và thiết kế mạch in bằng Orcad
ớc ta các linh kiện điện tử hầu nh không rõ ràng. Quá trình tạo lịnh
kiện mới nh sau:
1. Tạo linh kiện mới: - Chơng trình vẽ mạch orcad Capture
- Chọn New/Library
- Tiếp theo bạn chọn các thông số của thiết bị định tạo mới: Mục
name: bạn gõ tên thiết bị cần làm chẳng hạn: Chi_Thi_Kim . PCB
Footprint chọn là 2(vì có 2 chân).
GTVT
25