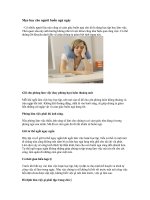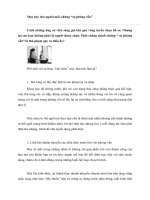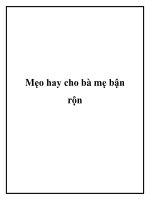7 mẹo hay cho Openoffice docx
Bạn đang xem bản rút gọn của tài liệu. Xem và tải ngay bản đầy đủ của tài liệu tại đây (105.45 KB, 3 trang )
7 mẹo hay cho Openoffice
1. Biên tập hai hoặc nhiều phần tài liệu cùng một lúc:
Microsoft Office có một tính năng cửa sổ chia sẻ làm việc rất thuận tiện
(Nifty Split - Window Feature), bạn có thể chia cửa sổ ra làm đôi để dùng lúc làm
việc trên 2 trang khác nhau nào đó tùy ý của cùng 1 tài liệu, tất nhiên là không yêu
cầu bạn phải cuộn con chuột lên xuống phức tạp.
Mặc dù OpenOffice không có tính năng này, nhưng bù lại, nó có thể cung
cấp cho bạn một tính năng khác tương đương, thậm chí là tốt hơn. Bạn bấm vào
menu Window > New Window để mở thêm một cửa sổ mới, chúng sẽ cùng hiển
thị tài liệu mà bạn đang làm việc. Nhờ đó mà bạn có thể mở bao nhiêu cửa sổ tùy
ý, và việc chỉnh sửa trên mỗi cửa sổ sẽ được cập nhật ngay lập tức tới tất cả các
cửa sổ còn lại.
Để sắp xếp các cửa sổ trên cho có trật tự, bạn vào View> Toolbars, hoặc
bấm chuột phải nút OpenOffice.org trên thanh Taskbar.
2. Sử dụng OpenOffice để mở các định dạng cũ hơn:
OpenOffice cho phép người dùng làm việc thoải mái trên các phiên bản cũ
(kể cả phiên bản cũ của Word - hỗ trợ đến Word 6.0). Ngoài ra nó còn có thể mở
các định dạng WordPerfect bao gồm cả những file được tạo bởi WordPerfect trên
máy Macintosh 3.5. Các định dạng không mở được vẫn hiện ra khi bạn dùng lệnh
File > Open. Nói chung, OpenOffice không hỗ trợ những định dạng của Word từ
2.0 đến 5.0.
3. Chơi game kinh điển Space Invaders (game “Bắn ong”, “Bắn ruồi”):
Bạn mở chương trình Calc (bảng tính của OpenOffice) và gõ lệnh sau vào
bất cứ ô nào: =GAME(“StarWars”)
Như vậy, bạn có thể vừa làm việc bên cạnh đó cũng vừa giải trí ngay trong
bộ ứng dụng văn phòng, có thể thả mình vào cuộc bắn súng nảy lửa và chiến đấu
với những con quỷ xuất hiện.
Khi muốn thoát ra khỏi chương trình, bạn chỉ cần tắt Calc.
4. Bật / tắt bóng đèn nhấp nháy:
Theo mặc định, một cửa sổ có bóng đèn nhấp nháy xuất hiện khi
OpenOffice thấy bạn gõ không chính xác, chẳng hạn như thay hai dấu gạch nối
bằng dấu gạch ngang. Sự hỗ trợ này rất hữu ích, nhưng cũng có lúc nó gây ra
những phiền toái. Để tắt chức năng này đi, bạn hãy gõ vào Tool > Options, ở cây
thư mục bên tay trái chọn OpenOffice.org > General, và bỏ dấu chọn Help Agent.
5. Lưu tập tin văn bản tùy chỉnh mặc định:
Theo mặc định thì OpenOffice được lưu bằng định dạng riêng của nó,
không mở được trong Microsoft Office. Muốn đọc file trong MS Office, bạn phải
lưu bằng lệnh Save as , rồi sau đó cuộn menu để chọn định dạng phù hợp với MS
Office. Cách này khá bất tiện, bạn có thể thay đổi như sau:
- Vào Tools > Options, vào mục Load/Save > General. Thay đổi ở 2 ô sau:
Document Type (loại tài liệu) và Alway save as (tương ứng với định dạng file
chọn làm mặc định). Chẳng hạn như Text Document tương ứng với Microsoft
Word 97/2000/XP, chọn OK. Từ nay trở đi khi bạn save văn bản thì mặc định định
dạng sẽ là file .doc (có thể mở được trong MS Word 97/2003 và 2007).
Chú ý: Spreadsheet là file bảng tính như của Excel, Presentation là file trình
diễn như của PowerPoint.
6. Tắt chức năng kiểm tra lỗi chính tả:
Bạn có thể tắt chức năng tự động kiểm tra lỗi chính tả khi gõ tiếng Việt
(OpenOffice bắt lỗi tiếng Anh) để đỡ phiền phức. Để tắt chức năng này, bạn vào
Tools > Options > Languages Settings > Writing Aids, loại bỏ chọn mục “Check
Spelling as you type”.
7. Tạo các đoạn chú thích bằng dấu nháy đơn:
Trong quá trình tạo dấu ngoặc kép (“), OpenOffice sẽ tự động tạo ra các mở
đầu và kết thúc trông rất trực quan. Nhưng khi bạn muốn tạo ra các đoạn chú thích
bằng dấu nháy đơn (‘) thì nó lại hiện ra nét dọc trông không ấn tượng lắm. Để dấu
nháy đơn cũng có mở đầu và kết thúc có phần “cong lượn”, bạn vào mục Tools >
Auto Corect > Custom Quote. Đánh dấu chọn mục Replace của Single Quotes.
Phần mềm nào cũng có những điểm mạnh và điểm yếu. Nhưng với
OpenOffice, bạn không phải trả một đồng nào cả nhưng những gì nó mang lại thật
là nhiều.