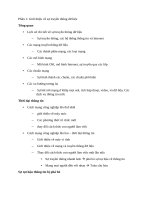“Liên thông” dữ liệu với máy chủ từ máy ảo VirtualBox potx
Bạn đang xem bản rút gọn của tài liệu. Xem và tải ngay bản đầy đủ của tài liệu tại đây (105.34 KB, 3 trang )
“Liên thông” dữ liệu với máy chủ từ máy ảo VirtualBox
VirtualBox ( là một ứng dụng hữu ích,
cho phép bạn chạy máy ảo để tiến hành nhiều thử nghiệm phần mềm
mà không sợ bị hư hệ điều hành của máy chủ khi thao tác sai. Với
VirtualBox, bạn có thể dùng nhiều máy ảo chạy các hệ điều hành như
Windows 8, Chrome OS bằng cách tải các tập tin iso về và sử dụng. Một
điều bất tiện mà ai sử dụng VirtualBox đều nhận thấy, là khi làm việcã
trong máy ảo của VirtualBox, ta không thể truy cập được vào các dữ
liệu trên chính đĩa cứng máy chủ (máy chạy VirtualBox). Điều này gây
ra nhiều sự bất tiện, khiến bạn không thể thử nghiệm nhiều phần mềm
có sẵn trên máy chủ qua máy ảo này. Sau đây là cách khắc phục để có
thể kết nối các dữ liệu có trên đĩa cứng của máy chủ với máy ảo chạy
trên VirtualBox (minh họa trên máy ảo chạy Windows XP).
Từ giao diện VirtualBox, bạn chọn một hệ điều hành từ fi le iso được cài
đặt từ trước, và bấm Start để khởi chạy máy ảo. Khi máy ảo đã khởi động
xong, trong cửa sổ VirtualBox chạy máy ảo, bạn vào menu Devices, chọn
Install Guest Additions Một cửa sổ wizard xuất hiện, bạn làm theo hướng
dẫn để cài đặt VirtualBox Guest Additions rồi khởi động lại máy ảo.
Sau khi khởi động máy ảo, từ menu Devices của cửa sổ chạy máy ảo,
bạn chọn Shared Folder Trong cửa sổ hiện ra tiếp theo, bạn bấm vào nút
hình dấu + ở cột bên phải. Trong hộp thoại xuất hiện, ở mục Folder Path:
bạn chọn Other , duyệt tới ổ đĩa hoặc thư mục trên máy chủ muốn kết nối
với máy ảo rồi bấm OK.
Bài viết minh họa kết nối với ổ đĩa E trên máy tính. Dữ liệu chỉ định
trên máy chủ đã được chia sẻ với máy ảo và bạn cần phải thiết lập để có thể
truy cập các dữ liệu này. Trong máy ảo chạy trên VirtualBox, bạn bấm chuột
phải vào biểu tượng My Network Places (có trên màn hình nền hoặc trong
Start menu), chọn Map Network Drive Trong cửa sổ tiếp theo, mục Drive
bạn chọn tên một ổ đĩa mới để đặt tên cho ổ đĩa bạn có thể truy cập dữ liệu
từ máy chủ. Tại mục Folder, bạn bấm Browse và chọn tên thư mục được kết
nối, phía dưới của 2 mục VirtualBox Shared Folders và \\vboxsvr. Thư mục
được kết nối sẽ chứa các dữ liệu mà bạn chỉ định để chia sẻ lúc nãy. Nếu
muốn ổ đĩa chia sẻ được kết nối mỗi khi khởi động máy ảo, bạn đánh dấu
Reconnect at logon trong cửa sổ Map Network Drive rồi bấm nút Finish để
kết thúc. Ngay lúc này, từ máy ảo bạn đã có thể truy cập vào dữ liệu được
chia sẻ từ hệ điều hành của máy chủ được chỉ định lúc nãy.
Để đánh dấu một kế hoạch vào bộ lịch Desktop iCalendar, bạn nhấn
chuột phải vào vị trí bộ lịch trên màn hình, chọn New Event. Trên cửa sổ
hiện ra, bạn đặt tên kế hoạch ở ô Summary và gõ nội dung cụ thể cho kế
hoạch và ô Description; chọn thời gian bắt đầu và kết thúc cho kế hoạch tại 2
ô From và To. Dưới trường Category, bạn nhấn nút mũi tên xổ xuống và
chọn một nhóm mục cho kế hoạch trên, chẳng hạn: Birthday (sinh nhật),
Business (các công việc kinh doanh), Vacation (kỳ nghỉ), Phone Call (một
cuộc gọi điện thoại)
Sau khi thiết lập các thông tin trên, kế hoạch sẽ được hiển thị trên
desktop khi gần đến ngày thực hiện. Bên cạnh đó, Desktop iCalendar còn
cung cấp công cụ thông báo bằng âm thanh. Để kích hoạt tính năng này, bạn
chọn Popup ở trường Alarm, nhấn vào biểu tượng cái loa, chọn Browse, chỉ
đường dẫn đến tập tin âm thanh (*.wav) sẽ phát khi đến thời gian thực hiện
kế hoạch. Tiếp theo, bạn chọn thẻ Recurrence, thiết lập chu kỳ nhắc lại kế
hoạch tại ô Period. Xong, nhấn OK để xác nhận. Ngoài ra, danh mục TODO
cũng tương tự, giúp bạn đánh dấu các kế hoạch, nhưng đó có thể là các kế
hoạch đã, đang hay chưa thực hiện. Với mỗi kế hoạch, bạn có thể đặt mức
độ quan trọng tại trường Priority, ghi nhận phần trăm đã hoàn thành tại ô
Complete.