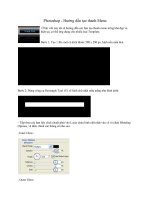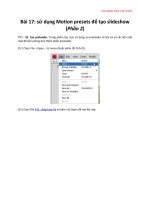Tạo form dạng PDF pot
Bạn đang xem bản rút gọn của tài liệu. Xem và tải ngay bản đầy đủ của tài liệu tại đây (101.51 KB, 4 trang )
Tạo form dạng PDF
Sau khi cài đặt xong, bạn mở chương trình rồi chọn File > Create, trong danh sách
xuất hiện chọn PDF Form. Tiếp theo, bạn chọn tập tin cần tạo biểu mẫu (ngoài tập
tin PDF chương trình còn hỗ trợ rất nhiều định dạng tập tin khác như DOC, PNG,
JPG ). Ngoài ra, nếu tạo tập tin PDF từ bản scan của một tài liệu có chứa biểu
mẫu thì chương trình sẽ tự động nhận dạng các công cụ và bạn có thể thay đổi hay
xóa chúng.
1. Thiết kế giao diện form
Cũng như một chương trình lập trình, việc đầu tiên khi tạo form là thiết kế
giao diện và bổ sung những công cụ cần thiết. Để thực hiện, trong bảng Tasks bạn
bấm nút Add New Field rồi chọn loại công cụ. Sau đó, trên tài liệu bạn bấm chuột
lên vị trí muốn nó xuất hiện. Chương trình trợ 8 công cụ phổ biến sau đây:
- Text Field: hộp văn bản được sử dụng để nhận dữ liệu do người dùng
nhập vào hoặc hiển thị các kết quả xử lý.
- Check Box: nhận thông tin từ người dùng theo dạng Yes/No. Nếu trong
một nhóm chứa nhiều check box thì có thể chọn một số hoặc tất cả chúng.
- Radio Button: cũng là công cụ nhận dữ liệu dạng Yes/No, nhưng chỉ có
thể chọn một radio button trong cùng nhóm.
- List Box: hiển thị danh sách các đề mục cho người dùng lựa chọn.
- Dropdown: là sự kết hợp giữa text field và list box. Điểm khác biệt giữa
dropdown với list box là nó chỉ đưa ra những gợi ý và bạn có thể nhập dữ liệu để
bổ sung thêm đề mục mới. Mặc định, dropdown không cho phép nhập nội dung,
nếu muốn kích hoạt tính năng này bạn cần chọn mục Allow user to enter custom
text trong thẻ Options.
- Button: thực hiện các xử lý hay xác nhận hành động, thao tác của người
dùng.
- Digital Signature: tạo chữ ký số xác định tác giả của dữ liệu. Nó có khả
năng cung cấp cho người xem thông tin chi tiết về tài liệu cũng như chủ sở hữu.
- Barcode: mã hóa các công cụ trong form thành mã vạch. Khi các công cụ
thay đổi nó cũng sẽ tự thay đổi theo. Đôi lú ctrong cá ctà iliệ ukhông chỉ có biểu
mẫu mà còn có văn bản minh họa. Để thêm văn bản bạn có thể soạn thảo trực tiếp
trong Acrobat. Trước tiên, bạn mở bảng Content chọn Add or Edit Text Box, rồi
nhập nội dung vào. Tuy nhiên, trình soạn thảo của Acrobat không có nhiều tính
năng nên nếu văn bản cần định dạng phức tạp thì bạn nên soạn trước trong Word,
sau đó mở tập tin Word bằng Acrobat rồi đưa vào các công cụ biểu mẫu.
2. Thiết lập thuộc tính cho các công cụ
Sau khi đưa công cụ vào form, bạn tiến hành thiết lập những thuộc tính cho
nó. Để thực hiện, bạn bấm chuột phải lên công cụ, chọn Properties. Tùy thuộc vào
công cụ mà trong hộp thoại Properties sẽ có các thẻ chức năng khác nhau, cơ bản
gồm những thẻ sau:
- Thẻ General: bạn nhập tên cho công cụ trong ô Name, còn ô Tooltip là nơi
nhập thông tin sẽ hiển thị khi bạn rê chuột lên nó. Mặc định công cụ sẽ được hiển
thị, nhưng nếu muốn nó ẩn đi thì bạn chỉ cần thay đổi mục trong Form Field từ
Visible thành Hidden.
- Thẻ Appearance: tùy chỉnh về hình dáng và màu sắc của công cụ. Phần
Borders and Colors chọn kích thước, màu sắc đường viền và màu nền. Phần Text
để định dạng phông chữ.
- Thẻ Options: tùy thuộc vào công cụ mà chương trình sẽ hiển thị những
tùy chỉnh khác nhau, chẳng hạn như Text Field là những chỉnh sửa nâng cao cho
ký tự nhập vào như vị trí, giá trị mặc định, kiểm tra lỗi chính tả, giới hạn số ký tự,
Check Box, Radio Button là hình dáng cho dấu check
- Thẻ Action: đây là thẻ quan trọng giúp bạn chọn hành động khi tác động
lên công cụ. Phần Select Trigger bạn chọn sự kiện xác định hành động, phần
Select Actions chọn sự kiện sẽ xảy ra khi người dùng kích hoạt hành động. Khung
Actions hiển thị những hành động mà bạn đã chọn. Nếu một công cụ có nhiều
hành động, bạn có thể bấm nút Up hoặc Down để xác định thứ tự của chúng.
Lưu ý: đối với hành động Open a web link, khi nhập địa chỉ trang web bạn
cần gõ đầy đủ đường dẫn, chẳng hạn muốn vào trang chủ Google thì phải nhập là
www.google.com.
3. Lưu dữ liệu trong form
Các tài liệu chứa biểu mẫu có thể dùng làm trang đăng ký xin việc, đăng ký
tham gia khóa học hoặc bảng khảo sát ý kiến khách hàng, vv Sau khi người dùng
sử dụng xong thì những thay đổi cần được lưu lại, vì vậy, tài liệu của bạn phải
kích hoạt tính năng lưu dữ liệu. Trước tiên, trong giao diện thiết kế form bạn bấm
Close Form Editing để hoàn tất việc chỉnh sửa biểu mẫu. Cuối cùng chọn File >
Save As > Reader Extended PDF > Enable Additional Features.
4. Sử dụng mã JavaScript
Như đã nói ở trên, ngoài tạo biểu mẫu chương trình còn cho phép sử dụng
ngôn ngữ lập trình, và ngôn ngữ mà Acrobat hỗ trợ là JavaScript. Trong bảng
Tasks, bạn chọn Other Tasks > JavaScript > JavaScript Debugger, hộp thoại
JavaScript Debugger sẽ xuất hiện. Giao diện của hộp thoại này rất thân thiện, chỉ
bao gồm các thành phần cơ bản. Ở khung View, bạn chọn Console rồi nhập mã lập
trình vào khung soạn thảo bên dưới. Với các công cụ của form, bạn cũng có thể
chèn mã JavaScript. Để thực hiện, bạn mở thẻ Actions, trong hộp Select Action
chọn mục Run a JavaScript. Hộp thoại JavaScript Editor sẽ xuất hiện để bạn nhập
mã vào, xong bấm OK.