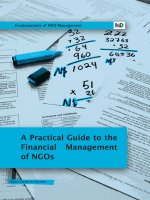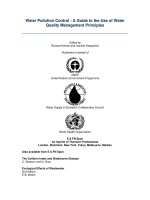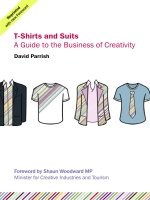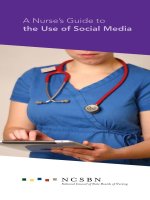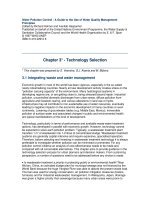Cinema 4D Training Introducing VRay: A short guide to the settings of VRayForC4D pptx
Bạn đang xem bản rút gọn của tài liệu. Xem và tải ngay bản đầy đủ của tài liệu tại đây (9.07 MB, 35 trang )
Page 1
Cinema 4D Training
Introducing VRay
A short guide to the settings of VRayForC4D
Stuart Lynch
e C4D Vault presents
Page 2 Page 3
ZIP ARCHIVE PASSWORD
SherbetLemon
case sensitive
Project les can be found at
/>Page 4 Page 5
eC4DVault(.com)
eC4DVault.com was created by Stuart Lynch and provides Cinema 4D training, resources and sample
les for the C4D community. Stuart is a veteran Cinema 4D user with over 10 years of professional expe-
rience in the industry and several years providing instructional information to intermediate users.
is rst in a series of new short instructional pdf ’s is aimed at providing the user with enough informa-
tion to digest without becoming overwhelmed. It highlights the backend of VRay and relates the impor-
tance of understanding the settings that make VRayForC4D one of the best render engines around.
Over the coming months, eC4DVault pdf booklets will cover a wide variety of topics, providing a free
and reliable way to learn Cinema 4D.
“I hope you enjoy this rst addition and learn a thing or two about VRay in the process. anks for reading.”
Stuart Lynch
Please make a minimal donation to keep the resource alive.
*See Donate section at www.thec4dvault.com
Page 6 Page 7
Page 8 Page 9
It’s time to turn our C4D shot into a VRay
scene. First activate VRay in the
Render Settings - gure 1.4
gure 1.4
You’ll notice now a new VRay Bridge Option
gure 1.5 has appeared for VRay on the le
hand side
gure 1.5
Clicking the VRayBridge option will reveal
the many VRay bridge parameters geared
towards the nal rendering setup.
Next click on the tab that says
IndirectIllumination gure 1.6
and check the rst box that says
GI ON gure 1.7
gure 1.6
You’ve now successfully activated VRay and
and activated GI.
Feel free to test the render.
gure 1.7
gure 1.8
Now that you’ve witnessed the true power of
VRay, you might want to take it to the next
level.
Right click the light object in the Object
Manager and scroll down to the VRay tags.
From the list, you’ll want to add a VRayLight
tag. gure 1.8.
gure 1.9
e information required to manipulate
VRay lights specically is now contained in
the VRay light tag for future reference. gure
1.9 You can double click this tag at any time
to retrieve this set of parameters.
If you were to search images.google with
the term ‘VRay’, one of the rst thing you’ll
notice is the abundant usage of the Physical
Sun/Sky setup.
It’s a practical solution for lighting interiors
and will serve as our rst demonstration of
the VRay engine at work.
In gure 1.1 we have the Sun light parameters
which allow us to make changes to the Sun’s
intensity and it’s physical properties.
For this example we’re simply going to acti-
vate the Sun/Sky and become familiar with
the lighting it provides for the scene.
gure 1.1
In gure 1.2 I’ve created a primitive cube with
2 segments on each side. e geometry has
been edited and 2 simple openings have been
extruded on the most distant polygons.
e editor camera has been positioned in the
center of the screen and I’ve exaggerated the
eld of view slightly to include both open-
ings.
gure 1.2
gure 1.3
To complete this portion of the setup, I’ve
added a simple target light gure 1.3.
Chapter 1: Introducing VRay - e Sun and Sky
Page 10 Page 11
Color mapping
To make a point stick with his students, my college instructor would occasionally use profanity.
So let me say that using Color Mapping in your workow will oen save your ASS!
ere are plenty of headaches to come, trust me, but with this simple workow you’ll avoid blown out
light sources that can make or break a render.
It’s a straight forward concept to understand when illustrated with this amazing set of renders.
In gure 1.13 e area light in this simple room appears to give o the correct light intensity and
illuminates the portion of the room closest to camera. But at the source, the light appears ‘nuked’
In gure 1.14 If we dial back the lighting intensity a little, the light at the source appears to have corrected
itself, but at the expense of less light reaching the back of the room.
gure 1.15
gure 1.13 gure 1.14
In gure 1.15 the light intensity is restored to the brightness of gure 1.13, color mapping is applied and the
light adequately reaches the entire space. Balance is accomplished.
e VRayLight tag contains a lot of impor-
tant functionality and we’ll become familiar
with all of the options as we progress.
For now, our intention is change the target
spotlight to become a Sun light with a
PhysicalSky
In the option Light type gure 1.4 Change from
a Spot light to an Innite light.
Also check Enable shadows
gure 1.10
e light now is as it suggests, an innite
light and not yet a Sun Light. In order for the
light to become a Sun Light we must click
the Sun Light tag and make a few adjust-
ments
gure 1.11
In gure 1.11 I have checked the boxes Physical
Sun and Physical Sky.
A test render gure 1.12 will now reveal a room
illuminated by the physical qualities of the
sun and sky together.
Focussing on the details of the render, it’s
possible to notice that there’s a slight aw in
the accuracy of the lighting.
e sunlight that enters the room looks
overexposed, yet the subsequent light fall-
o is too dramatic and occurs too quickly.
Meaning, the rest of the room is too dark
when compared to the intensity of the sun.
Maybe it’s that the scene needs a ll light or
perhaps we’ve missed the more GI ‘bounces’
option, aer all it’s an interior scene.
Not so fast!
e solution in Color Mapping
gure 1.12
Page 12 Page 13
It wouldn’t be fair to oer you this
solution without some idea of what’s
happening behind the scenes. Aer all, you
did buy the book from a desire to learn.
So if we apply the ‘Indoor’ settings from the
guidelines on the previous page, we can draw
comparison to the original Sun/Sky render.
gure 1.17 is the original without color map-
ping applied (Gamma 1.0)
gure 1.18 in exponential mode with the guide-
line values (3.6/1.8/2.0) (Gamma 2.0)
gure 1.17
gure 1.18
In gure 1.17 we have the issue where the sun-
light is not illuminating the scene correctly.
In gure 1.18 the samples illuminate the shot
correctly and the light intensity is well bal-
anced.
e dierence lies in the mode Exponen-
tial, this prevents colors from becoming
too burned out and bright. It’ll saturate the
colors as they reach too high of an intensity.
e darkness multiplier value increase to 3.6
indicates that the original output of grey/
blue will have be multiplied by 3.6, giving
rise to the additional light and brightness in
the scene.
e brightness multiplier is increased to 1.8
Which indicates that although the exponen-
tial value has reduced overall brightness, it
can still be multiplied to compensate for the
dip you see in gure 1.19.
You can consider it a compromise.
In gure gure 1.19 the brightness multiplier
is being le at its default value of 1.0 and the
sunlight would be too low in its intensity.
gure 1.19
FOR INDOOR SHOTS.
Type: Exponential (some prefer HSV exponential)
Dark Multiplier: 3.6
Brightness Multiplier: 1.8
Gamma: Between 1.8 - 2.2
LinearWorkFlow - Check to ON
FOR OUTDOOR SCENES.
Type: Reinhard
Multiplier: 1.5
Burn Value: 0.5
Gamma: Between 1.8 - 2.2
LinearWorkFlow - Check to ON
If you’re not already aware of the implications of using a LWF - See the following PDF
/>By default VRay uses the ‘Color Mapping’ type (menu option Type) Linear Multiply with default Dark and
Bright Multiplier values set to 1
You will notice several other Types in this drop down menu.
Exponential
HSV Exponential
Intesity Exponential
Gamma Correction
Intesity Gamma
Reinhard
e most practical color mapping Type for interior rendering is Exponential mode (or HSV Exponential)
For exterior shots, it is recommended to use Reinhard
e following settings are a general guideline for what these numbers should look like.
You can use nd this function in VRay settings under Color Mapping. gure 1.16
gure 1.16
Page 14 Page 15
Switch to the point tool and from the
attributes manager uncheck ‘Only select Vis-
ible Elements’
gure 2.5
In the Top viewport select the polygons that
make up the front window and rear wall.
Drag to the le as in gure 2.6
Repeat the process for the Right window as
shown in gure 2.7
gure 2.6
In VRay it’s important to use as accurate a
measurements as possible.
is basic cube is 500cm x 200cm x 800cm
and represents our small bedroom. gure 2.1
Chapter 2: e test scene
In this chapter we’ll begin with a quick scene and will introduce the Physical Camera.
gure 2.1
In figure 2.2 I’ve added 5 segments to the X
side of the model. Edit the model (hotkey C)
and move the editor camera inside of the
model.
gure 2.2
With the camera inside the model, select all
polygons and reverse normals so that they’re
facing inwards. (hotkeys U~R)
gure 2.3
Selecting two faces as shown below gure 2.4
Use inner extrude (hotkey I) and extrude (hotkey
D) to create two window openings.
Here you could split the glass geometry for
later (hotkeys U~S) or simply delete the two
polygons.
gure 2.4
gure 2.7
Returning to the editor view, raise the lowest
portion of the windows up slightly. gure 2.8
gure 2.8
Select all the polygons on the oor plane and
extrude down slightly to create room for a
thin moulding feature gure 2.9
Select all ceiling polygons, perform a slight
inner extrude and then a regular extrude
upwards. gure 2.10
gure 2.9
gure 2.10
Page 16 Page 17
gure 2.12
In gure 2.12, extrude the ceiling polygons to
match the moulding extrusion.
Perform a simple select loop command with
the polygon tool (hotkey U~L) gure 2.13 and
Extrude slightly at 91°
Don’t be concerned if your shot is nothing
like mine. If your scene has two openings I’ll
forgive you.
Moving on.
gure 2.14 - ‘Test render for illustration purposes only’
Find a place where you’re happy with the
viewport representation of your scene and
add a regular Camera.
gure 2.14
‘Roughing out’ the lights
Add a Target Light and position yourself in
the top view, try to nd a placement for the
target light where you would like the Sun to
exist. gure 2.15
gure 2.15
Select VRay as your primary render engine
in RenderSettings and as in the earlier ex-
ample, check GI on in the IndirectIllumina-
tion tab.
Add a VRay Light tag to your Target light,
check enable shadows, change from spot
light to innite light. In the SunLight tab
activate the Physical sun and Physical Sky.
Returning again to the editor view and
ensuring you have you camera selected. Run
your rst render. gure 2.16
gure 2.16
Clearly not enough light entering the room
on this angle. is issue of balance is more
prominent than in my initial examples.
It’s time to apply Color Mapping to bring the
room to life. gure 2.16
gure 2.17
REMINDER
FOR INDOOR SHOTS.
Type: Exponential (some prefer HSV exponential)
Dark Multiplier: 3.6
Brightness Multiplier: 1.8
Gamma: Between 1.8 - 2.2
LinearWorkFlow - Check to ON
A small improvement.
Select the wall polygons in between the win-
dows and extrude. gure 2.11
gure 2.11
gure 2.13
Page 18 Page 19
Bringing the shot to life.
From the Material Manager add a new VRay
Advanced Material to the scene. gure 2.18
So far we haven’t included any materials in our scene. VRay responds to color change quite dramatically,
as does color in the real world. If we add a tiled wood texture to the oor, the bounced light from the
wood and its color values will have an aect on the scene. Let’s explore further
gure 2.18
Assign the new VRay Ad-
vanced Material to your cube
object in the OM (object
manager). gure 2.19
I’ve named my material ‘base’
gure 2.19
Double click the Material ‘Wood’
In the Diuse Layer - Texture map slot.
Load a wood tile texture gure 2.21
Create a second VRay Advanced Material
and change the name to ‘wood’
Select all oor polygons and drag the ‘wood’
material over the polygon selection gure 2.20
gure 2.20
gure 2.21
In the OM select (click) the wood material
tag. In the Attributes Manager, change the
projection mode from Spherical to Cubic
Using the texture axis tool and the scale tool
gure 2.22 Scale the wood texture to t your
scene.
gure 2.22
Running a new test render, notice how the
wooden oor is aecting the lighting in the
rest of the scene. gure 2.23
gure 2.23
Make a few adjustments to your camera po-
sition and to the SunLight and try to balance
both lighting direction and composition.
gure 2.24
gure 2.24
In this next phase of scene creation, we’ll
start blocking out some objects with simple
geometry to get a better feel for composition.
Place Cube primitive objects and position
them where the bed, side tables and cabinet
would potentially be.
e presence of more white objects has
changed the dynamic lighting of the scene
once again. gure 2.25
gure 2.25
Adding some additional materials with
variations in color (preferably chosen to represent
how you imagine your scene) we’re able to improve
upon the overall feel of the shot. gure 2.26
gure 2.26
With all of these geometry additions you
may have noticed that the light in the room
has taken a signicant dip in brightness.
On the next page we’ll discuss the Physical
Camera and how to implement photographic
values in order to restore the balance.
Page 20 Page 21
Introduction to the Physical camera
e Physical Camera in VRay allows us to reproduce the parameters of a real world camera.
To improve our scene without further adjusting the Color Mapping or the default lighting intensity of the
Sun, we’ll implement the Physical Camera and make use of its features such as ISO and FStop.
From the OM select your scene Camera,
right click and apply a VRay Physical Cam-
era tag from the VRay Bridge Tags submenu.
gure 2.27
gure 2.27
If you test a new render you would notice
that no signicant changes have occurred.
ough the default settings of the VRay
Physical camera provide a similar result,
they dier greatly from a camera that has no
Physical properties.
e proof is in the numbers.
In the VRay Light tag under the Sun light
parameters you’ll see two separate values.
Intensity multiplier for Phys Cam : 1
Intensity multiplier for Std Cam: 0.037
e sun intensity is divided by exactly 270
to work at the default value of the standard
camera.
It’s good practice to use the Physical camera
for all of your scenes.
We’ll look more closely at comparisons in a
later chapter, for now we’re occupied with
increasing the exposure values of our scene
without making any adjustments to light
intensity.
Click the VRay Physical Camera tag
Under the Tab - Lens parameters.
Scroll down to Film ISO and change the
value from 100 to 400
A test render produces this result gure 2.28
gure 2.28
gure 2.26 ‘Old result for comparison’
An increase in Film ISO values from 400 to
1600 gure 2.29 increases the lm sensitivity
further and subsequently alters the bright-
ness of the scene.
Changes in F-Stop values can also be made
to compensate for brightness.
Shutter speed can typically be le alone,
although it is an important value when intro-
ducing motionblur into your workow.
gure 2.29
If you’d like to continue with your scene and
start placing actual geometry or re-working
the blocked out models to become realistic
xtures in the room. Feel free.
gure 2.30
In gure 2.30 I’ve added a new bed and a some
subtle blurry reections (refereed to as Glossiness
reections in VRay) to the wood material.
Although I’ll shortly be introducing more
detailed information on the VRay Advanced
Material, if you want to add this eect to
your current scene, I’ll show you the quick
way.
Activate a Specular layer in your wood mate-
rial and input a Glossiness reection value of
0.8.
gure 2.31
gure 2.32
A couple of tweaks later and some stock
models from my collection. gure 2.31
Few renders looks complete without a little
post work. gure 2.32
Page 22 Page 23
Chapter 3: Introducing VrayBridge render settings
Quality is very important when we think about nal renders, but this shouldn’t always come at the cost
of lengthy render times. rough exploring VRay’s render settings we’ll learn to tweak the parameters in
order to get the best results in an optimal amount of time.
In this section we’ll optimize the VRay Render Settings and then explore the method behind the mad-
ness. Open the example bedroom.c4d open from www.thec4dvault.com and lets begin.
gure 3.1
From the Tab Indirect Illumination (GI)
select ‘01_IR-LC_very very fast’ from the GI
Preset list
IR refers to Irradiance Map
LC refers to Light Cache
In the Primary and Secondary bounces
you can see the two modes being selected.
With this setup the Light Cache will be cal-
culated rst. gure 3.3
gure 3.2
Aer successful completion of Light Cach-
ing, the Engine then begins computation the
Irradiance Map.
A simplied explanation of the Irradiance
map is to imagine a point cloud that origi-
nates from the Camera and projects out-
wards into the scene.
In gure 3.6 I’m using a VRay resource
called IMapViewer.exe. With this we’re able
to view the resulting IR map in its raw form.
From the camera perspective in the bottom
le corner, it’s quite easy to visualize the job
of the Irradiance map. ere are no samples
outside of the Camera view and so we can
conclude, it only samples what it needs to
see.
gure 3.4 ‘e familiar Light Cache calculation’
gure 3.6
gure 3.5
At these low settings rendering with Light
Cache as both a rst and second bounces
as with gure 3.5 would produce some odd
splotchy results.
Although with the correct values, this tech-
nique is equal to Unbiased rendering.
GI Preset 19_LC_LC_PPT_unbiased is set
up to render in this way.
e Light Cache is an approximation of the
global illumination in the scene. gure 3.4
gure 3.3 gure 3.7
e simple scene below is the resulting gure
3.7 render from the above calculation.
e more rened the Irradiance map settings
are, the better it is able to assist in rendering
smaller details. is also comes at the cost of
render time.
Objects such as walls and oors require very
little IR sampling, but a detailed ornament
on a table needs more rened samples to
reach the tight spaces.
Providing adequate coverage is much less
of a struggle than it may seem. VRay comes
loaded with presets that provide an excellent
starting point in most cases.
gure 3.8
e DMC Sampler gure 3.8 is the VRay
control Room. ese 4 values basically de-
termine how VRay uses its adaptive sampler,
which I’ll explain later.
e engine itself uses deterministic Monte
Carlo sampling (DMC), which is a high
quality approximation GI algorithm. e
better the settings, the more reliable and ac-
curate that approximation becomes.
It’s not imperative that we learn exactly how
the backend of VRay works. What’s impor-
tant is that we understand how these vast
amounts of values will aect our end results.
We’ll need to break them down a little in
order to make sense of them.
Page 24 Page 25
Back to the DMC sampler, add the values
from gure 3.10
gure 3.10
Adaptive amount will be le alone.
Minimum samples have been reduced from
8 to 4
Noise threshold was in an okay place with
0.01, so we won’t touch that either.
Global Subdivs multiplier is set 0.5, down
from 1.
In the tab Indirect Illumination (GI) click
the Irradiance Map arrow to reveal more set-
tings gure 3.11
change the Hemispheric SubD
Anti Aliasing (AA) is another important fac-
tor in determining nal VRay render quality.
e Adaptive DMC Anti Aliasing mode gure
3.9 and the DMC sampler gure 3.8 are tied
in very closely, especially when compared
to other Anti Aliasing techniques like the
Adaptive Subdivision sampler
gure 3.9
gure 3.11
gure 3.12
gure 3.12
For Hemispheric SubDivision enter the
value: 30
For Interpolated samples enter a value of: 10
We can ignore the other settings for now.
gure 3.13
Still in the tab Indirect Illumination (GI)
click the Light Cache arrow gure 3.11
In here we’ll simply be changing the Samples
Ratio from 1/2 to 1/16 gure 3.13
Finally under the Options tab un-check the
Glossy Eects to prevent any blurry reec-
tions from calculating gure 3.14
gure 3.14
Now we can run our rst preview quality
render at ultra fast speed.
gure 3.15
e result is awful, yet it took only 12 sec-
onds to render at 1280x720.
is very low setting is a perfect place to
start from if you’re blocking out the scene
and need to make quick decisions.
We’ve barely scratched the surface of this
new information and I have you dialing in
numbers that probably make no sense to you
whatsoever.
My instructional method is to teach through
example. Once you’re familiarized with the
process it will start to become second nature.
Yet that is only part of the equation.
It is also important to have a basic under-
standing of why each value works the way it
does.
In this next section we’ll adjust for a nal
render a along the way I’ll point out some of
the method behind the madness.
gure 3.16
If your render happens to look as it does in
gure 3.16, it would be because you haven’t yet
applied Color Mapping. Not mentioning it
this was an intentional test.
Page 26 Page 27
Creating a higher quality render
Reload the example bedroom.c4d
Attempt this without illustration (please)
#1 In the tab Indirect Illumination (GI) se-
lect ‘03_IR-LC_medium’ from the GI Preset
list and check the box GI On
#2 In the Irradiance Map sub menu
Min Rate: -3
Max rate: -1
Hemispheric SubDivision: 55
Interpolated samples: 15
Leave every other IR setting alone
#3 In the Light Cache submenu
Un-check Override LC Subdivision
Subdivision: 1000
Scroll down a little to
Reconstruction parameters
Un-check Enable LC retrace
#3 In DMC Sampler tab
Adaptive amount: 0.85
Noise threshold: 0.01
Minimum samples 8
Global Subdiv multiplier: 1
#4 In the Antialiasing tab
Antialiasing type: DMC sampler
Filter on: Check Filter type: Catmull-Rom
Min SubD: 1
Max SubD: 5
#5 Color Mapping tab
Type: Exponential (some prefer HSV exponential)
Dark Multiplier: 3.6
Brightness Multiplier: 1.8
Gamma: Between 1.8 - 2.2
LinearWorkFlow - Check to ON
#6 Time to render.
gure 3.17
My render time at 1280x720 on a 6 core
I7-980x (running at 4.4ghz)was 1 min 48 seconds.
For a scene with Global illumination that’s
not a bad time.
But was the result ready to send to a client?
Well, aside from the fact that the scene is
pretty bad to begin with, I’d still have to go
w i t h “ n o”.
ere’s artifacting issues in a couple of areas,
too much noise in the wood and black glossy
metal and it needs a little more.
It feels close but it could use a little more to
sell it as nal.
Indirect Illumination - Irradiance map
Tempting as it may appear to ignore this section and rely upon VRay’s preset values, I would recommend
against it. Presets only solve half of the equation, they have no aect on AA or the DMC sampler and
they’re not intended to provide a complete setup for your scene.
Instead see the presets as a good starting point. e Medium quality preset is sucient for most projects
and only requires a few minor adjustments to bring it up to speed.
When rendering a GI shot in VRay, the
engine requires two solutions to produce ac-
curate GI results. ose are the Primary and
Secondary bounces.
In gure 3.18 I’ve turned o secondary bounces
and le the Primary bounces as: Irradiance
map.
With only one GI engine actively calculating,
a correct GI solution has not been possible.
is is visible as the dark areas in the image.
Each of the approximation methods has its
own very specic parameters.
e IR map (IR map - Irradiance map) has many
options for the management of correctly
calculating samples, sample accuracy and de-
tail enhancement. It also has a section used
exclusively for animation,.
e rst two parameters you come across are
Min rate and Max rate. ese settings relate
to the size of the IR map calculation.
e Min value “determines the resolution for
the rst GI pass”. e Max value determines
the resolution for the last GI pass.
A Max value of 0 would imply that the
resolution of the last GI pass is equal to the
dimension of your scene resolution.
A value of -1 is equal to half the resolution of
the dimensions of your scene resolution.
A Min value of :-4
and a
A Max value of: 0,
would create 5 passes during the caching
process. ( -4, -3. -2, -1 and 0)
e Max value 0 is typically not needed for
less complex scenes.
gure 3.18
So far we’ve used only two of the ve
possible GI engines in these slots. e preset
values highlight other combinations, though
the IR and LC is our focus for the time be-
ing.
As Irradiance map is our primary bounce,
we’ll introduce its settings rst.
Page 28 Page 29
You could ask why not just have a Min value
of -1 and a Max value of -1? Or a xed value?
e smaller values in the Min setting (-4 for
example) are important for sampling the bigger
details (walls etc). e larger values in Max (-1
or 0) are for sampling the ner details.
You would rarely encounter a need to use a
positive value like 1 in the Max setting. If it
occurs to you to do so, it would be wise to
look elsewhere before concluding that this is
the solution to your rendering woes.
Min and Max however, are only part of the
solution.
In gure 3.19 the low settings I’ve deliberately
chosen are creating very obvious splotches.
is suggests that are settings are way o the
mark and need to be re-worked.
A Hemispheric SubDivision is part of the Ir-
radiance map and is used to determine “the
quality of individual GI samples”. Relating
only to the samples of IR map in this case.
We can look here to improve upon our IR
map caching process. A good starting place
when attempting a nal render is around the
50 mark.
Values upwards of 150 are not unheard of for
problematic renders, though typically you’ll
nd that 50-80 is adequate.
Interpolated samples refers to the interpola-
tion of the IR map samples. is calculation
look towards the range of existing data and
attempts to rene that process further.
With this setting - Too high a value is likely
to blur the solution, Too low and the samples
will receive no interpolation.
So we can determine that some Interpolated
samples are necessary.
To compliment the Hemispheric SubDivi-
sion, a value of approximately 15-30 is usu-
ally always sucient.
gure 3.19
In all of the above examples Hemispheric SubDivision has a value of 50
In gure 3.21 the Interpolated samples value is 1, which at close inspection is too few samples
In gure 3.22 the Interpolated samples value is 100. At this value the samples tend to become blurred.
In gure 3.23 the Interpolated samples value is 20. is is practical amount for most renders.
At this scale it is perhaps dicult to see a huge dierence. Also any remaining noise issues you’re seeing
would then be an issue with the DMC sampler and not the IR Map.
gure 3.21 gure 3.22 gure 3.23
ere are clearly other settings in the Irradiance map parameters, yet in the interest of not becoming
bogged down with too much input, I’ll only briey highlight their usage.
To the le of the Min/Max rates lie the Intensity reshold, Normal reshold and Distance reshold.
ese settings refer to individual sensitivities to light intensity changes, surface normal changes and
changes in the distance between surfaces. I would leave these values alone and let the provided preset
values guide you until you become more familiar.
ere are occasions with objects such as ‘thin blinds’ where adjustments to these settings will benet your
render.
In the Detail enhancement section are a couple of additional parameters.
is function as the name implies creates additional detail (to small detailed objects, not really useful in a typical scene).
Utilizing this process will force the GI algorithm to compute with Brute Force GI in places that are dif-
cult for the IR map to reach.
When using this function it is oen necessary to consider lower overall IR Map settings.
With this option checked we’re dependant upon Detail enhancement to enhance our render, the remain-
ing settings would therefore only need to made be suitable for coverage of the larger objects.
Note: is is because large objects such walls/ceilings typically get adequate coverage from fewer samples.
In my professional career I have used the Detail enhancement function no more than 3 times.
Rening the IR map settings is how we
prevent splotches and other inaccuracies. It
ensures that this approximation method (our
primary light bounce) will provide enough
samples to assist in a awless nal render.
Note: Over estimating the values can cre-
ate unnecessarily long render times. Under
estimating causes artifacting. (Not to be
confused with noise)
gure 3.20
Look to the next page for some comparisons.
Page 30 Page 31
Indirect Illumination - e Light Cache.
e light cache (once again) is the approximation of global illumination in the scene.
Spot3D.com “e light cache is built by tracing many eye paths from the camera.”
gure 3.24
I have to admit the rst time I saw this
menu, I felt a lot less threatened by it than I
did the Irradiance map options.
In our current IR - LC setup we’re depending
on the Light Cache portion of this solution
to computer the secondary bounces.
In gure 3.24 the Overide LC subdivision box is
checked by default.
e value inside the samples ratio (drop down
menu) and the Subdivision amount (greyed out
box) dier only in mathematical approach.
ey both determine how many paths are
traced from the camera.
Un-checking this box and manually insert-
ing your own value is recommended, espe-
cially if the secondary bounces require more
attention.
e number of paths traced from the camera
is the square of the subdivision value. 1000²
equals 1 million paths. 2000² is 4 million and
10,000² is 100 million.
e Samples Ratio values are based on the
resolution of your scene. In the case of the
1/1 setting in a scene that’s 1280x720, the
Light Cache would produce 0.9 million
paths.
gure 3.25
In gure 3.25 I used a Sample ratio of 1/1 at
1280x720, implying 921,600 samples.
e light cache took 28 seconds to compute
gure 3.26
In gure 3.26 I used a 960 samples in the
Subdivision box. 960² = 921,600 samples. It
should come as no surprise that the calcula-
tion took exactly the same amount of time.
ere are some instances where you’ll need
to go beyond the 1/1 Samples ratio amount
and manually enter Subdivision values.
ough 1/2 is quite sucient in most cases.
It is imperative to use a higher value during
animation, but rare to exceed 4000.
With scenes outside of the typical Physical
Sun/Sky setup, where perhaps we’re using an
abundance of light sources . e subdivision
values will benet from a boost.
gure 3.27
We’ve covered the essentials and I’ll provide
a very brief explanation for the remaining
settings.
Sample size determines the spacing of
samples in the light cache. (Leave alone for now)
Passes calculates the light cache separately
on each thread of your cpu. (Useful for animation)
Store direct light. is option stores and
interpolates direct light. is can be useful if
you’re using and IR - LC setup.
Use camera path. is is for tracing the Light
cache along a camera path and is benecial
for animation.
Adaptive tracing. Stores additional infor-
mation about incoming light for each light
sample.
gure 3.28
Reconstruction parameters.
ese parameters control how the light cache
is used in the nal rendering, aer it has
been calculated.
Prelter Checked on - Prelter will be used.
Prelter is applied once the cache is com-
puter or loaded from disc.
Prelter samples More prelter samples
equals a more blurry and less noisy cache.
Filter type. is is for tracing the Light cache
along a camera path and is benecial for
animation.
Use light cache for glossy rays. If this option
is on, the Light Cache is used to compute
glossy rays as well normal GI rays.
is option can speed up rendering of scene
that have blurry reections by a signicant
amount.
Enable LC retrace. is option assists VRay
in preventing light leaks at the expense of
slightly increased calculation time in the IR
Map.
Retrace threshold. is value can be used in
conjunction with ‘use light cache for glossy
rays’ to help VRay dynamically decide when
and where to use the Light Cache.
Page 32 Page 33
e DMC Sampler
Having covered two of the possible GI engines and how their individual passes contribute towards the
quality of the nal render, we need to talk about the big guns! e DMC Sampler.
You can think of the DMC sampler as a global quality control.
is group of 4 settings play a very important role in the rest of the workow.
gure 3.29
During render time, the DMC sampler is
looking out to your scene for additional
samples.
ese rays are computed in such a way that
if the values are too low, they will produce a
noisy result. gure 3.30
gure 3.30
Values from almost every part of the render
engine are coming in through this channel
and being processed here.
Whenever you create a light, a blurry reec-
tion, use Depth of eld or Motion Blur (to
name a few), you’ve actually been providing the
DMC sampler with more samples and infor-
mation about the scene.
Looking at an Area light’s parameters (VRay
Light tag), it reveals that the DMC sampler will
be receiving 8 Subdivision samples from this
light source. gure 3.31
e actual amount of samples, is the square
of the subdivision value / 8² subdivisions = 64
samples
gure 3.31
e DMC Sampler can look at a series of
these samples and determine that it has
enough information to not use them all.
is is the role of the Adaptive amount.
Let’s imagine the DMC sampler sees 100
samples for the entire scene. If we chose an
adaptive amount of 0.8, the DMC sampler
will always use 20 of those samples. e
other 80% will be considered internally by
the engine, but not necessarily used.
Control over this function is decided by the
“Early Termination Algorithm”
With an Adaptive amount of 1, we hand over
control of all of the samples. (Fully adaptive)
With an Adaptive amount of 0, All 100
samples will be used without consideration
for the “Early Termination Algorithm”. (Not
adaptive)
In most cases, the default value of 0.85 for
the Adaptive amount is more than sucient.
At 85% adaptive, this may seem like we’re
leaving too much to chance, giving too much
control to the DMC sampler. But VRay
handles the process very smoothly and it’s
not oen necessary to go below 70% (0.7)
Noise reshold.
e Adaptive process communicates directly
with the Noise reshold amount. is value
determines the amount of noise that is ac-
ceptable before it can tun its attention to the
next pixel in the calculation.
gure 3.35
gure 3.32 Noise threshold has a value of 0.01
gure 3.33 Noise threshold has a value of 0.1
gure 3.34 Noise threshold has a value of 1
A value between 0.01 and 0.004 is a good
range for nal renders.
When the Noise reshold is 1, the DMC
sampler is satised that the desired amount
of samples has been met while it’s still pro-
ducing a very noisy value. is amounts to
an incredibly fast, but noisy render.
e DMC sampler frequently needs more
samples from the external elements that are
dicult to compute.
A metal material that has blurry values
(Glossiness subdivs) such as Brushed steel will
oen require more samples to achieve noise
reduction and a quality result.
Instead of trying to compensate for this in
the DMC sampler, we would simply increase
the Glossiness Subdivs value in the specular
channel of the Vray Advanced material to a
value higher than the default 8. gure 3.35
gure 3.32
gure 3.33
gure 3.34
Similarly, a single Area light that clearly
stands out from the others as having too
much visible noise, would also benet from
sending more samples to the DMC sampler.
Page 34 Page 35
When a single object causes an issue, it’s im-
portant to look at it’s individual subdivision
parameters to resolve.
It would be a shame to spoil a good balanced
rendering solution and shoot for an overall
increase in quality on account of one prob-
lematic object. is wouldn’t be a practical
way to work.
Looking again at gure 3.29 we have 2 settings
remaining to talk about, and both of them at
this point should be easy to comprehend.
gure 3.36
Minimum Samples
Min samples equals the minimal amount of
samples that the DMC sampler will compute
before terminating the algorithm.
Note: e default 8 is once again squared
to imply 64. It also intentionally matches
the default number for all subdivision based
parameters.
Global Subdivs multiplier.
If an overall quality boost is required for
every subdivision based parameter, this is a
good place to dial in some numbers.
e default value of 1 implies that every
value will remain the same as the input value
(for example: Glossiness Subdivs: 8)
A increase to 1.5 would provide a 150% in-
crease to all of these values. (Increasing the:
Glossiness Subdivs: to 12)
I’m certain you’re all familiar with the practice of using Antialiasing in your scenes.
VRay features 3 types of image samplers (antialiasing methods) and each one diers slightly in approach.
We have the Fixed rate sampler, the Adaptive DMC sampler and the Adaptive Subdivision sampler.
Choosing the right image sampler is determined by the individual scene and there are dierent consider-
ations for each approach.
I’ve introduced you to 2 GI engines so far,
the combination of which enables VRay to
process your render.
e IR + LC method is a popular choice and
as an introduction to these practices was
worth highlighting them side by side.
Some other useful combinations are high-
lighted in the presets.
I.e; Lightcache +Bruteforce / IRradiance Map + Bruteforce.
Brute force computes every single shaded
point separately and independently of other
points, (while other approximation methods consider
their neighbor in determining calculation). While
highly accurate this method can also be very
slow.
e subdivision parameter here will also
talk to the DMC sampler in the same way as
discussed earlier.
Ray depth controls the number of bounces
that will be computed, but is only available
if Brute force is chosen as a secondary GI
engine.
Photon maps are occasionally useful for in-
teriors scenes, but this is an older method of
approximation and I typically avoid it.
Spherical harmonics is not yet properly
integrated into VRayForC4D and should be
avoided.
Antialiasing
Brute force, Photon maps, or
Spherical harmonics.
Fixed Rate sampler gure 3.37
With this method, the sampler takes a xed
rate of samples per pixel. e subdivision
value is squared as with other subdivision
parameters. 1² =1 / 2²=4 / etc
A value of 4 would indicate that 16 samples
had been taken per pixel.
is sampler is simple and predictable in a
broad range of antialiasing tasks, but the na-
ture of a xed sample can equal slow perfor-
mance in some cases.
Note: ough not be ignored, I would recom-
mend one of the other two choices based on
my experiences with Fixed rate sampling.
gure 3.37
Adaptive DMC sampler gure 3.38
is sampler takes a variable number of
samples per pixel based on a Min and Max
rate.
It can also use the threshold set in the DMC
sampler to determine if more samples are
needed. (vs manual entry in reshold amount)
is method is best for scenes that use a lot
of blurry eects and is the preferred image
sampler for DOF and Motion blur eects.
Note: It is rare to have to increase the Min
level higher than 1, other than scenes that are
problematic.
Using Show Samples is a way to preview the
antialiasing setup prior to nal render.
gure 3.38
Page 36 Page 37
If you want VRay to create high quality images that don’t take forever to render, then we already have one
thing in common.
To achieve this, I frequently tell my students that the best starting point is from lower/medium quality
presets. From here you’ll be able to discern what part of the render needs your attention the most. Is it
splotches on the walls? en look to the IR map. Or are the walls ne and it’s some nuisance ornament
with a bump map giving you grief? en look to it’s material setting, the nearest light source, or better
manage the antialiasing settings.
at may seem like a common sense approach, but if I got a dollar for every time somebody sent me a
scene where they’d randomly entered 0.001 in the Noise reshold to resolve a simple issue, I’d be rich!
at value may well have xed the issue, yet they inadvertently made the rest of the scene more compli-
cated than it needed to be. On inspection it’s usually obvious that they were only trying to improve upon
a couple of small problems.
Similarly there’s a list of preset values known as “Universal VRay 1.5 Settings” that people rave about.
You can see the appeal right away, although if you use these settings be open to the possibility of waiting
around for a long time.
It’s my hope that I explained this process with relative clarity. If you do have any unresolved questions the
VRayForC4D manual oers very precise examples of why each setting performs the way it does.
Wrapping up
gure 3.39
Adaptive Subdivision sampler gure 3.37
Of the 3 methods, this is the only sampler
that can undersample (take less than 1
sample per pixel).
In scenes that don’t rely on blurry eects,
this is the preferred image sampler for both
its speed and reliability. However, in the
presence of these eects it can perform
worse than the DMC sampler.
See below for comparisons.
gure 3.40 - Using the Adaptive Subdivision sampler
gure 3.41 - Using the Adaptive DMC sampler
In the renders from gure 3.40 and gure 3.41 I’ve
zoomed in to 800% to highlight the dier-
ences between the Adaptive Subdivision
sampler and the Adaptive DMC sampler.
e render times were seconds apart and
the Min/Max settings identical (with no under
sampling in the Adaptive SubD sampler)
e metallic device has a blurred metal
surface and it’s clear that in this round, the
Adaptive DMC sampler did a better job.
at’s not to suggest that the DMC sampler
is always the clear winner. e reliability of
Adaptive Subdivision sampler in the absence
of blurry eects can add signicant speed
increases to your scenes and should not be
overlooked.
Experimentation is key.
Antialiasing lter
In VRay as with other render engines,
Antialiasing lters can be applied. ese are
methods for sharpening or blurring values
dependant on your needs.
ese lters are integrated into the sampling
process and do have an aect on render time.
For example a sharpening lter like Catmull-
rom and Mitchell-netravali may cost you a
few additional seconds when compared to
blurring lter like Box, Area and Gaussian
and Area.
Note; ese lters are not the same as apply-
ing sharpening/blurring lters in post. I would
recommend using one based on your needs at
all times.
Page 38 Page 39
Chapter 4: Vray’s materials
Whatever your choice of render engine it’s good practice to have a test scene for trying out materials.
In this chapter we’ll work with such an environment and introduce Vray’s BRDF material system.
gure 4.1
Open the scene le test_stage.c4d gure 4.1
gure 4.2
e scene uses three area lights and some
basic geometry, it also renders very quickly
for fast feedback.
Create from the materials manager, a new
VRayBridge - VRay Advanced material
A VRay advanced material has far more
options than a standard C4D mat. e vast
majority of materials you’ll set up in VRay
are relatively straight forward, though with
this much exibility, there’s a lot of room for
complexity and creativity.
e material editor features many settings
that you’re probably already familiar with
Diuse (color), Bump, Material weight
(alpha), Luminosity layer (Luminance) and
Specular layers (a mix of C4D’s reection
and secularity settings), Refraction layer
(transparency)
ere are 5 Specular layers in VRay, this allows for
the creation of materials with more than one specular
quality, such as varnished woods, car paints and some
plastics.
ese layers contain options for both fake specular
highlighting, or in the more physically correct way,
which is to calculate specularity with glossy reec-
tions.
Note: I’ve introduced you several times to the term Glossy. It simple
implies blurry reections, but is refereed to as ‘reection glossiness’
in VRay. (See Specular layer parameters)
In a Cinema 4D material, specularity and reection
are separate entities. In VRay there is the option to use
the Reection layer, though this is reserved for ob-
jects with raw reection like water and mirrors. It also
doesn’t contain an option to include glossy reections.
Instead the Specular layer is where you’ll need to
turn for the vast majority of your material reectivity
needs.
is layer contains options for a vast amount of specu-
lar properties such as anisotropic surfaces, blurry me-
tallic surfaces and precise control with fresnel eects
(reection viewing angle). gure 4.4
gure 4.3
Specular layers
gure 4.5
In gure 4.5
Sphere A, the Vray Material is tracing
only the fake specular values.
Sphere B, is tracing both fake specular
and blurry reections.
Sphere C, is tracing blurry reections
only.
Note: In the real world, almost every object contains at least some specularity.
gure 4.4
‘VrayAdvancedMaterial’
Page 40 Page 41
For our rst material, lets activate a single
Specular Layer and leave everything as de-
fault. Apply the material to the sphere object
and perform a quick render test. gure 4.6
gure 4.6
In the setting Specular Layer Transparency,
change the amount to 50% and test again.
gure 4.7
e reduction of transparency has allowed
for more of the reection from this layer to
show. gure 4.7
For the next stage of this material test, add
another Vray advanced material and in the
diuse channel only, add a blue color. Apply
this new material to the cube object.
Now returning to the rst materials Specular
layer. Scroll down to reection glossiness
and add a value of 0.8. gure 4.8
gure 4.8
gure 4.9
A rendered results should now show a metal
like material that’s been processed with both
fake specularity and glossy reections. gure
4.9
gure 4.10
At the top of the Specular layer settings is an
option for Specular Type. Change this from
Phong to Ward. e result should now look
like gure 4.10
Each Specular Types computes in a unique
way and provides dierent results. Blinn and
Ward are good choices for metallic eects
and they also render Anisotropic eects
more accurately.
Back in the Specular layer settings change
the Anisotropy value to 0.5
gure 4.11
e result gure 4.11 is not quite yet a Brushed
metal, but we’re establishing the workow in
ordered to create one.
For the next step, return to the Diuse layer
(remaining within the metal material) and reduce
the Diuse Color - Brightness amount to
20%.
Back to the Specular layer scroll all the way
down to the last few settings and Check the
Use Fresnel box and input 22 for Fresnel IOR
(Index of refraction)
You will now notice that the Specular Layer
Transparency option is no longer available.
is is because we’re using IOR to determine
reectivity.
In the Specular color at the top, add a Fresnel
shader to the texture map slot. gure 4.12 In the
shader settings, reduce the black to a light
grey. is will prevent the scratched surface
from reaching the sphere’s edges.
gure 4.12
Lower the Anisotropy amount back to 0 and
in the Texture map slot below load in the
texture ‘HT_Brushed.png’ from the textures
folder.
Repeat this process as illustrated below in
gure 4.13 - while also checking the invert box
where appropriate.
gure 4.13
Page 42 Page 43
We’ve provided VRay with enough informa-
tion to produce a semi-realistic scratched
metal surface. Work can be done in the
bump map channel to bring out extra details
and a lot of time can be spent tweaking the
values for a perfect result.
Note: e reason behind the inverted texture
map in the Glossiness reection is that in real-
ity, the deeper the scratch, the more blurry its
reectivity would become.
e result in gure 4.14 is far from complete,
yet you have a good starting point from
which to experiment further.
gure 4.14
Using a similar technique in gure 4.15 to cre-
ate a Galvanized metal, the dierences in
blurry values vs more reective values are
obvious.
gure 4.15
e Diuse layer
You may have noticed that in the Specular
settings I increased the Glossiness SubDivi-
sion amount up to 30.
As discussed in the section on VRay’s DMC
sampler, this is an example of where the
material needs to send out more samples in
order to be computed with less noise.
Keep in mind that these sorts of materials
are usually quite render intensive.
ere are two Diuse layers in the Vray advanced material, these are useful for mixing diuse (color/tex-
ture) eects without resorting to separate materials.
VRay Dirt is also accessible through the Diuse layer. By applying Ambient occlusion at the material
level this option creates the appearance of dirt on the surface details of an object.
e Diuse layer Transparency option serves two functions, it is rst required to let the underlying layer
show (Diuse layer 2) and is also required to use the Fast SSS shader option (see page 57)
gure 4.16 ‘VRay Goldman’
In both gure 4.16 and gure 4.17 you can see the
vast amount of exibility available to you in
the Specular layer channel.
gure 4.17 “e Weasley’s’
gure 4.18
Open example le scene test_stage2.c4d
Create a new Vray advanced material and apply
to the sphere object.
In Diuse layer 1 check from the Diuse op-
tions - Use VRayDirt.
e menu layout will now change to the
VRayDirt workow.
Add a black Color channel to the Occluded
color slot (from the drop down menu)
Add an 80% white Color channel to the
Occluded color slot (from the drop down
menu)
gure 4.19
In gure 4.18 the result has been intentionally
enhanced to show the overall eect.
Any color combination can be used to
achieve the desired look.
In gure 4.20, I’m using a wood texture as the
Unoccluded color and Red for the Occluded
color (Dirt eect).
gure 4.20
‘VrayAdvancedMaterial’
Page 44 Page 45
Refraction Layer
e Refraction layer is for the creation of optically transparent materials.
is layer can assist in the creation of standard glass, gems, uids, complex translucent eects, frosted
glass and much more. It’s parameters contain options for the accurate calculation of Absorption, Blurry
eects, Dispersion and Sub Surface Scattering.
gure 4.12 - Color enhanced
Open example le test_stage_glass.c4d
Create a new Vray advanced material and apply
to the glass object.
Deactivate the Diuse layer and activate a
Refraction layer.
Check Specular layer 1 without making any
changes.
Render
Without any changes to the default settings,
the Refraction layer provides us with a glass
material with an IOR (index of refraction) of 1.6
Adding a Specular layer to a glass material
is common practice, as glass always includes
some amount of reectivity.
In the Refraction layer look towards the
Volume Fog parameters and check Enable
Volume.
Leave the Emission color as default black
and chose a very light orange/yellow for the
Volume Color. Finally increase the amount
to 0.3 and render.
gure 4.13
gure 4.14 - Color enhanced
is eect has added absorption properties
to the glass and it now has the appearance of
greater volume.
To simulate frosted glass, we would enter
a Glossiness value (0.6 in this example) in the
Refraction layer. As shown in gure 4.15
Variation in the frosted amount can be
achieved by using the Glossiness Texture map
slot.
gure 4.15 - Color enhanced
Note: ese eects can add signicantly to your render
time and oen require additional subdivision values to
render accurately.
e images below contain dierent examples
of Glossiness eects in the Refraction layer.
gure 4.16 ‘Visa’ product shot
gure 4.17 ‘Go Beyond’
It is also possible to use the SSS parameters
from the Refraction layer to simulate the
translucent properties of hard wax, honey,
plastics and other surfaces that depend more
on refraction for accurate results.
e example from gure 4.19 uses the follow-
ing setup. gure 4.18
gure 4.19
gure 4.18
Note; To speed up the SSS calculation check
‘Environment fog’ in the SSS parameters. is
stores the light directly in the volume.
‘VrayAdvancedMaterial’
Page 46 Page 47
SSS calculated as part of the refraction layer (as shown on page 45) is an accurate representation of a real
world translucent eect. While it can produce stunning results, it can also be notoriously slow to render.
A much faster approach is to use a VRayFastSSS2 material. e parameters of which are available as an
extension of the standard VRay Advanced material and as a standalone material called the VRayFastSSS2
material.
It’s also possible to cheat translucent eects using the Vray2Sided material. (which we’ll cover on page 48)
e majority of your translucent material needs should be met by the Fast SSS option.
Sub Surface Scattering
gure 4.20
Open example le test_stage_candle.c4d
In this scene I’ve simply added a VRay-
FastSSS material to the cylinder shape, made
a couple of adjustment to color and added a
texture map.
e result gure 4.20 shows a subtle hint of
translucency.
In the VRayFastSSS material settings, scroll
down to options and change the Single Scat-
ter parameter from to Simple to Raytraced-
refractive. gure 4.21
gure 4.21
gure 4.22
e rendered result is now noticeably dier-
ent. gure 4.22
e original Simple mode approximated
translucency from the surface lighting alone.
e Raytraced-Refractive mode traces the
refraction amount based on the provided
IOR.
Also notice that when VRay is computing
Fast SSS, it’s also adding an additional dark
pass that appears to isolate the translucent
eects.
is is a special pass called the Illumination
map. It can be controlled in the prepass rate
which is set to -1 by default. For higher res
images, a value of 0 is occasionally needed.
is time we’ll use the SSS layer in the VRay
Advanced material to make a semi accurate
portrayal of a marble oor.
Open example le test_stage_marble.c4d
e scene is setup with a marble texture map
and contains only a Diuse layer.
In the Diuse Layer change the Diuse
Layer Transparency to 40%. is will allow
underlying eects such as the SSS layer to
mix with the Diuse Layer at the inputted
value.
At 100% transparency, this Diuse layer
would no longer render at all.
Activate the SSS Layer and try to match the
three shades of green from gure 4.24
gure 4.23
gure 4.24
Change the Single Scatter parameter from to
Simple to Raytraced-Solid. gure 4.21
e Raytraced-Solid mode will calculate/es-
timate the Volume inside the object.
e material is starting to look a little better,
but it’s missing glossy reections and a bump
map.
Activate a Specular Layer , check Use Fresnel
and input a value of 1.6 for the Fresnel IOR
amount. Next, input a Reection Glossiness
value of .095
Activate Bump and copy the Diuse Layer
texture into this channel.
With no real bump information, you can
increase the value to 3. ough this is not a
practical approach for most materials.
e result is far from perfect, but suce to
say it created the desired aect. gure 4.25
gure 4.25
gure 4.26
‘VrayAdvancedMaterial’ and ‘VRayFastSSS2 Material’
Page 48 Page 49
VRay2Sided Material
Making a ‘lamp shade’ with the bulb obscured behind a layer of fabric (as in gure 4.27) used to be a dif-
cult task to accomplish. Fully opaque materials simply weren’t designed to transmit light through their
surface in this way. Adding Diuse layer transparency (or alpha in C4D) didn’t help matters either, as a
percentage of the light would simply pass through the volume.
e VRay2Sided material solves this old limitation by allowing us to have a ‘diuser’ in VRay.
A diuser soens light as it passes through a surface, essentially making it what we call translucent.
is material was created to address the need for thin translucent objects like paper, leaves, fabrics, dif-
fusers etc, but its application can be much more experimental.
In gure 4.27 ‘the lamp shade’ object highlights an example of how this material was intended to work.
Illumination from within the object passes through the material via translucency and displays the result
on the front facing normals.
e VRay2Sided material is controlled by two standard diuse materials (VRayAdvanced material) for the
front/back facing normals and a Translucency color to determine how much of the eect should come
through.
e VRay2Sided material in gure 4.28 features reective properties on its front side. A separate object with
a colored pattern light has been placed within the dragon model (via the Luminosity layer) and the result
creates a glowing translucent eect. is behavior looks closer to a refractive SSS solution, but is actually
cheated as the light is emitted from the inside only. Of course cheating in 3D is never a bad thing.
In gure 4.29 I’m using the same approach but on a much bigger scale. is time I’ve placed uniquely col-
ored light objects within each skyscraper. e Luminosity layer casts its rays outwards and are intended
to fake the lighting that would have otherwise come from a traditional lighting solution. is was a test
scene, but also a very practical solution for visualizing cities at a distance.
gure 4.31
Open example le scene 2_sided_user.c4d
is simple setup has an area light, a thin
plane object, a couple of props and currently
no materials. gure 4.30
gure 4.30
If we the render the shot directly, you’ll see
that the plane object is obscuring the light.
gure 4.31
Add a VRay2Sided material and apply it to
the plane without any additional changes,
and it will now render a simple diuser.
figure 4.32
gure 4.32
e light has now penetrated the object as
determined by the parameters in the VRay-
2Sided material.
Leaving the front and back side options of
the VRay2Sided material free of supporting
materials was a deliberate move. It illustrates
that in the absence of a material channel,
the VRay2Sided material will use a standard
grey diuse VRayAdvanced material by
default.
Additional control is provided by the Trans-
lucency color setting. By default it is set
to 50% grey which would allow an equal
amount of the front and back to show (depen-
dent upon illumination values).
To let more of the Back side material show
through, push the color closer to white. To
retain more of the Front side material, bring
it closer to black.
You can also use color or a Translucency
texture for experimenting with dierent
translucent eects.
In the example le scene 2_sided_spherelamp.c4d
you’ll nd the following example gure 4.33
and other experiments from my collection.
gure 4.33
Note: In order for the Front side material to show at
all, it must be illuminated from the front. It’s a com-
mon mistake to light only from the rear and expect
the front side to show.
gure 4.27 gure 4.28 gure 4.29
Standalone material