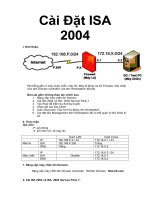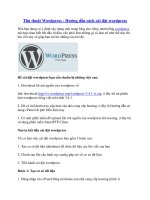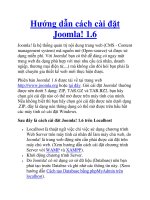Thủ thuật Wordpress - Hướng dẫn cách cài đặt wordpress potx
Bạn đang xem bản rút gọn của tài liệu. Xem và tải ngay bản đầy đủ của tài liệu tại đây (387.92 KB, 8 trang )
Thủ thuật Wordpress - Hướng dẫn cách cài đặt wordpress
Nếu bạn đang có ý định xây dựng một trang blog cho riêng mình bằng wordpress
mà bạn chưa biết bắt đầu từ đâu, cần phải làm những gì và làm nó như thế nào thì
bài viết này sẽ giúp bạn trả lời những câu hỏi đó.
Để cài đặt wordpress bạn cần chuẩn bị những việc sau:
1. Download bộ mã nguồn của wordpress về
link download ở đây tôi tải phiên
bản wordpress tiếng việt mới nhất 3.4.1.
2. Đã có tài khoản truy cập host của nhà cung cấp hosting, ở đây tôi hướng dẫn sử
dụng cPanel rất phổ biến hiện nay
3. Có một phần mềm để upload file mã nguồn của wordpress lên hosting, ở đây tôi
sử dụng phần mềm SmartFTP Client.
Nào ta bắt đầu cài đặt wordpress
Về cơ bản việc cài đặt wordpress bao gồm 3 bước sau:
1. Tạo cơ sở dữ liệu (database) để chứa dữ liệu các bài viết của bạn.
2. Chỉnh sửa file cấu hình wp-config.php trỏ về cơ sở dữ liệu.
3. Tiến hành cài đặt wordpress.
Bước 1: Tạo cơ sở dữ liệu
1. Đăng nhập vào cPanel bằng tài khoản của nhà cung cấp hosting (hình 1)
Hướng dẫn cài đặt wordpress ( Hình 1)
2. Trên màn hình của cPanel tìm đến phần MySQL Databases và nhắp vào nó để
chuyển đến màn hình tạo cơ sở dữ liệu (xem hình 2)
Hướng dẫn cài đặt wordpress ( Hình 2).
3. Trên hình 2 nhập tên cơ sở dữ liệu bạn muốn vào ô New Database, ở đây tên cơ
sở dữ liệu của tôi là plazanet_db sau đó nhắp Create Database để tạo cơ sở dữ liệu.
4. Tạo user, vẫn ở màn hình 2 nhập tên của user trong khung Username, mật khẩu
vào ô Password (lưu ý nhập cả mật khẩu vào ô Password (Again)) để xác minh mật
khẩu, ở đây tôi nhập tên user là plazanet_mrhoai và mật khẩu là 12345678 – xem
hình 3.
Hướng dẫn cài đặt wordpress (Hình 3).
Nhắp chọn Create User để tạo user
5. Gán cơ sở dữ liệu plazanet_db cho user plazanet_mrhoai xem hình 4, chọn
plazanet_mrhoai trong khung User và chọn plazanet_db trong khung Database sau
đó click Add
Hướng dẫn cài đặt wordpress Hình 4.
sau khi click nút Add một màn hình xuất hiện check chọn ALL PRIVILEGES –
xem hình 5
Hướng dẫn cài đặt wordpress Hình 5.
không quên nhắp vào nút Make Changes để gán toàn quyền truy cập vào cơ sở dữ
liệu plazanet_db cho user plazanet_mrhoai.
OK, vậy là bạn đã tạo xong cơ sở dữ liệu chuẩn bị cho việc cài đặt wordpress.
Bước 2: Chỉnh sửa file cấu hình wp-config.php
1. Giải nén file wordpress-3.4.1-vi.zip ta có thư mục wordpress
2. Trong thư mục wordpress tìm đến file wp-config-sample.php sau đó đổi tên file
này thành wp-config.php
3. Mở file vừa đổi tên sau đó điền các thông tin về cơ sở dữ liệu vừa tạo ở bước 1 –
xem hình 6
Hướng dẫn cài đặt wordpress Hình 6
Chú ý:
+ Khung 1 điền tên cơ sở dữ liệu, ở đây tôi đã tạo cơ sở dữ liệu tên là plazanet_db
+ Khung 2 điền tên user, ở trên tôi đã tạo user tên là plazanet_mrhoai
+ Khung 3 là mật khẩu, ở trên tôi đặt là 12345678
+ Khung 4 để mặc định là localhost
Đóng và lưu file vừa thay đổi là bạn đã hoàn thành bước 2.
Bước 3: Cài đặt wordpress
Trước tiên bạn phải tải tất cả các thứ trong thư mục wordpress vừa giải nén ở bước
2 lên thư mục root của host (thường là public_html) bằng phần mềm SmartFTP
Client. Bước này có thể phải mất từ 5-10 phút mới tải xong, làm ly cafe đã nào sắp
xong rồi :D .
Sau khi tải xong bạn mở trình duyệt firefox và trỏ tới domain của bạn sẽ xuất hiện
màn hình như hình 7
Hướng dẫn cài đặt wordpress hình 7.
Điền các thông tin cho blog của bạn như tiêu đề blog, tài khoản của người quản trị
blog, email của người quản trị.
Chú ý: Bạn phải nhớ tên đăng nhập và mật khẩu nhập ở bước này, wordpress sẽ
dùng tài khoản này như là tài khoản administrator cho blog của bạn.
Sau khi điền xong thông tin bạn nhắp chuột vào nút Cài đặt WordPress để bắt đầu
tiến trình cài đặt, việc cài đặt được wordpress thực hiện tự động, bạn chờ một lúc
xuất hiện một màn hình như hình 8 là bạn đã hoàn thành việc cài đặt wordpress.
Hướng dẫn cài đặt wordpress hình 8.
Xin cảm ơn bạn đã đọc bài viết hướng dẫn cách cài đặt WordPress
Chúc bạn thành công!