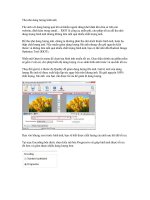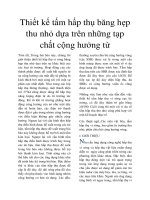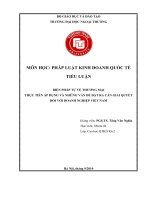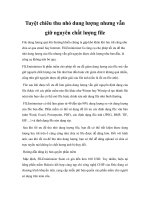Tuyệt chiêu thu nhỏ dung lượng nhưng vẫn giữ nguyên chất lượng file docx
Bạn đang xem bản rút gọn của tài liệu. Xem và tải ngay bản đầy đủ của tài liệu tại đây (619.22 KB, 7 trang )
Tuyệt chiêu thu nhỏ dung lượng nhưng vẫn
giữ nguyên chất lượng file
File dung lượng quá lớn thường khiến chúng ta gặp khó khăn khi lưu trữ cũng như
chia sẻ qua email hay Internet. FILEminimizer là công cụ cho phép tối ưu để thu
nhỏ dung lượng của file nhưng vẫn giữ nguyên được chất lượng như ban đầu, là
công cụ không nên bỏ qua.
FILEminimizer là phần mềm cho phép tối ưu để giảm dung lượng của file mà vẫn
giữ nguyên chất lượng của file như ban đầu hoặc chỉ giảm chút ít không quá nhiều,
cũng như giữ nguyên được độ phân giải của file ảnh (nếu là tối ưu file ảnh).
File sau khi được tối ưu để làm giảm dung lượng vẫn giữ nguyên định dạng của
file (khác với các phần mềm nén file khác như Winrar hay Winzip sẽ tạo thành file
nén) nên bạn vẫn có thể mở file hoặc chỉnh sửa nội dung file như bình thường.
FILEminimizer có thể làm giảm từ 40 đến tận 90% dung lượng so với dung lượng
của file ban đầu. Phần mềm có thể sử dụng để tối ưu các định dạng file văn bản
(như Word, Excel, Powerpoint, PDF), các định dạng file ảnh (JPEG, BMP, TIF,
GIF…) và định dạng file nén dạng zip.
Sau khi tối ưu để thu nhỏ dung lượng file, bạn đã có thể tiết kiệm được dung
lượng lưu trữ trên ổ cứng cũng như chia sẻ file được dễ dàng hơn. Đối với hình
ảnh, sau khi tối ưu để thu nhỏ dung lượng, bạn có thể dễ dàng upload và chia sẻ
trực tuyến mà không lo chất lượng ảnh bị thay đổi.
Hướng dẫn đăng ký bản quyền phần mềm
Mặc định, FILEminimizer Suite có giá đến hơn 100 USD. Tuy nhiên, hiện tại
hãng phần mềm Balesio kết hợp cùng tạp chí công nghệ CHIP của Đức đang có
chương trình khuyến mãi, cung cấp miễn phí bản quyền của phần mềm cho người
sử dụng trên toàn cầu.
Thực hiện theo các bước sau đây để đăng ký và kích hoạt bản quyền của phần
mềm:
- Đầu tiên, download bản dùng thử của phần mềm tại đây.
- Tiếp theo, truy cập vào đây, điền tên và địa chỉ email vào khung tương ứng rồi
nhấn nút Lizenz anfordern.
- Chờ trong giây lát, 1 email gửi đến hộp thư bạn đã đăng ký với tiêu đề
“FILEminimizer Suite 7.0”, trong đó có chứa đoạn mã để kích hoạt bản quyền của
phần mềm.
Lưu ý: trong trường hợp không nhận được email, hãy thử kiểm tra mục Spam (đối
với Gmail) hoặc mục Bulk (đối với Yahoo! Mail), có thể email bị lọc nhầm vào
những thư mục này.
- Tiến hành cài đặt phần mềm. Trong lần đầu tiên sử dụng, 1 hộp thoại hiện ra yêu
cầu người dùng điền thông tin để kích hoạt bản quyền phần mềm. Nhấn vào nút
“Enter Registration Code” từ hộp thoại.
- Từ hộp thoại nhỏ hiện ra, bạn sử dụng các thông tin có trong email, bao gồm mã
kích hoạt, Field 1, Field 2 rồi điền tương ứng vào hộp thoại khai báo. Sau đó nhấn
Register.
- Tiếp sau đó, một hộp thoại mới hiện ra. Tại đây bạn chọn “Activate online” (nếu
máy tính có kết nối Internet) rồi nhấn Next. Nếu máy tính không được kết nối
Internet, chọn “Active manually”.
- Chờ trong giây lát để phần mềm kết nối với máy chủ để thực hiện quá trình kích
hoạt bản quyền phần mềm. Cuối cùng, nhấn nút Finish để hoàn tất quá trình đăng
ký và kích hoạt bản quyền phần mềm.
Bây giờ, bạn đã có thể sử dụng phần mềm với đầy đủ bản quyền và chức năng mà
không còn gặp phải bất kỳ hạn chế nào.
Hướng dẫn sử dụng
Sử dụng phần mềm khá đơn giản.
Từ giao diện chính, nhấn nút Open Files để tìm và chọn file cần tối ưu để thu gọn
dung lượng. Bạn có thể chọn đồng thời nhiều file để thực hiện đồng loạt quá trình
tối ưu.
Tại mục “Save Optimized files in folder” cho phép bạn chọn thư mục để lưu lại
file sau khi tối ưu. Chọn tùy chọn đầu để lưu file chung thư mục với file gốc (lưu
đồng thời cả file gốc lẫn file sau khi tối ưu), còn tùy chọn thứ 2 cho phép bạn thiết
lập thư mục để lưu file sau khi tối ưu.
Mục “Compression settings” cho phép bạn chọn chế độ để tối ưu file. Tùy thuộc
vào chế độ này sẽ cho file kết quả sau khi tối ưu có chất lượng và dung lượng lớn
nhỏ khác nhau:
- Identical Pixels: tùy chọn này vẫn giữ được chất lượng của file tốt nhất, tuy
nhiên mức độ tối ưu để thu nhỏ dung lượng lại không thực sự hiệu quả.
- Visually Lossless: đây là tùy chọn tối ưu tốt nhất, vừa đảm bảo file được thu nhỏ
nhưng đảm bảo chất lượng file vẫn đủ tốt để có thể in ra.
- Visually Lossless Display: tùy chọn này có khả năng tối ưu tốt hơn so với tùy
chọn trên, tuy nhiên chỉ thực sự tốt nếu bạn xem trên máy tính, còn lúc in ra thì sẽ
không đạt được chất lượng tốt bằng.
- Visually Lossly (strong): đây là tùy chọn để tối ưu tốt nhất, cho file có dung
lượng nhỏ nhất sau khi tối ưu. Tuy nhiên cùng với đó chất lượng của file cũng sẽ
không còn được tốt như ban đầu. Thích hợp với việc tối ưu file để sử dụng trên các
thiết bị có màn hình nhỏ như điện thoại, smartphone hay máy tính bảng… khi mà
chất lượng của file không cần quá cao để hiển thị.
Lưu ý: trên thực tế chất lượng của file sau khi tối ưu hầu như không thay đổi và bị
sụt giảm đi quá nhiều so với chất lượng file gốc, trong khi đó dung lượng của file
có thể được tối ưu để thu nhỏ lại khá nhiều.
Bạn có thể thử lần lượt từng tùy chọn để tối ưu file, sau đó xem lại nội dung của
file sau khi tối ưu để đảm bảo có được chất lượng tốt nhất và dung lượng file được
thu lại nhỏ nhất.
Sau khi chọn file và thiết lập các tùy chọn, nhấn nút “Optimize Files” từ giao diện
chính của phần mềm để quá trình tối ưu để thu nhỏ dung lượng file được diễn ra.
Sau khi quá trình này hoàn tất, phần mềm sẽ thông báo cho bạn biết tỷ lệ tối ưu
cũng như dung lượng của file mới so với file cũ. Bạn có thể nhấn nút “View File”
để xem nội dung của file sau khi được tối ưu, đảm bảo rằng chất lượng của file
vẫn không bị thay đổi quá nhiều.
Với những file sau khi được tối ưu để thu nhỏ dung lượng so với file gốc, bạn có
thể dễ dàng hơn trong việc chia sẻ hoặc lưu trữ, tiết kiệm đáng kể dung lượng chứa
trên ổ cứng, mà chất lượng của file hầu như không thay đổi so với ban đầu.