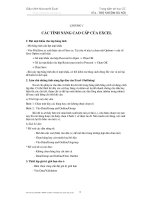Giáo trình Microsoft Excel 2003 docx
Bạn đang xem bản rút gọn của tài liệu. Xem và tải ngay bản đầy đủ của tài liệu tại đây (1.4 MB, 47 trang )
Giaùo trình Microsoft Excel 2003
Excel 2007
Khởi động (Open),Thoát (Exit)
Giới thiệu
(Introduction)
- Là 1 chương trình ứng dụng trong bộ Microsoft Office, giúp người dùng tính toán sổ sách như
hóa đơn, phiếu thu chi, báo cáo tài chính …
Khởi động (Open)
C1: Click chọn nút > chọn > chọn Microsoft Office > chọn Microsoft Excel
2003 .
Sau đó xuất hiện Cửa sổ Excel, đồng thời Excel sẽ tự động tạo 1 File Bảng tính Excel dùng tên
tạm là Book 1.
C2: Ấn phím Window + R > gõ từ excel > Enter.
C3: Double click lên File Bảng tính Excel .
Thoát (Exit)
C1: Click chọn nút Đóng-Close .
C2: Double Click lên Biểu tượng của Excel .
C3: Click chuột phải lên thanh tiêu đề rồi chọn Close .
C4: Click chọn menu > Exit.
Ấn phím Alt + F4.
- Sau đó, xuất hiện hộp thoại thông báo:
- Nếu muốn lưu > chọn .
+ Chọn đường dẫn để lưu ở hộp .
+ Nhập tên File Bảng tính Excel mới ở hộp .
- Nếu không muốn lưu > chọn .
- Nếu không muốn lưu và quay lại Excel > chọn .
Giao diện (Interface)
Thanh Trình đơn (Menu
bar)
Thanh công cụ (Toolbar)
* Thanh công cụ Chuẩn-Standard
* Thanh công cụ Định dạng-Formatting
* Thanh Công thức-Formular bar
- Các nút trên thanh Công thức-Formular bar:
+ Hộp tên-Name Box : Cho biết ô hiện tại.
+ Nút Cancel : Nút Hủy bỏ việc nhập.
+ Nút Enter : Nút Kết thúc việc nhập.
+ Nút Insert Functions : Nút Chèn Công thức.
- Bật,Tắt thanh Công thức-Formular bar:
+ Click chọn menu > chọn Formular Bar (Có dấu là đang bật, không có là đang
tắt).
* Thanh Trạng thái-Status bar
- Các chế độ đang hoạt động của Excel:
+ Ready: Chế độ đang chờ nhập dữ liệu hay chờ thực hiện lệnh.
+ Edit: Chế độ đang chỉnh sửa dữ liệu.
+ Point: Chế độ đang di chuyển hay tham chiếu đến tọa độ ô hoặc đang lựa chọn lệnh.
+ Enter: Chế độ đang gõ công thức.
+ CAPS: Chế độ đang đánh chữ hoa.
+ NUM: Chế độ đang sử dụng phím số bên phải bàn phím.
+ Help: Chế độ đang hiển thị thông tin trợ giúp.
- Bật,Tắt thanh Trạng thái-Status Bar:
+ Click chọn menu > chọn Status Bar (Có dấu là đang bật, không có là đang tắt).
l eonguyen.com
Tạo 1 file bảng tính mới, dùng tên tạm-New
Mở file bảng tính đã lưu-Open
1
Giaùo trình Microsoft Excel 2003
Vùng làm việc-
Workspace
Con trỏ Ô-Active Cell, Selected Cell : Là ô có khung chữ nhật màu đen bao
xung quanh.
Con trỏ chuột : Là hình chữ thập màu trắng.
File bảng tính Excel - XSL
Tạo mới
(New)
* Trong Cửa sổ Excel:
C1: Click chọn nút New trên thanh công cụ Chuẩn.
C2: Click chọn menu > chọn New rồi chọn Blank Workbook ở Panel tên là New Workbook mới
hiện ra.
Ấn phím Ctrl + N.
* Ngoài Cửa sổ Excel:
Click chuột phải lên vùng trống > chọn New > chọn Microsoft Excel Worksheet rồi gõ tên mới > Double
Click lên file Excel đó để mở.
Lưu trữ
(Save)
* Lưu bảng tính chưa đặt tên:
C1: Click chọn nút Save trên thanh công cụ Chuẩn.
C2: Click chọn menu > chọn Save.
Ấn phím Ctrl + S.
- Xuất hiện hộp thoại Save as:
- Chọn vị trí bảng tính Excel cần lưu ở hộp .
- Gõ tên file bảng tính Excel cần lưu ở hộp > chọn
.
- Khi đó file bảng tính Excel được lưu với phần mở rộng *.xls
C1: Click chọn nút Save trên thanh công cụ Chuẩn.
C2: Click chọn menu > chọn Save.
Ấn phím Ctrl + S.
* Lưu bảng tính với 1 tên khác:
Click chọn menu > chọn Save As.
Ấn phím F12.
Sau đó thực hiện như Lưu bảng tính Excel chưa có tên.
Đóng
(Close)
C1: Click chọn nút Close .
C2: Click chọn menu > chọn Close.
Ấn phím Ctrl + W.
Mở (Open) * Trong Cửa sổ Excel:
l eonguyen.com
Khởi động-Open
Tạo 1 file bảng tính mới, dùng tên tạm-New
Tính toán sổ sách
Lưu file bảng tính-Save
Tính toán tiếp
Cập nhật file bảng tính-Save
Lưu 1 bản sao của file bảng tính-Save as
In file bảng tính-Print
Đóng-Close
Mở file bảng tính đã lưu-Open
2
Giaùo trình Microsoft Excel 2003
C1: Click chọn nút Open trên thanh công cụ Chuẩn.
C2: Click chọn menu > chọn Open.
Ấn phím Ctrl + O.
- Xuất hiện hộp thoại Open:
- Chọn vị trí bảng tính Excel cần mở ở hộp .
- Chọn file bảng tính Excel cần mở ở khung danh sách bên dưới rồi chọn .
* Ngoài Cửa sổ Excel: Double Click lên File Bảng tính Excel cần mở.
In ấn (Print)
- Xem trước khi in-Print Preview:
C1: Click chọn nút Print Preview .
C2: Click chọn menu > chọn Print Preview.
- Thoát xem trước khi in:
Click chọn nút .
Ấn phím ESC.
- In-Print:
C1: Click chọn nút Print .
C2: Click chọn menu > chọn Print > chọn nút .
Ấn phím Ctrl + P > chọn nút .
- Xuất hiện hộp thoại Print:
l eonguyen.com
3
Giaùo trình Microsoft Excel 2003
Đối tượng (Object)
Thành phần
(Componet)
Mô tả (Description)
- Bảng tính-Sheet: Tập hợp nhiều dòng, nhiều cột; được thể hiện bằng thẻ và có tổng
cộng 16 triệu ô (256 cột x 65.536 dòng).
- Cột-Column : Tập hợp nhiều ô nằm dọc; được thể hiện bằng chữ cái và có tổng cộng
256 cột (từ A->Z, tiếp theo là AA->AZ, BA->BZ, … và cuối cùng là IA->IV).
- Dòng-Row: Tập hợp nhiều ô nằm ngang; được thể hiện bằng chữ số và có tổng cộng
65.536 dòng (từ 1 đến 56.536).
- Ô-Cell: Giao điểm giữa cột và dòng; được thể hiện bằng hình chữ nhật viền xám, nền trắng
và được xác định bằng Địa chỉ ô dựa theo Kí hiệu Cột + Số thứ tự Dòng.
+ Địa chỉ tương đối-Relative Address: Kí hiệu Cột + Số thứ tự Dòng (vd: A1), là địa chỉ thay đổi
khi sao chép công thức.
+ Địa chỉ tuyệt đối-Absolute Address: $Kí hiệu Cột + $Số thứ tự Dòng (vd: $A$1), là địa chỉ
không thay đổi khi sao chép công thức.
+ Địa chỉ hỗn hợp-Mix Address:
* Tuyệt đối cột, Tương đối dòng: $Kí hiệu Cột + Số thứ tự Dòng (vd: A$1).
* Tương đối cột, Tuyệt đối dòng: Kí hiệu Cột + $Số thứ tự Dòng (vd: $A1).
- Khối ô-Range: Tập hợp nhiều ô liên tiếp tạo thành hình chữ nhật; được xác định bằng Địa chỉ
khối dựa theo địa chỉ của ô trên trái đầu tiên và địa chỉ của ô dưới phải cuối cùng, cách nhau
bằng dấu 2 chấm (:) (vd: A1:C3).
- Biểu đồ-Chart: Thể hiện bảng số liệu với góc nhìn trực quan.
Thao tác với Bảng
tính (Sheet)
- Chọn Sheet:
o 1 bảng tính: Trỏ chuột lên Sheet rồi Click chọn, khi đó Sheet được chọn sẽ sáng lên
.
+ Nhiều bảng tính:
o Liên tục: Chọn Sheet đầu tiên, giữ phím Shift rồi Click chọn các Sheet cuối cùng.
o Rời rạc: Chọn Sheet đầu tiên, giữ phím Ctrl rồi Click chọn các Sheet muốn chọn.
- Cuộn ngang Sheet: Click chọn nút để cuộn Sheet ngang sang trái, Click chọn nút để cuộn
Sheet ngang sang phải.
- Cuộn dọc Sheet: Click chọn nút để cuộn Sheet lên trên, Click chọn nút để cuộn Sheet
xuống dưới; hay dùng phím Page Up, Page Down.
- Đặt tên Sheet:
C1: Double Click lên Sheet > gõ tên mới rồi Enter.
C2: Click chuột phải lên Sheet > chọn Rename > gõ tên mới rồi Enter.
- Thêm Sheet:
C1: Chọn Sheet sẽ nằm bên phải Sheet sẽ thêm, Click chuột phải lên Sheet > chọn Insert > chọn
thẻ > chọn Worksheet > chọn OK.
C2: Click chọn menu > chọn Worksheet.
- Xóa Sheet:
C1: Click chuột phải lên Sheet muốn xóa > chọn Delete.
C2: Click chọn menu > chọn Delete Sheet.
- Di chuyển Sheet:
C1: Chọn Sheet muốn di chuyển, giữ con trỏ chuột, khi đó con trỏ chuột sẽ trở thành , giữ và
kéo hình tam giác hướng xuống đến vị trí muốn di chuyển Sheet.
C2: Click chuột phải lên Sheet > chọn Move or Copy.
C3: Click chọn menu > chọn Move or Copy.
- Sao chép Sheet:
C1: Chọn Sheet muốn sao chép, giữ phím Ctrl và giữ con trỏ chuột, khi đó con trỏ chuột sẽ trở
thành , giữ và kéo hình tam giác hướng xuống đến vị trí muốn sao chép Sheet.
C2: Click chuột phải lên Sheet > chọn Move or Copy.
C3: Click chọn menu > chọn Move or Copy.
Hiển thị (View)
l eonguyen.com
Bảng tính-Sheet
Cột-Column
Dòng-Row
Ô-Cell
Khối ô-Range
Biểu đồ-Chart
4
Giaùo trình Microsoft Excel 2003
Gõ Tiếng Việt (Unicode)
Chọn Bộ gõ và
Bảng mã
- Click chuột phải lên biểu tượng chương trình gõ Unikey trên thanh Taskbar.
- Click chọn Bộ gõ là Gõ kiểu VNI và chọn Bảng mã là Unicode (như hình).
Cách gõ kiểu VNI
1 2 3 4 5 6 7 8 9
Dấu
sắc
Dấu
huyền
Dấu
hỏi
Dấu
ngã
Dấu
nặng
Dấu
mũ
Dấu móc
râu
Dấu
á
Dấu gạch
chữ Đ.
Nhập giá trị (Type)
Các bước nhập
Chọn vị trí con
trỏ ô
- Trỏ chuột lên ô muốn chọn rồi Click chọn.
Di chuyển con
trỏ ô
- Sang ô bên Phải: Ấn phím hay phím Tab.
- Sang ô bên Trái: Ấn phím hay phím Shift + Tab.
- Xuống ô bên Dưới: Ấn phím .
- Lên ô ở Trên: Ấn phím .
- Đến ô Cuối cùng Bên phải: Ấn phím Ctrl + .
- Đến ô Đầu tiên Bên trái: Ấn phím Ctrl + .
- Đến ô Cuối cùng Ở dưới: Ấn phím Ctrl + .
- Đến ô Đầu tiên Ở trên: Ấn phím Ctrl + .
- Về ô Trên trái của bảng tính: Ấn phím Ctrl + Home.
- Về ô Dưới phải của bảng tính: Ấn phím Ctrl + End.
- Ô bất kì: Ấn phím F5, nhập ô cần đi đến ở hộp Reference rồi ấn phím Enter.
Nhập giá trị với
con trỏ ô
- Cho 1 ô: Chọn ô, khi gõ văn bản thì xuất hiện con trỏ nháy ở trong ô , rồi gõ văn bản như
Word theo đúng từng kiểu dữ liệu quy định và kết thúc bằng phím Enter.
- Cho khối ô:
o Khác giá trị: Chọn khối ô, rồi nhập dữ liệu cho 1 ô, sau đó Excel tự động đưa con trỏ ô đến ô kế
tiếp trong khối ô đã chọn để nhập tiếp.
o Cùng giá trị: Chọn khối ô, rồi nhập dữ liệu cho 1 ô và kết thúc bằng phím Ctrl + Enter, sau đó dữ
liệu đã nhập được sao chép cho các ô còn lại trong khối ô đã chọn.
- Chế độ nhập văn bản: giống Word.
Nhập kí tự
- Thêm khoảng trắng: Ấn phím dài SpaceBar, tương đương với 1 kí tự (không dùng phím Tab).
- Xuống dòng trong ô: Ấn phím Alt + Enter.
Xóa kí tự - Giống Word.
l eonguyen.com
Chọn vị trí con trỏ ô
Di chuyển con trỏ ô
Nhập giá trị với con trỏ ô Nhập giá trị, Xóa giá trị
5
Giaùo trình Microsoft Excel 2003
Trắc nghiệm
- Trong Excel phím Tab dùng để:
a) Nhảy đến vị trí Tab
b) Kết thúc việc nhập liệu
c) Di chuyển con trỏ ô qua ô bên phải
d) Không có tác dụng gì
- Trong Excel muốn xuống dòng trong ô:
a) Enter
b) Ctrl+Enter
c) Shift+Enter
d) Alt+Enter
Chọn khối ô (Select)
Định nghĩa
(Description)
Khối ô : Là 1 nhóm các ô được tô đen .
Phân loại
(Classify)
Chọn khối ô
- Chọn khối ô bất kì:
o Khối ô liên tục:
C1: Chọn ô đầu tiên trên trái, giữ và di chuyển đến ô dưới phải cuối cùng rồi thả chuột ra.
C2: Chọn ô đầu tiên trên trái, giữ phím Shift và Click chọn ô dưới phải cuối cùng.
C3:
Chọn nút Find & Select > chọn mục Go To.
Ấn phím Ctrl + G hay F5, nhập địa chỉ khối ô cần chọn ở hộp Reference rồi ấn phím Enter.
o Khối ô rời rạc: Chọn ô đầu tiên, giữ phím Ctrl rồi Click chọn các ô khác.
C4: Chọn nhanh dữ liệu bằng lệnh Go To:
- Với một bảng tính lớn chứa nhiều loại dữ liệu, khi muốn chọn tất cả các ô chứa một loại dữ liệu nào
đó (chẳng hạn dữ liệu chuỗi, số, ngày tháng hay công thức) để định dạng lại cho phù hợp với yêu cầu
công việc, nếu dùng chuột thì sẽ khá khó khăn và nhiều lúc không thể chọn chính xác các ô cần thiết.
- Chọn nút Find & Select > chọn mục Go To Special.
- Xuất hiện hộp thoại Go To Special:
l eonguyen.com
Khối ô
Chọn khối Bỏ chọn khối
Khối bất kì
Dòng-Row, Cột-Column
Bảng tính-Sheet
6
Giaùo trình Microsoft Excel 2003
a) Để chọn các ô chứa nội dung (trừ ô công thức), đánh dấu chọn mục Constants ở phần Select. Sau
đó, xác định loại dữ liệu cần chọn từ các mục: Numbers, Text, Logicals; Errors (bốn mục này mặc
nhiên được chọn). Ví dụ, nếu chỉ muốn chọn các ô chứa dữ liệu số hoặc ngày tháng, bạn chỉ chọn
mục Numbers (bỏ chọn ba mục còn lại). Cuối cùng nhấp OK. Toàn bộ các ô chứa dữ liệu số hoặc
ngày tháng trong bảng tính sẽ được chọn.
b) Để chọn toàn bộ các ô chứa công thức trong bảng tính, đánh dấu chọn mục Formulas ở phần
Select. Sau đó nhấp OK. Toàn bộ các ô chứa công thức sẽ được chọn. Đây cũng là một cách để nhận
biết các ô chứa công thức trong bảng tính.
c) Ngoài ra, bạn còn có thể chọn tất cả các ô trống (nằm trong khu vực bảng tính) bằng cách chọn
mục Blanks ở phần Select, sau đó nhấp OK.
- Chọn cột:
o 1 cột: Trỏ chuột lên cột muốn chọn khi đó con trỏ chuột trở thành rồi Click chọn.
o Nhiều cột:
+ Liên tục:
C1: Chọn cột đầu tiên, giữ và di chuyển con trỏ chuột đến cột cuối cùng.
C2: Chọn cột đầu tiên, giữ phím Shift rồi Click chọn cột cuối cùng.
+ Rời rạc: Chọn cột đầu tiên, giữ phím Ctrl rồi Click chọn các cột khác.
- Chọn dòng:
o 1 dòng: Trỏ chuột lên dòng muốn chọn khi đó con trỏ chuột trở thành rồi Click chọn.
o Nhiều dòng:
+ Liên tục:
C1: Chọn dòng đầu tiên, giữ và di chuyển con trỏ chuột đến dòng cuối cùng.
C2: Chọn dòng đầu tiên, giữ phím Shift rồi Click chọn dòng cuối cùng.
+ Rời rạc: Chọn dòng đầu tiên, giữ phím Ctrl rồi Click chọn các dòng khác.
- Chọn bảng tính: Trỏ chuột lên nút bảng tính (giao điểm giữa cột và dòng) rồi Click chọn.
- Chọn 1 cột: Chọn ô nằm trong cột muốn chọn, ấn phím Ctrl + SpaceBar.
- Chọn 1 dòng: Chọn ô nằm trong dòng muốn chọn, ấn phím Shift + SpaceBar.
- Chọn 1 khối ô: Chọn ô trên trái, giữ phím Shift + các phím mũi tên để chọn các ô.
- Chọn bảng tính: Chọn ô bất kì, ấn phím Ctrl + Shift + SpaceBar.
Bỏ chọn khối ô
C1: Click chuột ra ngoài khối ô.
C2: Ấn các phím mũi tên.
Hiệu chỉnh (Edit)
Xóa (Delete)
Phân loại
(Classify)
Xóa giá trị B1: Chọn khối ô cần xóa giá trị.
B2:
Ấn phím Delete.
C1: Click chuột phải chọn Clear Contents.
C2: Click chọn menu > chọn Clear > chọn Contents.
C3: Trỏ chuột lên nút Nút con trỏ ô-Fill Handle (góc dưới phải con trỏ ô), giữ và di chuyển con trỏ
chuột vào trong khối ô đã chọn rồi thả chuột ra (khi di chuyển đến đâu thì các ô bị xóa có màu
l eonguyen.com
Xóa-Delete
Sửa-Edit
Tìm kiếm-Find, Thay thế-Replace
Sắp xếp-Sort
Di chuyển-Move
Sao chép-Copy
Phục hồi-Undo
Lặp lại-Redo
Xóa
Giá trị Định dạng Ghi chú
7
Giaùo trình Microsoft Excel 2003
xám).
Xóa định dạng
B1: Chọn khối ô cần xóa định dạng.
B2:
C1: Click chọn menu > chọn Clear > chọn Formats.
C2: Trỏ chuột lên nút Nút con trỏ ô-Fill Handle (góc dưới phải con trỏ ô), giữ phím Ctrl + giữ và di
chuyển con trỏ chuột vào trong khối ô đã chọn rồi thả chuột ra (khi di chuyển đến đâu thì các ô bị
xóa có màu xám).
Xóa ghi chú
B1: Chọn khối ô cần xóa ghi chú.
C2: Click chọn menu > chọn Clear > chọn Comments.
Xóa tất cả
(giá trị, định
dạng, ghi chú)
B1: Chọn khối ô cần xóa tất cả.
B2: Click chọn menu > chọn Clear > chọn All.
Sửa (Edit)
Sửa giá
trị
- Cho 1 ô:
B1: Chọn ô cần sửa.
B2: Ấn phím F2 hay chọn vị trí con nhỏ nháy ở ô công thức, sửa giá trị rồi kết thúc bằng phím Enter.
- Cho khối ô:
o Khác giá trị:
B1: Chọn khối ô cần sửa.
B2: Thực hiện như B2 của sửa 1 ô, sau đó Excel sẽ tự động đưa con trỏ ô đến ô kế tiếp trong khối ô đã
chọn để sửa tiếp.
o Cùng giá trị:
B1: Chọn khối ô cần sửa.
B2: Thực hiện như B2 của sửa 1 ô, và kết thúc bằng phím Ctrl + Enter, sau đó dữ liệu đã sửa được sao
chép cho các ô còn lại trong khối ô đã chọn.
Tìm kiếm (Find)
Tìm kiếm giá trị
- Chọn ô đầu tiên của bảng tính (A1).
- Mở hộp thoại Find and Replace:
Click chọn menu > chọn Find.
Ấn phím Ctrl + F.
- Xuất hiện hộp thoại Find and Replace:
- Nhập giá trị cần tìm ở hộp .
- Click chọn nút để tìm.
- Ấn phím ESC để kết thúc tìm kiếm.
Thay thế (Replace)
Thay
thế giá
trị
- Chọn ô đầu tiên của bảng tính (A1).
- Mở hộp thoại Find and Replace:
Click chọn menu > chọn Replace.
Ấn phím Ctrl + H.
- Xuất hiện hộp thoại Find and Replace:
- Nhập giá trị bị thay thế ở hộp và văn
bản thay thế ở hộp .
- Thay thế từng giá trị hay cụm giá trị: Click chọn nút để tìm và Click chọn nút để thay thế.
- Thay thế toàn bộ giá trị hay cụm giá trị: Click chọn nút .
l eonguyen.com
8
Giaùo trình Microsoft Excel 2003
Di chuyển (Move)
Di chuyển giá
trị
- Cách 2 bước:
B1: Chọn khối ô cần di chuyển (nguồn).
B2:
C1: Click chuột phải lên khối ô đã chọn > chọn Cut.
C2: Click chọn nút Cắt-Cut trên thanh công cụ Chuẩn.
C3: Click chọn menu > chọn Cut.
Ấn phím Ctrl + X.
B3: Chọn vị trí sẽ di chuyển đến (đích).
B4:
C1: Click chuột phải tại vị trí muốn di chuyển > chọn Paste.
C2: Click chọn nút Dán-Paste trên thanh công cụ Chuẩn.
C3: Click chọn menu > chọn Paste.
Ấn phím Ctrl + V.
- Cách 1 bước:
B1: Chọn khối ô cần di chuyển (nguồn).
B2: Trỏ chuột lên cạnh của ô hay khối ô đã chọn, khi đó con trỏ chuột trở thành , giữ và di chuyển
đến ô hay khối ô sẽ di chuyển đến (đích).
Sắp xếp (Sort)
Sắp
xếp
giá
trị
- Lưu ý: Để Excel chỉ sắp xếp trong phạm vi CSDL, thì dòng 1 (dòng chứa tiêu đề bảng lương và CSDL phải cách nhau ít nhất là 1 dòng trống (dòng 2).
1) Sắp xếp các mẩu tin trong vùng chọn:
- Chọn cột muốn sắp xếp.
- Chọn thẻ > chọn:
+ Nút Sort A to Z : sắp xếp theo thứ tự tăng dần.
+ Nút Sort Z to A : sắp xếp theo thứ tự tăng dần.
- Xuất hiện hộp thoại Sort Warning > OK.
- Lưu ý: Cách sắp xếp như trên chỉ nên thực hiện trong trường hợp bạn chấp nhận với những tùy chọn mặc định của Excel. Trong đó, mục My data has
headers trong hộp thoại dưới đây không được chọn vì Excel sẽ sắp xếp luôn phần tiêu đề cột, và kết quả sẽ không như mong muốn. Do vậy, trước khi sắp
xếp, bạn phải đảm bảo mục My data has headers được chọn. Khi sắp xếp bảng tính với những tùy chọn do bạn chỉ định thì nên dùng hộp thoại Sort.
2) Sắp xếp các mẩu tin bằng hộp thoại Sort:
- Đặt con trỏ vào CSDL.
- Chọn nút trong nhóm Sort & Filter.
- Xuất hiện hộp thoại Sort:
l eonguyen.com
9
Giaùo trình Microsoft Excel 2003
- Đảm bảo rằng hộp My data has headers được chọn.
- Chọn:
+ Cột sắp xếp ở vùng .
+ Đối tượng sắp xếp ở vùng .
+ Kiểu sắp xếp ở vùng .
- Chọn nút nếu thêm một cấp nữa.
- Lưu ý: Nếu muốn sắp xếp các mẩu tin trên dòng thì chọn nút Option, và chọn mục Sort left to right.
Sao chép (Copy)
Phân loại (Classify)
Sao chép giá trị (Copy
Value)
o Cách 2 bước:
B1: Chọn khối ô cần sao chép (nguồn).
B2:
C1: Click chuột phải lên khối ô đã chọn > chọn Copy.
C2: Click chọn nút Sao chép-Copy trên thanh công cụ Chuẩn.
C3: Click chọn menu > chọn Copy.
Ấn phím Ctrl + C.
B3: Chọn vị trí sẽ sao chép đến (đích).
B4:
C1: Click chuột phải tại vị trí muốn sao chép > chọn Paste.
C2: Click chọn nút Dán-Paste trên thanh công cụ Chuẩn.
C3: Click chọn menu > chọn Paste.
Ấn phím Ctrl + V.
o Cách 1 bước:
B1: Chọn khối ô cần sao chép (nguồn).
B2: Trỏ chuột lên cạnh của khối ô đã chọn, khi đó con trỏ chuột trở thành , giữ phím Ctrl +
giữ và di chuyển con trỏ chuột đến vị trí sẽ sao chép đến (đích).
Sao chép định dạng
(Copy Format)
B1: Chọn khối văn bản có định dạng.
B2:
Click chọn nút Format Painter trên thanh công cụ Chuẩn.
Ấn phím Ctrl + Shift + C.
B3:
Chọn khối văn bản cần sao chép định dạng.
Chọn khối văn bản cần sao chép > ấn phím Ctrl + Shift + V.
l eonguyen.com
Sao chép
Giá trị Định dạng Công thức
10
Giaùo trình Microsoft Excel 2003
Sao chép công thức
(Copy Formular)
Sao chép cùng 1 nội
dung vào khối ô
- Cách 2 bước:
B1: Nhập giá trị khởi đầu vào 1 ô.
B2: Chọn khối ô cần sao chép cùng 1 nội dung (bao gồm ô có giá trị khởi đầu).
B3: Click chọn menu > chọn Fill :
+ Down: sao chép các ô ở dưới.
+ Right: sao chép các ô ở bên phải.
+ Up: sao chép các ô ở trên.
+ Left: sao chép các ô ở bên trái.
- Cách 1 bước:
B1: Nhập giá trị khởi đầu vào 1 ô.
B2: Trỏ chuột lên Nút con trỏ ô-Fill Handle (góc dưới phải con trỏ ô), giữ và di chuyển con
trỏ chuột đến ô cuối cùng trong khối ô.
B3: Click chọn nút Auto Fill Options mới xuất hiện > chọn Copy Cells.
Sao chép nội dung có
quy luật tăng/giảm vào
khối ô
- Cách 2 bước:
B1: Nhập giá trị khởi đầu vào 1 ô.
B2: Chọn khối ô cần sao chép cùng 1 nội dung (bao gồm ô có giá trị khởi đầu).
B2: Click chọn menu > chọn Fill > chọn Series :
+ Chọn Hướng sao chép-Series in: Click chọn Rows là sao chép theo dòng, Columns là
sao chép theo cột.
+ Chọn Kiểu sao chép-Type:
o Click chọn Linear: Sao chép theo cấp số cộng (cộng với Giá trị bước nhảy (Công sai) ở
hộp Step value và dừng khi lớn hơn Giá trị dừng ở hợp Stop value).
o Click chọn Growth: Sao chép theo cấp số nhân (cộng với Giá trị bước nhảy (Công bội)
ở hộp Step value và dừng khi lớn hơn Giá trị dừng ở hợp Stop value).
o Click chọn Date: Sao chép theo Đơn vị Ngày-Date unit:
o Click chọn Day: Sao chép theo đơn vị Ngày.
o Click chọn Weekday: Sao chép theo đơn vị Thứ (Thứ làm việc: thứ 2 -> thứ 6).
o Click chọn Month: Sao chép theo đơn vị Tháng.
o Click chọn Year: Sao chép theo đơn vị Năm.
o Click chọn AutoFill.
- Cách 1 bước:
B1: Nhập giá trị khởi đầu vào 1 ô.
B2: Trỏ chuột lên Nút con trỏ ô-Fill Handle (góc dưới phải con trỏ ô), giữ và di chuyển con
trỏ chuột đến ô cuối cùng trong khối ô.
B3: Click chọn nút Auto Fill OpTions mới xuất hiện > chọn Field Series.
Vào văn bản Word - Sao chép giá trị bình thường.
- Chọn nút Paste Options ở góc dưới phải > chọn:
+ Keep Source Formatting and Link to Excel: Dữ liệu có dạng thức như trong
bảng tính gốc.
+ Match Destination Formatting and Link to Excel: Dữ liệu có dạng thức phù hợp
với đoạn văn đang viết.
- Khi đó dữ liệu trong Word sẽ đồng bộ với dữ liệu trong Excel.
* Bật/Tắt chức năng Paste Options:
- Click chọn menu > chọn Option > chọn thẻ > chọn hộp
l eonguyen.com
Sao chép công thức
Cùng 1 nội dung Nội dung có quy luật tăng, giảm
11
Giaùo trình Microsoft Excel 2003
.
Chuyển đổi cột thành
dòng và ngược lại
- Chọn khối ô muốn chuyển đổi.
- Click chọn menu > chọn Paste Special.
- Xuất hiện hộp thoại Paste Special > chọn hộp .
Phục hồi (Undo)
Phục hồi giá trị
C1: Click chọn nút Undo trên thanh công cụ Chuẩn.
C2: Click chọn menu > chọn Undo.
Ấn phím Ctrl + Z hay Alt + BackSpace.
Lặp lại (Redo)
Lặp lại giá trị
C1: Click chọn nút Redo trên thanh công cụ Chuẩn.
C2: Click chọn menu > chọn Redo.
Ấn phím Ctrl + Y.
Định dạng (Format)
Kiểu dữ liệu (Data type)
Phân loại
(Classify)
Kí tự (Text)
- Bắt đầu bằng kí tự từ A -> Z, a-> z, khoảng trắng
- Các dấu +, - nằm giữa 2 số, dấu *.
o Cách hiển thị: Phụ thuộc chiều dài của kí tự và độ rộng của ô.
- Trường hợp chiều dài kí tự <= độ rộng của ô: Kí tự được hiển thị đầy đủ trong ô và được canh bên
trái ô.
- Trường hợp chiều dài kí tự > độ rộng của ô:
+ Ô bên phải còn trống: Kí tự được hiển thị đầy đủ nhưng sẽ lấn qua ô bên phải.
+ Ô bên phải không trống: Kí tự không được hiển thị đầy đủ do bị mất đi phần dữ liệu lấn qua ổ bên
phải.
o Cách khắc phục:
C1: Di chuyển chuột đến cạnh của cột khi đó con trỏ chuột trở thành rồi Double Click.
C2: Chọn cột > Click chọn menu > chọn Column > chọn AutoFit Selection.
o Chú ý:
- Khi nhập dữ liệu số, ngày-giờ không đúng quy định thì Excel tự động chuyển sang kiểu kí tự.
- Dữ liệu kiểu Kiểu kí tự không có giá trị tính toán.
Số (Number) - Bắt đầu bằng các số từ 0 -> 9.
- Các dấu +, -, ( ), $, %, hay kí tự e, E.
- Theo mặc định: dấu thập phân là dấu chấm (.) , dấu ngăn cách phần ngàn là dấu phẩy (,).
o Cách hiển thị: Phụ thuộc chiều dài của số và độ rộng của ô.
- Trường hợp chiều dài số <= độ rộng của ô: Số được hiển thị đầy đủ trong ô và được canh bên phải
ô.
- Trường hợp chiều dài số > độ rộng của ô: Số được hiển thị sẽ hiển thị các dấu #### hay chuyển
sang dạng số khoa học-scientific (<Số>E+-<số mũ của lũy thừa 10>).
l eonguyen.com
Thao tác thực hiện
Trạng thái trước khi
thực hiện
Trạng thái sau khi
thực hiện
Phục hồi-Undo
Lặp lại-Redo
Kiểu Dữ liệu-Data Type
Kí tự-Text
Số-Number
Ngày Giờ-Date Time
Luận lý-Logic
Công thức-Formular
12
Giaùo trình Microsoft Excel 2003
o Cách khắc phục: Giống kiểu Kí tự.
Ngày Giờ (Date
Time)
o Cách nhập: Nhập tháng trước, đến ngày, cuối cùng là năm.
o Cách sửa:
Mở Control Panel > Double Click lên Regional And Language Options .
Chọn thẻ > chọn > chọn thẻ .
Sửa thành d/M/yyyy ở hộp .
Kí hiệu:
-y: Năm (year).
-M: Tháng (month).
-MMMM: Tháng dạng chữ.
-d: Ngày (day).
-dddd: Thứ.
-h: Giờ 12 tiếng (hour).
-H: Giờ 24 tiếng (hour).
-m: Phút (minute).
-s: Giây (second).
-t: AM hay PM.
-Dấu ngăn cách Ngày: dấu chéo (/), dấu gạch ngang (-), dấu chấm (.).
-Dấu ngăn cách Giờ: dấu hai chấm (:).
o Cách hiển thị: Tương tự như kiểu Số.
o Cách khắc phục: Giống kiểu Kí tự.
Luận lý (Logic)
- Ít khi dùng, Đúng là TRUE, Sai là FALSE.
o Cách hiển thị: Được canh giữa ô.
Công thức
(Formular)
- Bắt đầu bằng dấu bằng = hay dấu cộng +.
- Trong công thức gồm:
+ Các kiểu dữ liệu (trong đó kiểu kí tự, ngày giờ phải được đặt trong dấu ngoặc kép “”).
+ Tên vùng, toán tử, hàm.
* Cách hiển thị:
- Kết quả công thức sẽ hiển thị trên ô.
- Công thức thì hiển thị trên thanh Công thức-Formular .
Định dạng dữ liệu (Format)
Định nghĩa (Definition)
- Định dạng là cách thể hiện những hình thức trình bày (dạng thức) của dữ liệu
trên bảng tính Excel.
Định dạng dữ liệu Kiểu số, Kiểu
Ngày Giờ
B1: Chọn khối ô cần định dạng.
B2:
C1: Click chuột phải lên khối ô đã chọn > chọn Format Cells.
C2: Click chọn menu > chọn Cells.
Ấn phím Ctrl + 1.
B3: Chọn thẻ
- Chọn Kiểu Định dạng trong khung danh sách Category:
+ General: Định dạng Tổng quát hay chưa định dạng.
+ Number: Định dạng cho kiểu dữ liệu Số:
o Nhập số con số ở phần thập phân ở hộp .
o Chọn hay bỏ chọn ô để có hay không có dấu phẩy (,) ngăn
cách phần ngàn.
o Chọn hình thức thể hiện số âm ở khung danh sách .
VD: Nhập 3.140 -> Hiển thị 3.14 -> Định dạng ->Nhập lại 3.140 -> Hiển thị
3.140
+ Currency: Định dạng cho dữ liệu Tiền tệ:
o Nhập số con số ở phần thập phân ở hộp .
o Chọn kí hiệu tiền tệ phù hợp với mỗi nước ở hộp .
o Chọn hình thức thể hiện tiền tệ âm ở khung danh sách .
+ Accouting: Định dạng cho lĩnh vực Kế toán:
o Nhập số con số ở phần thập phân ở hộp .
l eonguyen.com
13
Giaùo trình Microsoft Excel 2003
o Chọn kí hiệu tiền tệ phù hợp với mỗi nước ở hộp .
+ Date: Định dạng cho kiểu dữ liệu Ngày:
o Chọn kiểu thể hiện ở khung danh sách .
o Chọn quốc gia có các kiểu thể hiện đó ở hộp .
+ Time: Định dạng cho kiểu dữ liệu Giờ:
o Chọn kiểu thể hiện ở khung danh sách .
o Chọn quốc gia có các kiểu thể hiện đó ở hộp .
+ Percentage: Định dạng cho dữ liệu Phần trăm:
o Nhập số con số ở phần thập phân ở hộp .
+ Fraction: Định dạng cho dữ liệu Phân số:
o Chọn kiểu thể hiện ở khung danh sách .
Số%=
100
Sô
VD: 3.14 ->
100
100
14.3
-> 3.14%100 -> 314%
+ Scientific: Định dạng cho dữ liệu Số khoa học:
o Nhập số con số ở phần thập phân ở hộp .
+ Text: Định dạng cho kiểu dữ liệu Kí tự.
+ Special: Định dạng cho các dữ liệu đặc biệt.
o Chọn kiểu thể hiện ở khung danh sách .
o Chọn quốc gia có các kiểu thể hiện đó ở hộp .
+ Custom: Định dạng cho các dữ liệu Tùy ý người dùng:
o Nhập định dạng vào ô .
o Chọn định dạng có sẵn ở khung danh sách .
Trang (Page)
Cài đặt trang
in
Cài đặt trang in bao gồm thay đổi kích thước trang, định dạng trang và chất lượng trang in.
* Thay đổi tùy chọn thiết lập trang
- Từ menu File, chọn Page Setup.
- Hộp thoại Page Setup xuất hiện, chọn tab Page
l eonguyen.com
14
Giaùo trình Microsoft Excel 2003
* Thiết lập định hướng trang in
- Trong phần Orientation, kích vào các nút chọn Portrait (quay giấy dọc) hoặc Landscape (quay giấy
ngang)
* Thiết lập kích thước trang in
- Trong phần Scaling, chọn Adjust to: nhập tỷ lệ phần trăm (bạn có thể kích nút lên hoặc nút xuống
để tăng hoặc giảm kích thước)
- Chọn Fit to: thiết lập độ rộng và chiều cao cho trang
* Thiết lập những lựa chọn khác cho trang in
Paper size Trong mục Paper size: lựa chọn khổ giấy từ danh sách xổ xuống
Print quality
Trong mục Print quality: chọn chất lượng in từ danh sách xổ xuống (dpi càng cao–
chất lượng càng tốt)
Page
numbering
Để bắt đầu đánh số trang, chọn mục First page number: nhập số trang bạn muốn
Canh lề trang
in
Căn lề trang in trong Microsoft Excel bao gồm căn chỉnh lề trên, lề dưới, lề trái, phải của trang.
Bạn cũng có thể căn chỉnh để dữ liệu đặt ở giữa trang.
* Để thay đổi lề trang
- Hộp thoại Page Setup xuất hiện, chọn tab Margins
- Kích lần lượt Top, Bottom, Left, Right và thay đổi các thiết lập.
- Kích vào Header để thay đổi lề đầu trang và Footer để thay đổi lề chân trang.
- Kích OK. Chú ý: Tại phần Center on page, bạn có thể chọn Horizontally (theo chiều ngang) hoặc
Vertically (theo chiều dọc) để có được vị trí đặt dữ liệu tốt nhất.
Thiết lập
Header/Footer
Thiết lập đầu trang (Header) và chân trang (Footer) rất quan trọng, nó tác động đến cách nhìn
tổng quát của một trang in.
* Thay đổi tiêu đề trang và chân trang
- Chọn tab Header/Footer từ hộp thoại Page Setup.
- Kích vào mũi tên xổ xuống của phần Header: các kiểu header đã có sẵn trong danh sách. Lựa chọn
kiểu đặt header bạn muốn.
- Kích nút Custom Header hoặc Custom Footer để hiển thị hộp thoại Header (hoặc Footer)
- Trong phần Left section: Nhập dữ liệu để xuất hiện ở lề trái của header hay footer.
- Trong phần Center section: Nhập dữ liệu để xuất hiện ở giữa của header hoặc footer.
l eonguyen.com
15
Giaùo trình Microsoft Excel 2003
- Trong phần Right section: Nhập dữ liệu để xuất hiện ở lề phải của header hoặc footer.
- Bạn cũng có thể lựa chọn các tùy chọn sau:
Format font
Kích vào nút format font (biểu tượng A) sau khi đánh dấu đoạn cần thay
đổi font, cỡ và kiểu chữ
Page number Chèn số vào mỗi trang
Number of
pages
Sử dụng tính năng đánh số trang để tạo chuỗi các trang từ trang 1 đến 15
Date Đưa vào ngày hiện tại
Time Đưa vào giờ hiện tại
File path Chèn thêm tên đường dẫn (vị trí file)
File name Thêm tên vào file workbook
Tab name Thêm tên vào tab worksheet
Insert picture Chọn vì trí để chèn ảnh
Format picture Định dạng chèn ảnh
- Kích OK sau khi kết thúc.
- Tiêu đề trang (chân trang) mới sẽ được hiển thị trong hộp thoại Page Setup.
- Kích OK để đóng hộp thoại Page Setup.
Thiết lập bảng
tính
Trong việc in ấn Excel, thiết lập trang tính rất quan trọng. Nó sẽ kiểm soát trang nào được in
và nơi để in. Bởi vậy phải chắc chắn bạn thực hiện những bước sau thật cẩn thận.
* Thay đổi các tùy chọn trang tính
- Từ menu File, chọn Page Setup.
- Hộp thoại Page Setup hiển thị, chọn tab Sheet
- Thay đổi các tính năng sau:
Print area
Nhập bảng tính muốn in, hoặc kích vào biểu tượng bên phải hộp và kéo
worksheet xuống để in
Rows to repeat
at top
Kích vào biểu tượng bên phải hộp và kéo dòng bạn muốn để lặp lại phía
trên cùng của trang. Với cách này thì dòng đó sẽ xuất hiện ở mọi trang
tính.
l eonguyen.com
16
Giaùo trình Microsoft Excel 2003
Columns to
repeat at left
Kích vào biểu tượng phía bên phải hộp và kéo cột bạn muốn lặp lại phía
bên trái của trang. Với cách này, khi in thì cột bên trái xuất hiện ở mọi
trang tính
Elements that
will print
Tích vào các hộp trong mục Print nếu muốn. Ví dụ Gridlines, Black and
White (đen trắng), Draft Quality (in thử), Row and Column Headings (đề
mục hàng và cột)
Page order
Trong mục Page order, lựa chọn Down, then over hoặc Over, then down.
Bạn sẽ thấy được hiệu ứng này khi dữ liệu trong trang tính không đủ
trong một trang in
- Một số đặc tính ở mục Print (khi tích vào những lựa chọn này):
Gridlines Sẽ in cả phần lưới của bảng tính Excel
Black and white In dữ liệu theo màu đen và trắng
Draft quality In với chất lượng thử, không phải chất lượng in thông thường
Row and column headings Bảng tính được in bao gồm tiêu đề hàng và cột
- Phía bên phải hộp thoại, có 3 nút:
Options Xem lại việc cài đặt máy in
Print Preview Xem lại trang tính trước khi in
Print In trang tính.
In khổ giấy co
giãn
* A4 -> A3
- Click chọn menu > chọn Page Setup.
- Xuất hiện hộp thoại Page Setup > chọn thẻ .
- Chọn khổ giấy A3 ở hộp .
- Nhập 141 ở hộp .
* A3 -> A4
- Click chọn menu > chọn Page Setup.
- Chọn khổ giấy A4 ở hộp .
In chú thích
- Click chọn menu > chọn Page Setup.
- Xuất hiện hộp thoại Page Setup > chọn thẻ .
- Chọn mục At end of Sheet ở hộp để in các ô ghi chú ở 1 trang riêng.
- Click chọn nút Print .
Làm dấu chìm So với bộ Office 2003 có tiện ích Watermark, Excel 2007 lại chẳng thèm trang bị chức năng
tạo và in dấu chìm. Bởi vậy, nhiều người cố gắng sử dụng chức năng … Background của Excel để làm
dấu chìm. Việc thêm Background này cũng sẽ tạo được một dấu chìm nhưng bạn không thể nào thể
hiện nó khi in ấn!
Chính vì vậy, WordArt là một cách “chữa cháy”, khá thích hợp để làm điều này trong Excel
2007. Chọn tab . Tiếp theo, chọn nút và lựa những mẫu WordArt có sẵn.
l eonguyen.com
17
Giaùo trình Microsoft Excel 2003
Để thay đổi nội dung WordArt, bạn chỉ việc nhấp chuột vào WordArt vừa tạo, xóa bỏ nội dung
cũ rồi gõ lại nội dung mới tùy thích. Mặc định, WordArt sẽ nằm ngang ngay giữa Sheet. Muốn thay đổi
vị trí WordArt, bạn chỉ cần bấm chuột vào, kéo nó sang vị trí khác. Nếu muốn thay đổi góc thể hiện của
WordArt, bạn trỏ chuột vào chấm xanh cạnh trên của WordArt rồi xoay đến khi nào vừa ý thì dừng lại.
Kế tiếp, bấm chuột chọn vào WordArt, vào tab trên thanh công cụ, trỏ chuột vào
ở mục WordArt Style, chọn No Fill. Có thể làm nổi bật WordArt hơn với những hiệu ứng
màu sắc độc đáo, hoặc sử dụng hình ảnh để tô màu chữ trong WordArt với chức năng Picture…,
Gradient. Bạn cũng có thể trỏ chuột vào , hiệu chỉnh đường viền của WordArt. Kiểu
đường viền rất đa dạng, song thích hợp nhất là chọn Automatic.
Nếu thích dùng hình ảnh để làm dấu chìm, bạn có thể chọn một trong hai dạng sau: ClipArt
(tùy chọn này sẽ rất hạn chế bởi ảnh chỉ thuộc thư viện của Microsoft Office), hay Picture (có thể lựa
chọn ảnh bất kỳ).
Khi dùng WordArt, chú ý là chỉ tạo được dấu chìm cho từng trang! Nếu có nhiều trang Excel,
bạn phải lặp lại thao tác trên nhiều lần, thật rất bất tiện với một tập tin Excel lớn. Do đó, nếu bạn tạo
dấu chìm chỉ một lần cho tất cả các trang thì nên sử dụng chức năng Insert Pictrue trong Header &
Footer.
Trên thanh công cụ, bạn lại tiếp tục chọn tab > chọn nút . Lúc này, ở đầu trang
sẽ xuất hiện khung Header.
Chọn chuột vào Header, trên thanh công cụ sẽ xuất hiện tab Design. Trong tab này, tìm đến
nút để chèn hình cho Header, sau khi trỏ đường dẫn tới hình ảnh cần chèn vào và chọn Open.
Trên Header lại xuất hiện thêm một khung nữa, với nội dung <&[Picture]&>. Cùng lúc này, trên mỗi
trang của Excel sẽ xuất hiện hình ảnh vừa chèn. Nhưng vị trí của những hình ảnh làm dấu chìm này
sẽ không nằm ngay vị trí mong muốn. Để di chuyển nó sang vị trí mong muốn, bạn dùng đến hình thức
… thủ công là chọn chuột vào khung Picture ở mục Header rồi dùng phím Spacebar, Enter, hay phím
Tab để di chuyển vị trí của chữ &[Picture].
Chú ý: Hình có kích thước rất lớn sẽ không thể hiện được hết một trang, do đó cần chỉnh kích
thước lại. Bạn chọn chuột vào khung Picture trên mục Header, chọn Format Picture trên thanh công
l eonguyen.com
18
Giaùo trình Microsoft Excel 2003
cụ, rồi trong tab Scale bạn tinh chỉnh kích cỡ nơi mục Scale. Ngoài ra, bạn cũng có thể chỉnh độ nét,
độ sáng tối của hình nơi tab Picture.
l eonguyen.com
19
Giaùo trình Microsoft Excel 2003
Hàm (Function)
Giới thiệu
(Introduction)
- Hàm là chương trình được viết sẵn để thực hiện các yêu cầu tính toán.
- Cú pháp của Hàm: =Tên Hàm( đối số 1, …, đối số n).
+ Tên hàm có thể viết hoa hoặc viết thường (nên viết hoa).
+ Các đối số phải cách nhau bởi dấu phẩy (,).
Nhập hàm
B1: Chọn ô cần nhập hàm .
B2: Nhập dấu bằng (=) .
B3:
o Cách dùng thanh công thức: Nhập tên Hàm và các đối số.
o Cách dùng hộp thoại:
C1: Click chọn nút Insert Function .
C2: Click chọn menu > chọn Function.
Ấn phím Shift + F3.
Xuất hiện hộp thoại chọn Hàm-Insert Function:
- Chọn Nhóm Hàm ở hộp . Có các Nhóm Hàm:
+ Chọn Most Recently Used: Là Nhóm có các Hàm thường hay sử dụng.
+ Chọn All: Là Nhóm có tất cả các Hàm.
+ Chọn Math & Trig: Là Nhóm có các Hàm Toán học và Lượng giác.
+ Chọn Financial : Là Nhóm có các Hàm Tài chính.
+ Chọn Text: Là Nhóm có các Hàm Kí tự.
+ Chọn Date & Time: Là Nhóm có các Hàm Ngày và Giờ.
+ Chọn Logical: Là Nhóm có các Hàm Luận lý.
+ Chọn Information: Là Nhóm có các Hàm Thông tin.
+ Chọn Statistical: Là Nhóm có các Hàm Thống kê.
+ Chọn Lookup & Reference: Là Nhóm có các Hàm Tìm kiếm và Tham chiếu.
+ Chọn Database: Là Nhóm có các Hàm Cơ sở dữ liệu.
- Chọn Hàm ở khung danh sách , chọn .
Xuất hiện hộp thoại nhập Đối số-Fucntion Argument:
- Nhập Đối số vào hộp Đối số hay Click chọn nút Đối số
rồi dùng con trỏ chuột để chọn Đối số.
Bỏ nhập hàm Ấn phím ESC.
l eonguyen.com
Thao tác với Hàm
Nhập hàm
Bỏ nhập hàm
Sửa hàm
Cách thao tác
Dùng thanh công thức
Dùng hộp thoại
20
Giaùo trình Microsoft Excel 2003
Sửa hàm
o Cách dùng thanh công thức: Chọn ô > đặt con trỏ nháy tại ô công thức > thực hiện sửa hàm rồi
kết thúc bằng phím Enter.
o Cách dùng hộp thoại: Chọn ô > đặt con trỏ nháy tại tên hàm > Click chọn nút Insert Function
> thực hiện sửa hàm rồi kết thúc bằng cách Click chọn nút .
l eonguyen.com
21
Giaùo trình Microsoft Excel 2003
0. Phép toán (Operator)
Kiểu dữ
liệu
Loại Tên Kết quả
Kí
hiệu
Mô hình Cú pháp Ghi chú
Số
Ngày giờ
Số học
Cộng Tổng +
Cộng
Số hạng 1
Tổng
Số hạng 2
= Số hạng 1 + Số
hạng 2
- Nếu có 1 toán hạng thuộc kiểu kí tự thì báo lỗi.
Trừ Hiệu -
Trừ Hiệu
Số hạng 1
Số hạng 2
= Số hạng 1 - Số
hạng 2
Nhân Tích *
Nhân
Thừa số 1
Tích
Thừa số 2
= Thừa số 1 *
Thừa số 2
- Không dùng chữ x hay dấu dấu chấm (.).
Chia Thương /
Chia
Số bị chia
Thương
Số chia
= Số bị chia / Số
chia
- Không dùng dấu hai chấm (:).
Phần trăm
Phần trăm
của số
%
Phần trăm
Phần trăm
của số
Số
= Số %
Lũy thừa Là 1 Số ^
Lũy thừa
Cơ số
Số
Số mũ
= Cơ số ^ Số mũ - Không dùng superscript.
So sánh
Số
Lớn hơn
Là True hay
False
>
So sánh
Số 1
True hoặc False
Số 2
= Số 1 > Số 2
Nhỏ hơn < = Số 1 < Số 2
Lớn hơn hoặc
bằng
>= = Số 1 >= Số 2
Nhỏ hơn hoặc
bằng
<= = Số 1 <= Số 2
Bằng nhau = = Số 1 = Số 2
Khác nhau <> = Số 1 <> Số 2 - Không dùng dấu sọc lưới (#).
Kí tự
Chuỗi Nối chuỗi Chuỗi cha &
Nối chuỗi
Chuỗi 1
Chuỗi cha
Chuỗi 2
= Chuỗi 1 & Chuỗi
2
- Chuỗi trong hàm phải được đặt trong dấu nháy kép (“ “).
- Nếu có 1 toán hạng thuộc kiểu số (ngày giờ) thì xem
toán hạng này là kí số.
So sánh
Chuỗi
Lớn hơn
Là True hay
False
>
So sánh
True hoặc False
Chuỗi 1
Chuỗi 2
= Chuỗi 1 > Chuỗi
2
Nhỏ hơn <
= Chuỗi 1 < Chuỗi
2
Lớn hơn hoặc
bằng
>=
= Chuỗi 1 >=
Chuỗi 2
Nhỏ hơn hoặc
bằng
<=
= Chuỗi 1 <=
Chuỗi 2
Bằng nhau =
= Chuỗi 1 = Chuỗi
2
Khác nhau <>
= Chuỗi 1 <>
Chuỗi 2
- Không dùng dấu sọc lưới (#).
l eonguyen.com
22
Giaùo trình Microsoft Excel 2003
1. Hàm Toán học và Lượng giác (Math & Trig)
ABS Mục đích
(Purpose)
- Trả về giá trị tuyệt đối của 1 số (giá trị tuyệt đối của 1 số thì luôn luôn dương hay không
có dấu trừ).
Mô hình
(Model)
ABSSố âm Số dương
Cú pháp
(Syntax)
=ABS(number)
+ Đối số number: là số (số âm).
Ví dụ
(Example)
INT Mục đích
(Purpose)
- Trả về số nguyên (lấy số nguyên bên trái trên trục số).
Mô hình
(Model)
Số thập phân
(dương, âm)
INT
Số nguyên
(bên trái trên trục số)
Cú pháp
(Syntax)
=INT(number)
+ Đối số number: là số (số thập phân dương, âm).
Ví dụ
(Example)
TRUNC Mục đích
(Purpose)
- Trả về số làm tròn xuống (bằng cách gán số 0 cho các chữ số bên phải vị trí làm tròn).
Mô hình
(Model)
TRUNC
Số thập phân
Số làm tròn xuống
Vị trí làm tròn
1 2 . 3
-1 0 1
Chữ số
Vị trí
Cú pháp
(Syntax)
=TRUNC(number,num_digits)
+ Đối số number: là số (số thập phân).
+ Đối số num_digits: là số (vị trí làm tròn; nếu >0 là làm tròn phần thập phân, nếu <=0 là làm
tròn phần nguyên).
Ví dụ
(Example)
ROUN
D
Mục đích
(Purpose
)
- Trả về số làm tròn lên (có điều kiện).
-> Điều kiện là chữ số bên phải vị trí làm tròn lớn hơn 5, khi đó chữ số tại vị trí làm tròn tăng 1
và gán số 0 cho các chữ số bên phải).
Mô hình
(Model)
ROUND
Số thập phân
Số làm tròn lên
(có điều kiện)
Vị trí làm tròn
l eonguyen.com
23
Giaùo trình Microsoft Excel 2003
1 2 . 3
-1 0 1
Chữ số
Vị trí
Chữ số bên phải>=5
Đ
S
Làm tròn xuống
Chữ số tại vị trí đó+1, còn lại=0
Cú pháp
(Syntax)
=ROUND(number,num_digits)
+ Đối số number: là số (số thập phân).
+ Đối số num_digits: là số (vị trí làm tròn; nếu >0 là làm tròn phần thập phân, nếu <=0 là làm
tròn phần nguyên).
Ví dụ
(Example
)
EVEN
Mục đích
(Purpose)
- Trả về số nguyên dương chẵn nhỏ nhất trong những số nguyên dương chẵn lớn hơn
hoặc bằng đối số.
Hoặc trả về số nguyên âm chẵn lớn nhất trong những số nguyên âm chẵn nhỏ hơn hoặc
bằng đối số.
Mô hình
(Model)
EVENSố nguyên LẺ Số nguyên CHẴN
Số nguyên dương chẵnSố nguyên âm chẵn Số lẻ
Số lớn 1
Số nhỏ 1
Cú pháp
(Syntax)
=EVEN(number)
+ Đối số number: là số (số nguyên lẻ).
Ví dụ
(Example)
ODD
Mục đích
(Purpose)
- Trả về số nguyên dương lẻ nhỏ nhất trong những số nguyên dương lẻ lớn hơn hoặc bằng
đối số.
Hoặc trả về số nguyên âm lẻ lớn nhất trong những số nguyên dương lẻ nhỏ hơn hoặc bằng
đối số.
Mô hình
(Model)
ODDSố nguyên CHẴN Số nguyên LẺ
Số nguyên dương lẻSố nguyên âm lẻ Số chẵn
Số lớn 1
Số nhỏ 1
Cú pháp
(Syntax)
=ODD(number)
+ Đối số number: là số (số nguyên chẵn).
l eonguyen.com
24
Giaùo trình Microsoft Excel 2003
Ví dụ
(Example)
SUM Mục đích
(Purpose)
- Trả về tổng các số.
Mô hình
(Model)
SUM
Các số Tổng
Cú pháp
(Syntax)
=SUM(number1,number2,…)
+ Đối số number: là số (số hạng).
Ví dụ
(Example)
SUMIF Mục đích
(Purpose)
- Trả về tổng các số ở khối ô chứa các số tính tổng TƯƠNG ỨNG với khối ô chứa giá trị
so sánh thỏa mà điều kiện.
Mô hình
(Model)
SUMIF
Khối ô chứa giá trị so sánh
Tổng
(có điều kiện)
Giá trị so sánh
Khối ô chứa các số tính tổng
Cú pháp
(Syntax)
=SUMIF(range,criteria,sum_range)
+ Đối số range: là khối ô chứa các giá trị so sánh.
+ Đối số criteria: là giá trị so sánh.
+ Đối số sum_range: là khối ô chứa các số tính tổng (nếu không có sum_range thì các khối ô
range sẽ được dùng tính tổng).
Ví dụ
(Example)
MOD Mục đích
(Purpose)
- Trả về số dư của phép chia (dấu số dư giống dấu số bị chia).
l eonguyen.com
25