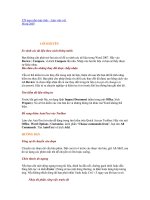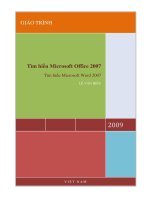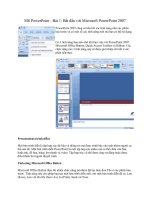Microsoft Word 2007 doc
Bạn đang xem bản rút gọn của tài liệu. Xem và tải ngay bản đầy đủ của tài liệu tại đây (1.31 MB, 32 trang )
Microsoft Word 2007
Word 2007
Khởi động-Open,Thoát-Exit
Giới thiệu
- Là 1 chương trình ứng dụng trong bộ Microsoft Office, giúp người dùng soạn thảo các văn bản, tài
liệu như báo cáo, hợp đồng, báo, sách …
Khởi động-
Open
C1: Click chọn nút > chọn > chọn Microsoft Office > chọn Microsoft Word 2007
.
Sau đó xuất hiện Cửa sổ Word, đồng thời Word sẽ tự động tạo 1 File Văn bản Word dùng tên tạm là
Document 1.
C2: Double click lên File Văn bản Word .
Thoát-Exit
C1: Click chọn nút Đóng-Close .
C2: Click chuột phải lên thanh tiêu đề rồi chọn Close .
C3: Click chọn nút Microsoft Office Button > chọn nút .
Ấn phím Alt + F4.
- Sau đó, xuất hiện hộp thoại thông báo:
- Nếu muốn lưu > chọn .
+ Chọn đường dẫn để lưu ở hộp .
+ Gõ tên File Văn bản Word mới ở hộp .
- Nếu không muốn lưu > chọn .
- Nếu không muốn lưu và quay lại Word > chọn .
Giao diện-Interface
Thanh Trình
đơn-Menu
bar
* Cách chọn menu:
Click chọn menu cần mở, sau đó di chuyển con trỏ chuột lên đúng lệnh cần mở rồi Click chọn.
Ấn phím Alt (hay F10) + Kí tự được gạch dưới của menu, sau đó dùng các mũi tên để di chuyển
đúng lệnh cần mở rồi ấn phím Enter.
B2:
* Các loại lệnh:
- Lệnh có kí tự được gạch dưới: Là lệnh có kí tự đại diện, có thể dùng phím tương ứng để mở.
- Lệnh có tổ hợp phím tắt bên phải: Là lệnh có thể dùng tổ hợp phím để mở trực tiếp thay vì dùng
chuột.
- Lệnh bị mờ: Là lệnh không thể thực hiện được ở trường hợp hiện tại.
- Lệnh có 3 dấu chấm bên phải (…): Là lệnh khi thực hiện sẽ xuất hiện hộp thoại trung gian.
* Cách chọn menu ngữ cảnh-Shortcut,Context,Popup Menu:
Chọn đối tượng rồi Click chuột phải lên đối tượng đó, sau đó di chuyển con trỏ chuột lên đúng lệnh
cần mở rồi Click chọn.
Chọn đối tượng rồi Ấn phím Shift + F10.
Thanh công
cụ-Tool bar
* Thanh công cụ Chuẩn-Standard
* Thanh công cụ Định dạng-Formatting
- Cách chọn nút công cụ:
+ Đối với những nút không có nút Tam giác hướng xuống : Chỉ cần Click chọn.
+ Đối với những nút có nút Tam giác hướng xuống : Click chọn nút Tam giác hướng xuống ,
sau đó di chuyển con trỏ chuột đến mục cần chọn rồi Click chuột.
- Cách di chuyển thanh công cụ: Trỏ chuột vào 4 dấu chấm của thanh công cụ cần di chuyển , sau
đó di chuyển nó đến vị trí mong muốn.
leonguyen.com
1
Microsoft Word 2007
- Bật/Tắt các thanh Công cụ:
+ Cách 1:
B1:
C1: Click chuột phải lên thanh công cụ bất kì.
C2: Click chọn menu > chọn Toolbars.
B2: Có 2 trường hợp:
Trường hợp thứ 1: Nếu thanh công cụ có dấu có nghĩa là thanh công cụ đó đang được bật, Click
chọn để tắt thanh công cụ đó.
Trường hợp thứ 2: Nếu thanh công cụ nào không có dấu có nghĩa là thanh công cụ đang bị tắt,
Click chọn để bật thanh công cụ đó
+ Cách 2:
B1:
C1: Double Click lên vùng trống phía sau của thanh công cụ bất kì.
C2: Click chọn menu > chọn Customize.
- Xuất hiện hộp thoại Customize :
B2: Chọn hay bỏ chọn các thanh công cụ tương ứng.
* Thanh Trạng thái-Status Bar
- Các thông tin hiện tại:
+ Page ? : Cho biết Trang hiện tại.
+ Sec ? : Cho biết Phân đoạn hiện tại.
+?/? : Cho biết Trang hiện tại/Tổng số trang.
+ At ? cm : Cho biết khoảng cách từ đầu trang đến con trỏ nháy là bao nhiêu cm.
+ Ln ? : Cho biết khoảng cách từ lề trên đến con trỏ nháy là dòng thứ mấy.
+ Col ? : Cho biết khoảng cách từ lề trái đến con trỏ nháy là kí tự thứ mấy.
+ REC : Cho biết đang bật hay tắt chế độ ghi lại thao tác (Record Macro).
+ EXT : Cho biết đang bật hay tắt chế độ mở rộng việc chọn khối văn bản.
+ OVR : Cho biết đang bật hay tắt chế độ ghi chèn hay ghi đè (Overtype) (dùng phím Insert để bật,
tắt).
Vùng làm
việc
Con trỏ nháy : Là gạch đứng nhấp nháy.
Con trỏ chuột : Là gạch đứng có 2 gạch ngang nhỏ trên và dưới.
File văn bản Word - DOCX
Tạo mới-New * Trong Cửa sổ Word:
- Click chọn nút Microsoft Office Button > chọn nút > xuất hiện hộp thoại New
Document.
leonguyen.com
Khởi động-Open
Tạo 1 file văn bản mới, dùng tên tạm-New
Soạn thảo văn bản
Lưu file văn bản-Save
Soạn thảo tiếp
Cập nhật file văn bản-Save
Lưu 1 bản sao của file văn bản-Save as In file văn bản-Print
Đóng-Close
Mở file văn bản đã lưu-Open
2
Microsoft Word 2007
- Chọn mục > chọn mục > chọn nút .
Ấn phím Ctrl + N.
* Ngoài Cửa sổ Word:
- Click chuột phải lên vùng trống > chọn New > chọn Microsoft Office Word Document rồi gõ tên mới
> Double Click lên file Word đó để mở.
Lưu trữ-Save
* Lưu file văn bản:
C1: Click chọn nút Microsoft Office Button > chọn nút .
C2: Click chọn nút Save .
Ấn phím Ctrl + S.
- Xuất hiện hộp thoại Save as.
- Chọn vị trí file văn bản Word cần lưu ở hộp .
- Gõ tên file văn bản Word cần lưu ở hộp > chọn
.
- Khi đó file văn bản Word được lưu với phần mở rộng *.docx
* Cập nhật file văn bản:
Click chọn nút Save .
Ấn phím Ctrl + S.
* Lưu 1 bản sao của file văn bản:
Click chọn nút Microsoft Office Button > chọn nút .
Ấn phím F12.
Sau đó thực hiện như Lưu văn bản Word chưa có tên.
+ Chọn mục để chọn định dạng Word 97-2003.
Đóng-Close
Click chọn nút Microsoft Office Button > chọn nút .
Ấn phím Ctrl + W.
Mở-Open * Trong Cửa sổ Word:
- Click chọn nút Microsoft Office Button > chọn nút .
Ấn phím Ctrl + O.
leonguyen.com
3
Microsoft Word 2007
- Xuất hiện hộp thoại Open.
- Chọn vị trí file văn bản Word cần mở ở hộp .
- Chọn file văn bản Word cần mở ở khung danh sách bên dưới rồi chọn .
* Ngoài Cửa sổ Word: Double Click lên File Văn bản Word cần mở.
In ấn-Print
- Xem trước khi in-Print Preview:
C1: Click chọn nút Print Preview .
C2: Click chọn menu > chọn Print Preview.
Ấn phím Ctrl + F2.
* Điều chỉnh kí tự vừa đủ trang: Click nút Shrink To Fit .
- Thoát xem trước khi in:
Click chọn nút .
Ấn phím ESC.
- In-Print:
C1: Click chọn nút Print .
C2: Click chọn menu > chọn Print > chọn nút .
Ấn phím Ctrl + P > chọn nút .
- Xuất hiện hộp thoại Print:
Gửi-Send
C1: Click chọn nút E-mail .
C2: Click chọn menu > chọn Send to > chọn Mail Recipient.
Nâng cao
Chọn định dạng lưu mặc định
- Click chọn nút Microsoft Office Button > chọn nút .
- Chọn mục > chọn định dạng file ở hộp
.
Bật chức năng sao lưu tự
động theo chu kì
- Click chọn nút Microsoft Office Button > chọn nút .
- Chọn mục > nhập số phút vào hộp
.
leonguyen.com
4
Microsoft Word 2007
Đối tượng-Object
Thành
phần
Mô tả
- Trang-Page: Gồm nhiều phân đoạn hay nhiều đoạn, được thể hiện bằng hình chữ nhật trắng,.
- Phân đoạn-Section: Cũng gồm nhiều đoạn, để chia văn bản thành nhiều phần và mỗi phần có thể có 1
định dạng riêng.
- Đoạn-Paragraph: Gồm nhiều câu, kết thúc bằng dấu chấm và xuống dòng (dùng phím Enter ).
- Kí tự-Character: Là những kí tự được gõ từ bàn phím.
- Hình ảnh-Graphic: Trang trí văn bản thêm đẹp mắt.
- Bảng-Table: Trình bày văn bản có nhiều dòng và nhiều cột.
Hiển thị-View
Phóng to,Thu nhỏ
* Thanh trượt: Kéo và thả thanh trượt Zoom .
* Thẻ:
- Click chọn thẻ > chọn:
+ Nút để chọn tỉ lệ mặc định.
+ Nút để hiển thị đầy đủ 1 trang.
+ Nút để hiển thị 2 trang: trái và phải.
+ Nút để chiều rộng trang vừa đủ chiều rộng màn hình.
* Hộp thoại Zoom:
C1: Click chọn nút trên thanh trạng thái.
C2: Click chọn thẻ > chọn nút .
- Xuất hiện hộp thoại Zoom.
Các chế độ hiển thị
* Nút công cụ trên thanh trạng thái:
- Chọn nút Print Layout để hiển thị ở chế độ in ấn.
- Chọn nút Full Screen Reading để hiển thị ở chế độ đọc sách.
- Chọn nút Web Layout để hiển thị ở chế độ Web.
- Chọn nút Outline để hiển thị ở chế độ dòng.
- Chọn nút Draf để hiển thị ở chế độ văn bản thô.
* Dùng menu:
- Click chọn thẻ > chọn:
+ Nút để hiển thị ở chế độ in ấn.
+ Nút để hiển thị ở chế độ đọc sách.
+ Nút để hiển thị ở chế độ Web.
+ Nút để hiển thị ở chế độ dòng.
+ Nút để hiển thị ở chế độ văn bản thô.
Xem ở chế độ hình thu nhỏ
- Click chọn thẻ > chọn hộp .
Bật,Tắt thước-Ruler
- Click chọn nút View Ruler trên thanh cuộn dọc.
- Click chọn thẻ > chọn hay bỏ chọn hộp .
leonguyen.com
Trang-Page
Phân đoạn-Section
Đoạn-Paragraph
Kí tự-Character
Hình ảnh-Graphic, Bảng-Table
5
Microsoft Word 2007
Bản đồ tài liệu
- Giúp bạn đọc tài liệu dài nếu như muốn tìm một mục nào đó.
- Chọn menu > đánh dấu hộp .
Gõ Tiếng Việt (VNI)
Chọn Bộ gõ và
Bảng mã
- Click chuột phải lên biểu tượng chương trình gõ Unikey trên thanh Taskbar.
- Click chọn Bộ gõ là Gõ kiểu VNI và chọn Bảng mã là VNI Windows (như hình).
Cách gõ kiểu VNI
1 2 3 4 5 6 7 8 9
Dấu
sắc
Dấu
huyền
Dấu
hỏi
Dấu
ngã
Dấu
nặng
Dấu
mũ
Dấu móc
râu
Dấu
á
Dấu gạch
chữ Đ.
leonguyen.com
6
Microsoft Word 2007
Nhập văn bản-Type
Các bước nhập
Chọn vị trí con trỏ
nháy
- Muốn có con trỏ nháy ở vị trí nào thì ta chỉ việc Click chọn vị trí ấy
Di chuyển con trỏ
nháy
- Sang phải 1 kí tự : Ấn phím .
- Sang trái 1 kí tự: Ấn phím .
- Xuống dưới 1 dòng: Ấn phím .
- Lên trên 1 dòng: Ấn phím .
- Sang phải 1 từ: Ấn phím Ctrl + .
- Sang trái 1 từ: Ấn phím Ctrl + .
- Lên đầu đoạn ở trên: Ctrl + .
- Lên đầu đoạn ở dưới: Ctrl + .
- Về đầu/cuối dòng: Ấn phím Home/End.
- Về đầu/cuối trang: Ấn phím Page Up/Page Down.
- Về đầu/cuối file: Ấn phím Ctrl + Home/Ctrl + End.
- Shift + F5: Trở về vị trí con trỏ nháy trước đó.
Nhập văn bản với
con trỏ nháy
- Đặt con trỏ nháy tại vị trí cần nhập, khi gõ văn bản vào thì kí tự sẽ xuất hiện bên trái con trỏ
nháy và con trỏ nháy sẽ nhích sang phải.
- Chế độ nhập văn bản:
+ Chế độ đánh chèn: Chèn kí tự vào giữa và đẩy các kí tự bên phải ra.
+ Chế độ đánh đè (Overtype): Đè lên kí tự bên phải và thay thế bằng kí tự gõ vào.
Nhập kí tự
- Thêm khoảng trắng:
+ Phím dài SpaceBar: Thêm 1 khoảng trắng nhỏ, tương đương với 1 kí tự.
+ Phím Tab: Thêm 1 khoảng trắng lớn, tương đương với 1 Tab.
- Thêm đoạn: Ấn phím Enter , kết thúc 1 đoạn (dòng cũ) và sang đoạn mới (dòng mới).
- Thêm dòng trống: Ấn phím Enter nhiều lần.
- Thêm dòng trong đoạn: Ấn phím Shift + Enter, sang dòng mới nhưng chưa hết đoạn và vẫn
còn nằm trong đoạn cũ.
- Chức năng Cuốn từ-Word wrap: Khi nhập đến cuối lề phải thì Word tự động cuốn từ xuống
dòng mới.
Xóa kí tự
- Xóa kí tự bên trái con trỏ nháy: Ấn phím BackSpace.
- Xóa kí tự bên phải con trỏ nháy: Ấn phím Delete.
Chọn khối văn bản-Select
Định
nghĩa Khối ô : Là 1 nhóm các ô được tô đen .
Phân loại
Chọn
khối ô
- Chọn ô :
o 1 ô:
C1: Trỏ chuột vào sát cạnh trái bên trong ô khi đó con trỏ chuột trở thành rồi Click chọn .
C2: Chọn vị trí con trỏ nháy tại ô muốn chọn > Click chọn thẻ > chọn nút > chọn mục
.
- Chọn vị trí con trỏ nháy tại ô cần chọn rồi ấn phím Shift + End (nếu chọn nhiều ô thì dùng thêm
các phím mũi tên).
- Chọn ô bên trái: Ấn phím Shift + Tab.
- Chọn ô bên phải: Ấn phím Tab.
o Nhiều ô:
+ Liên tục:
leonguyen.com
Chọn vị trí con trỏ nháy
Di chuyển con trỏ nháy
Nhập văn bản với con trỏ nháy
Nhập kí tự, từ, câu, đoạn
Xóa kí tự
Khối ô
Chọn khối Bỏ chọn khối
Ô-Cell
Khối bất kì
Dòng-Row, Cột-Column
Bảng-Table
7
Microsoft Word 2007
C1: Chọn ô đầu tiên, giữ và kéo con trỏ chuột đến ô cuối cùng.
C2: Chọn ô đầu tiên, giữ phím Shift rồi Click chọn ô cuối cùng.
+ Rời rạc: Chọn ô đầu tiên, giữ phím Ctrl rồi Click chọn các ô khác.
- Chọn khối ô bất kì:
o Khối ô liên tục:
C1: Chọn ô đầu tiên trên trái, giữ và kéo đến ô dưới phải cuối cùng rồi thả chuột ra.
C2: Chọn ô đầu tiên trên trái, giữ phím Shift và Click chọn ô dưới phải cuối cùng.
o Khối ô rời rạc: Chọn ô đầu tiên, giữ phím Ctrl rồi Click chọn các ô khác.
- Chọn dòng:
o 1 dòng:
C1: Trỏ chuột vào đầu dòng khi đó con trỏ chuột trở thành rồi Click chọn.
C2: Chọn vị trí con trỏ nháy tại ô nằm trong dòng muốn chọn > Click chọn thẻ > chọn nút >
chọn mục .
Chọn vị trí con trỏ nháy tại ô đầu tiên của dòng rồi ấn phím Alt + Shift + End.
o Nhiều dòng:
+ Liên tục:
C1: Chọn dòng đầu tiên, giữ và kéo con trỏ chuột đến dòng cuối cùng.
C2: Chọn dòng đầu tiên, giữ phím Shift rồi Click chọn dòng cuối cùng.
+ Rời rạc: Chọn dòng đầu tiên, giữ phím Ctrl rồi Click chọn các dòng khác.
- Chọn cột:
o 1 cột:
C1: Trỏ chuột vào sát đầu cột khi đó con trỏ chuột trở thành rồi Click chọn.
C2: Chọn vị trí con trỏ nháy tại ô nằm trong cột muốn chọn > Click chọn thẻ > chọn nút
> chọn mục .
Chọn vị trí con trỏ nháy tại ô đầu tiên của cột rồi ấn phím Alt + Shift + Page Down.
o Nhiều cột:
+ Liên tục:
C1: Chọn cột đầu tiên, giữ và kéo con trỏ chuột đến cột cuối cùng.
C2: Chọn cột đầu tiên, giữ phím Shift rồi Click chọn cột cuối cùng.
+ Rời rạc: Chọn cột đầu tiên, giữ phím Ctrl rồi Click chọn các cột khác.
- Chọn bảng:
C1: Trỏ chuột lên Nút chọn bảng , khi đó con trỏ chuột trở thành rồi Click chọn.
C2: Chọn vị trí con trỏ nháy tại ô nằm trong bảng muốn chọn > Click chọn thẻ > chọn nút
> chọn mục .
Chọn vị trí con trỏ nháy tại ô nằm trong bảng muốn chọn > tắt đèn NUM LOCK > ấn phím Alt +
+ 5 (ở nhóm phím số bên phải).
Hiệu chỉnh-Edit
Xóa-Delete
Phân loại
Xóa văn bản
B1: Chọn khối văn bản cần xóa.
B2:
Ấn phím BackSpace hay phím Delete.
Click chọn menu > chọn Clear > chọn Contents.
Xóa định dạng
- Chọn khối văn bản cần xóa định dạng.
- Click chọn menu > chọn Clear > chọn Formats.
Sửa-Edit
leonguyen.com
Xóa-Delete
Sửa-Edit
Tìm kiếm-Find, Thay thế-Replace
Sắp xếp-Sort
Di chuyển-Move
Sao chép-Copy
Phục hồi-Undo
Lặp lại-Redo
Xóa
Văn bản Định dạng
8
Microsoft Word 2007
Sửa văn bản
- Chọn khối văn bản cần sửa.
- Nhập văn bản cần sửa.
Tìm kiếm-Find
Tìm kiếm
văn bản
- Chọn vị trí con trỏ nháy tại vị trí đầu tiên của văn bản.
- Mở hộp thoại Find:
Click chọn thẻ > chọn nút > chọn mục .
Ấn phím Ctrl + F.
- Nhập văn bản cần tìm ở hộp .
- Tìm mỗi lần 1 từ hay cụm từ: Click chọn nút để tìm.
- Tìm tất cả từ hoặc cụm từ: Click chọn nút > chọn mục .
- Ấn phím ESC để kết thúc tìm kiếm.
Tìm và tô
sáng văn
bản tìm
được
- Giống tìm kiếm văn bản. nhưng Click chọn nút > chọn mục .
- Để tắt tính năng này thì chọn mục .
Sử dụng kí
tự đại diện
khi tìm kiếm
- Giống tìm văn bản nhưng Click chọn nút > chọn hộp .
- Bảng các kí tự đại diện:
Đại diện Nhập Ví dụ
1 kí tự bất kì ? “s?” tìm “sat” và “set”.
1 dãy kí tự * “s*d” tìm “sad” và “started”.
Bắt đầu 1 từ < “<(inter)” tìm “interesting”, “intercept”. Không tìm “splintered”.
Kết thúc1 từ > “(in)>” tìm “in”, “within”. Không tìm “interesting”.
1 trong những từ chỉ định [] “w[io]n” tìm “win”, “won”
1 kí tự bất kì trong dãy [-] “[r-t]lignt” tìm “right” và “light”. Dãy phải theo thứ tự tăng dần.
1 kí tự bất kì, trừ những kí tự
trong ngoặc
[!x-z] “t[!a-m]ck” tìm “tock”, “tuck”. Không tìm “tack” hay “tick”
Tìm dấu hỏi \?
Tìm kiếm 1 biểu thức và thay
thế bằng 1 biểu thức được
sắp xếp
\số
\số
Gõ (Office) (Word) vào ô Find what, gõ \2 \1 vào ô Replace
with. Kết quả sẽ tìm cụm từ Office Word và thay thế bằng
Word Office.
Thay thế-Replace
Thay thế
văn bản
- Chọn vị trí con trỏ nháy tại vị trí đầu tiên của văn bản.
- Mở hộp thoại Replace:
Click chọn thẻ > chọn nút .
Ấn phím Ctrl + H.
- Nhập văn bản bị thay thế ở hộp và văn
bản thay thế ở hộp .
- Thay thế từng từ hay cụm từ: Click chọn nút để tìm và Click chọn nút để thay thế.
- Thay thế toàn bộ từ hay cụm từ: Click chọn nút .
Nâng cao
Tìm và
thay thế
định
dạng văn
bản
Nếu thường dùng MS Word để soạn thảo văn bản thì chắc bạn đã quá quen thuộc với chức năng tìm kiếm từ
trong văn bản (dùng tổ hợp phím Ctrl + F), chức năng tìm kiếm và thay thế từ hoặc câu (dùng tổ hợp phim Ctrl + H).
Nhưng một số chức năng cần thiết nhưng ít người biết đến đó là chức năng tìm và thay thế qua lại các loại định
dạng trong văn bản như: canh lề, kiểu chữ … Ví dụ, bạn có một văn bản dài, dùng nhiều loại định dạng và muốn thêm
định dạng in đậm tất cả những từ, cụm từ đã được in nghiêng trong văn bản hoặc bạn muốn thay thế hàng loạt H2O,
X5Y6 bằng H
2
O, X
5
Y
6
thì thủ thuật này rất tiện lợi và tiết kiệm thời gian cho bạn.
- Bạn mở tập tin văn bản Word muốn thực hiện tìm và thay thế định dạng. Nhấp tổ hợp phím Ctrl + H để gọi hộp thoại
tìm kiếm và thay thế.
- Trong hộp thoại Find and Replace hiện ra, sẽ thấy trường Find what là nơi bạn nhập từ cần tìm. Bạn nhấp con trỏ chuột
vào nhưng không nhập từ và để trống trường này.
- Bạn nhấp các tổ hợp phím sau để tìm từ hoặc đoạn văn bản có định dạng muốn thay thế bằng định dạng khác: Ctrl + E
để tìm các đoạn văn bản được canh giữa, Ctrl + R để tìm các đoạn văn bản được canh lề phải, Ctrl + L để tìm các đoạn
văn bản được canh lề trái, Ctrl + J để tìm các đoạn văn bản được canh đều 2 bên, Ctrl + B để tìm các từ in đậm, Ctrl + I
để tìm các từ in nghiêng, Ctrl + U để tìm tất cả các từ được gạch dưới, Ctrl + Shift + “=” để tìm tất cả từ dạng mũ (A
x
),
Ctrl + “=” để tìm tất cả từ dạng công thức hóa học (A
x
B).
leonguyen.com
9
Microsoft Word 2007
- Khi thực hiện nhấp một trong các tổ hợp phím trên, bạn sẽ thấy trong hộp thoại tìm kiếm và thay thế xuất hiện thêm
dòng tìm định dạng. Bạn nhấp Find Next để thấy các đoạn văn bản có định dạng muốn tìm.
- Tiếp theo tại trường Replace with, bạn để dấu nhắc chuột vào trường này và nhấp các tổ hợp phím tắt ở trên tùy theo
định dạng muốn thay thế.
- Khi đã xong định dạng cần tìm và định dạng sẽ thay thế, bạn nhấp nút Replace hoặc Replace All để thay thế từ, cụm
từ, đoạn văn bản theo định dạng bạn mong muốn.
Sắp xếp-Sort
Sắp xếp văn
bản
* Yêu cầu: Chỉ áp dụng cho văn bản nằm trong bảng.
- Nút Sort Ascending : sắp xếp theo thứ tự tăng dần.
- Nút Sort Ascending : sắp xếp theo thứ tự tăng dần.
* Chú ý: Muốn sắp xếp từ tiếng Việt thì yêu cầu chọn bảng mã Unicode và font chữ Unicode (Times
New Roman, Arial).
VD: Anh Ánh Ảnh Ạnh Đại Do On Ông Thu
Di chuyển-Move
Di chuyển văn bản
B1: Chọn khối văn bản cần di chuyển (nguồn).
B2:
C1: Click chuột phải lên khối văn bản đã chọn > chọn Cut.
C2: Click chọn nút Cắt-Cut trên thanh công cụ Chuẩn.
C3: Click chọn menu > chọn Cut.
Ấn phím Ctrl + X.
B3: Chọn vị trí con trỏ nháy tại vị trí sẽ di chuyển đến (đích).
B4:
C1: Click chuột phải tại vị trí muốn di chuyển > chọn Paste.
C2: Click chọn nút Dán-Paste trên thanh công cụ Chuẩn.
C3: Click chọn menu > chọn Paste.
Ấn phím Ctrl + V.
* Cách khác:
B1: Chọn khối văn bản cần di chuyển (nguồn).
B2: Ấn phím F2.
B3: Chọn vị trí con trỏ nháy tại vị trí sẽ di chuyển đến (đích).
B4: Ấn phím Enter.
Sao chép-Copy
Phân loại
Sao chép văn bản B1: Chọn khối văn bản cần sao chép (nguồn).
B2:
C1: Click chuột phải lên khối văn bản đã chọn > chọn Copy.
C2: Click chọn nút Sao chép-Copy trên thanh công cụ Chuẩn.
C3: Click chọn menu > chọn Copy.
Ấn phím Ctrl + C.
B3: Chọn vị trí con trỏ nháy tại vị trí sẽ sao chép đến (đích).
B4:
leonguyen.com
Sao chép
Văn bản Định dạng
10
Microsoft Word 2007
C1: Click chuột phải tại vị trí muốn sao chép > chọn Paste.
C2: Click chọn nút Dán-Paste trên thanh công cụ Chuẩn.
C3: Click chọn menu > chọn Paste.
Ấn phím Ctrl + V.
Sao chép định dạng
B1: Chọn khối văn bản có định dạng.
B2:
Click chọn nút Format Painter trên thanh công cụ Chuẩn.
Ấn phím Ctrl + Shift + C.
B3:
Chọn khối văn bản cần sao chép định dạng.
Chọn khối văn bản cần sao chép > ấn phím Ctrl + Shift + V.
Phục hồi-Undo
Phục hồi văn bản
C1: Click chọn nút Undo trên thanh công cụ Chuẩn.
C2: Click chọn menu > chọn Undo.
Ấn phím Ctrl + Z hay Alt + BackSpace.
Lặp lại-Redo
Lặp lại văn bản
C1: Click chọn nút Redo trên thanh công cụ Chuẩn.
C2: Click chọn menu > chọn Redo.
Ấn phím Ctrl + Y.
Hình ảnh-Graphic 21
leonguyen.com
Thao tác thực hiện
Trạng thái trước khi
thực hiện
Trạng thái sau khi
thực hiện
Phục hồi-Undo
Lặp lại-Redo
11
Microsoft Word 2007
Định dạng-Format
Trang-Page
Thêm
1
trang
mới
- Chọn vị trí muốn thêm 1 trang mới.
- Click chọn thẻ > chọn nút .
Xóa
trang
trống
- Mở chế độ Draft (Thẻ > chọn nút )
- Chọn dấu ngắt –Page Break > ấn phím Delete.
Xóa
trang
có
nội
dung
- Chọn vị trí tại trang muốn xóa.
- Click chọn thẻ > chọn nút > chọn mục > xuất hiện hộp thoại Find and Replace.
- Nhập \page vào hộp > chọn nút .
- Ấn phím Delete.
Thêm
trang
bìa
- Click chọn thẻ > chọn nút .
- Click chọn 1 trong các mẫu bìa sau:
+ Chữ cái , Hàng năm , Chân phương , Ôn hòa ,
Tương phản , Phòng ngủ , Quảng cáo , Hiện đại ,
Chuyển động , , , Đường biên , Giá sách
, Tiêu đề ,
Xóa
trang
bìa
- Click chọn thẻ > chọn nút > chọn nút .
Tạo
dấu
chìm
trên
văn
Dấu chìm giúp bạn thể hiện sự khác biệt trên những trang văn bản, và đặc biệt trên những loại tài liệu
bảo mật, hoặc mang tính cá nhân.
Chọn menu > chọn nút > khi đó cửa sổ Confidential hiện ra:
leonguyen.com
Định dạng-Format
Trang-Page
Phân đoạn-Section
Đoạn văn-Paragraph
Kí tự-Chacacter
Canh Tab Chia cột-Column
12
Microsoft Word 2007
bản
Tại đây bạn sẽ được lựa chọn những kiểu watermark (dấu chìm) khác nhau: nằm ngang, nằm xéo …
Chọn một mẫu tùy thích, dấu chìm này sẽ thể hiện ngay trên trang văn bản.
Nếu không muốn dùng các mẫu mặc định, bạn chọn mục , khi đó xuất hiện cửa sổ
Printed watermark:
Click chọn mục Text watermark. Tại dòng text, bạn gõ vào nội dung văn bản dùng thay thế cho dòng
chữ mặc định ban đầu. Bạn có thể hiệu chỉnh font chữ và kích thước của dòng chữ trong ô font size và font
color. Theo mặc định, dấu chìm này rất nổi bật so với nền của trang Word, do vậy bạn nên chọn
Semitransparent. Sau khi chỉnh xong, chọn OK để thoát ra.
Bạn cũng có thể sử dụng một hình ảnh bất kỳ để làm dấu chìm bằng cách chọn chức năng Picture
watermark, rồi trỏ đường dẫn đến tập tin hình ảnh mà bạn muốn dùng.
Đôi khi kích cỡ của tập tin hình ảnh dùng làm dấu chìm quá lớn, có thể chiếm cả trang giấy. Chính vì
vậy, bạn nên thu nhỏ lại với chức năng Scale. Tiếp theo, bạn đánh dấu check vào Washout đế dấu chìm này ẩn
vào nền trang. Chọn Apply Close.
Phân đoạn-Section
Tạo Ngắt * Ngắt trang:
o Chèn ngắt trang đơn thuần:
- Click chọn vị trí con trỏ nháy tại vị trí muốn ngắt sang trang mới.
C1: Click chọn thẻ > chọn nút .
C2: Click chọn thẻ > chọn nút > chọn mục .
o Chèn ngắt cột:
- Click chọn vị trí con trỏ nháy tại vị trí muốn ngắt sang cột mới.
Click chọn thẻ > chọn nút > chọn mục .
o Tạo ngắt trang trước 1 đoạn:
- Chọn đoạn muốn tạo ngắt trước nó.
- Click chọn thẻ > chọn nút để mở hộp thoại Paragraph.
- Chọn thẻ > chọn hộp .
o Tránh ngắt trang giữa 1 đoạn:
- Chọn đoạn muốn tránh ngắt thành 2 trang.
- Click chọn thẻ > chọn nút để mở hộp thoại Paragraph.
leonguyen.com
13
Microsoft Word 2007
- Chọn thẻ > chọn hộp .
o Tránh ngắt trang giữa các đoạn:
- Chọn các đoạn muốn giữ trên 1 trang đơn.
- Click chọn thẻ > chọn nút để mở hộp thoại Paragraph.
- Chọn thẻ > chọn hộp .
o Tránh ngắt trang trong 1 hàng của bảng:
- Chọn hàng của bảng mà tránh muốn ngắt hay chọn toàn bộ bảng nếu không muốn bảng bị ngắt.
- Chọn thẻ > chọn nút > xuất hiện hộp thoại Table Properties.
- Chọn thẻ > Bỏ chọn hộp .
* Ngắt vùng:
- Click chọn thẻ > chọn nút > chọn:
+ Mục để ngắt vùng trên 1 trang mới kế tiếp.
+ Mục để ngắt vùng trên cùng 1 trang.
+ Mục để ngắt vùng trên trang chẵn kế tiếp.
+ Mục để ngắt vùng trên trang lẻ kế tiếp.
Xóa Ngắt
- Click chọn thẻ > chọn nút Show/Hide .
- Click chọn vị trí con trỏ nháy tại dấu ngắt phân đoạn (đường chấm chấm) > ấn phím Delete.
Đoạn-Paragragh.
Canh đều đoạn-Align
* Cách dùng nút công cụ:
B1: Chọn đoạn cần canh đều.
B2: Click chọn nút:
+ Align Left để canh đoạn đó đều bên trái.
+ Align Center để canh đoạn đó đều ở giữa.
+ Align Right để canh đoạn đó đều bên phải.
+ Align Justify để canh đoạn đó đều hai bên trái phải.
* Cách dùng hộp thoại:
B1: Chọn đoạn cần canh đều.
B2:
C1: Click chọn menu > chọn Paragraph
C2: Double Click lên các nút Marker Indent hay .
B3: Chọn thẻ > Click chọn hộp :
+ Chọn mục để canh đoạn đó đều bên trái.
+ Chọn mục để canh đoạn đó đều ở giữa.
+ Chọn mục để canh đoạn đó đều bên phải.
+ Chọn mục để canh đoạn đó đều hai bên trái phải.
B1: Chọn đoạn cần canh đều.
B2:
+ Ấn phím Ctrl + L để canh đoạn đó đều bên trái.
+ Ấn phím Ctrl + E để canh đoạn đó đều ở giữa.
+ Ấn phím Ctrl + R để canh đoạn đó đều bên phải.
+ Ấn phím Ctrl + J để canh đoạn đó đều hai bên trái phải.
Thụt đoạn-Indent
* Cách dùng nút Marker Indent , :
B1: Chọn đoạn cần thụt vào.
B2: Giữ và di chuyển nút:
+ Left Indent để thụt bên trái của đoạn.
+ Right Indent để thụt bên phải của đoạn.
+ First Line Indent để thụt dòng đầu tiên của đoạn.
+ Hanging Indent để thụt dòng thứ 2 đến hết đoạn.
leonguyen.com
14
Microsoft Word 2007
* Cách dùng hộp thoại:
B1: Chọn đoạn cần thụt vào.
B2:
C1: Click chọn menu > chọn Paragraph
C2: Double Click lên các nút Marker Indent hay .
B3: Chọn thẻ :
+ Nhập khoảng cách vào hộp để thụt bên trái của đoạn.
+ Nhập khoảng cách vào hộp để thụt bên phải của đoạn.
+ Chọn ở hộp rồi nhập khoảng cách vào hộp để thụt dòng
đầu tiên của đoạn.
+ Chọn ở hộp rồi nhập khoảng cách vào hộp để thụt dòng
thứ 2 đến hết đoạn.
B1: Chọn đoạn cần thụt vào.
B2:
+ Ấn phím Ctrl + M để tăng Left Indent 1 khoảng TabStop.
+ Ấn phím Ctrl + Shift + M giảm Left Indent 1 khoảng TabStop.
+ Ấn phím Ctrl + T để tăng Hanging Indent 1 khoảng TabStop.
+ Ấn phím Ctrl + Shift + T để giảm Hanging Indent 1 khoảng TabStop.
Cách đoạn hay dòng-
Spacing
B1: Chọn đoạn cần thay đổi.
B2:
C1: Click chọn menu > chọn Paragraph
C2: Double Click lên các nút Marker Indent hay .
B3: Chọn thẻ :
TH1: Thay đổi khoảng cách đoạn:
+ Nhập khoảng cách so với đoạn trước ở hộp .
+ Nhập khoảng cách so với đoạn sau ở hộp .
TH2: Thay đổi khoảng cách giữa các dòng:
+ Chọn ở hộp để chọn khoảng cách bình thường là 1 dòng đơn.
+ Chọn ở hộp để tăng khoảng cách lên gấp rưỡi dòng.
+ Chọn ở hộp để tăng khoảng cách dòng lên gấp đôi dòng.
+ Chọn ở hộp và nhập số dòng vào hộp để tăng khoảng
cách dòng với số dòng bất kì.
B1: Chọn đoạn cần thay đổi.
B2: Trường hợp thay đổi khoảng cách dòng:
+ Ấn phím Ctrl + 1 để chọn khoảng cách bình thường là 1 dòng đơn.
+ Ấn phím Ctrl + 5 để tăng khoảng cách gấp rưỡi dòng.
+ Ấn phím Ctrl + 2 để tăng khoảng cách gấp đôi dòng.
* Ấn phím Ctrl + Q để hủy bỏ tất cả định dạng đoạn.
Canh Tab, Chia Cột-Column
Canh Tab - Canh Tab trước, nhập văn bản sau.
* Canh Tab:
o Bằng tay:
B1: Click chọn các nút Tab (ở giao điểm giữa thước dọc và ngang):
- Tab trái-Left Tab là Tab canh đều bên trái.
- Tab phải-Right Tab là Tab canh đều bên phải.
- Tab giữa-Center Tab là Tab canh đều ở giữa.
- Tab thập phân-Decimal Tab là Tab canh theo dấu thập phân.
- Tab gạch đứng-Bar Tab là Tab tạo dấu gạch đứng.
- Nút First Line Indent .
leonguyen.com
15
Microsoft Word 2007
- Nút Hanging Indent .
B2: Click chọn vị trí thích hợp trên vùng trắng trên thước ngang .
Sau đó, tương ứng với từng loại Tab sẽ có biểu tượng:
- là Tab trái.
- là Tab phải.
- là Tab giữa.
- là Tab thập phân.
- là Tab gạch đứng.
B3: Ấn phím Tab để di chuyển con trỏ nháy đến vị trí Tab đã canh trên thước ngang.
B4: Nhập văn bản tại vị trí Tab đã canh.
o Chính xác:
B1: Click chọn menu > chọn Tabs.
B2:
+ Nhập giá trị tại hộp Tab stop postion thêm vị trí Tab chính xác.
+ Ở phần Alignment, Click chọn loại Tab muốn chọn:
+ để chọn Tab trái.
+ để chọn Tab phải.
+ để chọn Tab giữa.
+ để chọn Tab thập phân.
+ để chọn Tab gạch đứng.
B3: Click chọn nút > chọn nút .
* Xóa Canh Tab:
o Bằng tay:
B1: Chọn khối văn bản có canh Tab.
B2: Giữ và di chuyển biểu tượng Tab xuống dưới.
o Chính xác:
B1: Chọn khối văn bản có canh Tab.
B1:
C1: Double Click lên 1 Tab bất kì.
C2: Click chọn menu > chọn Tabs > chọn Tab muốn xóa ở khung Tab stop position.
o Nếu muốn xóa Tab đã chọn thì Click chọn nút .
o Nếu muốn xóa tất cả Tab thì Click chọn nút .
Click chọn nút .
* Di chuyển Tab:
B1: Chọn khối văn bản có canh Tab.
B2: Giữ và di chuyển biểu tượng Tab đến vị trí mong muốn trên thước ngang .
* Thay đổi Canh Tab:
B1: Chọn khối văn bản có canh Tab.
B2:
C1: Double Click lên 1 Tab bất kì.
C2: Click chọn menu > chọn Tabs.
B3: Click chọn Tab muốn sửa ở khung Tab stop position.
- Ở phần Alignment, Click chọn loại Tab muốn sửa:
+ để sửa thành Tab trái.
+ để sửa thành Tab phải.
+ để sửa thành Tab giữa.
+ để sửa thành Tab thập phân.
+ để sửa thành Tab gạch đứng.
- Ở phần Leader, Click chọn Đường nối từ Tab hiện tại đến Tab trước đó:
+ để không có đường nối.
+ để thêm đường nối chấm chấm.
+ để thêm đường nối gạch gạch.
+ để thêm đuờng nối là gạch dài.
leonguyen.com
16
Microsoft Word 2007
B4: Click chọn nút > chọn nút .
Chia Cột-
Column
- Thường gặp trong các ấn phẩm báo chí.
- Nhập văn bản rồi mới chia cột.
* Chia cột-Column:
B1: Chọn khối văn bản muốn Chia cột.
B2: Click chọn nút Columns , sau đó giữ và di chuyển chuột để chọn số cột muốn chia ở hộp vừa
xổ xuống rồi Click chọn.
* Ngắt Cột-Column Break:
B1: Click chọn vị trí con trỏ nháy tại vị trí muốn Ngắt cột.
B2:
Click chọn menu > chọn Break > chọn Column break.
Ấn phím Ctrl + Shift + Enter.
* Thay đổi độ rộng cột và khoảng cách giữa các cột:
B1: Click chọn vị trí con trỏ nháy tại vị trí của cột muốn thay đổi.
B2:
TH1: Thay đổi độ rộng cột:
- Trỏ chuột lên vị trí giữa của nút chia cột hay .
- Sau đó con trỏ chuột sẽ trở thành mũi tên hai chiều hay giữ và di chuyển chuột sang
phải hay trái để được độ rộng mong muốn.
TH2: Thay đổi khoảng cách giữa các cột:
- Trỏ chuột lên vị trí đường biên của nút chia cột , .
- Sau đó con trỏ chuột sẽ trở thành mũi tên hai chiều , giữ và di chuyển sang phải
hay trái để được khoảng cách mong muốn.
* Các tùy chọn khác:
B1: Click chọn vị trí con trỏ nháy tại vị trí văn bản đã chia cột.
B2:
C1: Double Click lên nút chia cột , .
C2: Click chọn menu > chọn Columns.
B3:
- Click chọn nút để bỏ chia cột.
- Nhập giá trị tại hộp chia số cột bất kì.
- Click chọn hộp thêm đường kẻ giữa các cột
Kí tự-Character
Font
* Cách dùng nút công cụ:
B1: Chọn văn bản cần định dạng.
B2:
- Chọn Font chữ: Click chọn hộp Font .
- Chọn Cỡ chữ: Click chọn hộp Font Size .
- Chọn Kiểu chữ đậm: Click chọn nút Bold .
- Chọn Kiểu chữ nghiêng: Click chọn nút Italic .
- Chọn Kiểu chữ gạch dưới: Click chọn nút Underline .
- Chọn Màu chữ: Click chọn nút Font Color .
* Cách dùng hộp thoại:
B1: Chọn văn bản cần định dạng.
B2:
Click chọn menu > chọn Font.
Ấn phím Ctrl + D.
- Xuất hiện hộp thoại Font:
o Chọn thẻ :
leonguyen.com
17
Microsoft Word 2007
- Chọn Font chữ ở hộp .
- Chọn Kiểu chữ ở hộp .
- Chọn Cỡ chữ ở hộp .
- Chọn Màu chữ ở hộp .
- Chọn Kiểu đường gạch dưới ở hộp .
- Chọn Màu kiểu đường gạch dưới ở hộp .
* 1 số hiệu ứng Font:
- Chọn hộp để có 1 đường gạch ngang chữ.
- Chọn hộp để có 2 đường gạch ngang chữ.
- Chọn hộp để có chỉ số trên.
- Chọn hộp để có chỉ số dưới.
- Chọn hộp để chữ có bóng đổ.
- Chọn hộp để chữ có đường viền bao quanh.
- Chọn hộp để chữ nổi lên trên.
- Chọn hộp để chữ lõm xuống dưới.
- Chọn hộp để chữ thành chữ hoa nhỏ.
- Chọn hộp để chữ thành chữ hoa lớn.
- Chọn hộp để chữ ẩn, không thấy trên văn bản.
B1: Chọn văn bản cần định dạng.
B2:
- Chọn Font chữ: Ấn phím Ctrl + Shift + F.
- Chọn Cỡ chữ: Ấn phím Ctrl + Shift + P.
+ Ấn phím Ctrl + Shift + > (dấu lớn hơn) để tăng cỡ chữ lên 1 nấc (nudge).
+ Ấn phím Ctrl + Shift + < (dấu nhỏ hơn) để giảm cỡ chữ xuống 1 nấc (nudge).
+ Ấn phím Ctrl + ] (ngoặc vuông đóng) để tăng cỡ chữ lên 1 đơn vị (point).
+ Ấn phím Ctrl + [ (ngoặc vuông mở) để giảm cỡ chữ xuống 1 đơn vị (point).
- Chọn Kiểu chữ đậm: Ấn phím Ctrl + B.
- Chọn Kiểu chữ nghiêng: Ấn phím Ctrl + I.
- Chọn Kiểu chữ gạch dưới: Ấn phím Ctrl + U hay Ctrl + Shift + W.
- Tắt/Mở Chỉ số trên (Superscript): Ấn phím Ctrl + Shift + = (dấu bằng).
- Tắt/Mở Chỉ số dưới (Subscript): Ấn phím Ctrl + = (dấu bằng).
- Ấn phím Ctrl + Shift + A để đổi thành chữ hoa lớn.
- Ấn phím Ctrl + Shift + K để đổi thành chữ hoa nhỏ.
* 1 số phím khác:
- Ấn phím Ctrl + Spacebar để hủy bỏ các định dạng, trả về định dạng mặc định.
- Ấn phím Ctrl + Shift + H để ẩn/hiện văn bản.
- Ấn phím Ctrl + Shift + * (dấu sao) để hiển thị các kí tự không in được trên màn hình.
- Ấn phím Ctrl + Shift + Q để chuyển sang Font chữ Symbol.
o Thẻ :
- Chọn tỉ lệ co giãn chữ ở hộp .
- Chọn loại giãn cách chữ và nhập khoảng cách ở hộp
.
- Chọn loại vị trí chữ và nhập khoảng cách ở hộp
.
leonguyen.com
18
Microsoft Word 2007
o Thẻ : Chọn loại hiệu ứng chữ ở hộp danh sách .
Chuyển đổi dạng chữ-
Change Case
B1: Chọn văn bản thay đổi dạng chữ.
B2:
C1: Click chọn menu > chọn Change Case.
- Chọn để chuyển kí tự đầu tiên của câu viết hoa.
- Chọn để viết thường toàn bộ văn bản.
- Chọn để viết hoa toàn bộ văn bản.
- Chọn để viết hoa kí tự đầu mỗi từ còn lại viết thường.
- Chọn để viết thường kí tự đầu mỗi từ còn lại viết hoa.
B1: Chọn văn bản thay đổi dạng chữ.
B2:
+ Ấn phím Shift + F3 để đổi chữ hoa thành chữ thường, chữ thường thành chữ hoa, chữ
đầu mỗi từ thành chữ hoa.
Chèn kí tự đặc biệt-
Symbol
- Là những kí tự không nhập được từ bàn phím.
B1: Đặt con trỏ nháy tại vị trí muốn chèn.
B2: Click chọn menu > chọn Symbols.
B3:
TH1: Chèn Kí tự đặc biệt-Symbol: Chọn thẻ .
+ Click chọn Font có kí tự đặc biệt (ví dụ: Webdings, Wingdings, Wingdings 2,
Wingdings 3) ở hộp .
+ Click chọn kí tự đặc biệt ở khung Font bên dưới, sau đó Click chọn nút .
TH2: Chèn Kí tự đặc biệt thường dùng-Special Character:
+ Click chọn kí tự đặc biệt thường dùng ở khung Charater, rồi Click chọn nút .
* Ghi chú: Click nút bao nhiêu lần thì sẽ chèn bấy nhiêu kí tự.
Ấn phím Alt + các phím số bên phải.
Viết kí tự hoa to đầu đoạn-
Drop Cap
- Thường gặp trong truyện cổ tích.
- Kí tự đầu tiên của đoạn to lên và nằm lên nhiều dòng liên tiếp ở dưới.
B1: Chọn đoạn có kí tự được Drop Cap.
B2: Click chọn menu > chọn Drop Cap.
TH1: Xóa Drop Cap: Click chọn None .
TH2: Chọn kiểu Drop Cap:
+ Kiểu Dropped : Kí tự Drop Cap bị văn bản bao xung quanh.
+ Kiểu In Margin : Kí tự Drop Cap không bị văn bản bao xung quanh.
- Nếu thay đổi Font cho kí tự Drop Cap: Click chọn Font ở hộp Font
.
- Nếu thay đổi chiều cao kí tự Drop Cap (tính bằng số dòng): Nhập số dòng ở hộp Lines
to drop .
- Nếu thay đổi khoảng cách giữa kí tự Drop Cap và văn bản: Nhập giá trị ở hộp Distance
from text .
Đánh dấu & đánh số-
Bullets & Numbering
* Đánh dấu đầu đoạn:
B1:
C1: Click chuột phải chọn Bullets and Numbering.
C2: Click chọn menu > chọn Bullets and Numbering.
B2: Chọn thẻ :
- Nếu xóa Đánh dấu đầu đoạn: Chọn None .
- Nếu chọn Kiểu Đánh dấu đầu đoạn:
TH1: Chọn kiểu mặc định:
leonguyen.com
19
Microsoft Word 2007
C1: Chọn kiểu dấu chấm tròn .
C2: Click chọn nút Bullets trên thanh công cụ Định dạng.
TH2: Chọn các kiểu khác: Click chọn kiểu tương ứng.
* Đánh số tự động:
B1: Giống B1 của TH1.
B2: Chọn thẻ :
- Nếu xóa đánh số tự động-Numbering: Chọn None .
- Nếu chọn Kiểu Đánh số tự động-Numbering:
TH1: Chọn kiểu mặc định:
C1: Chọn kiểu số và dấu chấm .
C2: Click chọn nút Đánh số tự động-Numbering trên thanh công cụ Định dạng.
TH2: Chọn các kiểu khác: Click chọn kiểu tương ứng.
Đóng khung & tô nền-
Borders & Shading
B1:
- Chọn khối văn bản cần đóng khung hay tô nền.
B2: Click chọn menu > chọn Borders and Shading.
TH1: Đóng khung:
- Chọn thẻ :
- Chọn kiểu đóng khung:
+ Đóng khung dạng hộp-Box .
+ Đóng khung dạng hộp có đổ bóng-Shadow .
+ Đóng khung dạng 3 chiều-3-D .
- Nếu thay đổi kiểu đường viền của khung: Click chọn kiểu đường viền ở hộp Style
.
- Nếu thay đổi màu đường viền của khung: Click chọn màu đường viền ở hộp Color
.
- Nếu thay đổi độ dày đường viền của khung: Click chọn độ dày ở hộp Width
.
- Chọn kiểu áp dụng đóng khung ở hộp Apply to :
+ Kiểu Text: áp dụng cho khối văn bản.
+ Kiểu Paragraph: áp dụng cho đoạn văn.
- Nếu muốn xóa các nét không cần thiết thì Click bỏ chọn ở khung Preview
.
TH2: Tô nền:
- Chọn thẻ :
- Chọn màu tô ở khung Fill .
- Chọn mẫu tô ở hộp Patterns .
- Chọn kiểu tô nền giống chọn kiểu đóng khung.
leonguyen.com
20
Microsoft Word 2007
Hình ảnh-Graphic
Chèn-Insert
Phân loại
Thanh công cụ Vẽ
Drawing
- Click chọn nút Drawing trên thanh công cụ Chuẩn.
Bỏ chức năng tạo
khung vẽ
- Click chọn menu > chọn Option > chọn thẻ >Bỏ chọn hộp Automatically
create drawing canvas when inserting AutoShapes.
Chèn Ảnh-Picture
* Hình nghệ thuật-Clip Art:
B1: Chọn vị trí con trỏ nháy tại vị trí muốn chèn.
B2:
C1: Click chọn nút Insert Clip Art trên thanh công cụ Vẽ.
C2: Click chọn menu > chọn Picture > chọn Clip Art.
B3: Click chọn nút ở khung Panel vừa xuất hiện, sau đó Double Click lên hình Clip Art
muốn chènở khung Clip Art bên dưới.
* Hình ảnh có sẵn trên đĩa-From File:
B1: Chọn vị trí con trỏ nháy tại vị trí muốn chèn.
B2:
C1: Click chọn nút Insert Picture trên thanh công cụ Vẽ.
C2: Click chọn menu > chọn Picture > chọn From File > xuất hiện hộp thoại Insert
Picture.
B3:
- Chọn vị trí (đường dẫn) file hình ở hộp Look in.
- Chọn file hình ở khung danh sách bên dưới.
* Hình ảnh có được từ máy-From Scanner or Camera:
B1: Chọn vị trí con trỏ nháy tại vị trí muốn chèn.
B2: Click chọn menu > chọn Picture > chọn From Scanner or Camera.
Chèn Hình mẫu-
AutoShapes
B1: Click chọn nút .
B2: Chọn Nhóm Autoshapes ở khung hiện ra .
B3: Chọn Kiểu AutoShapes tương ứng với từng nhóm.
- Nhóm Lines có các kiểu Đường vẽ .
- Nhóm Connectors có các kiểu Đường nối .
- Nhóm Basic Shapes có các kiểu Hình cơ bản .
- Nhóm Block Arrows có các kiểu Mũi tên .
- Nhóm Flowchart có các kiểu Sơ đồ .
- Nhóm Stars and Banners có các kiểu Ngôi sao và Băng rôn .
leonguyen.com
Chèn-Insert
Chọn-Select
Sắp xếp-Order
Hiệu chỉnh-Edit
Định dạng-Format
Chèn Hình ảnh
Ảnh-Picture
Hình mẫu-AutoShapes
Hộp văn bản-TextBox
Chữ nghệ thuật-WordArt
21
Microsoft Word 2007
- Nhóm Callouts có các kiểu Lời nói .
B4: Click chọn lên vị trí bất kì của văn bản.
* Các hình mẫu hay dùng:
B1: Click chọn kiểu hình mẫu hay dùng:
- Nút Line để vẽ Đường thẳng.
- Nút Arrow để vẽ Mũi tên.
- Nút Rectangle để vẽ Hình chữ nhật hay Hình vuông.
- Nút Oval để vẽ Elip hay Hình tròn.
B2: Click chọn lên vị trí bất kì của văn bản.
Chèn Hộp văn bản-
TextBox
* Chèn hộp văn bản trước rồi mới gõ văn bản:
B1: Click chọn nút Textbox .
B2: Click chọn lên vị trí định chèn, khi đó xuất hiện hộp nhập rồi gõ văn bản vào bên trong.
.
* Gõ văn bản trước rồi mới chèn hộp văn bản:
B1: Gõ văn bản sẽ nằm trong hộp trước rồi chọn khối.
B2: Click chọn nút Textbox .
Chèn Chữ nghệ
thuật-WordArt
B1: Chọn vị trí con trỏ nháy tại vị trí muốn chèn.
B2: Click chọn nút Insert WordArt .
B3: Chọn Kiểu WordArt ở khung Select a WordArt style .
B4:
- Chọn Font chữ: Click chọn hộp .
- Chọn Cỡ chữ: Click chọn hộp .
- Chọn Kiểu chữ đậm, nghiêng: Click chọn nút Bold hay Italic .
B5: Nhập nội dung chữ WordArt vào hộp .
Chọn-Select, Sắp xếp-Order
Chọn-Select
* 1 đối tượng:
C1: Trỏ chuột lên đối tượng rồi Click chọn, khi đó xung quanh đối tượng xuất hiện các nút
Handle.
C2:
B1: Click chọn nút Select Objects .
B2: Trỏ chuột lên đối tượng rồi Click chọn, khi đó xung quanh đối tượng xuất hiện các nút
Handle.
* Nhiều đối tượng: Chọn 1 đối tượng, giữ phím Shift rồi chọn các đối tượng khác.
Sắp xếp
Đối tượng so với Văn
bản o Dùng nút công cụ:
B1: Chọn đối tượng.
B2: Click chọn nút trên thanh công cụ Vẽ > Chọn Text Wrapping:
leonguyen.com
Chọn đối tượng
1 đối tượng
Nhiều đối tượng
Sắp xếp
Đối tượng so với Văn bản
Đối tượng so với Đối tượng
22
Microsoft Word 2007
- Chọn để sắp xếp đối tượng nằm trên văn bản cùng với kí tự.
- Chọn để sắp xếp văn bản bao quanh đối tượng theo khung hình vuông giới hạn
đối tượng.
- Chọn để sắp xếp văn bản bao quanh đối tượng theo đường biên giới hạn đối
tượng.
- Chọn để sắp xếp đối tượng sẽ nằm dưới văn bản.
- Chọn để sắp xếp đối tượng sẽ nằm trên văn bản.
o Dùng hộp thoại:
B1: Double Click lên đối tượng.
B2: Chọn thẻ Layout rồi chọn kiểu sắp xếp tương tự như cách trên.
Đối tượng so với Đối
tượng
B1: Chọn đối tượng.
B2: Click chọn nút trên thanh công cụ Vẽ > Chọn Order:
- Chọn để sắp xếp đối tượng nằm lên trên đầu tiên so với các đối tượng
khác.
- Chọn để sắp xếp đối tượng nằm xuống dưới cuối cùng so với các đối
tượng khác.
- Chọn để sắp xếp đối tượng nằm lên trên 1 đối tượng.
- Chọn để sắp xếp đối tượng nằm xuống dưới 1 đối tượng.
- Chọn để sắp xếp đối tượng nằm trên văn bản.
- Chọn để sắp xếp đối tượng nằm dưới văn bản.
Hiệu chỉnh-Edit
Xóa hình ảnh - Chọn các hình ảnh rồi ấn phím Delete.
Co giãn-Size
Phóng to,Thu nhỏ-Scale
* Thay đổi kích thước-Size:
o Dùng chuột:
- Chọn đối tượng.
- Trỏ chuột đến các nút Handle khi đó con trỏ chuột sẽ có hình mũi tên hai chiều , ,
, sau đó giữ và kéo chuột để thay đổi kích thước.
o Dùng hộp thoại:
- Double Click lên đối tượng.
- Chọn thẻ :
+ Nhập giá trị vào hộp để thay đổi chiều cao.
+ Nhập giá trị vào hộp để thay đổi chiều rộng.
* Co giãn tỉ lệ-Scale:
B1:
C1: Double Click lên đối tượng.
C2: Click chuột phải lên đối tượng chọn Format Picture.
B2: Chọn thẻ :
+ Nhập giá trị vào hộp để thay đổi tỉ lệ co giãn theo chiều dọc.
+ Nhập giá trị vào hộp để thay đổi tỉ lệ co giãn theo chiều ngang.
Quay-Rotate
Lật-Flip
- Chọn đối tượng.
- Click chọn nút trên thanh công cụ Vẽ:
- Chọn mục > Trỏ chuột vào nút > Giữ và kéo con trỏ chuột để xoay đối
tượng.
- Chọn mục để xoay đối tượng sang trái 90.
- Chọn mục để xoay đối tượng sang phải 90.
- Chọn mục để lật đối tượng theo chiều ngang.
leonguyen.com
23
Microsoft Word 2007
- Chọn mục để lật đối tượng theo chiều dọc.
Nhóm-Group
Tách-UnGroup
* Chú ý: Các đối tượng không được chọn là kiều sắp xếp In Line With Text.
* Nhóm các đối tượng:
B1: Chọn các đối tượng muốn nhóm.
B2:
C1: Click chọn nút trên thanh công cụ Vẽ.
C2: Click chuột phải lên các đối tượng > Chọn Grouping.
B3: Chọn để nhóm các đối tượng hay khi muốn nhóm lại.
* Tách các đối tượng:
B1: Chọn đối tượng muốn tách.
B2: Chọn các đối tượng muốn nhóm.
C1: Click chọn nút trên thanh công cụ Vẽ.
C2: Click chuột phải lên các đối tượng > Chọn Grouping.
B3: Chọn để tách các đối tượng.
Canh & Phân phối-Align
& Distribute
- Chọn các đối tượng.
- Click chọn nút trên thanh công cụ Vẽ > chọn Align or Distribute > chọn:
+ Mục để canh các đối tượng cùng nằm bên trái.
+ Mục để canh các đối tượng cùng nằm ở giữa.
+ Mục để canh các đối tượng cùng nằm bên phải.
+ Mục để canh các đối tượng nằm đều ở trên.
+ Mục để canh các đối tượng nằm đều ngay giữa.
+ Mục để canh các đối tượng nằm đều ở dưới.
+ Mục để phân phối đều khoảng cách giữa các đối tượng nằm ngang.
+ Mục để phân phối đều khoảng cách giữa các đối tượng nằm dọc.
leonguyen.com
24
Microsoft Word 2007
Định dạng chung-Format
Chọn màu
B1: Chọn đối tượng.
B2:
- Click chọn nút Fill Color để chọn Màu tô.
- Click chọn nút Line Color để chọn Màu đường viền.
- Click chọn nút Font Color để chọn Màu chữ.
Định dạng đường
- Click chọn nút Line Style để chọn Nét đường viền.
- Click chọn nút Dash Style để chọn Đường gạch ngang.
- Click chọn nút Arrow Style để chọn Kiểu Mũi tên.
Định dạng hình
- Click chọn nút Shadow Style để có Bóng đổ.
+ Chọn > Xuất hiện thanh công cụ .
- Click chọn nút 3D Style để có Hiệu ứng 3 chiều.
+ Chọn > Xuất hiện thanh công cụ .
Định dạng Hình ảnh-Picture
Thanh công cụ Ảnh-
Picture
- Click chuột phải lên thanh công cụ bất kì > chọn Picture.
Insert Picture
- Chèn hình ảnh.
Color
- Automatic: Để màu mặc định của hình ảnh.
- Grayscale: Chuyển hình ảnh sang màu xám.
- Black & White: Chuyển hình ảnh sang màu trắng và đen.
- Washout: Chuyển hình ảnh sang dạng mờ.
More Contrast
- Tăng độ tương phản.
Less Contrast
- Giảm độ tương phản.
More Brightness
- Tăng độ sáng.
Less Brightness
- Giảm độ sáng.
Crop
- Xén hình:
* Cách xén hình: Trỏ chuột lên các nút xung quanh hình, giữ và kéo con trỏ chuột ngược
vào trong hình để xén.
Rotate Left 90
o
- Lật hình nằm ngang hay đứng.
Line Style
- Chọn kiểu nét của đường viền.
Compress Picture
- Nén hình (sẽ bị giảm chất lượng).
Text Wrapping
- Sắp xếp hình ảnh so với văn bản.
Format Picture
- Mở hộp thoại Format Picture.
Set Transparent Color
- Đổi một màu nào đó của hình ảnh thành trong suốt.
* Cách làm: Click chọn nút này, dùng con trỏ chuột chọn 1 màu chuyển sang trong suốt rồi
Click chọn.
* Chú ý: Chỉ áp dụng cho hình ảnh có đuôi là .bmp hay .pcx.
Reset Picture
- Phục hồi lại trạng thái nguyên gốc của hình ảnh.
Hiệu ứng ảnh đối xứng
qua gương
- Trỏ chuột vào nút bên trái hình, rồi giữ và kéo con trỏ chuột sang phải.
Định dạng AutoShapes
Chèn văn bản - Click chuột phải lên đối tượng > Chọn Add Text.
Định hướng văn bản trong
AutoShapes
B1: Chọn đối tượng (ô, dòng, cột) có chứa văn bản.
B2:
C1: Click chọn menu > chọn Text Direction > chọn Kiểu định hướng:
+ để đặt văn bản nằm ngang.
leonguyen.com
25